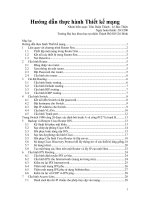Hướng dẫn thực hành môn Mạng Internet
Bạn đang xem bản rút gọn của tài liệu. Xem và tải ngay bản đầy đủ của tài liệu tại đây (2.06 MB, 16 trang )
1
Hướng dẫn thực hành môn Mạng Internet
2
Mục Lục
(Bấm giữ Ctrl rồi bấm vào mục cần xem để đến nhanh mục đó)
Internet Explorer 3
Đặt Home Page 3
Khai báo địa chỉ an toàn: 3
Tạo thư mục lưu trữ web: 4
Mozilla Firefox 6
Tạo trang chủ 6
Tạo thư mục lưu trữ web 6
Yahoo! Mail: 7
Tạo thư mục: 7
Lọc thư: 7
Chữ kí điện tử: 8
Chặn thư: 8
Gửi thư: 9
Outlook Express: 11
Tạo tải khoản: 11
Tạo Group: 12
Gửi Thư 12
Thiết lập quy tắc kiểm tra email: 13
Tạo hệ thống lưu trữ thư điện tử: 15
Thêm thư mục vào Outlook Bar 16
Tạo chữ kí 16
3
Internet Explorer
Đặt Home Page
Đầu tiên bạn truy cập vào trang muốn đặt làm trang chủ (trong ví dụ này mình lấy ). Sau
đó vào Tools > Internet Options, tại thẻ General, bạn bấm Use Current, bấm OK.
Khai báo địa chỉ an toàn:
Bạn cũng truy cập vào trang web cần khai báo, tiếp theo vào Tools > Options > qua thẻ Securities bấm vào mục
Trust Sites rồi bấm nút Sites. Trong cửa sổ hiện ra, bạn bấm nút Add (nhớ bỏ chọn dòng Require server
verification (https:) for all sites in this zone trước) rồi Close.
4
Tạo thư mục lưu trữ web:
Lấy ví dụ cái đề này đi ha:
Đầu tiên truy cập vào trang web , sau đó vào menu Favorites chọn Add to
Favorites. Một cửa sổ sẽ hiện ra như dưới đây, ô Name bạn gõ tên theo yêu cầu của đề bài là “Báo Thanh Niên
Trực Tuyến” (ghi đúng theo yêu cầu và phải ghi tiếng Việt có dấu không bị ông thầy hắc ám trừ điểm đó ^_^).
Bây giờ bạn tạo hệ thống cây thư mục như đề bài yêu cầu như thế này:
Tại phần Create in, bạn bấm nút New Folder. Một cửa sổ sẽ hiện ra như sau:
Bạn gõ tên thư mục Đọc Báo Trực Tuyến vô rồi bấm Create. Lúc này cửa sổ Favorite sẽ thay đổi như zầy:
Tiếp tục bấm New Folder lần nữa, gõ tên Trong Nước vào ô Folder Name, bấm Create.
5
Quay lại cửa sổ hồi nãy, bạn bấm Add là xong.
Tương tự bạn làm cho trang web Tuổi Trẻ
6
Mozilla Firefox
Tạo trang chủ
Bạn cũng truy cập vào trang muốn làm trang chủ, tiếp theo vào Tools > Options, qua thẻ General, bấm Use
Current Pages, trong ví dụ này là
Lưu ý: Khi làm trang chủ, chỉ mở một trang duy nhất, là trang mình muốn làm trang chủ, không được mở them
trang nào khác. Sau khi làm xong, bấm nút Home (nút có hình cái nhà) trên trình duyệt để kiểm tra xem làm đúng
hay chưa.
Tạo thư mục lưu trữ web
Trong Firefox, Favorites được gọi là Bookmarks, để lưu trữ một trang web, bạn truy cập vô trang đó rồi vào
menu Bookmarks chọn Bookmark this page. Sẽ có một cửa sổ hiện ra, cách thức thực hiện đều tương tự như trên
Internet Explorer. Để có thể dễ dàng thao tác, bạn bấm vào nút có hình mũi tên ở bên cạnh ô Folder, cửa sổ thao tác
sẽ bung ra như hình dưới đây.
7
Yahoo! Mail:
Trước hết, phải biết cách truy cập vô phần mail options của yahoo mail, phía trên bên phải, có chữ Options, bấm
vào mũi tên sổ xuống bên cạnh chọn More Options trong menu hiện ra.
Tạo thư mục:
Phía bên tay trái, bạn tìm mục Folders, để thêm folder bạn bấm vào nút Add, sẽ có một thư mục mới hiện ra ở
dưới, gõ tên vào là xong.
Lọc thư:
Vào phần Options, chọn Filter ở khung bên trái, nhìn sang bên phải, bấm vào Add Filter để thêm bộ lọc, tiếp
theo bạn điền tên bộ lọc và các điều kiện lọc thư vào những ô trống bên dưới, phần Move to Folder bên dưới bạn
chọn Folder mình muốn chuyển những thư đáp ứng điều kiện đặt ra vào đó. Bấm Save Changes.
8
Chữ kí điện tử:
Bấm Signature ở khung bên trái, nhìn sang bên phải, bấm chọn dòng Show a signature on all outgoing
messages, sau đó điền nội dung chữ kí vào ô bên dưới. Nội dung này sẽ luôn xuất hiện cuối mỗi thư mà bạn tạo.
Bấm Save Changes.
Chặn thư:
Bấm Spam ở khung bên trái, khung bên phải nhập địa chỉ email cần chặn vào ô Add a blocked address rồi bấm
Add, cuối cùng bấm Save Changes.
9
Gửi thư:
Để mở giao diện soạn thư, bấm vào mũi tên sổ xuống ở nút New phía gần logo Yahoo, chọn Email Message,
Giao diện soạn thư sẽ hiện ra như sau:
Một số tính năng cần biết khi gửi thư, cái nào cũng có trong đề hết nha:
CC = carbon copy, dùng CC nghĩa là gửi email cho nhiều người và nhiều người đấy đc biết địa chỉ mail của
nhau.
10
BCC = Blind Carbon Copy, nhiều người đc nhận thư không biết địa chỉ email của nhau.
Attach file: đính kèm tập tin theo thư, bấm vô nút này, một cửa sổ sẽ hiện ra, bạn chọn file cần đính kèm theo
thư rồi bấm OK.
Hyberlink: Siêu liên kết, siêu liên kết là một phần văn bản mà khi bạn bấm chuột vào đó sẽ mở ra một trang
khác, hay tải một tập tin gì đó về. Đề của thầy chỉ yêu cầu mở ra một trang khác thôi, và có 2 yêu cầu chính:
- Chứa địa chỉ liên kết đến website: cái này thì cứ gõ địa chỉ website đó vào thôi, nhớ phải có http://
- Chứa chuỗi liên kết đến địa chỉ: cái này thì mình gõ một chuỗi gì đó, ví dụ “web trường UFM” sau đó bôi đen
chuỗi này, bấm Create Hyberlink (xem hình), trong ô hiện ra, gõ địa chỉ cần liên kết đến, trong trường hợp này là
11
Outlook Express:
Tạo tải khoản:
Trước tiên, cần tạo Identity, vào File > Identities > Add New Identities, đặt tên rồi bấm OK. Bây giờ bắt đầu
tạo tài khoản, vào Tools > Accounts > qua thẻ Mail, bấm Add > Mail.
Sẽ có một cửa sổ hiện ra: Đặt tên bất kì vào ô Display name, bấm Next; điền email của mình vào ô Email
Address (lưu ý đặt tên email theo ISP, dễ dàng nhất, bạn xem
cái địa chị Incoming và Outgoing Mail Server, bạn sẽ thấy địa
chỉ server của nó, trong hình phía dưới là saigonnet.vn, vậy
mail bạn phải gõ là gõ @gmail.com
hay @yahoo.com là sai đó nha), bấm Next; điền Incoming
Mail Server và Outgoing Mail Server theo đề bài yêu cầu,
bấm Next; nhập tên tài khoản đăng nhập mail và password
vào 2 ô tương ứng, bấm Next và Finish.
Quay trở lại cửa sổ Account, bạn sẽ thấy tài khoản bạn
vừa tạo đã xuất hiện ở đây, bấm chọn nó rồi bấm Properties.
Một cửa sổ sẽ hiện ra, bạn chuyển qua thẻ Servers rồi đánh dấu chọn mục My server requires authentication.
12
Cũng cửa sổ đó, bạn chuyển tiếp qua thẻ Advanced, đánh dấu chọn vào mục This server requires a secure
connection ở 2 mục Outgoing mail (SMTP) và mục Incoming mail (POP3) tại trường Server Port Numbers
Tạo Group:
Vào Tools > Address Book để mở sổ địa chỉ. Trong cửa sổ hiện ra, bấm mũi tên sổ xuống cạnh nút New và
chọn New Group. Một cửa sổ sẽ hiện ra, bạn gõ tên group vào ô Group name. Để thêm thành viên vào nhóm, bạn
bấm New Contact. Một cửa sổ sẽ hiện ra thế này:
Bạn gõ tên thành viên vào ô Display name, email của thành viên vào E-Mail addresses, bấm Add rồi bấm OK.
Tương tự bạn làm thêm nhiều thành viên khác.
Gửi Thư
Bạn bấm Create Mail để mở cửa sổ soạn thư, bạn
bấm vào chữ To một cửa sổ sau hiện ra:
Bạn chọn tên người cần gửi ở bên trái rồi bấm chữ
To để chuyển qua bên phải, bấm chữ Cc để thêm
người cùng nhận biết những người khác cùng nhận,
bấm chữ Bcc để thêm người cùng nhận nhưng không
biết ai cùng nhận khác, bấm OK. Tiếp theo bạn gõ nội
dung vào ô Subject.
Để đính kèm file, bạn vào Insert > File
Attachment.
13
Để chèn địa chỉ liên kết, bạn cứ gõ địa chỉ đó vào nhớ gõ cả phần http://
Để chèn chuỗi liên kết bạn gõ chuỗi bất kì vào, quét chọn chuỗi đó, chọn Insert > Hyberlink rồi gõ tên địa chỉ
liên kết vào cửa sổ hiện ra.
Thiết lập quy tắc kiểm tra email:
Để thiết lập các quy tắc kiểm tra, lọc thư… bạn vào Tools > Messages Rules > Mail. Một cửa sổ sẽ hiện ra như
sau:
Có 4 ô được đánh dấu từ 1 đến 4:
Ô số 1 là những điều kiện bạn đặt ra để kiểm tra thư.
Ô số 2 là kết quả, nếu thư đáp ứng điều kiện ở ô số 1, thư đó sẽ bị…….
Ô số 3, detail của điều kiện và kết quả ở ô số 1 và ô số 2
Ô số 4, đặt tên cho quy tắc.
Ví dụ đề bài yêu cầu như sau: “nếu email nào chứa chuỗi “I love you” tại phần subject hay nội dung thì xóa
nó ngay trên server của ISP” thì mình làm thế này:
Điều kiện đầu tiên: chứa chuỗi “I love you” tại phần subject: ô số 1 bạn check vào dòng Where the subject line
contains specific words. Tiếp theo mình cho Outlook Express biết “specific words” đó là gì thì tại phần 3 (lúc này
sẽ hiện ra vài dòng chữ) bạn bấm vào dòng chữ màu xanh “contains specific words” một cửa sổ hiện ra bạn gõ chữ
“I love you” vào rồi bấm Add.
14
Tiếp theo là điều kiện thứ 2: chứa chuỗi “I love you” tại nội dung: cũng tại ô điều kiện, bạn check vào dòng
Where the message body contains specific words. Rồi tại ô số 3 bạn lại bấm vào dòng contains specific words rồi
gõ vào ô trống là “I love you” và bấm Add.
Vậy là xong phần điều kiện, bây giờ tiếp tục phần kết quả, tại ô kết quả (ô số 2), bạn chọn Delete it from server.
Nếu làm đúng, bạn sẽ thấy kết quả thế này:
Tuy nhiên đề bài yêu cầu là “nếu email nào chứa chuỗi “I love you” tại phần subject hay nội dung thì xóa nó
ngay trên server của ISP” chứ không phải là “nếu email nào chứa chuỗi “I love you” tại phần subject và nội dung thì
xóa nó ngay trên server của ISP” vì thế tại ô số 3, bạn bấm vào chữ “and”, một cửa sổ hiện ra bạn chọn dòng
Messages match any one of the criteria, bấm OK, lúc này chữ and sẽ đổi thành chữ “or”. Vậy là hoàn tất.
15
Tạo hệ thống lưu trữ thư điện tử:
Giả sử đề yêu cầu tạo hệ thống lưu trữ thư điện tử như sau:
Bạn bấm phải vào thư mục Local Folders chọn New Folder, gõ Sinh Vien vào ô Folder Name rồi bấm OK
Lại bấm phải vào Local Folder lần nữa, chọn New Folder lần này gõ tên là Truong Marketing, bấm OK. Kết
quả như sau.
16
Tiếp theo bấm phải vào Sinh Vien, chọn New Folder, lần này gõ tên Cuu Sinh Vien, bam OK. Tương tự bạn
làm thêm các folders Khoa Ke Toan, Khoa Tin Hoc. Kết quả thế này:
Cũng thế, bạn tiếp tục tạo các thư mục Cac Khoa, Cac Phong, Thu Vien, Trung Tam NCTT trong thư mục
Truong Marketing.
Thêm thư mục vào Outlook Bar
Bạn chỉ cần bấm phải vào thư mục cần chuyển vô Outlook Bar rồi chọn Add to Out Look Bar. Nếu mục này
không có, bạn vào View > Layout đánh dấu chọn vào mục Outlook Bar rồi bấm OK.
Tạo chữ kí
Bạn vào Tools > Options trong cửa sổ hiện ra bạn qua thẻ Signatures, trường Signatures bạn bấm New, tiếp
theo đánh dấu chọn vào mục Add signature to all out going messages, cuối cùng bạn gõ nội dung chữ kí vào ô
Text phía dưới, bấm OK là xong