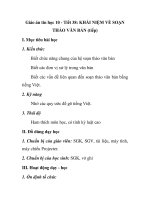Tin học căn bản về soạn thảo văn bản
Bạn đang xem bản rút gọn của tài liệu. Xem và tải ngay bản đầy đủ của tài liệu tại đây (2.55 MB, 132 trang )
i
TIN HỌC CĂN BẢN
C¬ b¶n vÒ
so¹n th¶o v¨n b¶n
NHÀ XUẤT BẢN
GIÁO DỤC
Microsoft
®
381-2006/CXB/6-748/GD Mã số: PTK65B6
iii
Mục lục
Làm quen với Word 5
Khởi động Word 5
Cửa sổ Word 7
Nhập nội dung văn bản 10
Lưu văn bản 11
Đóng văn bản và thoát khỏi Word 13
Tổng kết bài học 14
Câu hỏi kiểm tra 14
Thực hành 15
Biên tập văn bản 16
Mở tập tin văn bản hiện có 16
Di chuyển trong văn bản 18
Hiển thị các phần văn bản 19
Chèn nội dung vào văn bản 20
Chọn văn bản 20
Xóa và khôi phục nội dung đã xóa 22
Tạo thư mục 24
Lưu văn bản với tên khác 25
Tổng kết bài học 25
Câu hỏi kiểm tra 26
Thực hành 26
Mẫu và sử dụng mẫu 28
Sử dụng mẫu trong Word 28
Tạo mẫu cho riêng bạn 31
Tạo mẫu từ một mẫu 34
Tổng kết bài học 35
Câu hỏi kiểm tra 35
Thực hành 35
Định dạng văn bản 36
Dùng thanh công cụ để định dạng văn bản 36
Áp dụng các định dạng ký tự khác 39
Căn thẳng hàng đoạn văn bản 40
Sao, cắt và dán văn bản 42
Dùng tính năng kéo và thả để di chuyển và sao 43
Sử dụng Office Clipboard 44
Áp dụng kiểu 47
Xem trước văn bản 50
In văn bản 51
Tổng kết bài học 52
Câu hỏi kiểm tra 52
Thực hành 53
Định dạng đoạn văn 54
Định dạng đoạn văn 54
Thiết đặt điểm dừng 59
Tạo danh sách liệt kê dạng ký hiệu và số thứ tự 64
iv Cơ bản về soạn thảo văn bản
Định dạng văn bản theo cột 67
Tổng kết bài học 75
Câu hỏi kiểm tra 76
Thực hành 76
Thiết kế trang 78
Đặt lề trang 79
Chèn số trang 81
Chèn đầu trang và chân trang 82
Thay đổi hướng của trang 84
Tổng kết bài học 85
Câu hỏi kiểm tra 85
Thực hành 86
Các công cụ hỗ trợ biên tập 87
Kiểm tra chính tả 87
Kiểm tra lỗi ngữ pháp 90
Tìm kiếm trong văn bản 92
Thay thế 94
Chèn ngày và giờ 96
Chèn ký tự đặc biệt 98
Thêm chú thích 99
Tổng kết bài học 102
Câu hỏi kiểm tra 102
Thực hành 102
Đồ họa trong văn bản 103
Chèn ảnh từ tập tin 103
Chèn ảnh từ Clip Gallery 105
Chỉnh sửa kích thước ảnh 106
Điều chỉnh vị trí ảnh 109
Tổng kết bài học 110
Câu hỏi kiểm tra 110
Thực hành 110
Tạo và làm việc với bảng 111
Tạo bảng 112
Di chuyển và chọn trong bảng 116
Gộp các ô trong bảng 118
Chèn và xóa các cột và hàng 121
Tổng kết bài học 123
Câu hỏi kiểm tra 124
Thực hành 124
Word và web 125
Gửi văn bản dưới dạng đính kèm thư điện tử 125
Xem văn bản trong chế độ Web Page Preview 128
Lưu văn bản Word dưới dạng trang web 129
Tổng kết bài học 131
Câu hỏi kiểm tra 131
Thực hành 131
5
Làm quen với Word
Sau khi hoàn thành bài học này, bạn có thể:
Khởi động Word và quen thuộc với cửa sổ của Word.
Nhập nội dung văn bản.
Lưu tài liệu.
Đóng tài liệu và ra khỏi Word.
Ngày nay hầu hết các thư từ giao dịch cá nhân và văn bản chuyên
môn được tạo bằng máy tính với việc sử dụng chương trình xử lý
văn bản. Chương trình xử lý văn bản giúp việc tạo ra tài liệu dễ
dàng và chính xác hơn.
Microsoft® Word là một chương trình xử lý văn bản như vậy. Với
Microsoft Word, ngoài việc dễ dàng tạo ra mọi loại văn bản, bạn
cũng có thể thêm đồ họa vào văn bản và dùng các chương trình
Microsoft Office khác để đưa dữ liệu vào văn bản Word. Word
không chỉ là công cụ thuận tiện giúp tiết kiệm thời gian, mà còn
cho phép kiểm tra chính tả và xem văn bản trước khi in. Không còn
phải gõ lại văn bản chỉ vì một hay hai lỗi. Word cho phép chỉnh sửa
nhanh chóng văn bản và cho kết quả một cách chuyên nghiệp.
Bài này sẽ giới thiệu cách khởi động và nhận diện các thành phần
trong cửa sổ Word, như thanh bảng chọn và các thanh công cụ.
Khởi động Word
Cũng như với các chương trình khác, có nhiều cách bắt đầu Word.
Một cách đơn giản là bạn bắt đầu bằng việc nháy nút Start bên trái
thanh công việc.
Các bước thực hiện
Trong bài tập này, bạn khởi động Word.
1. Nháy Start trên thanh công việc. Bảng chọn Start xuất hiện.
2. Trên bảng chọn Start, trỏ vào All Programs. Bảng chọn
Programs xuất hiện, hiển thị tất cả các chương trình trên máy
tính, kể cả Word.
6 Cơ bản về soạn thảo văn bản
3. Nháy Microsoft Word để bắt đầu Word.
Sau khi Word được khởi động, chương trình xuất hiện trong cửa sổ
riêng của nó với một văn bản mới, trống. Cửa sổ là một miền của
màn hình được dùng để hiển thị chương trình hay văn bản. Mọi cửa
sổ đều có các thành phần chung, bao gồm các thanh cuốn và thanh
công cụ. Văn bản là một phần công việc độc lập được tạo ra bằng
chương trình.
Nói cách khác, cửa sổ Word và từng văn bản đều được hiển thị
trong các cửa sổ tách biệt. Có thể dùng Word để mở nhiều tài liệu
(do đó nhiều cửa sổ tài liệu) một lúc. Như với mọi chương trình
chạy trên Microsoft Windows, bạn có thể điều chỉnh kích thước
của cửa sổ Word và cửa sổ văn bản bằng các nút Minimize và
Restore Down/Maximize và đóng cửa sổ Word hay cửa sổ văn
bản bằng nút Close .
Khi tối thiểu hóa cửa sổ tài liệu bằng nút Minimize , cửa sổ tài
liệu thu lại thành một nút trên thanh công việc. Tài liệu này vẫn
mở, bạn chỉ không thấy nó.
Làm quen với Word 7
Cửa sổ Word chứa các thành phần đồ họa giúp cho việc sử dụng
chương trình, kể cả bảng chọn, thanh công cụ và các nút lệnh. Làm
quen với các thành phần trong cửa sổ Word sẽ tiết kiệm nhiều thời
gian khi làm việc.
Lưu ý
Bạn cũng có thể bắt đầu Word bằng cách nháy đúp vào biểu tượng
tắt Word trên màn hình. Để tạo biểu tượng tắt, nháy nút Start,
trỏ vào All Programs, nháy chuột phải vào Microsoft Word, trỏ vào
Send To và nháy Desktop. Biểu tượng tắt là một biểu tượng với
mũi tên cong ở góc trái.
Cửa sổ Word
Nhiều thành phần trong cửa sổ Word giống như các thành phần
trong cửa sổ của chương trình Windows khác. Hình sau đây minh
họa các yếu tố trong cửa sổ Word.
8 Cơ bản về soạn thảo văn bản
Thanh tiêu đề: Dòng trên cùng của cửa sổ là thanh tiêu đề. Nó
được đặt ở đỉnh của cửa sổ, hiển thị tên của ứng dụng và tên
của tài liệu hiện thời. (Đối với hộp thoại là tên hộp thoại).
Thanh bảng chọn: Dòng liệt kê tên các bảng chọn sẵn có trong
Word. Bảng chọn là danh sách các lệnh hay tùy chọn sẵn có.
Thanh bảng chọn được đặt ngay dưới thanh tiêu đề.
Thanh công cụ chuẩn: Thanh công cụ cung cấp việc truy nhập
nhanh chóng vào các chức năng soạn thảo thường dùng. Chẳng
hạn, trên thanh công cụ chuẩn, nút cần nháy khi muốn lưu văn
bản có biểu tượng đĩa mềm . Thanh công cụ chuẩn được đặt
ngay dưới thanh bảng chọn.
Thanh công cụ định dạng: Đây là thanh công cụ cung cấp các
nút lệnh để truy nhập nhanh chóng vào các chức năng định
dạng thường dùng. Tên của các nút lệnh được hiển thị khi con
trỏ chuột được đặt trên chúng.
Điểm chèn: Một vệt thẳng đứng nhấp nháy trong cửa sổ văn bản
chỉ ra nơi ký tự tiếp theo sẽ xuất hiện khi được gõ từ bàn phím.
Miền chọn: Miền giữa cạnh bên trái của cửa sổ và cạnh bên
trái của văn bản. Bạn đưa con trỏ chuột vào miền chọn và nháy
chuột để chọn toàn bộ dòng văn bản. Con trỏ đổi thành mũi tên
trỏ sang phải khi nó được đưa vào miền chọn.
Thước: Thước được hiển thị dưới thanh công cụ dùng để thay
đổi mức thụt lề của các đoạn văn, đặt lại lề trang (vùng để
trống giữa cạnh của giấy và văn bản) và điều chỉnh chiều rộng
của cột. Thước được chia theo đơn vị thường là cm.
Thanh cuốn: Các thanh cuốn được dùng để hiển thị các vùng
khác nhau của văn bản. Thanh cuốn đứng được đặt dọc theo
cạnh bên phải của cửa sổ và thanh cuốn ngang được đặt dưới
cửa sổ, ngay ở trên thanh trạng thái.
Nút di chuyển: Các nút , , , , trên thanh cuốn đứng
được dùng để di chuyển các vùng văn bản theo những cách
khác nhau.
Thanh trạng thái: Thanh trạng thái đáy cửa sổ hiển thị thông
tin về văn bản hiện thời và trạng thái thực hiện lệnh của
chương trình.
Làm quen với Word 9
Nút cực tiểu hóa: Nút ở góc trên bên phải cửa sổ thu cửa sổ
thành một nút trên thanh công việc Windows.
Nút Maximize/Restore Down: Nút ở góc trên bên phải cửa
sổ chuyển đổi giữa việc hiển thị cửa sổ theo kích cỡ cực đại và
phục hổi cửa sổ về kích thước trước đó.
Nút Close: Nút cũng ở góc trên bên phải cửa sổ và đóng cửa
sổ hay ứng dụng hiện thời.
ScreenTip: Thông tin mục trợ giúp hiển thị tên nút lệnh khi để
con trỏ chuột nằm trên nút lệnh hay đối tượng trên màn hình.
Ngăn công việc: Word tổ chức các lệnh có liên quan tới một
công việc chung trong các ngăn công việc. Đó là cửa sổ nhỏ
ngay bên phải vùng hiển thị văn bản. Chẳng hạn, khi bắt đầu
Word, ngăn New Document, chứa các lệnh liên quan đến việc
mở và tạo văn bản được hiển thị. Bạn có thể cho hiện hay ẩn
bất kỳ ngăn công việc nào khi bạn muốn bằng cách mở bảng
chọn View, nháy Task Pane và nháy lệnh hiển thị hay ẩn ngăn
công việc.
Lưu ý
Ngăn công việc được mở mỗi lần bắt đầu Word và tự động đóng lại
khi bạn mở văn bản. Nếu không muốn ngăn công việc xuất hiện
mỗi lần bắt đầu Word, hãy xóa đánh dấu trong ô Show at Startup
trong ngăn đó.
Các bước thực hiện
Trong bài tập này, bạn hiển thị thông tin (ScreenTips) về vài nút
lệnh và đối tượng màn hình để làm quen với Word.
1. Đặt con trỏ chuột lên trên nút New Blank Document trong vài
giây, nhưng không nháy. Một ScreenTip màu vàng nhỏ xuất
hiện, hiển thị các từ New Blank Document.
2. Đặt con trỏ chuột lên trên nút Save trên thanh công cụ chuẩn.
Một ScreenTip màu vàng nhỏ xuất hiện, hiển thị từ Save.
10 Cơ bản về soạn thảo văn bản
3. Đặt con trỏ chuột lên trên nút Previous Page trên thanh cuốn
đứng. ScreenTip xuất hiện.
4. Đặt con trỏ chuột lên trên nút Next Page . ScreenTip
xuất hiện.
5. Trên thanh trạng thái, đặt con trỏ chuột lên trên nút Overtype
. Một ScreenTip màu vàng nhỏ được hiện ra, hiển thị từ
Overtype. Trong chế độ Overtype, các ký tự hiện có lần lượt bị
xóa và thay bằng các ký tự gõ mới.
Nhập nội dung văn bản
Văn bản được tạo ra bằng việc gõ từ bàn phím. Khi gõ các ký tự
vào văn bản, bạn không phải nhấn Enter ở cuối mỗi dòng. Word tự
động xuống dòng sang dòng tiếp khi điểm chèn đạt tới lề phải. Bạn
nhấn Enter chỉ khi bạn muốn bắt đầu một đoạn mới hay chèn thêm
dòng trống. Ngầm định, Word dùng các lề trang trái và phải cỡ
1,25 inch, lề đỉnh và đáy cỡ 1 inch theo mặc định, tuy nhiên, các
khoảng cách lề trang có thể đặt lại.
Công nghệ thông tin và giao tiếp được coi là công cụ để giúp sự phát triển của con
người
Làm quen với Word 11
Khi gõ văn bản, điểm chèn chuyển sang phải − vị trí của ký tự tiếp
theo. Nếu bạn muốn, nhấn Backspace để xóa các ký tự ở bên trái
của điểm chèn hay nhấn Delete để xóa ký tự ở bên phải điểm chèn.
Các bước thực hiện
Trong bài tập này, bạn đưa nội dung vào văn bản.
1. Gõ Công nghệ thông tin và giao tiếp (ICT) được coi là công
cụ để giúp sự phát triển của con người vào văn bản trống
đang được hiển thị trong cửa sổ (văn bản trống được hiển thị
khi bắt đầu Word).
2. Gõ dấu chấm và nhấn Enter. Tiếp tục gõ câu sau: Sự phát triển
của xã hội tri thức tùy thuộc vào sự hình thành các kiến
thức mới và được truyền bá qua giáo dục và đào tạo nhờ
công cụ ICT truyền tải. Văn bản này được hiển thị trong cửa
sổ văn bản, điểm chèn tự động chuyển sang dòng tiếp khi đạt
tới lề phải.
Giữ nguyên tập tin này mở cho bài học tiếp theo.
Lưu văn bản
Nội dung vừa được đưa vào văn bản được cất giữ tạm thời trong bộ
nhớ máy tính. Muốn lưu giữ văn bản này để sử dụng trong tương
lai, cần phải cất giữ vào đĩa cứng dưới dạng tập tin. Tập tin là tập
hợp các dữ liệu hay thông tin liên quan được gán tên riêng và được
lưu giữ trên đĩa. Nếu không, khi kết thúc Word, văn bản sẽ bị xóa.
Ta lưu giữ văn bản bằng việc nháy nút Save trên thanh công cụ
chuẩn. Khi lưu văn bản, cần đặt tên duy nhất cho tập tin để có thể
truy xuất về sau.
Khi một văn bản được lưu lần đầu, hộp thoại Save As xuất hiện để
cho tên văn bản và chọn thư mục lưu. Thư mục là một “ngăn” chứa
để cất giữ các tập tin (văn bản, chương trình, đồ họa, …). Nếu thực
hiện bất kỳ thay đổi nào đối với một văn bản đã có tên và cần lưu
các thay đổi đó, nháy nút Save sẽ lưu phiên bản mới nhất của
văn bản, nhưng hộp thoại Save As không xuất hiện.
12 Cơ bản về soạn thảo văn bản
Lưu ý
Tên tập tin có thể chứa tới 255 ký tự. Word dùng các từ đầu tiên
của văn bản, cho tới dấu ngắt đầu tiên hay dấu ngắt dòng, làm tên
tập tin khi bạn lưu tập tin lần đầu tiên. Bạn nên xóa tên tập tin được
Word gán mặc định và tự mình gán tên cho tập tin. Vì có thể sử
dụng tới 255 ký tự để đặt tên, nên cố gắng làm cho tên tập tin diễn
đạt nhiều nhất nội dung có thể được. Tên tập tin không được chứa
bất kỳ ký tự nào trong những ký tự sau đây: * \ / < > ? : ; “
Mặc dù có thể, nhưng tránh sử dụng các chữ cái có dấu của tiếng
Việt trong tên tập tin, vì có thể gây xung đột với những ký tự điều
khiển của hệ thống.
Các bước thực hiện
Trong bài tập này, bạn lưu giữ văn bản mới lên đĩa cứng và lưu văn
bản này lần nữa sau khi thực hiện những thay đổi nội dung.
1. Nháy nút Save trên thanh công cụ chuẩn để hiển thị hộp
thoại Save As.
2. Gõ Thuchanh01 trong ô File name.
Làm quen với Word 13
3. Nháy mũi tên trong ô Save In và nháy biểu tượng ổ đĩa cứng
(cũng có thể chọn ổ đĩa mềm, hay ổ đĩa mạng hoặc các thư mục
sẵn có).
4. Nháy đúp vào thư mục PiL, nháy đúp tiếp vào thư mục Word
Practice. Hộp Save in hiển thị Word Practice và nội dung của
thư mục Word Practice.
5. Nháy đúp thư mục Lesson01 và nháy Save trên hộp thoại. Tập
tin được lưu lên đĩa cứng với tên mới, tên mới được hiển thị
trong thanh tiêu đề.
6. Nháy vào cuối của đoạn thứ nhất để đặt điểm chèn ở đó.
7. Nhấn Spacebar và gõ câu sau: Sức mạnh của ICT có thể đóng
góp hữu hiệu vào việc thực hiện các mục đích phát triển của
thiên niên kỷ.
8. Nháy nút Save trên thanh công cụ chuẩn. Word lưu văn bản
này. Giữ tập tin này mở cho bài tập tiếp.
Lưu ý
Word tự động lưu giữ văn bản để phục hồi trong trường hợp chương
trình ngừng phản hồi hay mất điện nguồn. Ngăn Document Recovery
liệt kê tất cả các văn bản được phục hồi và cho phép mở các văn bản
này, xem nội dung sửa và so sánh với phiên bản gốc. Quãng thời gian
Word lưu giữ phục hồi được thiết đặt trong tùy chọn AutoRecover. Để
bật tùy chọn AutoRecover và đặt khoảng thời gian này, trên bảng
chọn Tools, nháy Options. Trên trang Save đánh dấu ô Save
AutoRecover info, đặt khoảng thời gian và nháy OK.
Đóng văn bản và thoát khỏi Word
Có thể đóng cửa sổ văn bản hay ra khỏi Word sau khi tập tin được
lưu trên đĩa cứng. Nếu những thay đổi trong văn bản còn chưa
được lưu, Word sẽ nhắc lưu tập tin này trước khi đóng cửa sổ.
Khi có một văn bản mở trong Word, có hai nút Close được hiển
thị ở góc trên bên phải cửa sổ. Nút Close bên dưới được dùng để
đóng cửa sổ văn bản, còn nút Close trên được dùng để đóng văn
bản, đồng thời thoát khỏi Word.
14 Cơ bản về soạn thảo văn bản
Để đóng cửa sổ văn bản, nháy Close trên bảng chọn File, hay nút
Close ở góc trên bên phải cửa sổ văn bản. Word vẫn chạy sau
khi đóng cửa sổ văn bản. Chương trình Word chỉ thoát hẳn khi
nháy Exit trên bảng chọn File, hay nút Close ở góc trên bên phải
cửa sổ chương trình.
Các bước thực hiện
Trong bài tập này, bạn đóng văn bản hiện thời, ra khỏi Word và
khởi động lại Word.
1. Nháy Close trên bảng chọn File. Văn bản đóng lại, Word vẫn
mở nhưng không có văn bản được mở.
2. Nháy Exit trên bảng chọn File. Word đóng lại.
3. Để khởi động lại Word, nháy vào nút Start trên thanh công việc,
trỏ vào All Programs và nháy Microsoft Word. Word khởi động.
4. Nháy nút Close trên ngăn New Document.
Tổng kết bài học
Trong bài học này, bạn đã học cách bắt đầu và ra khỏi Word, cách
dùng thanh công cụ, cách đưa nội dung vào văn bản và lưu giữ văn
bản, đóng và mở văn bản.
Câu hỏi kiểm tra
1. Làm thế nào để lưu một bản sao của văn bản hiện thời mà
không thay đổi bản gốc?
2. Nêu hai cách đóng một văn bản.
3. Điều gì xảy ra khi nháy nút ở góc trên bên phải của cửa sổ
Word?
4. Làm thế nào để hiển thị các thanh công cụ chuẩn và định dạng
trên hai dòng khác biệt?
5. Bảng chọn Start được dùng để làm gì?
Làm quen với Word 15
Thực hành
Bài tập 1: Nếu cần, khởi động Word. Mở Word bằng cách dùng
bảng chọn Start. Trong văn bản trống, nháy đúp chuột tại một phần
tư chiều trang từ trên xuống và chèn tiêu đề sau (tính năng này
được gọi là Click And Type): Lời nhắc Báo cáo Chi tiêu.
Sử dụng Click And Type lần nữa để định vị đoạn căn lề trái dưới
tiêu đề. Gõ thông tin sau:
Gõ nội dung báo cáo chi tiêu, kèm theo hóa đơn gốc, ghi số tiền
phụ cấp đi đường và ghi riêng ra các chi tiêu phân theo mục về hóa
đơn khách sạn, Lưu văn bản trong thư mục Lesson01 nằm ở thư
mục Word Practice với tên Nhac_bao_cao_chi 01 và sau đó đóng
văn bản này.
Bài tập 2: Dùng Office Assistant để tìm thông tin trợ giúp về các
cách hiển thị văn bản khác nhau. Tìm hiểu các cách hiển thị.
Bài tập 3: Sử dụng tính năng Click And Type của Word để tạo ra
trang bìa cho báo cáo chi tiêu. Gõ từ Báo cáo Chi tiêu tại đỉnh trung
tâm của trang. Gõ từ Báo cáo năm 2006 ở giữa trang. Sau đó gõ tên
bạn tại trung tâm phần dưới của trang. Lưu văn bản với tên Bao cao
Chi tieu nam 2006 trong thư mục Lesson01 nằm trong thư mục
Word Practice.
Bài tập 4: Mở văn bản trống mới trong Word và thực hành cách sử
dụng dùng các tùy chọn khác nhau để cá nhân hóa các bảng chọn
theo các tính năng đang dùng. Đóng văn bản mà không lưu bất kỳ
thay đổi nào.
16
Biên tập văn bản
Sau khi hoàn thành bài học này, bạn có thể:
Mở tập tin.
Di chuyển trong văn bản, sử dụng thanh cuốn để hiển thị
văn bản.
Lưu văn bản.
Lựa chọn văn bản và chèn nội dung vào văn bản.
Biên tập văn bản bằng việc xóa và khôi phục văn bản.
Tạo thư mục và lưu tập tin bằng tên khác.
Bài học này sẽ trình bày cách mở tập tin đã tạo ra. Vì cửa sổ Word
thường chỉ hiển thị được một phần văn bản, bạn sẽ biết cách sử
dụng thanh cuốn để xem các phần khác nhau của văn bản, dùng con
trỏ chuột và các phím trên bàn phím để di chuyển điểm chèn trong
văn bản.
Sau đó bạn sẽ bắt đầu soạn thảo. Để soạn thảo, trước hết cần nhận
diện văn bản muốn thay đổi. Word cung cấp nhiều cách để có thể
chọn văn bản theo từ, dòng, câu, đoạn, hay toàn bộ văn bản. Sau
khi chọn văn bản mong muốn, bạn có thể xóa phần văn bản đó. Khi
kết thúc soạn thảo văn bản, bạn sẽ lưu giữ tập tin.
Trong bài học này, bạn cũng sẽ học cách tạo ra thư mục để lưu giữ
tập tin và cách lưu giữ tập tin với tên khác.
Mở tập tin văn bản hiện có
Sau khi lưu văn bản Word, ta có thể mở lại để xem nội dung của nó
hay thực hiện những thay đổi. Bạn cần biết thư mục chứa văn bản
đó và sau đó mở bản thân văn bản.
Ngầm định Word lưu tên của bốn văn bản được mở gần đây nhất ở
phía dưới bảng chọn File và chỉ cần nháy chuột để mở chúng.
Muốn mở một tập tin khác, cần sử dụng hộp thoại Open. Word còn
liệt kê các tập tin nói trên ở đầu ngăn New Document khi lần đầu
tiên mở Word hay mở một văn bản.
Biên tập văn bản 17
Các bước thực hiện
Trong bài tập này, bạn mở một tập tin đang có.
1. Nếu cần, khởi động Word.
2. Trên ngăn New Document, tại đáy của phần Open a document,
nháy More documents. Hộp thoại Open xuất hiện.
3. Nháy mũi tên trong ô Look in, nháy biểu tượng đĩa cứng, nháy
đúp thư mục PiL, tiếp đó nháy đúp vào thư mục Word Practice
và cuối cùng nháy đúp thư mục Lesson02. Nội dung của thư
mục Lesson02 xuất hiện trong hộp thoại Open.
4. Nháy tập tin PiL 02 và nháy Open trên hộp thoại. Tập tin PiL
02 xuất hiện trong Word và hộp thoại Open đóng lại.
18 Cơ bản về soạn thảo văn bản
Di chuyển trong văn bản
Để thay đổi nội dung hiện có trong văn bản (soạn thảo), trước hết
cần chuyển điểm chèn về vị trí cần thay đổi. Con trỏ chuột và các
phím mũi tên trên bàn phím và các thanh cuốn đều là các công cụ
giúp bạn di chuyển điểm chèn trong văn bản.
Để di chuyển điểm chèn bằng việc dùng chuột, chỉ cần di chuyển
con trỏ (con trỏ trông như chữ I hoa) tới vị trí muốn điểm chèn xuất
hiện và nháy chuột.
Quan trọng
Điểm chèn không thể di chuyển bằng các phím mũi tên trong văn
bản trống (không có nội dung). Với các phím mũi tên bạn chỉ có
thể di chuyển điểm chèn tới các chỗ có nội dung văn bản. Tuy
nhiên có thể dùng tính năng Click And Type để di chuyển điểm
chèn vào văn bản trống.
Bảng sau liệt kê các phím hay tổ hợp phím có thể dùng để di
chuyển nhanh chóng điểm chèn (Tổ hợp phím là các phím được
nhấn đồng thời để thực hiện một chức năng).
Nhn Đ di chuyn đim chèn
Phím mũi tên trái Sang trái một ký tự.
Phím mũi tên phải Sang phải một ký tự.
Phím mũi tên xuống Xuống một dòng.
Phím mũi tên lên Lên một dòng.
Ctrl+Mũi tên trái Sang trái một từ.
Ctrl+Mũi tên phải Sang phải một từ.
Home Về đầu dòng hiện thời.
End Về cuối dòng hiện thời.
Ctrl+Home Về đầu văn bản.
Ctrl+End Về cuối văn bản.
Page Up Lên một màn hình đầy.
Page Down Xuống một màn hình đầy.
Ctrl+Page Up Về đầu trang trước.
Ctrl+Page Down Về đầu trang tiếp.
Biên tập văn bản 19
Hiển thị các phần văn bản
Thông thường cửa sổ chỉ hiển thị được một phần văn bản. Nếu văn
bản có nhiều trang, ta có thể sử dụng thanh cuốn để xem các phần
khác của văn bản. Thanh cuốn đứng dùng để di chuyển văn bản lên
và xuống. Thanh cuốn ngang dùng để di chuyển văn bản sang trái
và phải.
Bảng sau liệt kê các công cụ cuốn sẵn có và chức năng của chúng.
Thc hin Di chuyn văn bn
Nháy mũi tên cuốn lên .
Lên một dòng.
Nháy mũi tên cuốn xuống .
Xuống một dòng.
Nháy mũi tên cuốn trái .
Sang trái một khoảng.
Nháy mũi tên cuốn phải .
Sang phải một khoảng.
Nháy trên hộp cuốn ở thanh cuốn đứng. Lên một màn hình.
Nháy dưới hộp cuốn ở thanh cuốn đứng. Xuống một màn hình.
20 Cơ bản về soạn thảo văn bản
Nháy bên trái hộp cuốn ở thanh cuốn
ngang.
Sang trái một màn hình.
Nháy bên phải hộp cuốn ở thanh cuốn
ngang.
Sang phải một màn hình.
Kéo hộp cuốn đứng. Liên tục lên hay xuống.
Kéo hộp cuốn ngang. Liên tục sang trái hay phải.
Nháy nút Previous Page .
Về đầu trang trước.
Nháy nút Next Page .
Về đầu trang tiếp.
Chèn nội dung vào văn bản
Một trong những bước đầu tiên để soạn thảo văn bản là học chèn
nội dung vào văn bản. Word cung cấp hai chế độ chèn thêm văn
bản. Chế độ chèn được đặt ngầm định. Trong chế độ chèn, khi gõ
văn bản mới, văn bản hiện có chuyển sang bên phải. Trong chế độ
thay thế (Overtype), văn bản hiện có bị xóa và được thay bằng văn
bản gõ vào, kể cả khoảng trống.
Nháy đúp nút Overtype trên thanh trạng thái để chuyển đổi
giữa chế độ chèn và chế độ thay thế.
Các bước thực hiện
Trong bài tập này, bạn chèn nội dung vào văn bản.
1. Trên dòng đầu của đoạn thứ ba, nháy ngay trước cụm từ các
hoạt động để đặt điểm chèn ở đó.
2. Gõ văn bản cần chèn và nhấn dấu cách. Văn bản tiếp được thêm
vào tại điểm chèn, chuyển văn bản hiện có sang bên phải. Giữ
tập tin này mở cho bài tập tiếp.
Chọn văn bản
Để thực hiện các thao tác với phần nội dung của văn bản, trước hết
cần phải chọn phần văn bản đó. Một cách để chọn văn bản là nhấn
giữ nút chuột và kéo thả điểm chèn qua phần văn bản muốn chọn.
Khi đã chọn, nếu muốn bỏ chọn, bạn nháy chuột vào bất kỳ đâu
Biên tập văn bản 21
ngoài vùng chọn trong cửa sổ văn bản. Văn bản đã chọn được hiển
thị dưới dạng chữ trắng trên nền đen. Bất kỳ mọi thay đổi đều ảnh
hưởng tới văn bản được chọn.
Nên dùng miền chọn để chọn các khối văn bản nhanh chóng. Miền
chọn là miền ở lề trái của văn bản. Đưa con trỏ chuột lên miền
chọn, con trỏ chuột có dạng I đổi thành mũi tên trỏ sang phải.
Để chọn các khối văn bản không liền kề trong văn bản, bạn chọn
khối văn bản đầu tiên, nhấn giữ phím Ctrl và chọn khối văn bản
tiếp. Cũng có thể dùng phím Shift và phím mũi tên để chọn các từ,
dòng hay đoạn kề nhau. Bạn đặt điểm chèn vào một đầu vùng cần
chọn, giữ phím Shift và nhấn phím mũi tên hay nháy chuột ở cuối
vùng muốn chọn.
Bảng sau tóm tắt các phương pháp để chọn các khối văn bản.
Đ chn Thc hin
Một từ Nháy đúp từ đó.
Một dòng Nháy miền chọn bên trái dòng.
Một câu Nhấn phím Ctrl và nháy vị trí bất kỳ trong câu.
Một đoạn Nháy đúp bên trái miền chọn của bất kỳ dòng nào trong
đoạn, hay nháy ba lần bất kỳ đâu trong đoạn này.
Toàn bộ
văn bản
Nhấn phím Ctrl và nháy tại vị trí bất kỳ trong miền lựa
chọn, hay nháy chuột ba lần trong miền lựa chọn.
Lưu ý
Bạn cũng có thể chọn văn bản bằng việc dùng bàn phím. Đặt điển
chèn trước văn bản muốn chọn và nhấn Shift+mũi tên phải để chọn
một từ bên phải, hay Shift+mũi tên xuống để chọn một dòng. Chú ý
rằng nếu nhấn Shift+mũi tên xuống khi điểm chèn ở giữa dòng, văn
bản được chọn sẽ bao gồm một phần của dòng tiếp. Bạn cũng có
thể nháy vào chỗ bắt đầu của văn bản muốn chọn, nhấn giữ phím
Shift và nháy vào cuối của văn bản để chọn một khối văn bản.
22 Cơ bản về soạn thảo văn bản
Xóa và khôi phục nội dung đã xóa
Để xóa một ký tự, đặt điểm chèn vào bên trái của ký tự đó và nhấn
Delete, hay vào bên phải của ký tự đó và nhấn Backspace. Để xóa
một từ bằng bàn phím, hãy đặt vị điểm chèn vào bên trái của từ đó
và nhấn Ctrl+Delete, hay vào bên phải của từ đó và nhấn
Ctrl+Backspace.
Bạn có thể tiết kiệm thời gian bằng việc chọn miền văn bản lớn cần
xóa, thay vì xóa từng ký tự một. Để xóa một phần văn bản, chọn
phần văn bản đó và nhấn phím Delete hay phím Backspace.
Lưu ý
Nếu điểm chèn ở bên trong một từ, dùng các tổ hợp phím này sẽ
xóa một phần của từ trước hay sau điểm chèn.
Có thể dùng chế độ thay thế để vừa xóa vừa gõ nội dung mới của
văn bản.
Word lưu những thay đổi thực hiện trong quá trình soạn thảo văn
bản để có thể dễ dàng phục hồi nội dung văn bản trước đó trong
trường hợp thực hiện nhầm hoặc chưa đúng ý muốn. Sau khi thực
hiện bất kỳ một thao tác nào đó, nhất là các thao tác xóa (vô tình
hay cố ý), ta có thể khôi phục lại trạng thái trước đó một cách
nhanh chóng và hoàn hảo bằng cách sử dụng hai nút lệnh Undo
(Khôi phục) và Redo (Tái khôi phục) trên thanh công cụ chuẩn.
Mỗi khi cần khôi phục lại trạng thái trước đó của văn bản, hãy nháy
chuột ở nút Undo. Nút Redo dùng để khôi phục lại trạng thái trước
khi sử dụng nút Undo. Như vậy, giả sử như cần xóa phần bị “bôi
đen”, ta nhấn phím Delete, nếu sau đó thấy đã xóa nhầm, nháy
chuột ở nút Undo, phần bị xóa sẽ trở lại như cũ. Muốn xóa trở lại,
nháy chuột ở nút Redo.
Một cách tương tự, chúng ta có thể chọn Edit→
→→
→Undo hay
Edit→
→→
→Redo để được cùng một kết quả. Nháy vào các mũi tên bên
phải các nút Undo và Redo, một danh sách các thao tác trước đó
Biên tập văn bản 23
được hiển thị. Nội dung được hiển thị tùy thuộc vào các thao tác đã
được thực hiện trước đó. Di chuột từ trên xuống để chọn số thao tác
cần khôi phục lại và nháy chuột sẽ tương đương với việc nháy
chuột ngần ấy lần ở nút Undo hay Redo.
Các bước thực hiện
Trong bài tập này, bạn xóa và phục hồi văn bản để sửa vài lỗi trong
văn bản.
1. Nháy điểm chèn vào bên trái chữ ô trong từ sai chính tả Công ở
dòng 1 đoạn cuối cùng.
2. Nhấn phím Delete. Chữ ô bị xóa và văn bản còn lại được dịch
sang bên trái. Sau đó gõ ộ.
3. Trong đoạn thứ hai, định vị điểm chèn vào bên phải của chữ d
trong từ dào tạo. Nhấn Backspace. Chữ d bị xóa đi.
4. Trong đoạn thứ hai, định vị điểm chèn ở trước chữ a trong từ
sai chính tả giang. Trên thanh trạng thái, nháy đúp nút
Overtype . Chế độ Overtype được bật.
5. Gõ ả. Từ này được thay đổi và nháy đúp trên thanh trạng
thái. Chế độ Overtype được tắt đi.
6. Nháy đúp từ quy trong đoạn thứ hai. Từ quy được chọn. Gõ
chương. Từ quy được thay thế bằng từ chương và phần còn lại
của văn bản chuyển sang phải khi gõ.
7. Nháy đúp miền chọn ở bên trái của đoạn đầu tiên. Đoạn này
được chọn. Nhấn Delete. Đoạn này được xóa.
8. Trên thanh công cụ chuẩn, nháy nút Undo (ScreenTip Undo
Clear được hiển thị). Đoạn bị xóa được phục hồi và cũng
được chọn.
9. Trên thanh công cụ chuẩn, nháy nút Redo (ScreenTip Redo
Clear được hiển thị). Đoạn này lại bị xóa.
10. Nháy nút Undo lần nữa. Đoạn bị xóa được phục hồi và cũng
được chọn.
11. Nhấn phím mũi tên xuống. Đoạn này được bỏ chọn.
12. Nháy vào từ nghiệp trong dòng cuối cùng và nhấn
Ctrl+Backspace. Từ nghiệp bị xóa.
24 Cơ bản về soạn thảo văn bản
13. Nhấn Ctrl+mũi tên phải hai lần để chuyển điểm chèn vào từ
trường.
14. Nhấn Ctrl+Delete. Từ trường bị xóa.
15. Nháy nút Undo để khôi phục lại từ trường. Giữ tập tin này
mở cho bài tập tiếp.
Tạo thư mục
Sau khi tạo văn bản, bạn cần lưu văn bản vào thư mục. Thư mục là
một phần trên đĩa cứng máy tính hay ổ đĩa mạng. Mạng là hệ thống
các máy tính được kết nối. Khi máy tính được nối qua mạng, có thể
dùng máy tính để truy nhập vào đĩa cứng của máy tính khác trên
mạng. Bạn có thể tạo ra các thư mục để cất giữ các tập tin theo dự
án, theo chủ đề,
Hộp thoại Save As của Word cũng cho phép tạo thư mục một cách
dễ dàng. Với các tính năng quản lý tập tin của Word, bạn có thể dễ
dàng tổ chức, tạo ra các thư mục để cất giữ văn bản hoặc lưu giữ
tập tin với tên khác. Bạn cũng có thể xóa các tập tin và thư mục
ngay bên trong hộp thoại Open và Save As. Để xóa tập tin và thư
mục, chọn tệp muốn xóa và nhấn phím Delete.
Các bước thực hiện
Trong bài tập này, bạn tạo thư mục mới.
1. Nháy Save As trên bảng chọn File. Hộp thoại Save As xuất hiện
và hiển thị nội dung của thư mục Lesson02, là thư mục cuối
cùng đã dùng.
2. Nháy nút Create New Folder . Hộp thoại New Folder xuất hiện.
3. Gõ My Exercises vào ô Name và nháy OK. Hộp thoại New
Folder đóng lại và hộp thoại Save As xuất hiện trở lại và hiển
thị thư mục My Exercises. Tên tập tin đang mở được hiển thị
trong ô File.
Biên tập văn bản 25
4. Nháy nút Cancel. Hộp thoại Save As đóng lại và tập tin không
được lưu giữ.
Lưu văn bản với tên khác
Nhiều trường hợp bạn cần lưu văn bản gốc để an toàn hay để so
sánh và thực hiện các thay đổi với bản sao.
Các bước thực hiện
Trong bài tập này, bạn lưu văn bản hiện thời với tên khác trong thư
mục My Exercises.
1. Nháy Save As trên bảng chọn File, xuất hiện hộp thoại Save As
và toàn bộ nội dung của thư mục Lesson02.
2. Nháy đúp thư mục My Exercises. Thư mục My Exercises mở ra.
3. Nháy vào sau PiL 02 trong ô File Name.
4. Nhấn dấu cách và gõ Da sua.
5. Nháy nút Save. Hộp thoại Save As đóng lại và văn bản được
lưu với tên PiL 02 Da sua. Tên mới của tệp xuất hiện ở thanh
tiêu đề.
Lưu ý
Bạn nên tạo bản sao lưu của các tập tin quan trọng để bảo vệ khỏi
bị mất do hỏng máy tính, vi rút, thay đổi ngẫu nhiên, hay xóa. Có
thể lưu các bản sao của tập tin lên đĩa mềm hay vào đĩa mạng (đĩa
được đặt về mặt vật lý trên máy tính khác, nhưng chia sẻ cho người
dùng trên cùng mạng). Cách tốt nhất để bảo vệ các tập tin là sao
lưu vào đĩa CD.
Tổng kết bài học
Trong bài học này, bạn đã học cách mở tập tin đã có và di chuyển
điểm chèn trong văn bản bằng việc dùng các thanh cuốn, các phím
mũi tên. Bạn cũng biết cách soạn thảo văn bản bằng việc chèn,
chọn và xóa văn bản và cách quản lý các tập tin bằng việc tạo thư
mục và lưu tập tin bằng tên khác.