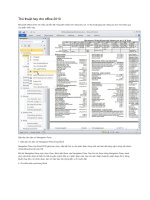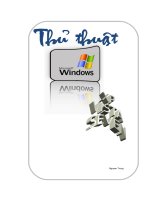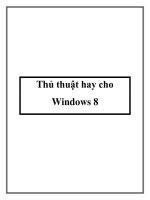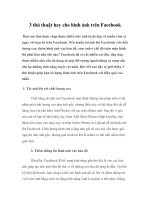THỦ THUẬT HAY AUTOCAD
Bạn đang xem bản rút gọn của tài liệu. Xem và tải ngay bản đầy đủ của tài liệu tại đây (6.57 MB, 46 trang )
Mục lục
1. Lỗi Font chư khi copy từ Cad sang Word và từ Excel sang Cad 2
2. Chuyển từ file AutoCad for student thành File bình thường 4
3. Muốn xóa 1 Block trong Acad 5
4. CÁCH VẼ TRONG CAD HIỆU QUẢ LÀ THU NHỎ TỈ LỆ TÙY Ý, vẽ trong
LAYOUT 7
4.1. Khác biệt giữa Scale factor và Use of overall scale 7
4.2. Vẽ trên Layout 7
5. Thay đổi chiều cao chữ (Text Height) hàng loạt : 21
6. Tính toán đặc trưng hình học của tiết diện 24
7. Giải pháp cho vấn đề vẽ AutoCad trên win7 rất giật hình 26
8. Tăng tốc cho AutoCad 28
8.1. - Đặt biến DYNMODE về 0. Sẽ tắt chức năng nhập dữ liệu tại con trỏ. đưa
kiểu nhập liệu về dòng lệnh command như đời cũ. 28
9. Cách chỉnh nét đứt (Global Scale Factor & Object Scale Factor) 29
10. Chỉnh màu nền BackGround của Sheet Model trong Cad 30
11. Autolisp và cách dùng 30
12. Vẽ đồ thị trong Cad 32
13. Viết TEXT trong Cad có mũ hoặc chỉ số phía dưới 35
14. Cách rải đối tượng theo đường cong (Array Block along Path) 36
15. Kinh nghiệm Bản vẽ Acad của TTL 36
16. Vẽ và hiệu chỉnh HATCH 1 cách dễ dàng 36
17. Copy hình từ WORD sang CAD 37
18. Hiệu chỉnh trong CAD 2009 37
18.1. Cách bật Menu trong Cad 37
18.2. Bật tắt dòng lệnh Command 37
19. Đo chiều dài đoạn cong, đoạn thẳng bất kỳ 37
20. Lệnh tắt trong CAD 37
21. Copy bảng dữ liệu từ Excel sang CAD 40
22. Hiện nét đứt trong LAYOUT 41
23. Kinh nghiệm của đàn anh 42
24. Tạo vùng trong suốt trong bản vẽ Wipeout 43
Tích lũy kinh nghiệm
2
1. Lỗi Font chư khi copy từ Cad sang Word và từ Excel
sang Cad
Mình nhớ là đã viết bài trả lời cho hiện tượng copy từ CAD sang Word mà bị lỗi
Font chữ nhưng không biết tìm ở đâu?
Mình đã tìm được một mẹo này rất hay mà khi chèn CAD sang Word không bị lỗi
Font chữ Times new roman (Unicode)
Xin được cùng chia sẻ cho mọi người
Đó là : Khi khai báo font chữ Times new roman, thì bạn phải khai báo cho Font chữ
này có độ rộng Width Factor khác 1 (nhỏ hơn hoặc lớn hơn 1).
Dùng công cụ Quick select hoặc lệnh filter để chọn các Text sau đó bấm Ctrol+1 ->
Đổi các text có độ rộng Width Factor khác 1. Hoặc bạn có thể đánh lệnh Style ->
Khai báo tên textstyle, font chữ Times new roman và độ rộng Width Factor khác 1
(nhỏ hơn hoặc lớn hơn 1).
Đánh lệnh Mtext -> Viết chữ -> sử dụng WMF coppy sang word
Bạn hãy xem kết quả của mình thu được khi làm xong :
Hàng trên cùng là hàng có độ rộng Width factor =1 sẽ bị lỗi Font chữ.
Hàng thứ hai là hàng có độ rộng Width factor khác 1 sẽ không bị lỗi Font chữ nữa
Còn hộp thoại dưới là hộp thoại Style để khai báo độ rộng Width factor
Bạn nào bị lối font chữ Times new roman khi chèn từ CAD qua Word thì hãy làm
theo cách của mình nhé.
Mới phát hiện nên thấy thú vị lắm.
Tích lũy kinh nghiệm
3
Mình còn có một điều muốn hỏi là khi copy từ excel sang cad thì cũng bị lỗi font
.Vậy cách xử lý như thế nào???
( Mạng yếu nên mình bấm Thanks mãi mà không được!)
hoacotu, on Feb 23 2009, 16:13, said:
Cảm ơn bạn nhiều lắm!
Mình còn có một điều muốn hỏi là khi copy từ excel sang cad thì cũng bị lỗi font
.Vậy cách xử lý như thế nào???
( Mạng yếu nên mình bấm Thanks mãi mà không được!)
Đối với Font chữ UniCode thì :
Việc copy từ CAD sang Word, hay copy từ CAD sang Excell không bị lỗi Font chữ
thì bạn làm theo giải pháp của mình đưa ra ở trên
Còn việc bạn copy từ excel sang CAD hay copy từ Word sang CAD bị lỗi Font chữ
Unicode thì chỉ có một cách khắc phục.
Sử dụng phần mềm Unikey để chuyển Font Unicode -> sang font TCVN3(ABC)
(.Vn)
Cách làm : Thực hiện theo các bước :
1. Mở phần mềm Unikey
2. chọn các ô trong Excell : -> Bấm Ctrol+C (Copy) -> Bấm Ctrol+Shift+F6 ->
Hiện lên hộp thoại Unikey Toolkit ->
Tích lũy kinh nghiệm
4
-> Chọn Font nguồn là Unicode -> Chọn Font đích là TCVN3(ABC). Đánh dấu tick
vào mục Convert Clipboard -> Nhấn Convert -> OK->Close
3. Qua Cad -> Ctrol+V
Bạn làm bước 2 chỉ 1 lần duy nhất. Sau này muốn Copy từ Cell sang CAD chỉ cần :
Chọn các ô trong Excell -> Nhấn Ctrol+Shift+F9 -> Qua CAD -> Ctrol+V
Lưu ý : Bên Cad thì style hiện hành phải có font TCVN(ABC) (.Vn)
Tue_NV, on Feb 23 2009, 16:47, said:
Đối với Font chữ UniCode thì :
Khi tạo kiểu chữ bạn chọn Oblique với độ nghiêng nhỏ (0.00001 chẳng hạn). Mình
thử thấy ok
2. Chuyển từ file AutoCad for student thành File bình
thường
C1 :Ngắn và gọn hơn là: MỞ FILE AUTOACAD
- GỎ LỆNH: AUDIT -> Y
- GỎ LỆNH: PURGE -> chọn purge nested items -> OK
SAU ĐÓ SAVEAS LẠI 1 BẢN .DFX
TẮT FILE CŨ, KHÔNG CHỌN FORMAT
SAU ĐÓ, OPEN FILE .DFX LÊN, SAVEAS LẠI FILE .DWG.
C2 : Cách xử lý rất đơn giản: Bạn mở file lỗi đó ra, sau đó bạn save As cad sẽ xuất
hiện hộp thoại và tại hàng Files of type: bạn chon đường save là: AutoCAD 2004
DXF (*.dxf). rồi bạn save. bạn có thể mở file cad với đuôi này hoặc bạn mở file này
ra và nhấn save thì cad xuất hiện hộp thoại và tiếp tục nhấn save bạn sẽ có được file
cad không còn dòng chữ đó nữa. Chúc bạn thành côn
Tích lũy kinh nghiệm
5
3. Muốn xóa 1 Block trong Acad
Dùng lệnh PU (purge), chọn Block cần xóa trong danh sách block không dùng
đến.
Lý do mà bạn delete block đi sau đó dùng lệnh Purge (Lệnh tắt là PU) xóa tên
nó đi mà không được là do :
Trích nguyên văn trong hộp thoại Purge
This block definition cannot be purged if:
It is nested inside another block. (1)
It is inserted in the drawing. (2)
It is an attached xref drawing. (3)
Dịch :
Block định nghĩa không thể xóa đi nếu:
1 . Nó còn ở trong 1 block khác (tức là nó còn tồn tại trong bản vẽ.)
2 . Nó được chèn từ một bản vẽ khác.
3. Nó được chèn từ bản vẽ tham chiếu ngoài.
Chỉ khi nào 3 điều kiện trên không còn nữa bạn mới del được tên của Block đó đi.
LỆNH PU THÌ RẤT HAY RỒI NHƯNG ĐẶT VẤN ĐỀ NHƯ THẾ NÀY :
TRONG MỘT BẢN VẼ HẦU HẾT CÁC NỘI THẤT ĐỀU LẤY TỪ THƯ VIỆ
CAD SAU KHI LẤY XONG TA THƯỜNG PHÁ BOLK ĐÓ RA ĐỂ THAY ĐỔI
MÀU SAU CHO HỢP LÝ ( LÀ ĐÃ THAY ĐỔI LAYER RỒI ) NHƯNG TRONG
MỤC BOLK THÌ VẪN CÒN BOLK ĐÓ NẾU DÙNG LỆNH PU THÌ CHẮC
CHẮN MỘT ĐIỀU BOLK ĐÓ SẼ BỊ LOẠI BỎ NHƯNG CÁC DIM, ST,
LATRE TA ĐANG QUÁ TRÌNH VẼ MÀ CHƯA SỬ DỤNG ĐẾ THÌ CŨNG
MẤT ĐI TA LẠI PHẢI THIẾT LẬP LẠI CŨNG KHÔNG HAY LẮM. NÊN AI
CÓ CÁCH NÀO HAY HƠN KHÔNG?
Trong lệnh PU có danh sách các Block, Layer, Dimension, dư thừa (không
sử dụng đến)
Bấm vào dấu cộng trước mỗi mục để bung danh sách chi tiết.
Tích lũy kinh nghiệm
6
Bấm giữ phím Ctrl rồi chọn "tên" nào muốn "diệt".
Chọn xong danh sách cần "diệt" thì bấm vào nút Purge (không phải nút Purge All -
sẽ "diệt" tất cả) rồi chọn Yes to All.
Nhân tiện cho em hỏi tẹo nếu như trong một bản vẽ có một Block đã được sử
dụng nhưng BLock đó có kích thước nhỏ không tìm ra được thì có cách nào tìm
thấy bolk đó trong bản vẽ không?
Dùng lệnh Qselect -> trong Object type chọn Block -> trong Propeties chọn Name -
> trong Operator chọn dấu bằng (mặc định) -> trong Value cuộn danh sách tìm tên
Block -> OK
Ở trong bản vẽ đó chỉ còn một cái boclk nữa mà không tìm ra cách xóa nó đi
được bác ah.
Block có tên _ARCHTICK là block mặc định trong ACAD dùng để định dạng mũi
tên trong Dimstyle. Nếu Dimstyle của bậu dùng 1 block khác thì sẽ "DIE" được nó.
Các block này nằm trong thư mục Support của CAD. Nếu không có EDIT gì trước
(file mẫu của CAD) thì nó không "hiện hình" lên chứ không phải là không có.
Muốn xóa nó rất dễ (không hiểu sao lại cố sát thế nhỉ?). Các thao tác như
sau:
1. Textstyle chọn Standard là hiện hành.
2. Layer chọn 0 là hiện hành.
3. Dimstyle chọn Standard là hiện hành.
4. Tất cả biến toàn cục là BYLAYER
5. MultiLeader Style chọn Standard là hiện hành.
Nói chung, chọn tất cả là standard.
6. Nhập lệnh Erase -> All
7. Nhập lệnh Purge -> All
KẾT QUẢ: KHÔNG CÒN LẠI CÁI GÌ CẢ (Tại sao phải làm vậy ?????)
Tích lũy kinh nghiệm
7
4. CÁCH VẼ TRONG CAD HIỆU QUẢ LÀ THU NHỎ
TỈ LỆ TÙY Ý, vẽ trong LAYOUT
4.1. Khác biệt giữa Scale factor và Use of overall scale
Use overall scale of :gán tỉ lệ cho toàn bộ các biến của kiểu kích
thước,không làm thay đổi trị số của chữ số kích thước.Ví dụ như nếu là để là 2 thì
toàn bộ các biến như khoảng nhô ra của đường kích thước,đường gióng,độ lớn mũi
tên ,chiều cao chữ sẽ lớn 2 lần so với để là 1.Nhưng giá trị độ dài của 1 đường
thẳng là 100 (đơn vị) thì để Use overall scale of là bao nhiêu thì khi dim nó vẫn hiển
thị là 100
Scale factor: hệ số tỉ lệ đo chiều dài cho tất cả các dạng kích thước(trừ kích
thước góc).Ví dụ nếu nhập là 10,trong Cad hiểu 1mm tương đương 10mm ghi trên
kích thước đó.1 đoạn thẳng có chiều dài là 100 (đơn vị),để giá trị scale factor bằng 1
thì khi dim hiển thì là 100.nếu để scale factor là 10 thì dim nó sẽ hiển thị là 1000.
4.2. Vẽ trên Layout
Các bạn SV nên học vẽ AutoCAD trên Model với tất cả các đối tượng tỉ lệ 1:1, sau
đó qua Layout thiết lập in ấn và tạo tỉ lệ đối tượng rất chính xác! Ghi dim, text trên
ấy và in ấn bản vẽ rất chuyên nghiệp. Muốn tỉ lệ bao nhiêu khi xuất bản vẽ ra khổ
giấy ưng ý, nếu kg ghi hết dim thì có thể đo bằng thực tế, sau đó nhân với tỉ lệ mà
thi công cũng ổn.
Chúc các bạn thành công!
PS: bạn nào gặp khó khăn về Layout thì PM cho tôi.
Đúng rồi, chức năng Annonation trong CAD2008 trở lên giúp ta làm được việc này.
Bạn cứ thiết lập vài kiểu Layer, Vài kiểu text, 1 kiểu dim duy nhất!, sau đó cứ vẽ
trên Model tất cả các đối tượng với tỉ lệ thật của nó: VD cái mặt cắt đường rộng
10m thì cứ vẽ 10m, sau khi xong, muốn thiết lập in ấn thì cứ qua Layout thiết lập
cho đối tượng cần in ra với tỉ lệ cho vừa khổ giấy in, Dùng lệnh MV, chọn tỉ lệ,
Khóa khung MV. sau đó ghi dim, text cho đối tượng.
Nói thì ngắn nhưng không ít bạn gặp rắc rối với Layout này, nhưng khi mần rồi thì
thấy rất là sướng và chuyên nghiệp. Các bạn làm nhiều thì sẽ biết ngay và sẽ bỏ
cách vẽ truyền thống rừng rú xưa nay.
Muốn giỏi AutoCAD, các bạn nên tham gia vào diễn đàn CADVIET, tôi cũng là
CadvietTeam cho bên đó, có gì thắc mắc nên hỏi.
Chúc các bạn thành công!
Tích lũy kinh nghiệm
8
Bạn vẽ tất cả bên model với kích thước thật, rồi sang bên layout scale khung nhìn
chứ không phải scale hình bạn mới vẽ, kích thước phải luôn là kích thước thật nên k
đc edit nhé, làm kỹ thuật nên chính xác.
Đầu tiên bạn nên tra từ điển chữ Layout dịch sang tiếng Việt nghĩa gì đã nào?
Bên layout chỉ thiết lập in ấn, tức là xuất bản vẽ ra khổ giấy định sẵn, muốn đẹp,
chính xác thì bạn phải làm sao cho tỉ lệ hình vẽ vừa vặn trong khổ giấy đã cho, bạn
không scale đâu mà chỉ để tỉ lệ hình vẽ hiện tra là bao nhiêu mà thôi. Kích thước và
text lúc này luôn đúng với hình vẽ và tương ứng với tỉ lệ MV đó.
Còn việc sử dụng layout để in bản vẽ nhiều tỉ lệ thì đa số sinh viên đều không biết.
Trên layout chúng ta cũng có thể vẽ như là trên model.
Để cụ thể cho vấn đề này, ta nên đi sâu vào ví dụ.
Thông thường khi các bạn sinh viên làm đồ án thì các bạn lại vẽ khung tên trước
(Khoa ta là khung A1 là chính). Sau đó, các bạn vẽ theo kiểu là lấy giá trị thật chi
cho tỉ lệ ra giá trị vẽ. Cái này rất mất thời gian. Nhưng bù lại thì các bạn sẽ thấy trực
quan hơn trong bản vẽ và thông thường là copy bản vẽ cũ mà không sáng tạo thêm.
Với dân chuyên nghiệp họ thường vẽ tỉ lệ 1:1 hết. Tức là giá trị vẽ lấy theo đơn vị là
m. Di khoảng cách đó thì đúng bằng khoảng cách vẽ. Sau đó, qua layout họ tạo
khung in, rồi tạo ảnh các hình vẽ đã vẽ, phóng to nhỏ tùy vào tỉ lệ mà họ mong
muốn hoặc quy định trong kỹ thuật. Cách này thì bạn phải thiết lập nhiều đường
kích thước cho các hình vẽ mà bạn cho là sẽ có tỉ lệ khác nhau. Tỉ lệ n trong tỉ lệ
(1/n)thì chiều cao H của text càng lớn. Có nghĩa là thống nhất chiều cao text trong
bản vẽ là 3(mm) thì chiều cao text trong từng dimision sẽ thay đổi tùy thuộc vào n.
Sau đây là hình vẽ minh họa.
Các hình vẽ đều vẽ theo kiểu 1:1, các tỉ lệ khác nhau có chiều cao text khác nhau:
Qua bên layout
Tích lũy kinh nghiệm
9
Qua bên layout
Tích lũy kinh nghiệm
10
Sau đây là ví dụ của mình.
Tích lũy kinh nghiệm
11
Bạn vẫn thao tác lệnh 1 cách bình thường.
Tích lũy kinh nghiệm
12
Tích lũy kinh nghiệm
13
Tích lũy kinh nghiệm
14
Tích lũy kinh nghiệm
15
Tích lũy kinh nghiệm
16
Tích lũy kinh nghiệm
17
Tích lũy kinh nghiệm
18
Các bạn thấy hình bên trên, cho dù là tỉ lệ bao nhiêu thì
mình dùng 1 demension style nó vẫn cho 1 kích thước và là
kích thước ở tỉ lệ 1:1.
Để có thể đo kích thước trong model và layout mà kích cỡ
chữ text không thay đổi thì bạn phải vào và chọn như hình
bên dưới
Tích lũy kinh nghiệm
19
Tích lũy kinh nghiệm
20
Trường hợp chỉ xảy ra nếu bạn vẽ đường kích thước và text bạn dùng trong model,
nếu trong layout thì không có gì hoặc chỉ viết chữ và dim sau khi đã xác định tỉ lệ.
Hiện mình cũng chỉ dùng như vậy thôi. Nếu bạn huyphan biết cách nào nó tự động
thay đổi khi thay đổi tỉ lệ thì chỉ cho mình cùng mọi người cùng học hỏi.
Khi thiết lập in ấn, có khi mình phải thay đổi tỉ lệ MV cho vừa, cho đẹp bản in. Do
đó sự thay đổi này thường xuyên xảy ra. Có những bản vẽ trích chi tiết trong kiến
trúc, XDDD, Cơ khí rất cần cái này, mỗi khi thay đổi là phải thay đổi tất tần tật lại
hay sao? Hoặc là sếp bảo in A3, A4 cho kịp đi trình thì phải làm sao có sản phẩm
nhanh? Đó mới là vấn đề mà dân vẽ CAD luôn gặp. Còn dân đường thì ít lắm, chỉ
mấy cái trắc dọc, ngang, cống, bình đồ
Làm sao phải tạo 1 khung tên cho toàn bộ Layout để khi thay đổi cái gì là không
phải edit chi hết. Đó mới là dân Vẽ Layout chuyên nghiệp.
Mách nhỏ: Nên sử dụng chức năng Annonative trong AutoCAD.
Tích lũy kinh nghiệm
21
Bạn nên tạo 1 khung tên theo mẫu Block có trong thư mục template. Sau khi edit và
chỉnh khung theo form của Cty bạn. Save lại trong ấy. Mỗi khi cần chèn vô Layout
thì theo đường dẫn mà lấy ra chèn nó vô bản vẽ, tiện lợi vô cùng.
Bạn nên thiết lập 1 kiểu chữ là Dimtext, để cho Dimstyle dùng kiểu chữ đó cho đỡ
nhầm lẫn. Khai báo chiều cao chữ Dimtext khi xuất ra bản vẽ là 2mm
5. Thay đổi chiều cao chữ (Text Height) hàng loạt :
Mình có thắc mắc xin được chỉ giáo: có cách nào thay đổi chiều cao hàng
loạt của text mà không cần phải chỉnh sửa trong Properties không, ví dụ mình có
hàng loạt các text với kiểu TextStyle là Style1, vậy có cách nào chỉnh sửa kiểu
Style1 để cho chiều cao của các text đã viết thay đổi hàng loạt không
Bạn vào TextStyle(lệnh tắt St) mà chỉnh sửa Height của Style1,nó sẽ thay đổi
đồng loạt hết mà. Chúc thành công !!!
Mình dùng lệnh tắt DT để viết Text, mình đã chỉnh chiều cao của Style1 với
lệnh ST nhưng chiều cao text đã viết vẫn không đổi, mong được giải đáp.
Command:Dt
Specify start point of text or [Justify/Style]:pick 1 điểm bất kì của text
Specify height <0.2000>:
> đây chính là khúc mắc của bạn.Nếu bạn nhập Height text bất kì ở đây thì text
này sẽ được mặc định với Height này.Vì vậy ko chỉnh Height của text được trong
TextStyle nữa.
Bây h bạn dùng lệnh fi(filter) lọc ra các textstyle mà bạn cần thay đổi chiều cao
chữ,sau đó Ctrl+1(Properties) >tìm đến thẻ Text/Height.Chiều cao chữ bây h mới
thay đổi đồng loạt được.Chúc thành công !!!
Bạn có thể nói rõ hơn về lệnh fi(filter) được không. Mình vẫn chưa thực hiện
được. Bây h giả sử mình có 2 kiểu textstyle là Style1 và Style2 và mỗi loại textstyle
đó mình có 2 dòng text. vậy bây h mình muốn đổi chiều cao chữ của 2 loại text đó
thì làm thế nào. Mong bạn chỉ giáo (Trong lệnh filter có nhiều lựa chọn quá, mình
không biết lưạ chọn cái gì. Với lại lúc bạn bảo nhấn Ctrl+1 thì đối tượng chọn ở đây
là gì vậy).
OK.
Command:FI
Tích lũy kinh nghiệm
22
Bảng Object Selection Filter hiện ra,bạn kéo list :Select Filter chọn Text
Style Name >Select >chọn Style 1 hoặc Style 2 >Add to list >Apply.
quét chọn toàn bộ bản vẽ(hoặc nhấn al(all) trên bàn phím) hoặc 1 vùng chứa
Text trên bản vẽ.
>sẽ lọc được ra Style 1 hoặc Style 2.
-Ctrl+1 >hiện ra bảng Properties.Chọn thẻ Text và tìm đến Height.Thay đổi
Height thôi.
Tích lũy kinh nghiệm
23
Như vậy ý bạn Tucdrom là lệnh filter dùng để lọc ra đối tượng thuộc Style1
hoặc Style2 thôi đúng không, thay vì phải chọn thủ công. Mình đã thử và làm được
rùi. Thank bạn nhìu! Nhân đây mình hỏi thêm một tí: vậy không có cách nào chỉnh
sửa chiều cao text bằng cách thay đổi thống số Height trong textstyle sao?
Lệnh FI(Filter):là lệnh lọc theo thuộc tính. Bạn có thể lọc rất nhiều thứ =
lệnh FI như:TextStyle,DimStyle,Layer name,Block name Còn cách dùng thì mình
đã nói ở trên. Chúc hiểu rõ hơn về lệnh FI !!
Nếu chỉ sửa trong properties mà style không chỉnh thì sau này sẽ thực sự có
vấn đề, mình đã tham khảo cách này, bạn thử xem nhé. Có thể dùng cho cả chữ viết
bằng lệnh Mtext và Dtext:
B1: gõ lệnh St để vào sửa chiều cao trong các style mà mình muốn thay đổi chiều
cao
B2: Dùng lệch FI để lọc các đối tượng St cần sửa
B3: Chọn toàn bộ bản vẽ
B4: Ctrl+1
B5: Trong bảng thuộc tính, thay vì sửa chiều cao trong Height, bạn nhìn lên dòng
trên cũng, chỗ chọn đối tượng ấy (bình thường ở trạng thái ban đầu là All), bạn sổ
xuống, chọn Text
Tích lũy kinh nghiệm
24
B6: Bạn xem trong mục Text của cửa sổ Properties, dòng Style, bạn chọn lại style
mà bạn vừa sửa chiều cao (bạn chọn style nào đó trước, sau đó chọn lại style mà
mình muốn sửa, kiểu như mình để cho nó update thông tin vừa sửa ấy)
Bạn thử xem, hy vọng giúp được cả 2 câu hỏi của bạn.
Bạn thử kiểm tra lại Text Style mà bạn đã dùng trong Dimension Style xem
sao? Nếu chiều cao của Text Style, bạn đã để ở một giá trị nào đó, bạn sẽ không thể
đổi được chiều cao trong Dimension Style. Muốn đổi được thì chiều cao, trong Text
Style bạn phải chọn: Height =0 mới đổi được.
Cách hiệu quả là định dạng sẵn Property cho 1 đường (line,Spline ) hoặc
Text sau đó dùng lệnh MA (Matchproperties) rồi chọn những đường muốn định
dạng tương tự. Lệnh này có chức năng để sao chép thuộc tính từ đối tượng gốc đến
1 hay nhiều đối tượng khác.
6. Tính toán đặc trưng hình học của tiết diện
C1 : Trong quá trình vẽ đôi khi vẫn phải tính các đại lượng như Chu vi ,diện
tích (Lệnh AA ) ngoài ra cần xác định Tọa độ trọng tâm,Hay Momen quán tính đối
với các hình phức tạpThay vì phải chia nhỏ để có thể áp dụng được công thức
Trong CAD có lệnh Massprop cho ta các thông số đó.
Command: massprop
Select objects: lia chuột chọn toàn bộ vùng hình chữ nhật
Select objects: ENTER để kết thúc lựa chọn
Khi đó trên màn hình hiện cho ta bảng giá trị các thông số của hình chữ nhật
Như hình vẽ:
Tích lũy kinh nghiệm
25
Area: diện tích 200
Perimeter: chu vi 60
Bounding box: kích thước bao X: -53 -43
Y: -97 -77
Centroid: Trọng tâm X: -48
Y: -87
Moments of inertia: Momen quán tính X: 1503712
Y: 461723
Product of inertia: Tích quán tính XY: 829894
Radii of gyration: Bán kính hồi chuyển X: 87
Y: 48
Principal moments and X-Y directions about centroid:
Momen quán tính chính
I: 1667 along [0 -1]
J: 6667 along [1 0]
Và cuối cùng có dòng nhắc :có lưu file lạ không?
Lưu ý :Ở đây hình chữ nhật là 1 miền kín nên ta mới thu được kết quả.