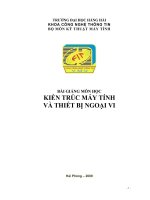giáo trình bài giảng autocad
Bạn đang xem bản rút gọn của tài liệu. Xem và tải ngay bản đầy đủ của tài liệu tại đây (1.27 MB, 44 trang )
- www.minocad.com - Bi giảng AutoCAD
Website: www.bte-utc.edu.vn
Biên soạn: Ths.Nguyễn Văn Vĩnh
Tel: 0983.298.581
Email:
Hà Nội tháng 06 - 2012
- Ths.Nguyễn Văn Vĩnh -
Bộ môn Cầu Hầm - ĐH GTVT
1
- www.minocad.com - Bi giảng AutoCAD
Bi giảng AutoCAD
Chơng 1
Mở đầu
1.1. Giới thiệu về autoCAD.
- Đồ hoạ là một trong bốn hệ thống giao tiếp của con ngời. Giao tiếp đồ hoạ, sử dụng bản
vẽ kỹ thuật và mô hình, là một ngôn ngữ rõ ràng, chính xác, đóng vai trò rất quan trọng
trong quá trình thiết kế kỹ thuật. Khoảng 92% quá trình thiết kế kỹ thuật dựa trên cơ sở vẽ
kỹ thuật, do đó để tăng năng suất, chất lợng và hiệu quả của công việc thiết kế cần phải
ứng dụng rộng rãi các công cụ vẽ thiết kế hiện đại là các phần mềm thiết kế. Phần mềm
AutoCAD của hãng AutoDesk là một trong những phần mềm phổ biến nhất và đợc nhiều
ngời sử dụng nhất trong các phần mềm trợ giúp thiết kế (CAD), đặc biệt là thiết kế hai
chiều.
- Phần mềm AutoCAD là công cụ hỗ trợ cho các cán bộ kỹ thuật, kiến trúc s, kỹ thuật
viên, công nhân kỹ thuật, học viên hoàn thành các bản vẽ thiết kế của mình một cách
nhanh chóng và chính xác hơn. Để thực hiện bản vẽ kỹ thuật bằng máy tính không chỉ là
biết sử dụng lệnh phần mềm mà phần đóng vai trò quan trọng nhất là phân tích bản vẽ và
kiến thức chuyên môn. Môn học Vẽ thiết kế bằng máy tính (sử dụng AutoCAD) đã trở
thành môn học chính khoá của một số trờng Đại học, Cao Đẳng
1.2. Ci đặt autoCAD.
- Hớng dẫn cài đặt AutoCad R14.
- Hớng dẫn cài đặt AutoCad 2005.
- Hớng dẫn cài đặt AutoCad 2007.
1.2. khởi động autoCAD.
- Sau khi đã cài đặt AutoCAD để khởi động ta chọn biểt tợng của AutoCAD trên màn
hình Desktop và nhấp hai lần phím trái chuột. Nếu không có biểu tợng này thì ta có thể
vào Start/Program/AutoCAD.
1.3. cấu trúc mn hình autoCAD.
- Giới thiệu về màn hình giao diện của AutoCAD.
- Giới thiệu về việc bật và tắt các thanh công cụ sử dụng trong quá trình vẽ AutoCAD.
1.4. các phím tắt chọn lệnh.
STT Phím tắt Chức năng Ghi
chú
1 F1 Thực hiện lệnh Help
2 F2 Dùng để chuyển từ màn hình đồ hoạ sang màn
hình văn bản và ngợc lại
3 F3 hoặc Ctrl+F Dùng để tắt/bật chế độ truy bắt điểm thờng trú
4 F6 hoặc Ctrl+D Dùng để hiển thị động toạ độ của con chạy trên
vùng đồ hoạ (DUCS).
- Ths.Nguyễn Văn Vĩnh -
Bộ môn Cầu Hầm - ĐH GTVT
2
- www.minocad.com - Bi giảng AutoCAD
5 F7 hoặc Ctrl+G Dùng để bật/tắt lới điểm (Grid)
6 F8 hoặc Ctrl+L Dùng để bật/tắt chế độ vẽ thẳng ORTHO
7 F9 hoặc Ctrl+B Dùng để bặt/tắt thể loại SNAP
8 F10 hoặc
Ctrl+U
Dùng để bặt/tắt Polar tracking (POLAR).
9 Phím trái chuột Chọn (Pick) một điểm trên màn hình, chọn đối
tợng hoặc chọn các nút lệnh từ thanh công cụ.
10 Phím phải
chuột
Xuất hiện Shortcut Menu Default.
11 Shift+Phải
chuột
Xuất hiện danh sách truy bắt điểm tự động.
12 Enter,
Spacebar
Kết thúc lệnh, kết thúc việc nhập dữ liệu hoặc gọi
lại lệnh thực hiện trớc đó.
13 Esc Huỷ bỏ lệnh đang thực hiện.
14 R (Redraw) Tẩy sạch một cách nhanh chóng những dấu +
15 Del Xoá đối tợng.
16 Re Tái tạo lại màn hình hoặc làm tơi màn hình.
17 Pu Lệnh loại bỏ các đối tợng thừa trong bản vẽ.
18 Ctrl+0 Dọn sạch màn hình (mất tất cả các thanh công
cụ)
19 Ctrl+1 hoặc mo Thực hiện lệnh Properties
20 Ctrl+9
ẩn/ hiện dòng lệnh trên màn hình
21 Ctrl+A Chọn toàn bộ đối tợng trên màn hình.
22 Ctrl+C Sao chép đối tợng vào Clipboard.
23 Ctrl+N Thực hiện lện New để tạo một bản vẽ mới.
24 Ctrl+O Thực hiện lệnh Open để mở một file có sẵn.
25 Ctrl+P Thực hiện lệnh Plot/Print để in ấn.
26 Ctrl+Q Thoát khỏi bản vẽ.
27 Ctrl+S Thực hiện lệnh Save để lu bản vẽ.
28 Ctrl+Shift+S Thực hiện lệnh Save as để lu bản vẽ.
29 Ctrl+Z hoặc u Undo lệnh vừa thực hiện trớc đó.
30 Ctrl+R Thực hiện lệnh Redo.
31 Ctrl+Page up
và Ctrl+Page
down
Chuyển đổi giữa các layout.
- Ths.Nguyễn Văn Vĩnh -
Bộ môn Cầu Hầm - ĐH GTVT
3
- www.minocad.com - Bi giảng AutoCAD
Chơng 2
Các lệnh về file
2.1. Tạo file bản vẽ mới.
- Lệnh: + Ctrl+N hoặc vào menu File/New.
2.2. Lu bản vẽ.
- Lệnh: + Ctrl+S hoặc vào menu File/save hoặc Save as.
+ Đặt tên file.
+ Chọn định dạng cho file cần lu.
2.3. Mở file bản vẽ có sẵn.
- Lệnh: + Ctrl+O hoặc vào menu File/Open.
+ Chọn file cần mở.
+ ấn vào biểu tợng nút Open.
2.4. Xuất bản vẽ sang định dạng khác (Lệnh Export).
- Lệnh: + Vào menu File/Export.
+ Đặt tên file.
+ Chọn định dạng cho file cần lu.
+ ấn vào biểu tợng nút Save.
2.5. Đóng bản vẽ.
- Lệnh: + Vào menu File/Close.
2.6. Đóng bản vẽ v thoát khỏi autocad.
- Lệnh: + Ctrl+Q hoặc Atl+F4 hoặc vào menu File/Exit.
Hoặc nhấn vào nút dấu X ở góc trên cùng bên phải màn hình.
2.7. Khôi phục bản vẽ.
- Lệnh: + Vào menu File/Drawing Ulitities/Recover.
+ Chọn file cần khôi phục lại.
- Ths.Nguyễn Văn Vĩnh -
Bộ môn Cầu Hầm - ĐH GTVT
4
- www.minocad.com - Bi giảng AutoCAD
Chơng 3
Nhập toạ độ, phơng thức bắt điểm
3.1. Các phơng pháp nhập toạ độ điểm
3.1.1. Nhập toạ độ điểm tuyệt đối.
3.1.1. Nhập toạ độ điểm tơng đối.
3.1.3. Nhập toạ độ cực tơng đối.
3.2. Bật v tắt lới (Grid).
- Lệnh: + ấn phím F7.
3.3. Bật v tắt chế độ truy bắt điểm (Lệnh Snap).
- Lệnh: + Shift + phím phải chuột.
+ Đánh dấu vào các chế độ truy bắt điểm trong bảng.
- Trong đó:
+ Endpoint: Truy bắt điểm đầu và điểm cuối của đối tợng.
+ Midpoint: Truy bắt trung điểm (điểm giữa) của đối tợng.
+ Center: Truy bắt tâm của hình tròn, đờng tròn hoặc cung tròn.
+ Node: Bắt một điểm trên màn hình.
+ Quadrant: Truy bắt điểm 1/4 của hình tròn hoặc đờng tròn.
+ Intersection: Truy bắt điểm giao nhau giữa 2 đối tợng.
+ Extension: Truy bắt điểm giao nhau kéo dài giữa 2 đối tợng.
+ Tangent: Truy bắt điểm tiếp xúc giữa 2 đối tợng.
- Ths.Nguyễn Văn Vĩnh -
Bộ môn Cầu Hầm - ĐH GTVT
5
- www.minocad.com - Bi giảng AutoCAD
+ Nearest: Truy bắt điểm gần đối tợng nhất.
3.4. Bật v tắt chế độ vẽ đờng thẳng (Ortho)
- Lệnh: + ấn phím F8.
- Khi bật chế độ ORTHO thì chỉ có thể vẽ đờng thẳng theo dạng đờng thẳng đứng hoặc
đờng thẳng ngang.
- Ths.Nguyễn Văn Vĩnh -
Bộ môn Cầu Hầm - ĐH GTVT
6
- www.minocad.com - Bi giảng AutoCAD
Chơng 4
Các lệnh hiệu chỉnh cơ bản
4.1. phơng pháp chọn đối tợng.
- Cách 1: Chọn bằng cách nhấp trực tiếp vào đối tợng cần chọn.
- Cách 2: Chọn bằng cửa sổ Windows:
+ Nếu kéo chuột từ bên phải sang trái thì những đối tợng nằm trong và giao cắt với
vùng chọn sẽ đợc chọn.
+ Nếu kéo chuột từ bên trái sang phải thì những đối tợng nằm trong vùng chọn sẽ
đợc chọn.
4.2. xoá đối tợng (Lệnh Erase).
- Cách 1: + e/Enter (Cách).
+ Chọn các đối tợng cần xoá/cách.
- Cách 2: + Chọn các đối tợng cần xoá.
+ e/Enter (Cách).
- Cách 3: + Chọn các đối tợng cần xoá.
+ gõ phím delete/Enter(Cách).
4.3. Huỷ bỏ lệnh vừa thực hiện (Lệnh Undo).
- Lệnh: + u/Enter (Cách) hoặc Ctrl + Z
4.4. Phục hồi đối tợng vừa undo (Lệnh Redo).
- Lệnh: + Ctrl + Y
4.5. Tái tạo đối tợng trên mn hình (Lệnh Regen).
- Lệnh: + re/Enter (Cách).
4.6. Gọi lại lệnh vừa thực hiện.
- Lệnh: + Enter (Cách).
4.7. Thu phóng mn hình (Lệnh Zoom).
- Zoom Window:
+ z/cách
+ Khoanh vùng cần phóng to cục bộ.
- Zoom cuộn:
+ z/cách cách
+ Bấm chuột trái: đẩy lên để phóng to màn hình và kéo lại để thu nhỏ màn hình.
- Zoom toàn màn hình:
+ z/cách.
+ a/cách.
4.8. DI chuyển mn hình (Lệnh Pan).
- Lệnh: + p/Enter(Cách).
+ Đẩy chuột để di chuyển màn hình.
- Ths.Nguyễn Văn Vĩnh -
Bộ môn Cầu Hầm - ĐH GTVT
7
- www.minocad.com - Bi giảng AutoCAD
Chơng 5
Các lệnh vẽ cơ bản
5.1. Vẽ đoạn thẳng (Lệnh line).
- Lệnh: + l/Enter(Cách).
- Cách 1:
+ Gõ lệnh l/cách
+ Chọn điểm đầu tiên của đoạn thẳng.
+ Chọn điểm thứ 2.
+ Chọn điểm tiếp theo của đoạn thẳng.
- Cách 2:
+ Gõ lệnh l/cách
+ Chọn điểm đầu tiên của đoạn thẳng.
+ Bật chế độ vẽ thẳng (F8).
+ Nhập chiều dài của đoạn thẳng cần vẽ.
- Cách 3:
+ Gõ lệnh l/cách
+ Chọn điểm đầu tiên của đoạn thẳng.
+ Nhập góc và chiều dài của đoạn thẳng cần vẽ.
- Bài tập vận dụng:
Hình 5.1 Hình 5.2 Hình 5.3
Hình 5.4 Hình 5.5 Hình 5.6
5.2. vẽ đa tuyến (Lệnh Pline).
- Lệnh: + pl/Enter(Cách).
+ Chọn điểm đầu tiên của đoạn thẳng.
+ Chọn điểm thứ 2.
+ Chọn điểm tiếp theo của các đoạn thẳng.
- Ths.Nguyễn Văn Vĩnh -
Bộ môn Cầu Hầm - ĐH GTVT
8
- www.minocad.com - Bi giảng AutoCAD
Hình 5.7 Hình 5.8 Hình 5.9
5.3. vẽ đờng tròn (Lệnh circle).
- Lệnh: + c/Enter(Cách).
+ Draw/Circle.
- Cách 1:
+ Gõ lệnh c/cách
+ Chọn tâm hình tròn.
+ Nhập bán kính của
hình tròn.
- Cách 2:
+ Gõ lệnh c/cách
+ Chọn tâm hình tròn.
+ Gõ d/cách
+ Nhập đờng kính của hình tròn. Hình 5.10
Hình 5.11 Hình 5.12
5.4. Vẽ cung tròn (Lệnh Arc).
- Lệnh: + arc/Enter(Cách).
+ Chọn 3 điểm của cung tròn.
- Ths.Nguyễn Văn Vĩnh -
Bộ môn Cầu Hầm - ĐH GTVT
9
- www.minocad.com - Bi giảng AutoCAD
Hình 5.13 Hình 5.14 Hình 5.15
5.5. vẽ hình chữ nhật (Lệnh rectang).
- Lệnh: + rec/Enter(Cách).
+ Draw/Polyline.
- Cách 1:
+ Gõ lệnh rec/Enter(Cách).
+ Chọn điểm góc trên bên trái của hình chữ nhật.
+ Chọn điểm góc dới bên phải của hình chữ nhật.
- Cách 2:
+ Gõ lệnh rec/Enter(Cách).
+ Chọn điểm góc trên bên trái của hình chữ nhật.
+ ấn @chiều dài cạnh theo phơng trục x, chiều dài cạnh theo phơng trục y
VD: @80,60
Hình 5.16 Hình 5.17 Hình 5.18
5.6. vẽ đa giác đều (Lệnh polygon).
- Lệnh: + pol/Enter(Cách).
+ Draw/Polygon.
- Vẽ đa giác đều nội tiếp hình tròn.
+ Gõ lệnh pol/Enter(Cách).
+ Nhập số cạnh của đa giác đều.
+ Chọn tâm của đa giác đều (cũng là tâm hình tròn).
+ Nhập I để vẽ đờng tròn nội tiếp.
+ Nhập bán kính của hình tròn.
- Ths.Nguyễn Văn Vĩnh -
Bộ môn Cầu Hầm - ĐH GTVT
10
- www.minocad.com - Bi giảng AutoCAD
- Vẽ đa giác đều ngoại tiếp hình tròn.
+ Gõ lệnh pol/Enter(Cách).
+ Nhập số cạnh của đa giác đều.
+ Chọn tâm của đa giác đều (cũng là tâm hình tròn).
+ Nhập c để vẽ đờng tròn nội tiếp.
+ Nhập bán kính của hình tròn.
Hình 5.19 Hình 5.20 Hình 5.21
Hình 5.22 Hình 5.23 Hình 5.24
5.7. vẽ elip (Lệnh Ellipse).
- Lệnh: + el/Enter(Cách).
+ Draw/ellipse.
+ Chọn điểm thứ nhất.
+ Kéo chuột để định hớng trục thứ nhất.
+ Nhập đờng kính của elíp theo trục thứ nhất.
+ Nhập bán kính của elíp theo trục thứ 2, vuông góc với trục thứ nhất.
Hình 5.25 Hình 5.26 Hình 5.27
- Ths.Nguyễn Văn Vĩnh -
Bộ môn Cầu Hầm - ĐH GTVT
11
- www.minocad.com - Bi giảng AutoCAD
5.8. vẽ đờng spline (Lệnh Spline).
- Lệnh: + spl/Enter(Cách).
+ Chọn điểm thứ nhất.
+ Chọn điểm thứ 2.
+ Chọn các điểm tiếp theo của đờng cong trơn.
Hình 5.28
5.9. vẽ đám mây (Lệnh Revision Cloud).
- Lệnh: + revision Cloud/Enter(Cách).
+ Draw/revision Cloud.
+ Di chuột để vẽ hình đám mây theo đờng
mong muốn.
Hình 5.29
5.10. chia đối tợng thnh nhiều đoạn bằng nhau (Lệnh Divide).
- Lệnh: + div/Enter(Cách).
+ Chọn đối tợng cần chia.
+ Nhập số đoạn cần chia.
Hình 5.30 Hình 5.31
5.11. Vẽ mặt cắt.
- Lệnh: + h/Enter(Cách).
+ Thực hiện theo bảng lệnh.
- Ths.Nguyễn Văn Vĩnh -
Bộ môn Cầu Hầm - ĐH GTVT
12
- www.minocad.com - Bi giảng AutoCAD
Hình 5.32 Hình 5.33 Hình 5.34
5.12. Bi tập tổng hợp chơng 5.
Hình 5.36 Hình 5.37
Hình 5.38 Hình 5.39
Hình 5.40 Hình 5.41
- Ths.Nguyễn Văn Vĩnh -
Bộ môn Cầu Hầm - ĐH GTVT
13
- www.minocad.com - Bμi gi¶ng AutoCAD
H×nh 5.42 H×nh 5.43
H×nh 5.44 H×nh 5.45
H×nh 5.46 H×nh 5.47
- Ths.NguyÔn V¨n VÜnh -
Bé m«n CÇu HÇm - §H GTVT
14
- www.minocad.com - Bi giảng AutoCAD
Chơng 6
Các lệnh hiệu chỉnh tạo hình
6.1. Xén một phần đối tợng (Lệnh Trim).
- Lệnh: + tr/Enter(Cách).
+ Chọn đối tợng cắt (chọn dao cắt)/cách
+ Chọn đối tợng bị cắt.
Hình 6.1 Hình 6.2 Hình 6.3
6.2. Bẻ gãy đối tợng (Lệnh Break).
- Lệnh: + br/Enter(Cách).
+ Chọn đối tợng cần bẻ gãy/cách.
+ Gõ f/cách
+ Chọn 2 điểm để bẻ gãy đối tợng.
Hình 6.4 Hình 6.5
6.3. kéo di đối tợng (Lệnh Extend).
- Lệnh: + ex/Enter(Cách).
+ Chọn đối tợng chặn/cách
+ Chọn đối tợng cần kéo dài.
Hình 6.6
- Ths.Nguyễn Văn Vĩnh -
Bộ môn Cầu Hầm - ĐH GTVT
15
- www.minocad.com - Bi giảng AutoCAD
6.4. kéo di đối tợng (Lệnh Lengthen).
- Lệnh: + len/Enter(Cách).
- Cách 1: Kéo dài thêm đoạn delta.
+ len/Enter(Cách).
+ de/Enter(Cách).
+ Nhập chiều dài đoạn kéo dài.
+ Chọn đối tợng cần kéo dài.
- Cách 2: Kéo dài theo phần trăm đối tợng.
+ len/Enter(Cách).
+ p/Enter(Cách).
+ Nhập tỉ lệ phần trăm của đối tợng mới so với đối tợng cũ.
+ Chọn đối tợng cần kéo dài.
- Cách 3: Kéo dài theo tổng chiều dài của đối tợng.
+ len/Enter(Cách).
+ t/Enter(Cách).
+ Nhập chiều dài cuối cùng của đối tợng.
+ Chọn đối tợng cần kéo dài.
6.5. Vẽ các đối tợng song song (Lệnh Offset).
- Lệnh: + o/Enter(Cách).
+ Nhập khoảng cách giữa 2 đối tợng cần tạo song song/cách.
+ Chọn đối tợng cần tạo song song.
+ Chọn một điểm bên trong hoặc bên ngoài đối tợng để tạo ra đối tợng song
song.
Hình 6.7 Hình 6.8
6.6. vát mép các cạnh (Lệnh Chamfer).
- Lệnh: + cha/Enter(Cách).
+ Gõ d/cách.
+ Nhập chiều dài vát theo phơng thứ nhất/cách.
+ Nhập chiều dài vát theo phơng thứ hai/cách.
+ Chọn cạnh thứ nhất để vát.
+ Chọn cạnh thứ hai để vát.
- Ths.Nguyễn Văn Vĩnh -
Bộ môn Cầu Hầm - ĐH GTVT
16
- www.minocad.com - Bi giảng AutoCAD
Hình 6.9 Hình 6.10
6.7. Bo tròn góc giữa hai đối tợng (Lệnh Fillet).
- Lệnh: + f/Enter(Cách).
+ Gõ r/cách.
+ Nhập bán kính của cung tròn cần bo tròn/cách.
+ Chọn 2 cạnh giao nhau của hình cần bo tròn.
Hình 6.11 Hình 6.12
6.8. Nối các đoạn thẳng thnh một đối tợng (Lệnh Pedit).
- Lệnh: + pe/Enter(Cách).
+ Chọn đoạn thẳng cần hiệu chỉnh.
+ ấn phím Y để chuyển đối tợng thành đờng đa tuyến.
+ ấn phím j để chọn lệnh nối đối tợng.
+ Chọn các đối tợng cần nối.
+ ấn phím cách/cách để kết thúc lệnh.
6.9. Thay đổi chiều dy của đối tợng (Lệnh Pedit).
- Lệnh: + pe/Enter(Cách).
+ Chọn đoạn thẳng cần hiệu chỉnh.
+ ấn phím Y để chuyển đối tợng thành đờng đa tuyến.
+ ấn phím w để thay đổi chiều dày của đối tợng.
+ Nhập chiều dày mới của đối tợng.
+ ấn phím cách/cách để kết thúc lệnh.
- Ths.Nguyễn Văn Vĩnh -
Bộ môn Cầu Hầm - ĐH GTVT
17
- www.minocad.com - Bi giảng AutoCAD
6.10. Tạo khối các đối tợng (Lệnh Block).
- Lệnh: + b/Enter(Cách).
+ Đặt tên cho block ở ô Name.
+ ấn vào nút Select object để chọn
các tợng cần ghép thành block.
+ ấn phím OK để kết thúc lệnh.
Hình 6.13: Bảng tạo block
6.11. Phá vỡ đối tợng (Lệnh Explode).
- Lệnh: + x/Enter(Cách).
+ Chọn đối tợng cần phá vỡ.
+ ấn phím cách để kết thúc lệnh.
6.12. Bi tập tổng hợp chơng 6.
Hình 6.14
Hình 6.15
- Ths.Nguyễn Văn Vĩnh -
Bộ môn Cầu Hầm - ĐH GTVT
18
- www.minocad.com - Bi giảng AutoCAD
Vát 20x20
Chamfer 20x20
Mặt cắt giữa nhịp
Mặt cắt tại gối
Vát 20x20
Chamfer 20x20
Hình 6.16 Hình 6.17
Mặt cắt giữa nhịp
Vát 20x20
Chamfer 20x20
Mặt cắt tại gối
Vát 20x20
Chamfer 20x20
Hình 6.18 Hình 6.19
Mặt cắt dầm thép
Mặt cắt dầm biên (Dầm 1)
Hình 6.20 Hình 6.21
- Ths.Nguyễn Văn Vĩnh -
Bộ môn Cầu Hầm - ĐH GTVT
19
- www.minocad.com - Bi giảng AutoCAD
Chơng 7
Các phép biến đổi v sao chép hình
7.1. copy đối tợng (Lệnh Copy).
- Lệnh: + co/Enter(Cách).
- Cách 1: Copy theo khoảng cách.
+ co/Enter(Cách).
+ Chọn đối tợng cần copy/cách
+ Chọn một điểm gốc.
+ Kéo chuột để định hớng copy.
+ Nhập khoảng cách copy/cách
- Cách 2: Copy theo 2 điểm.
+ co/Enter(Cách).
+ Chọn đối tợng cần copy/cách
+ Chọn một điểm gốc.
+ Chọn điểm copy hình đến.
Hình 7.1 Hình 7.2
7.2. Di chuyển đối tợng (Lệnh Move).
- Lệnh: + m/Enter(Cách).
- Cách 1: Di chuyển theo khoảng cách.
+ m/Enter(Cách).
+ Chọn đối tợng cần di chuyển/cách
+ Chọn một điểm gốc.
+ Kéo chuột để định hớng di chuyển.
+ Nhập khoảng cách di chuyển/cách
- Cách 2: Di chuyển hình theo 2 điểm.
+ m/Enter(Cách).
+ Chọn đối tợng cần di chuyển/cách
+ Chọn một điểm gốc.
+ Chọn điểm cần di chuyển hình đến.
Hình 7.3
- Ths.Nguyễn Văn Vĩnh -
Bộ môn Cầu Hầm - ĐH GTVT
20
- www.minocad.com - Bi giảng AutoCAD
7.3. Sao chép đối tợng theo dãy (Lệnh Array).
7.3.1. Sao chép đối tợng theo dạng ma trận (Rectangular Array).
- Lệnh: + ar/Enter(Cách).
+ Chọn Rectanguar Array.
+ Nhập số hàng.
+ Nhập số cột.
+ Nhập khoảng cách giữa
các hàng copy.
+ Nhập khoảng cách giữa
các cột copy.
+ ấn vào nút Select Object
để chọn đối tợng cần
copy.
+ ấn vào nút OK để kết
thúc lệnh.
Hình 7.4: Bảng Rectangular Array
Hình 7.5
7.3.2. Sao chép đối tợng theo dạng vòng tròn (Polar Array).
- Lệnh: + ar/Enter(Cách).
+ Chọn Polar Array.
+ Chọn tâm quay.
+ Nhập số đối tợng cần copy.
- Ths.Nguyễn Văn Vĩnh -
Bộ môn Cầu Hầm - ĐH GTVT
21
- www.minocad.com - Bi giảng AutoCAD
+ Nhập góc để copy đối tợng theo vòng tròn (Góc ngợc chiều kim đồng hồ là góc
dơng và góc thuận chiều kim đồng hồ là góc âm).
+ ấn vào nút Select Object để chọn đối tợng cần copy.
+ ấn vào nút OK để kết thúc lệnh.
Hình 7.6: Bảng Polar Array
Hình 7.7 Hình 7.8
7.4. đối xứng đối tợng qua trục (Lệnh Mirror).
- Lệnh: + mi/Enter(Cách).
+ Chọn đối tợng cần đối xứng/cách.
+ Chọn điểm thứ nhất của trục đối xứng.
+ Chọn điểm thứ hai của trục đối xứng/cách.
Hình 7.9 Hình 7.10
- Ths.Nguyễn Văn Vĩnh -
Bộ môn Cầu Hầm - ĐH GTVT
22
- www.minocad.com - Bi giảng AutoCAD
7.5. Quay đối tợng quanh một điểm (Lệnh Rotate).
- Lệnh: + ro/Enter(Cách).
+ Chọn đối tợng cần đối xoay/cách.
+ Chọn 1 điểm làm tâm xoay.
+ Nhập góc xoay/cách (góc ngợc chiều kim đồng hồ là góc dơng và góc thuận
chiều kim đồng hồ là góc âm).
Hình 7.11 Hình 7.12
7.6. biến đối tỉ lệ của đối tợng (Lệnh Scale).
- Lệnh: + sc/Enter(Cách).
+ Chọn đối tợng cần đối tợng cần scale/cách.
+ Chọn 1 điểm làm tâm (điểm không đổi khi scale).
+ Nhập tỉ lệ phóng to hoặc thu nhỏ đối tợng.
Hình 7.13 Hình 7.14
- Ths.Nguyễn Văn Vĩnh -
Bộ môn Cầu Hầm - ĐH GTVT
23
- www.minocad.com - Bi giảng AutoCAD
7.7. Bi tập tổng hợp chơng 7.
Hình 7.15 Hình 7.16 Hình 7.17
Hình 7.18 Hình 7.19
Hình 7.20 Hình 7.21
- Ths.Nguyễn Văn Vĩnh -
Bộ môn Cầu Hầm - ĐH GTVT
24
- www.minocad.com - Bi giảng AutoCAD
Vạch sơn
Mặt cắt ngang kết cấu nhịp
1/2 Mặt cắt tại gối
1/2 Mặt cắt giữa nhịp
2% 2%
Lớp bê tông nhựa dày 5cm
Lớp phòng nớc dày 1cm
Bản mặt cầu dày 20cm
Lớp mui luyện dày 2-12cm
Vạch sơn
Hình 7.22
1/2 Mặt cắt tại gối
1/2 Mặt cắt giữa nhịp
2%
Lớp bê tông nhựa dày 5cm
Lớp phòng nớc dày 1cm
Bản mặt cầu dày 20cm
Vạch sơn
2%
Vạch sơn
Mặt cắt ngang kết cấu nhịp
Hình 7.23
2%
Vạch sơnVạch sơn
Lớp bê tông nhựa dày 5cm
Lớp phòng nớc dày 1cm
Bản mặt cầu dày 18cm
1/2 Mặt cắt tại gối
1/2 Mặt cắt giữa nhịp
2%
Hình 7.24
- Ths.Nguyễn Văn Vĩnh -
Bộ môn Cầu Hầm - ĐH GTVT
25