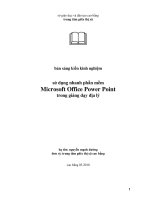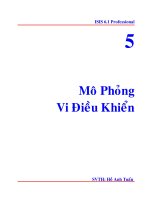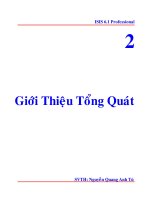HƯỚNG dẫn sử DỤNG NHANH PHẦN mềm dự TOÁN ETA
Bạn đang xem bản rút gọn của tài liệu. Xem và tải ngay bản đầy đủ của tài liệu tại đây (327.62 KB, 2 trang )
Phần mềm Dự toán Eta
www.dutoan.net
HƯỚNG DẪN SỬ DỤNG NHANH PHẦN MỀM DỰ TOÁN ETA
I. CÀI ĐẶT
Bước 1: Tải Bộ cài (Setup) về tại Website hoặc trong đĩa CD mà Eta cung
cấp. Với định dạng sau: DuToanEta_FreeSetup.exe (nếu là bản Miễn phí). Nếu là Bản
quyền có định dạng như sau: DuToanEta_FullSetup.exe
Bước 2: Tiến hành cài đặt: Kích đúp chuột vào Bộ cài (Setup) vừa tải về sau đó kích chuột
vào (tiếp tục), khi nào màn hình hiển thị (hoàn tất) là xong.
II. SỬ DỤNG NHANH PHẦN MỀM
1. Thanh công cụ và Phím tắt của phần mềm:
Biểu tượng
Phím tắt
1. Tạo mới công trình
Ctrl + N
2. Mở công trình cũ:
Ctrl + O
3. Lưu công trình:
Ctrl + S
4. Xuất Excel:
5. In ấn:
Ctrl + P
6. Cắt dữ liệu:
Ctrl + X
7. Copy dữ liệu:
Ctrl + C
8. Dán dữ liệu:
Ctrl + V
9. Xóa nội dung:
Delate
10. Undo và Redo
Ctrl + Z
11. Thẩm định Dự toán:
12. Chọn tỉnh thành sử dụng: Ví dụ: Hà Nội
hoặc HCM đã có sẵn trong phần mềm
13. Tải thêm Đơn giá tỉnh thành cần sử dụng:
Ví dụ: Hà nội hoặc HCM…tải từ Internet về
14. Chọn đơn giá để sử dụng: Ví dụ: Xây dựng
hoặc Lắp đặt
15. Tra lại đơn giá hiện hành:
16. Chèn dòng
Insert
17. Xóa dòng
F8
18. Duyệt lại số liệu
F5
19. Về đầu trang
Ctrl + Home
20. Về cuối trang
Ctrl + End
2. Hướng dẫn sử dụng nhanh phân mềm Dự toán Eta
Bước 1: Kích đúp chuột vào biểu tượng của phần mềm
Bước 2: Tải Đơn giá của tỉnh thành cần sử dụng
Bước 3: Chọn Đơn giá của tỉnh thành cần sử dụng
Bước 4: Chọn Đơn giá để làm việc
Phần mềm Dự toán Eta
www.dutoan.net
Bước 5: Đặt tên công trình và tên Hạng mục công trình: Bên cây thư mục phía tay trái của
Màn hình máy tính, mặc định ban đầu cài ra có tên là “Công trình 1” và “Hạng mục 1”.
Kích đúp vào đó để sửa tên Công trình hoặc Hạng mục công trình theo ý muốn. Dùng chuột
phải để thêm hoặc xóa hạng mục.
Bước 6: Nếu nhớ Mã số công việc như: AG.11112 hoặc AE.11111 thì gõ vào Cột MSCV
(mã số công việc) phần mềm sẽ gợi ý ngay kết quả tìm kiếm. Nếu không nhớ mã có thể tìm
theo tên công việc, ví dụ: tìm theo cụm từ “bê tông” hoặc có thể tìm nhiều cụm từ cùng lúc
như: “bê tông, sàn, M250” mỗi từ và cụm từ cần tìm được cách nhau bằng dấu phấy “,”
Bước 7: Nhập khối lượng: Có thể nhập khối lượng theo 3 cách.
- Cách thứ nhất có thể nhập trực tiếp khối lượng tại Cột “Khối Lượng”.
- Cách thứ hai: Có thể nhập khối lượng theo kiểu diễn giải tại dòng bên dưới của
“Tên công việc” ví dụ khối lượng như sau: Móng A: 2+2*2/100. Phần mềm sẽ tự
động tính toán kết quả và đưa lên Cột Khối lượng
- Cách thứ ba: Nhập khối lượng theo kiểu Dài – Rộng – Cao
Bước 8: Chạy sang Tab “Vật liệu” để nhập giá vật liệu mới (giá Thông báo) tại thời điểm
lập Dự toán, Dự thầu, hoặc tính thêm Cước vận chuyển. Sau khi nhập xong giá thông báo
Phần mềm sẽ tự động tính Chênh lệch và Tổng hợp vật liệu ngay Sheet bên cạnh.
Bước 9: Chạy sang Tab “Nhân công” để nhập hoặc tính giá Nhân công theo mức lương tối
thiểu của Địa phương quy định. Sau khi tính toán xong Phần mềm sẽ tự động tính Chênh
lệch và Tổng hợp Nhân công ngay Sheet bên cạnh.
Bước 10: Chạy sang Tab “Máy thi công” để nhập Giá máy mới hoặc Tính bù giá nhiên liệu
máy. Sau khi tính toán xong Phần mềm sẽ tự động tính chênh lệch Máy thi công và Tổng
hợp Máy thi công ngay Sheet bên cạnh.
Bước 11: Chạy sang Tab “Dự thầu” Phần mềm sẽ tự động phân tích và tính toán Đơn giá
chi tiết cho từng công việc, người dùng chỉ cần điều chỉnh các Hệ số cho phù hợp với Địa
phương hoặc loại Công trình. Để điều chỉnh được các Hệ số chỉ cần kích đúp chuột vào các
Ô màu Vàng. Sau khi điều chỉnh theo ý muốn Hệ số sẽ thay đổi cho toàn bộ Hạng mục. Có
thể thay đổi ở bất kỳ công việc nào, hoặc thời gian nào.
Sau khi điều chỉnh các thông số theo ý muốn Phần mềm sẽ tự động tính ra Đơn giá Dự thầu
(Đơn giá tổng hợp) ngay Sheet bên cạnh.
Bước 12: Chạy sang Tab “THKP Hạng mục” (tổng hợp kinh phí hạng mục), Phần mềm tự
động tính toán, kết xuất kết quả, từ các Sheet trước đó nên người sử dụng không cần can
thiệp gì thêm. Nếu muốn can thiệp theo ý muốn chỉ cần kích phải chuột và chỉnh sửa như
Excel.
Bước 13: Chạy sang Tab “Phân tích vật tư” Phần mềm tự động phân tích vật tư.
Bước 14: In ấn hồ sơ: Kích chuột vào biểu tượng (hoặc dùng phím Ctrl + P) để in ấn
hồ sơ, nếu muốn căn chỉnh theo ý muốn kích chuột vào và điều chỉnh các
thông số in theo ý muốn như Excel.
Bước 15: Xuất công trình làm việc ra File Excel: Kích vào biểu tượng để xuất ra File
Excel, phần mềm sẽ giữ nguyên được Công thức (link) tính toán từ phần mềm và giữ
nguyên được định dạng trang in, không cần căn chỉnh lại khi copy sang máy tính khác.
Bước 16: Lưu công trình: Kích vào biểu tượng (hoặc dùng phím Ctrl + S) để lưu File
công trình vừa làm việc. Có thể lưu trước hoặc sau tùy ý người sử dụng, có thể đặt tự động
lưu bao nhiêu phút tùy ý người sử dụng.