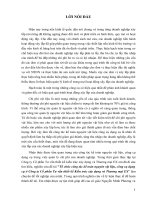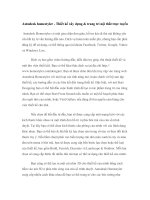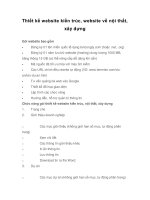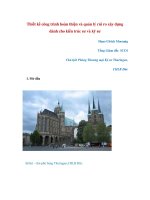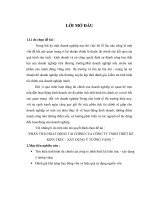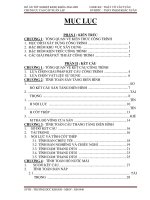Thiết kế kiến trúc xây dựng với autodesk revit building phạm quang hiển
Bạn đang xem bản rút gọn của tài liệu. Xem và tải ngay bản đầy đủ của tài liệu tại đây (27.3 MB, 223 trang )
PHẠM QUANG HIẼN
ĨHlếĩ KẾ KIẾn ĨRÚC
xãv Dựne U
0
I
LỠI GIỚI THIỆU
■
Chào mừng các bạn đến với lài liệu “THIẾT KẾ KIẾN TRÚC-XÂY DỰNG v ơ i
ALTODESK Rp:VIT BUII.DING” là một chương trình chuyên dùng để lập mô hình thông tin
xây dựng.
Revit Building là một chương trình ihiôl kế và hệ ihông tài liệu hỗ IrỢ cho việc thiêt kê
bao gồm các bản vẽ và những công cụ cần thiếl cho một dự án xây dựng.
Revit Building sẽ thu ihập thông tin về dự án xây dựng và những tọa độ mà thông tin này
đi ngang qua, đồng thời tự động thực hiện những thay đổi tọa độ ở bâ't cứ nơi nào. Một đặc điểm
cơ bản của chương trình ứng dụng lập mô hình thông tin xây dựng là khả năng lập tọa độ cho
những Ihay đổi đó và lúc nào cũng duy trì đưỢc tính nhâ't quán. Khi bạn thay đổi điều gì đó, ngay
lẠp tức Revit Building xác định đưỢc sự ihay đổi đó tác động đên những gì và phản ánh sự thay
đổi đó đến những ihành phần khác có liên quan.
Tim hiểu những thuật ngữ trong Autodesk Revit Building.
Thuật ngữ đầu tiên bạn cần biết đó là Project - Dự án. Khi bạn bắt đầu xây dựng một
công trình như: Nhà ở, đường ống dẫn, khu ưung tâm thương mại, hệ thống câp thoát nước, Công
việc đầu tiên là trình bày những thiết kế của bạn trên một bản vẽ về các hạng mục, cửa đi, gạch,
đá, xi măng, vị trí sắp xếp các hạng mục, v.v, Tất cả những gì mà bạn thiết lập trên bản vẽ đó
được gọi là Dự Án.
Thuật ngữ không kém phần quan trọng thứ hai đó là Level - Câp độ. Bao gồm những mặt
phẳng vô hạn đưỢc sử dụng làm tham chiếu cho những thành phần làm chủ nó như: Sàn, mái, ưần
nhà. Thông thường, Level được sử dụng để xác định mộl độ cao thẳng đứng hoặc độ cao một tầng
nhà trong một công ưình, lừ đó có thể Ihay đổi độ cao hoặc làm iham chiếu.
Revit Building không yôu cầu một quy trình ihiêì kế đã thiết lập, cứng nhắc. Bạn có ihể
khởi động băng cách nhập công ưình bạn đã lạo vào một chương trình khác hoặc khái niệm hóa
công trình kiến trúc bằng Massing.
Xcm xét bản ihic't kế. Revil Building tự động phái sinh những kiểu quan sát thiêl kế khi
bạn tạo ra nó. Bao gồm những kiểu quan sát độ cao (elevation views), kiểu quan sát sơ đồ (plan
views) của từng mức công Irình xây dựng.
Revit Building cho phép bạn lạo những kiểu quan sát của riêng bạn, chẳng hạn như những
kiểu quan sát mặt cắi (Section Views) và những kiểu quan sát 3D (3D Views). Bạn có thể cho
hiển thị mỗi lúc nhiều hơn một kiểu quan sát. Những ihav đổi bạn đã thực hiện trong một kiểu
quan sát này sẽ tự động xuất hiện trong những kiểu quan sát kia.
Tạo một tập hỢp bản vẽ băng Revit Building. Revit Building cho phép bạn lạo một bản vẽ
kiến trúc của thiết kế và đặt nó trên tờ bản vẽ. Bản vẽ lúc nào cũng giữ đưỢc tính hiện hành với
thiết kế. Bâ't kỳ những thay đổi nào bạn đã thực hiện trên bản vẽ hoặc mô hình đều xuât hiện từ
đẩu đến cuối dự án. Thí dụ, bạn có thể thiết lập những kích thước trong kiểu quan sát sơ đồ. Sau
đỏ, những kích Ihước đó đưỢc ihic't lập cho toàn bộ dự án.
Nội dung sách Irình bày gồm 7 chương, trình bày lý ihuyết kếl hỢp bài tập thực hành. Sau
các chương là bài tập lổng hỢp giới thiệu các bước xây dựng ngôi nhà biệt thự hoàn chỉnh. Phần
phụ lục hướng dẫn cài đặt chương trình.
Hy vọng với sự ư-ình bày rõ ràng, dễ hiểu bằng phương pháp bài tập lý thuyêt kết hỢp thực
hành sẽ giúp các bạn khai thác và sử dụng một cách tốt nhâ't với những tính năng mà chương trình
mang lại.
CHƯƠNG 1: TỔNG QUAN GIAO DIỆN
Bài đầu tiên trong chương này sẽ giới thiệu đến các bạn mộl cách khái quát V C Tổng quan
giao diện chương trình Revit Building. Những ihanh công cụ, ihanh điều khiển và bảng dư in
Project Browser.
CHƯƠNG 2: HIỆU CHỈNH THÔNG s ố HỆ THốNG
Để thực hiện xây dựng một dự án, ưước tiên các bạn cần thiết lập cho bản vẽ các thông sô
lổng quát trong Revit Building như; Đơn vị sử dụng, tỷ lệ trên bản vẽ với thực tế, thư viện IƯII
file, Ihông số thiết lập diễn hoạt mô hình, Những thông số thiếl lập hệ thống riêng biệl với từng
máy tính và chúng đưỢc áp dụng cho tầ't cả các dự án.
CHƯƠNG 3: CÁCH TẠO TƯỜNG BAO - VÁCH NGĂN VÀ CỬA
Phần đầu trong chương sẽ là những bài lập, lý thuyết như: Tạo tường bao, vách ngăn, gán
những cửa đi và cửa sổ. Sau đó sẽ là những bài tập áp dụng.
Áp dụng lý ihuyết trong phần
trước để xây dựng mộl số hạng mục
làm cơ sở cho một ngôi nhà. Những
hạng mục đầu liên bao gồm: Tạo
tường bao và những vách ngăn bên
trong. Sau đó gán cửa đi và cửa sổ.
CHƯƠNG 4: GÁN SÀN, TẠO KHOẢNG T RốN G CHO CẦU THANG
Trong chương này, bạn sẽ gán sàn vào cao độ sau đó tạo
khoảng ưô"ng trên sàn cho lối đi cầu thang. Sàn nhà, mái bằng và
trần nhà là hình ảnh ví dụ của những thành phần đưỢc vẽ phác và
tât cả các hạng mục này yêu cầu đường viền phải đưỢc vẽ phác.
Khi vẽ phác các hạng TaIuc này, cần chọn vách tường làm giới hạn
cho chúng.
CHƯƠNG 5: TẠO MÁI VÀ TRẦN n h à
Trong chương này, các bạn sẽ đưỢc hướng dẫn cách tạo nhiều kiểu mái nhà khác nhau
như: Mái hình tháp, mái đầu hồi, mái che cổng vào và mái 2 mảng. Sau đó sẽ áp dụng vào bài tập
Tạo Mái Bằng Cách Đùn
Mái Hình Tháp
Mái Dốc Theo Hình Mũi T ên
Trần Nhà
Sau khi lạo những hạng mục đầu liên ở phần Irước, các bạn ihực hành bổ sung sàn, trần và
mái cho ngôi nhà.
^
CHƯƠNG 6: THlẾT KẾ CẦU THANG - LAN CAN
Trong chương này, phần lý thuyết sẽ hướng dẫn bạn bổ sung mái, trần nhà cho mô hình và '
sau đó sẽ gán cầu ihang bộ vào mỏ hinh ù)a nhà. Ngoài ra, S C hưííng dẫn thiêt kê một sô kiểu cầu
ihang sử dụng ưong nhà, cầu thang thoát hiểm và cầu thang phụ bên ngoài cho ngôi nhà.
Sau khi xem xong phần lý thuyêt, các bạn
mở file bài tập irước và thực hiện những hạng mục
còn lại để hoàn thiện ngôi nhà. Sau đó, sẽ cho mô
hình diễn hoạt sang hình ảnh dạng 3 chiều.
CHƯƠNG 7; TẠO BẢNG N ốl - MÁNG
NƯỚC VÀ MẶT DƯỚI MÁI
Trong chương này, ban sẽ đưực hướng dẫn
lạo bảng nổi Irên mái, lắp đặl máng thoát nước và
mặt dưới mái vòm bằng lệnh Host Sweep.
BÀI TẬP: XÂY DựNG BIỆT THự 1 TẦNG
Áp dụng những phần bạn đã làm quen Irong những phần trước, trong chương này chúng tôi
giới thiệu với các bạn mô hình nhà biệt thự 1 tầng với diện tích sử dụng 60m^ để các bạn tham
khảo. Những hạng mục đưỢc thực hiện ưong bài gồm có:
• Tạo tường bao, vách ngăn, gán cửa đi và cửa sổ tầng trệt.
Gán sàn và trang trí nội thâ't tầng trệt.
s% @ Ểii
V
m .
~ T w
ỡ)
yi
Gán cầu thang, trần và mái nhà.
Cuối tài liệu là 2 phần Phụ lục:
• Phụ lục “Tạo bảng liệt kê các thành phần ưong dự án” để các bạn tham khảo cách thức
xuâ't mô hình ra ưang vẽ.
• Phần Phụ lục “Cài đặt” hướng dẫn các bước tiến hành cài đật chương ưình Revit Building
phiên bản 8.1 vào máy tính.
Mặc dầu tài liệu đưỢc biên soạn với tinh thần khẩn trương và trách nhiệm, song quá trình
biên soạn có thể còn những sai sót. Chúng tôi mong nhận ý kiến phản hồi từ bạn đọc để hoàn
chỉnh bộ sách Thiết kế xây dựng và Kiến ưúc. Mọi đóng góp cũng như cần hỗ trỢ về kỹ ihuật xin
liên hệ theo địa chỉ:
PHẠM QUANG HUY
742 ĐIỆN BIÊN PHỦ - Q.IO - TP.HCM
ĐIỆN THOẠI: 090.3.728344 - 0958.610160- 08.8334168
Đi kèm tài liệu hướng dẫn là đĩa CD-ROM giới thiệu những thông tin cùng các file thiết
kê liên quan đến nội dung sách. Ngoài ra các bạn có thể tham khảo thêm các phim minh họa được
lưu dưới định dạng .AVI để tự học dễ dàng.
Hãy gửi phiếu chuyển tiền (15.000 đồng) theo địa chỉ trên để có đĩa CD đi kèm với sách.
Chưđng 1
TỔNG QUAN GIAO DIỆN
NHỮNG KHẢI NIỆM cơ BẢN
Trong chương này, bạn sẽ lìm hiểu những khái niệm cư bản về Revit Building, nguyên tắc
hoạt động, những thuật ngữ đưỢc sử dụng khi thiết kế, hệ thô'ng thứ bậc của những thành phần và
cách điều hành giao diện.
Autodesk Revỉt Building là gì ?
Revit Building platform dành cho việc lập mô hình thông tin xây dựng, là mộl thiết kế và
hệ thống tài liệu hỗ trỢ thiết lập các bản vẽ và những điều cần thiết cho mộl dự án xây dựng. Việc
lập mô hình thông tin xây dựng (Building information modeling - BIM) phân phối thông tin về
ihiêt kế dự án, phạm vi/ mục đích và những giai đoạn khi cần đên.
Trong mô hình Revit Building, mỗi tờ bản vẽ, quan sál 2D và 3D và kế hoạch làm việc là
sự trình bày về thông tin từ cơ sở dữ liệu mô hình xây dựng cơ bản, Khi làm việc với bản vẽ và
những cửa sổ liệt kê, Revit Building sẽ thu thập thông tin về dự án xây dựng và những lọa độ thực
hiộn xuyên suốt cả dự án. Những thay đổi thuộc về thông số của Revit Building sẽ tự động thực
hiOn những thay đổi lọa độ ở bâ'l cứ nơi nào Irong các cửa sổ ihiết kế, các bản vẽ, bản liệt kê,
ahững mặt cắt và các sơ đồ kế hoạch.
Parametric có nghĩa là gì?
Thuật ngữ parametric ám chỉ đôn mối quan hệ giữa tât cả các thành phần của mô hình
nhằm kích hoạt hệ tọa độ và quản lý sự thay đổi mà Revit Building cung cấp. Những mối quan hệ
này do chương trình tự lạo hoặc hình thành trong quá trình làm việc. Trong toán học và CAD cơ
khí, những con số và những đặc điểm Iih ằni xác định những loại mối quan hệ này đưỢc gọi là
những thông sô" (parameters). Khái niệm này quan trọng vì nó là khả năng phân phôi tọa độ cơ sở
(fundamental coordination) và những ích lợi về năng suâ'l của Revit Building; Thay đổi bấl cứ ihứ
gì, vào bât cứ lúc nào, ở bâ'l cứ nơi nào trong dự án. Ví dụ:
• Kích thước từ phía bản lề khung cửa ra vào đến bức vách ngăn vuông góc là cô"định. Nếu
ili chuyển vách ngăn ấy, cửa ra vào vẫn giữ lại mối quan hệ với vách ngăn đó.
• Các cửa sổ hoặc những cột liền tường đưỢc đặt cách khoảng băng nhau ngang qua một mặt
chiêu nhât định. Nếu chiều dài của mặt chiếu ấy thay đổi, môi quan hệ của khoảng cách bằng
nhau ây đưỢc duy trì. Trong trường hỢp này, thông sô" không phải là một con sô" mà là quan hệ cân
xứng.
• Cạnh của một sàn nhà hoặc mái nhà có liên quan đến bức tường bên ngoài, khi di chuyển
bức iường bên ngoài, sàn nhà hoặc mái nhà vẫn đưỢc nôì liền. Trong trường hỢp này, thông s ố là
inột sự kết nối. (the parameter is one of association hoặc connection).
Autodesk Revit Building tự động cập nhật và duy trì liên kết
Một đặc điểm cơ bản của ứng dụng lập mô hình thông tin xây dựng là khả năng lập tọa độ
chu những thay đổi (ability to coordinate changes) và lúc nào cũng duy ưì đưỢc tính nhất quán.
Bạn không phải can thiệp để cập nhật các bản vẽ hoặc những nối kết.
Khi thay đổi điều gì đó, ngay lập lức Revit Building xác định đưỢc sự thay đổi đó tác động
(iên những gì và phản ánh sự Ihay đổi đó đốn bâ't kỳ những thành phần chịu ảnh hưdng.
THIẾT KẺ' KIẾN TRÚC ■ XÂY DựNG VỚI AUTODESK REVIT BUILDING
____
CHƯỜNG 1: TổNG QUAN GIAO DIỆN
CHƯƠNG 1: TỔNG QUAN GIAO DIỆN
Revit Building sử dụng hai khái niệm chính làm cho nó trở ihành đặc biệl đầy quyền Iiă Ig
và dễ dàng sử dụng. Khái niệm đầu tiên là việc kết nối của những mối quan hệ trong khi ihiếl Kê.
Khái niệm thứ hai là phương pháp phổ biến những thay đổi trong xây dựng.
Thành phần kiểu thông sô'
Revit Building sử dụng năm kiểu phần tử: chủ yếu (host), thành phần (component), diễn
giải (annotation), quan sát (view), dữ kiện (datum). Những thành phần Revit Building đưỢc
chương trình thiết kế săn, bạn có thể sử dụng hoặc trực tiếp sửa đổi không cần đến lập tành. Nốu
vẽ, bạn có ihể thiết lập thông số mới cho những thành phần trong Revit Building.
Phần lử chủ yếu (hosts) bao gồm: tường nhà, sàn nhà, mái nhà và trần nhà. Những thành
phần (components) bao gồm cửa sổ, cửa ra vào và đồ đạc trong nhà. Những lời chú thích
(annotation) là những thành phần 2D để tạo ra tư liệu. Kiểu quan sát (views) là những miêu lả
năng động về mô hình và lúc nào cũng đưỢc cập nhật. Dữ kiện (dalums) là những thành phin
tham chiếu giúp bạn kết hỢp công ưình xây dựng lại với nhau.
Thuật ngữ Autodesk Revit Building
Đa số những ihuật ngữ đưỢc dùng để nhận ra những đối iượng Irong Revit Building là
những thuật ngữ chuẩn công nghệ, thông dụng, quen thuộc với kiến irúc sư. Tuy nhiên, có một sô
thuật ngữ chỉ liên quan đến cho Revil Building và việc tìm hiểu chúng có tính quyết định cho việc
lìm hiểu phần mềm.
Thuật ngữ đầu liên bạn cần biết là "dự án - project". Trong Revit Building, dự án là cơ sở
dữ liệu thông tin đơn lẻ dành cho thiết kế - mô hình thông tin công trình xây dựng. File dự án chứa
tât cả các thông tin dành cho thiết kế xây dựng, từ hình học cho đến dữ liệu ihi công. Thông tin
này bao gồm những phần tử dùng để thiết kế mô hình, hướng quan sát (views) dự án và các bản
vẽ của thiết kế. Bằng cách sử dụng một file dự án đơn lẻ, Revit Building làm cho nó ưở nên dễ
dàng ưong việc thay đổi thiết kế và có những thay đổi được phản ánh trong tâ't cả các lĩnh vực có
liên quan (quan sát sơ đồ, quan sát độ cao, bản liệt kê, và V V ). Chỉ có một file theo dõi làm cho
việc quản lý dự án dễ dàng hơn.
Một thuật ngữ quan ưọng khác nữa cần tìm hiểu là "câ'p độ - level". Levels là những niặl
phẳng ngang vô hạn giữ vai trò như một tham chiếu dành cho cao độ của thành phần chủ ycu,
chẳng hạn như: mái nhà, sàn nhà và ưần nhà. Thông thường nhất, bạn sử dụng những câp độ để
xác định một chiều cao thẳng đứng hoặc tầng nhà ưong một công trình xây dựng. Bạn tạo câp độ
cho từng tầng nhà đã biết rõ hoặc tham chiếu cần thiết khác của công trình xây dựng; thí dụ, tầng
một, đỉnh tường (top of wall) hoặc đáy móng (bottom of foundation). Để đặt câ'p độ, bạn phải ở
ưong một mặt cắt hoặc hướng quan sát độ cao (elevation view).
I Tâm sàn ià niiạt phẳng i^rn Ị
Khi tạo dự án, bạn bổ sung những ihánh phần công trình thuộc thông số Rcvil Building vào
thiêt kố. Tàl cả các ihành phần dều dưdc phân loại (calcíiorics). Revit Building phân loại những
ihành phần ihco những thành phần phần lử mỏ hình và những thành phần lời chú ihích. MỘI thành
phần phần lử mô hình, chẩng hạn như: cửa ra vào, bàn làm việc hoặc mái nhà, miêu tả cho hình
hoc 3D thực sự của công trình xây dựng. Một thành phần công trình xây dựng có lời chú thích,
chẳng hạn như: nhãn cửa ra vào (door lag), ký hiệu độ cao, hoặc nhãn phòng, dùng để dẫn chứng
bâng lài liệu cho mô hình.
Trong Autodesk Rcvil Building có 5 kiểu phần tử. Mỗi phần lử mô tả một số thành phần
cơ bản vào trong dự án.
THIẾT KE KIẾN TRÚC • XÀY DựNG VỚI AUTODESK RËVIT BUILDING
_________
CHƯỜNG 1: TổNG QUAN GIAO DIỆN
Kiểu (Model)
Chú thích (Annotation)
Chủ yếu
Thành phần
T
-
Quan sát
1
Dữ kiện Chú thích
(Host)
(Componenl)
(View)
(Datum)
(Annotation)
VỊ trí irong kếl
Nhừng đồ vật
Có thể xem lất cả
Những mục phi
Thành phần 2D duy
câu
trong thiếl kế
những phần tử lự nhiên dùng để
trì tỷ lệ ưên giấy và
trong Revit
thành lập ngữ
chỉ hiển thị trong
cảnh dự án
kiểu quan sál.
• Sàn
■ Cửa đi
■ Sơ đồ sàn
■ Cao độ
■ Kích thước
■ Tường
■ Cửa sổ
■ Sơ đồ trần
■ Lưới cột
■ Chú thích
■ Mái
■ ĐỒ đạc
■ Quan sát 3D.
• Mặt phẳng ■ Địa chỉ đưỢc tải
■ Trần
■ Cao độ
iham chiếu
■ Ký hiệu
■ Bậc thanh
■ Mălcắt
■ Dốc
■ lìảngliộlkô
Dự án là gì?
Trong Revit Building, dư án chứa toàn bộ nội dung mô tả của công trình xây dựng và lât
cả thông tin cần thiết đổ biểu diễn trong cả hai kiểu quan sát: 2D, 3D và trong những bảng liệt kê.
Tât cả thông tin này đều đưỢc hru trữ lại với nhau.
Khi bạn thay đổi ihiết kế công trình xây dựng trong một kiểu quan sát. Revit Building
truyền những thay đổi đó trong suối dự án. Điều này có nghĩa là mô hình 3D, những kiểu quan sát
bât kỳ của mô hình, bản V C đều tự động cập nhật để phản ánh những thay đổi ấy.
Dự án tiên hành mô hình công trình xây dựng
Để tạo mô hình công Irình xây dựng, bạn bổ sung những phần tử công trình xây dựng với
những thông sô' khác nhau, chẳng hạn như những cửa sổ, cửa ra vào và các bức tường. Khi thiết kế
lòa nhà, bạn có ihể lạo ra những kiểu quan sát khác nhau của tòa nhà để làm việc trên những sơ
ttô, inặi cắt, hoặc những độ cao. Có thể tạo những kiểu quan sát mặt cắt, kiểu quan sát độ cao,
kit'u quan sál 3D và những bản vẽ của mô hình. Tâ't cả các kiểu quan sát này đều đưỢc kết hỢp.
Có nghĩa là nêu bạn thay đổi công trình xây dựng hoặc bổ sung những thành phần mới thì tâ't cả
lác kiểu quan sát đều tự động cập nhậl.
Khi lạo thiếl kế, bạn cũng xác định môi trường của dự án. Môi trường này bao gồm những
ihièt đặt vật liệu và sự hiến thị của những phần lử khác nhau của công trình xây dựng. Việc thiết
lập một môi trường cung câp một cái nhìn hiện thực cho mô hình. Revit Building lưu tâ't cả các
ihièt đặt với dự án và cho phép tùy chỉnh chúng tại một điểm bât kỳ trong quy trình Ihiết kế.
Tạo một công trình xây dựng bằng Autodesk Revit Building
Revit Building không yêu cầu một quy ưình thiết kế đã ihiết lập, cứng nhắc. Có thể uo
một công trình xây dựng theo bất kỳ thứ tự nào có ý nghĩa từ một phôi cảnh thiết kế. Có thế khăi
động bằng cách nhập công trình đã tạo vào một chương trình khác hoặc khái niệm hóa công Irì.ih
kiến trúc bằng Massing.
Khi tạo một dự án ưong Revit Building, nên xem xét những đề nghị này khi bắl đầu một
ihiết kế xây dựng mới:
• Khởi tạo những bức tường ngoài tầng trệt.
• Xác định những mức sàn nhà phụ ihêm.
• Thiết lập những liên kếl giữa những bức tường và cao độ.
• Tạophần còn lại của công trình xây dựng với từng cao độ.
Mở sơ đồ level 1 floor là kiểu hiển thị mặc định khi sử dụng Revit Building, hãy tạo nhữiig
bức iường ngoài. Như một tùy chọn, bạn hãy tạo hoặc nhập một số đo vị trí để thiết lập ngữ cảnh
cho công trình xây dựng. Sau khi tạo những bức tường ở tầng một, hãy chuyển đổi sang bât kỳ một
trong những kiểu quan sát độ cao. Trong cửa sổ quan sát độ cao (elevation view), bạn hãy vẽ
những mức độ mới để xác định những độ cao tầng nhà. Có thể khai báo kích thước khi đặt cao Jộ
cho tầng nhà để có khoảng cách chính xác. Hãy xác định cao độ cho tâ't cả các tầng nhà, mái nhà,
và những phần cao nhâ't của các bức tường ngoài.
Khi có những bức tường và những mức câp độ, hãy trở về sơ đồ tầng trệt, chọn những bức
tường để chỉnh sửa các đặc lính của chúng và thiết lập chiều cao bức tường cho phù hỢp với càp
độ vừa mới tạo. Đc có đưỢc mức câ'p độ trên bản ihiết kế, chỉ cần chọn floor từ Project Browser
hoặc nhâ'p ký hiệu Level ưong một cấp độ bất kỳ.
Xem xét bản thiết kế
Revit Building tự động phát sinh những kiểu quan sát chuẩn ihiết kế, bao gồm những kiểu
quan sát cao độ, kiểu quan sát sơ đồ (elevation views, plan views) của lừng mức của công trình
xây dựng và những kiểu quan sát sơ đồ trần nhà đưỢc phản chiếu. Revit Building cho phép tạo
những kiểu quan sát của riêng bạn, chẳng hạn như những kiểu quan sát mặt cắt và kiểu quan sát
3D (section views and 3D views). Có thể hiển thị một lúc nhiều kiểu quan sát và những thay đổi
bạn đã thực hiện trong kiểu quan sát này sẽ tự động xua"t hiện trong những kiểu quan sát kia.
Bạn có muốn thay đổi nội dung hiển thị của ảnh trong một kiểu quan sát không? Không
thành vân đề. Hãy chọn từ sự hiển thị khung dây (wireframe), nét che khuât, tô bóng (shaded) và
tô bóng với các cạnh (shaded wiüi edges). Cũng có thể thiết lập sự hiển thị của ảnh để miêu tả
công trình xây dựng thực sự rõ ràng nhất.
Tạo một tập hỢp bản vẽ bằng Revit Building
Revit Building cho phép tạo một bản vẽ thiết kế kiến trúc trên tờ bản vẽ. Bản vẽ lúc nào
cũng giữ đưỢc tính hiện hành với thiết kế. Bâ"t kỳ những thay đổi nào bạn đã thực hiện hoặc cho tờ
bản vẽ hoặc mô hình đều xuâ't hiện từ đầu đến cuối dự án. Thí dụ, có thể thiết lập những kích
thước ưong kiểu quan sát sơ đồ. Sau đó, những kích thước đó đưỢc thiết lập cho toàn bộ dự án.
Revit Building cung cấp những gỢi ý khi tạo một bản vẽ có thể thực hiện:
• Tạo hoặc nhập khối tiêu đề (titleblock) theo ý.
• Tạo những trang vẽ còn trống mới với những số trang.
• Đặt những kiểu quan sát theo ý của công trình xây dựng ưên từng ưang giây.
CHƯỜNG 1: TỔNG QUAN GIAO DIỆN
_________
THIẩT KẼ' KlẾN TRÚC - XÂY DựNG VỚI AUTODESK REVIT BUILDIMG
10
• Thay đổi tỷ lệ quan sái nếu cần.
• Bố trí các kiểu quan sát trên lừníỉ Irang.
Có thể lạo những Irang cho các sơ đồ, độ cao, mặt cắl, những câ'p độ nội thât và những
bảng liệt kc ở phần đầu của dự án. Rcvit Building giữ tất cả các Ira-ng này ở tình trạng hiện hành
khi bạn xem lại dự án.
Tạo dự án mẫu tùy chỉnh
Những dự án mẫu lùy chỉnh là những file cung cắp những điều kiện ban đầu cho một dự
án. Bât kỳ một dự mới nào cũng đều đưỢc dựng trên mẫu thừa hưởng tất cả hệ thống phân loại
theơ nhóm, thiêt đặt và hình học từ dự án mẫu của chương Irình,
Có những cách khác nhau để tạo một khuôn mẫu dự án tùy chỉnh. Sau đây là vài thí dụ:
• Mở một file mẫu, hệ mét (Metric) hoặc hệ thống đo lường Anh (Imperial) (.rte). Xác định
những thiết đặt và lưu như một file .rte khác.
• Khởi động với mộl lile dự án còn trống và sau đó xác định tâ"t cả các thiết đặt cho dự án và
lưu với định dạng .rte.
• Khởi động với một file dự án còn trống và ihiết lập tât cả các tên cho những kiểu quan sát,
mức độ, những góc nhìn. Thậm chí có ihể tạo một tập hỢp những bản vẽ: tạo ra những
trang vẽ và bổ sung kiểu quan sát vào những trang ấy. Khi bắt đầu vẽ hình học trong
những kiểu quan sát đó, thì những kiểu quan sát khác trôn những trang sẽ cập nhật.
Những thiêt đặt dự án mẫu
Trong chương trình Revit Building có ihể thay đổi các thông số mặc định của dự án mẫu
lạo ra những dự án có đặc thù riêng.
Colors: Xác định màu sắc cho nét vẽ.
Titleblocks: Tạo khôi tiêu đề (tilleblocks) cho dự án và sau đó nhập vào hệ thống phân
loại theo nhóm.
Families: Nạp vào hệ thống phân loại theo nhóm những phần tử sử dụng thường xuyên
nhâ't.
Line Styles: Xác định những kiểu nét vẽ cho những phần tử và nét vẽ ưong dự án.
Line Weights: Xác định bề dày nét vẽ trong mô hình và những phần tử lời chú thích.
Fill Patterns: Chọn các mẫu tô nền.
Materials: Xác định châì liệu kết cấu cho những phần lử lập mô hình.
Units: Chỉ định đơn vị đo chiều dài, góc và góc nghiêng (slope angle).
Snaps; Thic't lập hộ số bắt dính cho các kiểu quan sát mô hình, chẳng hạn như: 3D -View
và Plan view.
Dimensions: Xác định các kích thước cho dự án.
Temporary Dimensions: Thiêì lập những kích thước tạm thời.
Object Styles: Xác dịnh sự hiển thị đối tưỢng trong những kiểu quan sát khác nhau.
Modifying Wall Types: Xác định những loại tường lùy chỉnh cho dự án ngoài những loại
tường đã đưỢc xác định trước.
THIẾT KẼ KIẾN TRÚC - XÀY DựNG VỚI AUTODESK REVIT BUILDING
___
CHƯƠNG 1: TổNG QUAN GIAO DIỆN
11
Những đặc điểm và ứng dụng trong phiên bản mới Autodesk Revit Building 8.1:
Thay đổi kích thước:
• Phiên bản mới hỗ trỢ một kiểu kích thước mới, cho phép đo kích ihước dọc và kích ih/ớc
ngang giữa 2 đối tưỢng nằm ở vị trí lạo thành một góc bâ't kỳ. Các kích thước này đưỢc g(JÌ
là kích thước tuyến tính. Các kích thước tuyến lính dọc đưỢc gọi là kích thước hàng.
Sự cải tiến trong quá trình nhập và xuâ't nie:
• Một số bề mặt mảnh trung bình không đồng dạng trên các đối tưỢng ACIS trong 1'ilc dwg
hoặc file sat có thể đưỢc nhập vào mô hình tổng quát Revit Building hoặc nhiều khối hình
cùng loại. Sau đó, từ những bề mặt này có thể lạo ihêm mái nhà hoặc hệ thống màn củra
bằng công cụ tương ứng.
• Mặc định, các vách tường trở thành những đường thẳng cộng tuyến khi chúng
đưỢc
>:uât
thành file dwg. Nếu muốn, có ihể thay đổi lùy chọn mặc định này ưong hộp ihoại Export
Options.
• Các khung giao diện quan sál có thể đưỢc chỉ định mộl layer khi xuâ't sang file dvvịí hoặ c
file dxf. Tuy nhiên, chúng ta có thể thiết lập layer cho các khung giao diện này bằng lệnh
Export Layers DWG/DXF.
• Có thể xuât những file liên kếl sang không gian 3D DWF.
• Những thành phần câu ưúc như: vách tường, sàn nhà, dãy cột, khung sườn và nền mónig
câu trúc đều đưỢc thể hiện trong các bản vẽ câu trúc, thậm chí khi chúng bị ẩn bên cưdi
các đối iượng khác. Để hiển thị những đối tưỢng bị ẩn này trong mộl khung giao diện cấ^u
trúc, dùng hạng mục con của chúng với tên gọi Hidden Lines.
Hạng mục con cho phép thay đổi bằng lệnh Object Styles (lệnh thiếl lập hình ihức hiểr. tlnị
cho các đường thẳng bị ẩn Irong tâ't cả các khung giao diện), hoặc lệnh Visibility/Graphics
để điều chỉnh thông số thiết lập cho lệnh Object Styles ưong một số khung giao diện nà o
đó. Thêm vào đó, các đôl iượng bị ẩn có thể đưỢc xuất ihành file dwg và dgn trên chínih
những layer riêng của chúng. Những layer chứa đường thẳng bị ẩn có thể đưỢc định n^hĩĩa
bằng lệnh Export Layers cho từng loại file tương ứng.
• Lệnh Export Layers dùng khi xuâ't sang file dwg và dxf và lệnh xuâ't thành file dgr c;ó
một layer ánh xạ các đường thẳng chung của trần nhà, sàn nhà và các vách tường.
Sự cải tiến đôì tưỢng hình thành nên mô hình:
• Có thể lạo một mái nhà hình dâu chân có chứa nhiều hình cung lồi lõm trong bản vẽ pháic.
Nếu thiết lập giá ưị thuộc tính Number of Full Segm ents của một hình cung bằng 0. b»ề
mặt hình nón sẽ xuâ't hiện tại đoạn hình cung đó.
• Trong bảng dữ liệu tên những thông số bố ưí lưới màn che đưỢc thay đổi và có nh iề’U
nhóm tham sô" mới.
. • Chỗ nối các thanh song cửa có thể thay đổi đưỢc giữa các thanh liền kề nhay hoặc bị ịã^y.
Một thanh song có thể 4ược chọn sau khi đặt nó vào khung cửa và chọn 2 lệnh MakiC
Continuous hoặc Break trên thanh tùy chọn Options Bar lúc ghép nối chúng lại.
• Có thể chọn các bề mặt không thẳng đứng để tạo các bức tường mặt ngoài. Những vic:h
tường đưỢc tạo từ các bề mặt nghiêng có thể đưỢc sắp xếp thứ tự, châp nhận lồng thêm J(T)i
tưỢng mới vào và ghép nôi bằng lệnh Join Geometry.
CHƯONG 1: TÓNG QUAN GIAO DIỆN
_________
THlẾT KẾ KIẾN TRÚC - XẨY DựNG VỚI AUTODESK REVIT BUILDING
12
• Đường thông thant; máy mở rộng qua các tầng có ihc đưỢc lạo cùng lúc. Các cửa ihỗng
này hiển thị Iron nhiều đường mức. Nếu dịch chuvển Irong một khung giao diện, vị trí của
nó trong lâ"t cả các khung giao diện còn lại cũng thay đổi theo.
Sự cải tiến trong quá trình định vị trí:
• Các mặt trôn cùng có thổ được lạo lừ mộl file chứa điểm định giới. File này phải chứa các
giá trị tọa độ trục X , y, /.
Cải tiến bản vẽ phác:
• Từ các íile liên kết rvt, có thể chọn thành phần tham chiếu tương ứng làm mặt phẩng làm
việc.
Cải tiến cấu trúc mô hình:
• Nêu định vị dãy cột câu Irúc hoặc nền móng trước khi đặt chấn song sắt vào bản vẽ, các
cột và nền móniỉ sẽ dính chặt vào các chân song sắt đó. Do đó, khi di chuyển chân song
sắt, dãy cột và móng bê tông sẽ dịch chuyển theo.
• Cách sử dụng khung câ'u trúc có thể đưỢc chỉ định để lạo dãy bậc thang liên lục. Khi đó
cần ưuy xuât Ihuộc lính kiểu bậc thang và chọn lùy chọn Bearing (dùng cấu ưúc quan hệ)
hoặc Retaining (duy trì cấu trúc cũ) cho thông số Structural Usage.
• Dãy bậc thang liền kề nhau có một thông số thể hiện mà giá Irị chỉ đọc, không cho phép
thay đổi hay hiệu chỉnh có tên Elevation at Bottom. Giá ưị này thể hiện độ cao của bậc
thang. Có ihc biểu diễn giá tri nàỵ trong môt khune iziao diên bằng cách đính kèm cho bậc
thang, tab Structural Foundation Tag with Elevation CÓ săn trong ihư viện chính, ngay
bôn dưới khung Structural/Annotations.
Cải tiến công cụ:
• Chương trình Revỉt Building hỗ irỢ nhiều quy lắc mô tả việc xcm lại hình thức sắp xếp mô
hình. Nhiều dự án xây dựng đưỢc thực hiện bởi nhiều nhóm kiến trúc sư và nhiều người,
thiết kế cấu trúc yêu cầu có một phưiíng pháp kiểm Ira và phối hỢp sự thay đổi giữa các
nhóm với nhiều khả năng làm việc khác nhau.
Cải tiên giao diộn quan sát niô hình;
• Tab All Not Taịíged chỉ có Ihể đính vào những đôi tưỢng đưỢc chọn trong một khung giao
d iện .
• Nhiều đôi tưỢng trên một màn chắn trung tâm có Ihể đưỢc chọn bằng nhiều lệnh mới, có
sẩn lừ trình đơn ngữ cảnh tương ứng.
• Ranh giới các phòng có thổ ihiếl lập trôn nhiều layer khác nhau của các vách tường bao
quanh phòng. Đc hiểu rõ thông tin chi tiết, bạn có the tham khảo phần cách thay đổi vị trí
ranh giới các phòng.
• Khi quay tròn các khung giao diện 3 D bằng lệnh Dynamic View, có thể quay các khung
giao diện 3D về phía điểm quan sát trên máy quay phim hoặc quay về phía các đối tưỢng
được chọn trong khung giao diện dó.
• Nhiều đối tưỢng trong 1'ile liên kết rvt C(') thể sắp xc'p luần lự trong một dự án chính.
• Dự án chính với nhiều câu trúc phức hỢp, nhiều vách tường, sàn nhà, mái nhà và trần nhà
có một hạng mục con là Common Edges. Kiểu đường thẳng cắt của hạng mục con điều
khiển hình thức hiển ihị của những đường thẳng giữa các layer trong khung giao diện có lỷ
lệ co kéo trung bình và nhỏ.
THIET KẼ' KIẾN TRÚC • XÀY DựNG VỚI AUTODESK REVIT BUILDING
_________
CHƯƠNG 1: TổNG QUAN GIAO DIỆN
13
CHƯƠNG 1: TỔNG QUAN GIAO DIỆN
THIẾT KỂ KIẾN TRÚC - XÂY DựNG VỚI AUTODESK REVIT BUILDING
Cải tiến sự phân chia công việc:
• Việc vay mưỢn đối tưỢng giữa nhiều bản vẽ khác nhau tăng lên. Quy trình này ngày càng
trở nên tự động hơn. Bạn có thể vay mưỢn nhiều đôi tưỢng lừ vùng làm việc không có khả
năng hiệu chỉnh mà không cần sự cho phép rõ ràng từ chương trình Revit Building.
• Kích thước những file chứa đối tưỢng làm việc chính có thể đưỢc giảm bớt khi lưu.
• Một file có thể mở độc lập với file chính. Điều này râ't có lợi cho quá trình gởi các file đôn
khách hàng mà không làm mâ't lâ't cả đối tưỢng làm việc chính và các đối iượng được vay
mưỢn. Người dùng có thể hiệu chỉnh nội dung file này, nhưng những giá trị đưỢc điều
chỉnh 'sẽ không đưỢc lưu ngưỢc lại vào file chính.
Giao diện Revit Building
Một trong những điểm thuận lợi của Revit Building là dễ sử dụng. Những núl thanh công
cụ cũng đưỢc gắn nhãn, dễ dàng hiểu đưỢc từng nút tưỢng trưng cho điều gì. Revit Building sử
dụng những quy ước Microsoft Window chuẩn. Nếu bạn đã sử dụng bâ't kỳ một chương Irình ứng
dụng theo những quy ước này, sẽ dễ dàng quen với chương trình Revit Building 8. Giao diện của
chương ưình Autodesk Revit Building 8.
ffil
Tỵọe selí*otor T Llt uLi u'iiiU đo'u T bn uU cỏiig C\1
Q Fée tdM View H o 4 i lin g D i^tM g I W titóom
D biF y h i « 1 ^ í» y ^ ^ I
r — * X < [■— *>. T Ato. '.I* p -Ị) i i t t< 9 h y
V«.«! lí 71 EÍ* I
□SE
J4J.
v> w t id
1
Lt
0 « ia
$
>
c i ỉ ^ S l Q
• Tbci Pw>;
Xl Vwwt
R Ị
rj
. Ị t
• ¿Ạ Cm» « s
M » * r ^
l>íí»r.O
HwfJwrnj
S««
’ Bniig cóiig c\t tỉiièỉ kẽ 1
Jjii
Bảng công cụ thiết k ế Thanh trạng thái Views Control Bar Trình duyệt dự án
Thanh trình đơn
Bao gồm những trình đơn chuẩn như: File, Edit, View, Modelling, Drafting, Site, Toolsi,
Setting.
File Edit View Modelling Diafting Site Tools Settings Window Help
Thanh công cụ:
Có 6 thanh công cụ chính;
Standard, View, Edit, Tools,
Worksets, Design Options.
Muốn các thanh này hiển
thị trong giao diện, bạn vào trình
đơn chọn: Window > Toolbar >
Standard.
Ww^áom
He%)
N ew W m d ow
C a s c a d e
Tiỉe
A iia n g e Ic o tu
rio 5 « t W «c k H i* \
w c
W T
¥
\ủ
1 P io ie c l l • FkKM P la n: L ev e l 1
2 CAU THANG • 3D V iew : EileiK M S lM «
^ E<M
Tool«
’ ^ T a il L a b d t
14
t h ie t k ế k iế n t r ú c ■ XÀY D ựNG VÓI AUTODESK REVIT BUILDING
Type selector
CHƯỜNG 1: TỔNG QUAN GIAO DIỆN
Khi chọn m ộ t công cụ trô n ta b Basics, tr o n g khung cuộn Type selector sc cung cap danh
S iíc h n h ữ n g k iể u c ử a đ i c ó th ể s ử c lụ n c c h o d ự á n . Ví d ụ , t r ê n ta b Basics c ủ a th a n h Design, n h ấ p
Wall
Basics 1
1
Modify
Ì0 Wj^l 1
Ĩ H n^,
^ Wall
0 wFna&w
^ Component
Qỷ Roof »
^ Floor
I Baste WaM Genetic ■ 20ữnfn CMU *1 EỄ* I
Basic WdS Exietia • Bk>ck on MH Stud
Base W an : Extetia • B tck arxJ Block on Mil Stud
Basic Walt Exteiioi • B fck on CMU
BdsicWd# Extetiof • Bick on MH Slijd
BdsicWdll EK teno-EIFS onM tlS lud
Basic W di Foundaiion - 300mfn Concfcte
Basic W al Genciic • 90mm Bfick
Basic W al Generc - 150mm
Basic WdS Generc • 150mm Masonry
BasicW al Generc • 200mm
Basic Generic • 200mm • Filled
fa'jcW all Genetc • 200mm CML
Basic V/âU Gcneic - 250mm
Basic Wall Geneiic • 300mm
Con trỏ đưỢc hiển thị như một cây bút chì.
Đặt con Irỏ gần lâm của khu vực bản võ. Bạn
đừng nhâp.
ở góc dưới Irái cửa sổ, cần chú ý thanh Irạng
thái cung câp thông tin về những gì bạn nên thực hiộn
ke" liêp. Trong trường hỢp này, hiển thị dòng chữ:
"Nhâp để nhập điểm bắl đầu bức tường”.
Click to enter wall start point
if S ian ^ Q ĨU
A utodesk Revit Buildi
9 Pioiecti • FkKM Plan; Level 1
□ > ^
<□
Û
Đặt con trỏ Ircn mũi ten ký hiệu độ cao ở bên Irái khu vực bản vẽ.
Ký hiệu độ cao gồm có hai phần, ký hiệu chính và những
mũi tên định hướng độ cao. Bảo đảm bạn đặt con Irỏ trên phần
con trỏ của ký hiệu. Nó chiêu sáiig khi con Irỏ ở trên nó.
ở Ihanh trạng thái, chú ý tên của phần tử đưỢc chọn irước trong các kiểu quan sát:
Elevation: West. Nha'n phím 1'ab và chú ý phần tử được chọn trước â'y chuyển đảo thành ký hiệu
độ cao chính. Elevations: Elevation: Elevation 5. Khi chọn một phần tử cụ ihể trong một kiểu quan
sát phức tạp hoặc kiểu quan sát tập hỢp (crowded view), bạn có thể sử dụng thanh trạng thái và
dùng phírn Tab để hoán đổi giiìa những phần tử và chọn phần lử theo ý.
J S Plane r a
U ^
M_Single-Rush : 0915 X 2134mm 3
Có hai cách sử dụng Type selector:
■ Có thể chọn do"i tưỢng trong Type selector
trước khi bổ sung nó vào mặt bằng xây dựng.
■ Cách thứ hai: có thể sử dụng Type selector
đò’ thay đổi đối tượng sau khi đã đưỢc gán vào mặt bằng
x;ìy dựng.
Thanh Design
Thanh Design đưỢc đặt bổn trái giao diện, ngay dưới hộp Type selector. Có 10 tab trên
thanh Design chứa những nút chức năng riêng biệt. Để thanh Design hiển thị trong giao diện, ưên
tnnh đđn, chọn Window > Design Bars. Hộp Ihoại Show Design Bar xuât hiện, đánh dâu kiểm
vào những mục bạn muốn hiển thị. Nhâ'p chọn OK.
M_Single-Flush : Ũ7G2 X 2032mm
M_SingÌe-Fỉush : 0762 X 2134mm
M Sinqle-Flush: 0813 x2134m m
M_Single-Flush : 0864 X 2134mm
M .Sin ^e-Flush; 0915 x2032m m
M Single-Flush : 0915 X 2134mm
15
CHƯƠNG 1: TỔNG QUAN GIAO DIỆN
THIẾT KẾ KIẾN TRÚC - XÀY DựNG VỚI AUTODESK REVIT BUILLING
Window Help
New Window
C ascad e
Tile
Airange Icons
Close Hidden W indows
w c
WT
Toolbar
Design Bars.
>/ Status Bar
✓ Píoịect Browser
'ỹ B a a c j
V V iew
V M od ein g
V D rartng
iv R e n d e rn g
V S i e
M a s« n g
V* A iea A n a iyjis
y , S liu c lu ia l
y m s m
OK
Bm c s
J
H o d i t r
1 9 W đ i
D o «
^ W in d o«<
C o n p o n e n l
Ọ t R oot >
ắFtoot
htoơeếng
D ra tln g
R e n d ein g
s< e
M a ỉỉtr «
A ie « A n a lyỉiỉ
S truclu ial
Cootìiutìon
Mỗi tab chứa những lệnh thường xuyên sử dụng trong quá trình thiết kê xây dựng ỉoặc
cũng có thể sử dụng từ ưình đơn.
• Basic; Gồm những công cụ tạo mô hình công trình xây dựng cơ bản nhât (tường, cửi đi,
cửa sổ, mái nhà).
• View: Những lệnh quan sát từ n h ữ n g vị Irí khác nhau trong dự án.
• ModellinịỊ; B ao g ồ m các lệnh lạo những ihành phần mô hình trong dự á n .
• Drafting; Những lệnh bổ sung ký hiệu và ghi chú ưong bản vẽ.
• Rendering: Những lệnh tạo 3D d iễ n hoạt.
• Massing: Những lệnh để thi hành những lệnh lạo khối dựa trên khái niệm.
• Area Analysis: Những lệnh thực hiện những lược đồ khu vực và sơ đồ.
• Structural: Những lệnh bổ sung những phần tử câu trúc vào dự án.
• Construction: Những lệnh tạo thông tin công nghệ xây dựng.
Để truy nhập những lệnh trong một tab thì nhấp chọn tab đó và những lệnh tưđng ứnj sẽ
xuất hiện trong ihanh Design.
Ngoài ra, có ihể mở hoặc tắt một tab nào đó bằng cách nhấp phải vào thanh Dcsiịỉn, sai đó
chọn tên tab.
Project Browser
Bảng Project Browser được định ở vị trí
bên phải thanh Design. Có thể sử dụng Project
Browser để quản lý những hạng mục, bản báo
cáo, kiểu quan sál. Có thể nhấp phải vào ưình
duyệt để đổi tên, xóa bỏ, bổ sung những kiểu quan
sát.
Nhâp vào biểu tưỢng dâu + bên cạnh tên
các hạng mục để chọn các thành phần, thu nhỏ
cây thư mục trình duyệt â'ỵ.
Có thể nhấn giữ ưỏ vào thanh tiêu đề của
bảng Project Browser di chuyển đến vị trí mới.
Proiecti - Piojecl browser
Jil
B <S> Views (all)
□ Floor Plans
Level 1
Level 2
Site
B
Ceiling Plans
Level 1
Level 2
13 Elevations (Building Elevation
East
North
South
W est
Q Legends
Q Schedules/Q uantities
[ID Sheets (all)
E] gff Families
0 [qpj Groups
16
Chưòng 2
HIỆU CHỈNH CÁC THÔNG số HÊ THỐNG
thiết kế KIỀN TRÚC - XÂY DựNG \^UVUTODESK REVJJ BUILDI N G CHƯỜNG 2: HIỆU CHÌNH THÒNG số
Chương 2 hướng dẫn các ban cách hiéu chỉnh các ihông số thic't lập hệ thống trong Revit
Buildinị». Những th ô n g số th iế t lập hộ ih ố n c riêng biộl với từng máy tính và áp dụng cho tâ't cả
các dư án nhưng không đưỢc lưu vào các n ic dự án hoặc file mẫu.
Một số thao lác chính như sau:
Hiệu chỉnh những tùy chọn hộ thông tổng quát
Phần này, bạn sẽ thay đổi nhửng thông số thiết lập điều khiển môi trường làm việc Revit
Buiidinị» cục bộ, Những thông số này đ iề u k h iể n chi lic't đồ họa, c á c h c h ọ n các tùy chọn mặc định,
thông báo ưu tiên ihích hỢp và lên người sử dụng khi sử dụng workset.
Thiết lập môi trườriịỉ đồ họa
Trên trình đớn, chọn File > Close hoặc nhâ'p nút Close ở góc trên phải đóng các cửa sổ dự
án đang mở. Trên trình đơn File, chọn New > Project mở file dự án Revit Building mới.
File Edit View
New
O pen
-lỡ
File Edil
V iew M odelling D railing S ile Tool* s
New
O pen
CUI+0
Close
T itleblo ck
Trong hộp ihoại New Project, nhap nút Browse trone khung Template file chỉ đường dẫn
đc"n file mẫu.
Hộp Ihoại Choose Template xiiấl hiện, Nhâp nill Training Files ở khung bên trái liộí kê
danh sách các file cỏ sẩn. Nhâp chọn file ni_Tutorial_Det*ault.rte trong Ihưmục Metric và nhâ"p
nút Open mc^ file.
Trở lại hộp Ihoại New Project nhấp OK đóng hộp ihoại.
New P toịect
T emplôte íiie
r None
^
[ c \D Õ cum er< s^d SeHỉngsV\U UsersSApplicdỉi BỉOvvse
C h oo se ĩo m Ẹ À M e
l E
p kaỉi Btowse . I
Cieaỉe new
Pioiecỉ
OK
] Cancel I
Help
Loo*t r I
_
I M s i t c
j M e t i K F a in d t« t a n d ĩ o M p l a t a s
mà
F íe » oíj>ip e {T é m pla le F t e i I* rtel
UịSíSL_l
^ I
S eỉt i^ i Window Help
Proịcct Information
Project Parameter«
Detail Level
Opiionr
Từ trình đớn Settings chọn Options.
Hộp thoại Options xuất htện.
Trên tab General thiêt lập thông sô tổng quái. Trong
khung Notifications xác định các lùy chọn sau:
• Save Reminder interval (Khoảng ihời gian chương trình nhắc lưu file): 15 minutes
( 15phút), 30 m in u te s , One hour (1 giờ), Two hour, Four hour, No reminders (không nhắc).
• Savo To Centeral Reminder internal: (Khoảng ihời gian chương trình nhắc lưu file về
tru n g tâ m ).
17
CHƯƠNG 2: HIỆU CHỈNH THÒNG số THIẾT KẾ KIẾN TRÚC ■ XÂY DựNG VỚI AUTODESK REVIT BUILDỊ^ÍG
Tooltip Assistance (công cụ trỢ giúp):
Chọn kiểu hiển ihị chú ihích: Minimal,
Normal, High. Nếu chọn None sẽ không hiển
ihị chữ phụ họa khi rê con trỏ lên Irên một
âối iượng.
Username: Nhập tên người sử dụng, thông
thường sẽ hiển thị tên đăng ký mặc định.
Trong khung Journal File Cleanup, thiết lập
giá trị cho lùy chọn When number of
journals exceeds. Khi sô" lượng file hàng
ngày vượi quá giá trị thiết lập chương trình
sẽ tự động xóa và D elete journals older
thap (days): lự động xóa các file Irong
những ngày irước đó.
Gerwal Ị G ídphttỉ Ị Fíe Locdbons I SpdhnQ I Rencteírg Ị
Nottfcatnm
Save R«Twiòeí rteivdl ]One hoư
s«ve To Cenỉraỉ Retrmde» r*teivaf jsom nules
d
Too>ụ Asáỉtanc«
n
[stT
- Jouffvsi nie ClM fXjp
W her nuơòet ol jounals exceeds
Then
Ddeie loutnab oidei thdn (days)
ŨK C,sncel
Help
Những file này là các tài liệu vàn bản ghi nhận lại từng bước thực hiện các phần ứng dụng
Revit Building. Các file này đưỢc sử dụng chủ yếu trong quá trình hỗ trỢ phần mềm.
Các file báo cáo có thể thực thi theo thứ lự để phái hiện lỗi hoặc nhằm giảm thiểu sự niâì
mát các file hoặc các bước thực hiện. Chúng đưỢc lưu lúc kết thúc của lừng phần chương trình
Revit Building.
❖ Trên tab Graphics.
Trong khung Colors, kích chọn ô kiểm Invert background color đảo ngược màu ncn
Nha'p vào hộp màu mục Selection Color, bảng màu Color xuâ't hiện. Nhâ'p chọn màu vàrig và
nhâp OK thực hiện. Nhâ'p OK đóng hộp thoại.
Lứu ý: Có thể chọn màu cho câu thông báo lỗi Alert Color. Khi dự án xảy ra một lỗi, ttối
tưỢng bị lỗi đó sẽ hiển thị với màu đưỢc chọn.
Gone>«l Gí«**ic» Ị
f it
LoMhor« I Spelrg I Rendenng I
• V d» c»đ
Rev< ctn iầẳĩe *pecuf ÌMtuM ol tom vvteo cad* lo rrỊMơre átpiay
pertonnanc« To In l (he bMi todr«. (ty t e l « ^ ^ boìm
If pertomance ««#^acc(Ịpl«t)ếe. «tewtect Um Of»nGL HcdKMta Accataaborv II
dom nol *(Ofk. by othm cvrórtâùon open croiscit «« noi «Mecied. «poV
tetecooru by dosng and iao()Wìg (he (voiecỉ
r~ Ute OperGm«dM«eAccflle(aban
R Use fiveiay planet lo fnpov« ifaptay perfomMnce
Gtey bam rứcMe lhal a teHmọ Km at—di> bean
c h t ng t à
dưng tha tetoon
Cbte and lecpen Ihe pioệoa to ecời> Ihe charge
j
O ue and recpenihe ptoied to acc<y the charge
I
^ ^
I y I ^ 10yi«iii*B0MnicSa I K
if I SetectnnCcior I
___
}
I âiHtCdũi '
E R G B 2S5-128«»
Basic colors;
r r r r r
■ n i“ i^ r
■ I T i a H H
r r
■ ■
■ ■
■ ■ ■ ■ ■ r H r
Custom colors:
r r r r r r r r
Name:
Yelow
On^nal
Canceỉ
Xong nhân OK đóng hộp thoại. Lúc này nền bản vẽ có màu đen.
Trên thanh Design, nhâ'p Wall
trong tab Basics. Vẽ phác tường thẳng nằm
ngang giữa vùng bản vẽ.
Trên thanh Design, nhâ'p nút
Modify và nhâp chọn bức tường vừa vẽ.
Basics 1
Basics 1
Modify
ịậ Wall K
5 1 « !
^ Window
Door
^ Window
18
Theo mặc định, lúc đầu bức tường có màu trắng, sau khi nhâ'p chọn sẽ chuyển sang màu
vànị. Rê [rỏ đến chi tic'l bâ't kỳ trên bản vẽ sẽ xuâ'l hiện dòng chú thích bên cạnh.
THIẾT KẾ KIẾN TRÚC - XÀY DựNG VỚI AUTODESK REVIT BUILDING_________CHƯƠNG 2: HIỆU CHÌNH THÕNG sò
Xác định thư mục li/u nie.
Tiêp Iheo, bạn sẽ tìm hiểu cách xác định thư mục lưu file mặc định. Những thông sô" thiết
lập này điều khiển vị trí của nhiều file Revit Building quan irọng như các file mẫu dự án, file mẫu
có nhiều đặc tính chung, thư viện chung ví dụ như thư viện châì liệu và thư viện hình biểu diễn.
Thiết lập các thư viện lưu file.
Trên trình đơn Settings chọn Options. Hộp thoại Options
xuât hiện, nhâ'p chọn lab File Locations. Trong khung Default
template tile, nhâp Browse chỉ đường dẫn đến thư mục file mẫu
mặc định.
^ A u t o d e s k R evil Building 8.1
File
□
Settings Window
Help
Lưu ý: Có nhiều chuẩn công nghiệp đặc biệt có thổ thiết lập mẫu mặc định. Đê’ xem một
niẫu nào đó, hãy bắt đầu một dự án mới bằng mẫu đó ihco cách như sau: Trên irình đơn File, chọn
lộnh New > Project và chỉ đường dẫn đôn thư mục lưu nic mẫu cần chọn. Nhâp chọn Cancel hủy
lộnh mở file.
Trong khung định đường dẫn mặc định đến file do người (iùng thic"! lập Default path for
User files, nha'p nút Browse. Hộp ihoại Browse for Polder xuâì hiện, chọn thư mục mặc định
muốn lưu nic và nhííp OK đóng hộp thoại.
o a
Nb
Ites
|c âr,J<.*iryiVsTíÃ>Ì7õwŨĩĩirt7~'
C>*<aLầ t>*M »|ề>r^ Neií>etLầ t>*r I» '«nc*»« Wn_______________________
|r dr«l r ,^«ykíorten
1 p<íh •
C \O a r u — m» Scrit«tgi\AI
Biow te for Foldet
S e lect DefâoH P r œ c t P ath
0 GIAO DIEN TRANG W EB 2 (th oa t) ^
0 GIAO DIEN TRANG WEB 3 (ind e x )
0 GIAO DIEN TRANG WEB (inde x )
00 SACH
0 SACH rHOTOSHOP CS2
ABS2
e ffe cts ch n h p hu c din h c ao
AUTODESK R£VIT
^ BAI DICH REVIT
j BAI DANG SUA
A PAT
OK Cancd
Bên trong hộp thoại Options, nha'p nút Browse trong khung Default path for family
tem plate files.
Đường dẫn này đưỢc thiốl lập tự động [rong quá (rình cài đặt chương trình. Có nhiều mẫu
đặc tính chung dùng tạo nhiều đặc lính chung mới. Đường dẫn này không thể hiệu chỉnh đưỢc. Tuy
nhiên, trong một số trường hỢp bạn cần điều chỉnh lại đường dẫn, thí dụ như nhiều mẫu kiến trúc
đáp ứng yêu cầu của khách hàng chịu sự kiểm soát của một công ty, lớn đưỢc lưu trong ổ đĩa trong
hệ thống mạng. Nhííp nút Cancel đónii hộp thoại.
19
CHƯƠNG 2; HIỆU CHÌNH THÔNG số
THIẾT KẺ' KIẾN TRÚC - XÀY DựNG VỚI AUTODESK REVIT BUILDINO
GeneiaíỊ Giaphei LocaUmj Ị Speèng Ị RendeíTìQ Ị
OH«Jl Jempldte Me
ỊdetkVAev« BuAikig 8 IVMeỉrc Teniplatei\<MaukUS-C4nadarte
Biowí«.
Dd«A path ía use) íiet
fD~VAJTOOESK REVIT\SOURSE\
De<«J> poth íor (errplale fiei
|c SDocurartt and Senr>gt\AI Dal«VAulode>
Bjowrte.
Lt»«v Nwne
1 Lt(«y 1
MMi k LÌM«ỹ
Tramng Fit««
CADacwMnIt and S*<lin0s\A I UcwtSAppiicati
C:U)ocuHwnlt « id S«Uin0«\AI Uteft\ApplK;«ti
B i o w s e f o r F o l d e i
H T R l
S el ec t Fam ily T e m p la te s P a th
*'■ M y D o c u m e n ts
- im m m
t . 3 ’A F lo pp y (A ;)
■t] L oc al D i s k (C : )
3 D o c u m e n ts a n d S e ttin g s
R ^ All U s e rs
O D e sk to p
F a v o ri te s
> , S h a re d D o cu m e n ts
£ S t a r t M enu
:+! ■_:) STK
FJ FY I M
OK
C a n ce l
zi
Xác định thông sô' thỉêt lập thư viện và tạo thư viện mới.
Trong hộp thoại Options, quan sát danh sách tên các thư viện trong khung Libraries.
Danh săch thư viện này phụ ihuộc vào những tùy chọn đã chọn trong quá trình cài đi\t
chương trình. Mỗi đường dẫn thư viện chỉ đến một thư mục chứa nhiều đặc tính chung hoặc các
file mẫu. Trong danh sách này, bạn có thể chỉnh sửa tên và đường dẫn của các thư viện tồn tai
hoặc tạo Ihêm nhiều thư viện mới. Biểu tưỢng thể hiện cho các thư viện sẽ hiển thị trong bảng bên
trái các hộp thoại Open, Save, Load và Import.
Libraries
r] X t 4
Libraiy Name
Library Path
MeUic Librafy
Tiaining Files
C :\D o cum en ts and SeUings\AII Users\A pplicd ti
C :\D ocum en U and Seltings\AII U sers\A pplica ti
Khi mở, lưu hoặc tải một file Revit Building, nhấp chọn thư mục chứa thư viện đặl trong
bảng bên Irái hộp thoại tương ứng. Trong hình minh họa, các ihư viện hiển ihị dạng biểu tượng
trong bảng bên ưái hộp thoại. >
My Documents
L oo kjrv | i t 3 M etric Libiaiy
W efe Libiaiy
J A n nota tion «
^Baluslefs
^ Ca te«vo rk
0 ColuM ns
^ C u r ta in W a ll Panels
^ O e l a il Co m ponen ts
" iD o o n
^ E le c t 'i c a l Fixtu ies
^Entourage
^ F u in itm e
^ L ightin g F ix tuie s
M e c h a n i c a l E q u ip m e n t
Õ P la n l in g
1^ P lu m b i n g F iK l u i es
OPfoiaet
L j S ilo
: ^ S p e c i ^ t y E q u ip m e n l
O S t fu c t u ia l
*1 T i ll e b lo c k s
W in d o w *
- Preview ■
File nam e: I
F ểes of ty pe |AN S u p pw t e d Fites (" rv t;' ff a ,’'.rle]
!
O pe n W o fkse ls;
I L ast V iew ed 3
V d e t a c h from C enttal
f” Aydit
Op«i I C a n c el
20
Bôn dưới khutiiỉ Libraries, nhâ”p vào biểu tưựne : I lao thư viện mới.
Di chuyển con trỏ vào C Ộ I Library Name của thư viện mới đổi tên thành My Library.
Nha'p vào cột Library Path của ihư viện My Library và nhâ"p chọn biểu tưỢng hình mũi tên bên
phải, thiết lập đường dẫn cho thư viện mới lạo.
THIẾT KÊ KIẾN TRÚC - XÀY DỰNG VỚI AUTODESK REVIT BUILDING CHƯdNG 2: HIỆU CHÌNH THÒNG số
Lbt-anes
1— 1>
Lòraiy Ndme
1 LibfatyPdfh 1
H tsittc
Libia iy
T ia in tn g Files
H y Ltbiaii^
C:\Do cum enls and Seltin gs\A il Ute i« \A pplic ati
CA DocumenU and S ellin gt\A ll Ute t*\A pplic ah
Libtdíieỉ
□ I x lt U
Litxòiy Name
Ị Libtary Palh 1
M eliic Libiaty
Tiaining Files
C :\D o cum en ts and 5 e(lin gs\A il Useis SA pplica li
CADocuRM ỉnU and S ellingsVAH U se iiV A pp lic a li
My Libiary
ỉ
Chỉ đê'n Ihư mục C:\My Documents hoặc
thư
mục khác, để lạo
thư
viện riêng lưu dự án,
các file mẫu hoặc file chứa đặc tính chung và nhấp nút OK.
Lưu ý: Cần phải tạo thư mục trước khi thiết lập đườnti dẫn thư viện. Thư viện mới sẽ hiển
thị trong bảng bên Irái các hộp thoại Open, Save, Load và Import. Biểu tưỢng các thư viện xuất
hiện theo ihứ lự như đã liệt kê Irong hộp thoại Options.
í lÈ rary Path
Ciediloe
» _ J H r ữcK tm Yt
I m Corrcưe*
♦ ^ C>oa#ner(i ỉettiig i
_ j HfXLM
P i«» « n N e»
_ J VtETWtl
WINDOW
AMD 80 -20):)
d
|Libraries
d | x
^1^1
Library Name Libfary Path
1
Metric Library
CADocuments and Settings\AII Users\Applicati
Training Filet
CADocuments and Setlings\Ail Users\Applica(i
My Libiarv
|C:\My Documents
J
Bên dưới cột Library Name, nha'p chọn My Library. Sau đó nha'p vào biểu tưỢng
chuyển ihưviện My Library IcMi đầu danh sách và chọn OK.
di
Libfaiies
Ltnaiy Name
1 Lbfaiy Path ^ 1
M etiK Library
C:VDocuinen(s and 5eU mgi\AII U teis\Appl»c ali
Tfaim ng Frte»
CAD ocumen U and SellingtVAH U»ert\ApplicA li
C :\M y DocumerM^
Libtdf«s
Libtafy Ndrr«
1 Ltv afy P alh
n
1
M vL ibia iy
I C :\M y D ocuments
M eh ic Libiary
C A D oc um en tt and SeltingsSAU UsersSA pplicdli
Tfdining Files
CAD ocu m ents and S eltings^AII U sersVApplicati
Từ trình đơn File, chọn lệnh
Open mở ihư viện.
Q I# t l
Q pen (Ctrl+ũỊỊ
I
Trong bảng ben trái của hộp
thoại Opon, nhâp chọn biểu iượng My
I vibrary.
Xcm xong, nhân núl Cancel.
L o okr\ ị MyDocưne rt
U o T ” E-
fietw T » I
ĩiet a <yĩ>t [ÃJ Supported Fếẽj r M ,- It« rte)
21
CHNG 2: HIU CHNH THềNG s
THIT K KIN TRC - XY DNG VI AUTODESK REVIT BUILDINa
Tr li trỡnh n chớnh, chn Settings > Options.
Ti tab File Locations, bờn di khung cha danh sỏch
th vin Libraries, chn th vin My Library. Nhp nỳt
X
xúa th vin va chn.
File
Settings W indow
If
Xỏc nh thụng sụ" thit lp hỡnh nh din hot
mụ hỡnh;
Chuyn sang lab Rendering. Trong khung
AccuRender resource location, quan sỏt ng dn
hin hnh. ng dn ny ch n v trớ ih vin kt cu
AccuRender, c Ihit lp trong quỏ trỡnh ci t
chng trỡnh. Nu mun thit lp li ng dn ny, bn
cú th chn th mc khỏc tựy thớch.
Thit lp nhng tựy chn v chớnh t:
Trờn tab Spelling, trong khung Settings, ỏnh
dõ"u kim vo ụ Ignore words in UPPERCASE b qua
nhng l vit bng ch in hoa.
Bờn di khung Personal dictionary, nhõp nỳt
Edit hiu chnh t in t ng.
T in yờu cu s m trong ỡnh son tho vn
bn mc nh Custom - Notepad.
Trong trỡnh son tho vn bn hin hnh, nhp
vo ch sheetmtl-Cu. T trỡnh n chớnh, chn File >
Save lu vn bn va son tho. Chn File > Exit ihoỏl
khi ỡnh son tho hin hnh.
1 ^ C utlom N o te pa d
BSia!
1 F ô e E d it F o t na t Y t m Hô lp 1
S h e e t m t l- C u
J
1,.^ ,
I
=ỹớiớ|
G e n e i^ G ta c *ô ằ ! P eL o chorii Spe lnQ RenềMirtg
Seô ằ >8ớ
ù ' . R e c h e c k J y ^ iepia c ôm ônlt
ô/ Ijjn oie w a i ts in U PPER CASE
V IjjTOie waỏs cor*arwỗ n u rrũ s
ô/iTW ie p u e ntJTt>e(t
] ly x n e ôwoich ằMth m eied c at e
< lg n o(e lie nam eô and d c ec ta iô
' M a n Dicinnai>ớ
C AyớcKleik R e v i
A(((nr<aJ D c tn n a m t
P e io n el dbtK n a iy c o n tan t w ord i Add ed dut mg speJ c hec k
r \ P i 0 9 ô n F ộ ằ { \ A u t 0 d e tk R e v 4 B u i d ằ ^ 81 \Cm tonvDIC
ớd ro w Jurtiy <ớcớoriaớy
t\P io ( ớô n F * e s \A u ớo a tk R o v # u * ớn Q \R ev tE N U Die
Ê<k
ớỹ
d
Q estie
3 1 l E n ^ l U '- e d Sta les)
OK ]_ C ô J
He^
File Edit Format View
New DrkN
Page Setup
Print ClikP
Exit
Chỳ ý: Trong chng ỡnh cũn cú t in v cụng ngh xõy dng.
Trong khung Building industry dictionary, nhõp chn Edit chnh sa l in k thut
-Additional Dictionaries
Personal dictionary contains words added during spell check;
C: \Program Files\Autodesk R evit B uitding 8,1 \Custom. D1 c ]
Building industry dictionary
CiVProgram FilesSAutodeskfỡevit Buiiding ARevitENU.DIC
Edit.
22
THlấT Kẩ KIẾN TRÚC - XÁY DựNG VỚI AUTODESK REVIT BUILDING
_______
CHƯƠNG 2: HIỆU CHỈNH THÒNG sò
Trong trình soạn ihảo văn hản, di
chuyển ihanh Irươl dọc quan sál díịnh sách các
ihuạt ngữ công nghệ xây dựng. Thoát khỏi
trình soạn thảo văn bản hằng lộnh File > Exit.
n (evÜE NU - Notepad
F ile e dH F oim a l V ie » H e lp
ÃẬT
â / v
A b s o r p ta n c e
a b s o rịD ta n c e
ABSORPTANCE
ACCES.
ACOUS.
Nhâp núl OK đóng hộp thoại Options.
A£
AFF
A FF.
OK ị\ Cancel Help
2ÍỈ.
Trên thanh công cụ Standard, nhâp vào biểu tưỢng
^ mở một dự án Revit Building mới theo mẫu mặc định.
Trên thanh Design, nhâp Text trong tab Basics.
y Id#
New(Drkl
HÍ-:
V
Nhâ'p vào vùng bản vẽ, nhập vào dòng chữ
This is sheetmtl-Cu and SHÏMTL-CU. Trong tab
Basics
Modify
I I Wall
(]| Dooi
[n o d if y l
Trẽn thanh Tools chọn Spelling.
Lưu ý: Trình kiểm lỗi chính lả chảp nhận cả
hai hình ihức chữ viếl thường sheetmtl-Cu và chữ viết
hoa SHTMTL-CU vì hạn ihiốí lập fìr (liển lùy chỉnh,
không quan lâm chữ viêt in hoa.
Nhâp núl OK đóng hộp thoại.
Trôn Irình đớn Settings, chọn Options. Trong hộp
thoại Options xuât hiộn, nhâp chọn tab Spelling. Bên
dưới khung Settings, nha'p chọn núl Restore Defaults
truy xuấ^l những ihieì lập mặc định.
Genetal ) GrđpNcỉ Ị Locatoni Sp6^ I Randeing j
Seíinợ»
Rechock typed lepíacemort»
v \g n at w đ s n U PPER CASE
ự \ ^ì a t >w>dỉ c ortđ rv ig ru m beti
^ igro e p u e «xm b ett
:l9rioie C«p4ak2eư «W(dt
w a d s m n a d c a s e
✓ lỉe nanei ani ( iec i o o e i
d
Man DciicnAty
^ A uto d e s k R r r t
R e s í a e D e í a ũ i ỉ K
i l
(* M c í o ỉo íto il c e
LÚC này, những ihông sô^ ihiêt lập kiểm lỗi chính
lả sẽ đưỢc ih iế i lập lại đúng nhưcấ^u hình gôc ban đầu.
/7
R ef Plane
^
Dimension
^ Section
Level
T Text
Tools SeUings W indow Help
Work Plane
Design Options
>
S eltm g * W tn d o w H e lp
P io f e d t n fo ff lia iio n
P io te c I P a ra iM te r« . .
M a n * o e P l a c e a n d L o ca tio n*
B f o w s e t O ig an iz alio n .
Fill P a ttw iw
M d tw iais
O b ie c t S t yle «
P h a se «
R e vi« io n «
A fe a S etlir vg s
V ie w T e iv l a le «
L in e Sly l«< -
L tfte W e ig h t «
L m e P a tte r n «
R e n d e r S c e n e
S u n w d S h o d o w s S e ttin g «
SU
\r» ew T a q s
»
S ite S et t in g «
S tr u c tu r a l S e l li n g s . .
A n n ota ti o n «
»
P io t e c I Ufwt«
UN
S n a p s. .
T e m p o fa r y D im en sio ns .
CaaHiy C^MeqDfV ar»d P a i a m e le is
( T ^ > e t
D e t a il L e v e l
1 O p ti c ., .
Nha'p mil Fvdit ben dưới khung Personal dictionary. TỪ điển tùy chỉnh mở ra trong ưình
soan thíio ván hán măc đinh.
23
CHƯƠNG 2: HIỆU CHÌNH THÕNG s ố
THIẾT KẾ KIẾN TRÚC - XÂY DựNG VỚI AUTODESK REVIT BUILDING
Trong trình soạn thảo văn bản hiện hành, xóa dòng chữ sheetmtl-CU. Từ irình đơn chính
trong cửa sổ trình soạn thảo, chọn File > Save lưu lại nội dung văn bản vừa chỉnh sửa, sau đó ctiọii
lệnh File > Exit thoát khỏi trình soạn thảo. Nhâ'p chọn OK đóng hộp thoại Options.
D cỉcr> «y
^ AyiodBík Rev<
M c tosoft Q lhce
|E n ^ [ U r r ie d State«)
A)*iũoi%al
.
-
Ptitonei dcticnvy coriara woldt «ddod dxng ipeì check
C SPi0(>«m F teíW lo de sk Rev it B u íd rg 8 1 \C utlo m D IC £ d t I
ndưtlTy ^ t )o r « y
C\P.off«mFiet\AUocíe»kRev<Buidrfl \Bev<£NU OlC I
I
File Edil Format View
New CUkN
CtiUO
O pen
S a v e
S H V B S n S
At.H
P a ge S etup
Prinl
ctil+p
File Edit Foimat View
New
CliUN
Open
CỉrUO
Save
cuus
Save A*
Page Setup
PiinL
C(fl*p
1 Exit
Hiệu chỉnh thông sô' thiết lập chê'độ bắt dính.
Tiếp theo sẽ hướng dẫn bạn hiệu chỉnh những ihông số thiết lập chế độ bắt dính. Đây là
những Ihông số thiết lập hệ Ihống đưỢc áp dụng cho tất cả các dự án và chúng không đưỢc kru
trong file dự án riêng biệt nào. Có thể bật, tắt chế độ bắt dính hoặc dùng các phím tắt để áp đAl
một phương thức bắt dính riêng biệt.
Điều chỉnh sự gia tăng chế độ bắt dính;
Trên ưình đơn File chọn New > Project mở một file dự án Revit Building mới. Hộp thoại
New Project xua't hiện. Trong khung Template file, nhâp nút Browse chỉ đường dẫn đến thư mục
file mẫu.
File Settings I Window Help
□ pen
ctrl*0
Sh aied Paiam eteis
Pfoject
Fam ily
TiU eblock
Annotation Symbol
Hộp thoại Choose Template xuat
hiện, trong bảng bên trái hộp ihoại, nhâ"p
chọn biểu tưỢng Training Files. Nhấp đúp
vào m_Tutorial_Default.rte ưong thư mục
Metric mở file.
l«* f •_/ “«•><
rw H tM a nilli
IO qqq^BDI
|Tw55ÍFSriiir
~3
c „ . I
iTrở lại hộp thoại New Template nha'p OK. Từ trình đơn chính, chọn Settings > Snaps.
New Pio ịe cl
Ỉ3
- Templaỉe fie-
r
ìione
^ |cÃDocumeiHs andSettngsVAI Useís\Applicati |í ~ |iq w e 7 " jỊ
"D eale new
^ PỉOịect
OK
Cancd
Settings Window Help
Project Information
Project Parameter*
Manage P lace and Locations.
Annotations
Project Units
Snaps.
Temporary Dimehsions
L ư u ý: Có thể điều chỉnh sự gia tâng độ bắt dính chiều dài và độ bắt dính góc. Khi phóng
to hoặc thu nhỏ khung bản vẽ, chương ưình sẽ sử dụng độ gia tăng lớn nhâ^t có giá trị nhỏ hớn
2mm trong vùng bản vẽ. Ngoài ra, còn có thể them vào một giá trị gia tăng mới bằng cách nhập
giá ưị mới đó cùng với một dâu châm phẩy (;) vào sau giá trị cuô"i cùng.
24
Troniĩ khung Dimension Snaps, đánh dâu chọn ô kiổm I>ength dimension snap
increments và nhập 5(M); vào sau giá tri 1000;.
THIET KỂ KIẾN TRÚC - XÀY DựNG VỚỊ AUTODESKjtEVIT BUiụD ING
____
CHƯƠNG 2: HIỆU CHỈNH THỐNG só
I * Snaps (SO)
Drr>ension Snaps
Snaps ad|usl as views aie zoomed
The laigesi vabe lha> ¡epfesents less than 2inn on screen is used
>
p" length dmenson snap mcte'nenis
11000 . 500.100 20 , 5 .
[v Angiiai dimension snap ncternenls
|90 000’ .45 0 0 0M 5 000*,5 0 0 0M ŨOO*.
Trong khiing Object Snaps, chú ý những từ
được tạo nên bằng 2 ký lự bên cạnh mỗi đối iượng
tùy chọn bắt dính.
Có nhiều phím lắt mà bạn có ihc dùng bâ’l
kỳ lúc nào khi làm việc trên bản thiêt kô". Ví dụ,
né"u muôn bắt dính mộl đôi tưựns vào Irune Jiểm
một bức tường, nhập chữ SM vào dòng lệnh và
trung điểm bắt dính chỉ được châ'p nhận khi bạn
thực hiện một Ihao tác. Sau khi nhâ’p chuộl đặl đôi
tượng vào trung điểm, chô độ bắt dính S C quay về
giá irị thiết lập hộ thống mặc định ban đầu,
Trên hộp Ihoại Snaps nhân chọn OK.
Từ tab Basics irên ihanh Desiíỉn, chọn
Wall. Nhâ"p vào giữa vùne bản vẽ và di chuyển
con trỏ chuột sang phải.
»*/!' m m» m r m l
Ọ v a n ta ncKTWt
|tjx -a: a. ^
p A-Ạ,»»*n«rion M e
Ị9 0 «r « o otr lỉo a r 5000- 130cr
ỦM'.|
p (-«x o i i
ữ w«t G'CI
ữ
I
(5E) w W eil« « «
|ỊM| ữ
(SN| P **«rp.ni»cv*»
RW1 P
(SO) s? p«*«.
\
OHK) «>4pa
t^O ym otO a
(atm tmvim
iSfl)
ua* MM «
3 -
Basics
tị
Modiíy
ig W a ll
ĐỔ phóng lớn vùng bản vẽ, dùng nút chuột giữa. Nêu không có nút chuột giữa, hãy nhâp
phải ưoiig vùng bản vẽ và chọn tùy chọn phóng lo hay thu nhỏ tương ứng trong trình đơn ngữ cảnh
xuât hiện. Trong khi đang vẽ phác, cũng có ihổ dùng phím lắl Z0 để thu nhỏ bản vẽ.
Làm việc tronị» môi trưỜDịỉ khôn^ có chế độ bắt dính;
Khi vẽ vách tường, nhập so vào dòng lệnh tắt chế độ bắt dính đối tượng.
Chú ý; Trong vùng bản vẽ chô độ bắl dính bị tắt
hoàn toàn, kích ihưức thổ hiện chiều dài chính xác của
bức tường khi di chuyển con trỏ sang phải hoặc sang trái.
Nhấp chuột lại một điểm Irong vùng bản vẽ định
diổm cuối bức iưỜPíi. Nhâ'p chọn một điểm khác bắt đầu
vách tường ihứ 2 và di chuyển con Irỏ sang phải nhưng
không ihiếi lập điểm cuối.
Lưu ý: Lúc này chc’ độ bắt dính hoại động trở lại.
Khi dùng phím tắl điều khiển chế độ bắt dính, lệnh chỉ có
tác dụng trong mộl lần nhâp chuột.
25
CHƯƠNG 2: HIỆU CHỈNH THÕNG số
THIẾT KỂ KIẾN TRÚC - XÂY DựNG VỚI AUTODESK REVIT BUILDING
Sử dụng phím tắt điều khiển ch ế độ bắt dính:
Trên thanh Design, nhấp Modify kết thúc lệnh và
chọn Wall vẽ phác tường. Đặt con trỏ lên iường nằm ngang
đã bổ sụng trong bước trôn.
Chú ý: Trong bản vẽ lúc này con trỏ chuột bắt dính
vào nhiều điểm khác nhau trên tường. Nếu dịch chuyển con
trỏ dọc theo vách tường, nó sẽ dính vào điểm đầu, điểm cuôi
và các cạnh vách tường.
Nhập SM vào dòng lệnh áp dụng chế độ bắt dính ưung điểm. Khi đó, con trỏ chỉ bắt dính
vào trung điểm bức tường.
Nhâp vẽ điểm đầu tường mới tại trung điểm
Structural SeU ings
trên. Di chuyển con trỏ xuô^ng phía dưới và thiết lập
Annotations
1
điểm kếl thúc.
Project U nĩỉs
UN 1
S na ps k
Từ Irình đơn chính, chọn Settings > Snaps.
Tempoiarv Dimensions
Trong khung Dimension Snaps, đánh dâu
chọn vào ô kiểm Length dimension snap
increments và xóa giá trị 500;.
Phải đảm bảo xóa cả dấu chârn phẩy (;) ngay
phía sau giá trị này.
Nhấp OK đóng hộp thoại.
r Srw0«
(SO )
|9 0 0 0 C T : 4 5 0 0 0 M 5 0 0 0 * . 5 0 0 ( r :1 000*
Obtec« S na p T
r D m e n íio n S n a p t
.
—
S na p« «diuỉi a t aie » o m e d
T h e I s g e d v alu e ( h« tt« p (e ten t> le tt t h an 2rnn on t a o e n t t u se d
p dm e ntw n m a p n crem en l í
ịioooToõ. 20.5
; p ồ n g u i« A m en jw n Wiflp rK sefiw i*
F7 Endpca n ti (S E ) p I n ief t e ctiv »
r>n ,
p ISH) p C a rt n t
r-c) ,
p N » « et<
ỊSN Ị w P « p « x ^ J a (
IỈP ) ‘
p W o ik P ta n e G id (SW I T« n g eoit (ÍT )
p Q ua d ta m i
(SQ l p P o r ti
ISXI
C he c kA J 1 C h e e k b o n e 1
p S n i p to R e m o te O b i e c ỉt (SR )
1 ein poẩary u v e m o e t
•
W h ỉ e u t n g a n rte» «c « r v e ioeii. k e y to a id tho ilcuí» (ihonw i r p a ie r th M « ) c an be
U f«d io tp ẽ cểy é tn «p ty p e fo( a w iĩ*e pcfc '
O bte ct sn a p «
T u tn O v w n d eO N
Cycle lh fo u (^ m d p t
F a c e h ofBoniai a n d vertic«!
U t e th ortcu tt b (e d d b ov e
(SS)
ỈĨA BỊ
(SHIF T)
1 OK [ ;^ O k « 1
26