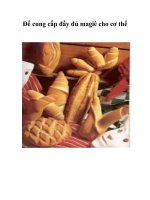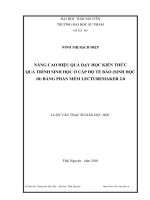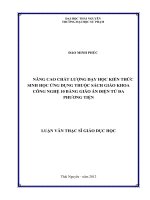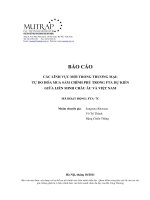Bài giảng về lập trình android từ cơ bản đến nâng cao
Bạn đang xem bản rút gọn của tài liệu. Xem và tải ngay bản đầy đủ của tài liệu tại đây (24.73 MB, 1,028 trang )
Bài tập 3: Cách tạo Android Project và tìm hiểu cấu trúc bên trong của một Android Project
Ở bài tập số 2, bạn đã biết cách tạo và sử dụng máy ảo Android cũng như DDMS.
– Trong bài tập này các bạn sẽ thực hành cách tạo Android Project và tìm hiểu các thành phần bên
trong của nó:
Cách tạo Android Project
Activity, Intent, View
Auto gen
Android libs
Resource
Layout, menu, values
Manifest XML
– Cũng như cách chạy chương trình Android, hiểu được cơ chế vận hành của nó.
1) Cách tạo một Android Project:
Ở đây Tôi cung cấp 2 cách tạo Android Project:
Cách 1: Bạn vào Menu File/ Chọn New/ chọn Android Project (xem hình bên dưới):
Cách 2: Bấm chuột phải vào vị trí bất kỳ trong Package Explorer / Chọn New / Chọn Android Project
(xem hình bên dưới):
Các bạn chú ý là khi một Android Project được tạo ra thì nó sẽ được lưu trữ trong Package Explorer.
Một số trường hợp bạn không thể thấy được Package Explorer (do bạn lỡ tay đóng nó đi, hoặc một
nguyên nhân nào đó), nếu như chưa biết cách lôi nó ra thì các bạn làm như sau:
– Vào menu Windows/ chọn Show View/ click chọn Package Explorer
– Nếu như trong Show View mà không thấy Package Explorer thì bạn nhìn mục dưới cùng có nhãn
“Other…“, click vào nó thì chắc chắn bên trong sẽ có Package Explorer:
2) Nhập thông số cho một Android Project mới:
Khi bạn chọn New Android Project thì một màn hình sẽ hiển thị ra như bên dưới:
Mục Application Name: bạn đặt tên cho ứng dụng mà bạn mong muốn, trong ví dụ này là Tôi đặt
“SampleProject“
Mục Project Name : thông thường khi bạn đặt tên cho Application Name thì mục Project Name sẽ tự
động cập nhật giống như vậy
Mục Package Name: bạn nên viết thường hết và phải ít nhất có 1 dấu chấm ngăn cách, ví dụ bạn có
thể đặt “tranduythanh.com” nhưng không thể đặt “tranduythanh”.
Mục Minimum Required SDK : Chọn giới hạn API thấp nhất mà ứng dụng có thể cài đặt (Điện
thoại đó có API phải >= Minimum Require)
Mục Target SDK : chọn API mà ứng dụng mong muốn tốt nhất có thể thực thi trên API này
Bạn cần phần biệt giữa Minimum và Target:
– Tôi muốn giải thích sơ qua chỗ này, ở trên bạn thấy Tôi chọn Minimum là API 8, và Target
là API 17. Điều này nghĩa là:
+ Nếu như ứng dụng của Tôi mà được cài đặt trên điện thoại có API 17 tức là cái đích Tôi mong
muốn và nó sẽ được hỗ trợ tối đa cho các đặc tính bên trong ứng dụng của Tôi (tức là cái tốt nhất)
+ Nếu như ứng dụng của Tôi cài trên điện thoại có API là 7 thì chắc là không thể vì ở đây Tôi yêu
cầu Minimum là API 8
+ Nếu như ứng dụng của Tôi cài trên điện thoại có API >17 chẳng hạn, thì thông thường là sẽ được
vì Version mới đa phần hỗ trợ version cũ, nhưng dĩ nhiên có thể không tốt bằng đúng cái điện thoại
sử dụng API 17
– Lý do cho phần này là bởi vì đối với từng API luôn có một lỗi nào đó, các API mới ra đời để sửa
vá lỗi hoặc là nâng cấp thêm một số đặc tính mới. Ví dụ như để sử chức năng Nhận Diện Khuôn Mặt
có sẵn của Android thì bắt buộc phải chọn Minimum API =14 vì từ Android 4.0 mới hỗ trợ chức
năng Nhận Diện Khuôn Mặt
– Sau khi chọn các thông số xong, bạn nhấn Next cho tới khi nút Finish xuất hiện (Tôi khuyên là các
bạn cứ bấm Next, đừng có chỉnh sửa gì cả vì các bạn mới bắt đầu làm quen với nó. Khi nào quen rồi
thì Ta sẽ quay lại chi tiết sau):
– Khi bấm Finish thì bạn quan sát Package Explorer để xem cấu trúc bên trong của ứng dụng
Android:
3) Tìm hiểu cấu trúc bên trong của Ứng dụng Android:
– Bạn cần hiểu được cấu trúc cây trong Ứng Dụng Android ở trên:
Hãy quan sát MainActivity.java và activity_main.xml . Khi một Ứng dụng được tạo ra thì thông
thường sẽ có một Activity để khởi chạy ứng dụng. Ở đây bạn hiểu rằng MainActivity.javachính là
class chứa toàn bộ source code, còn activity_main.xml chính là phần giao diện. Đối với Android khi
một Activity tạo ra thì thường nó đi kèm với một Layout giao diện nào đó (Tức là nó luôn được tách
thành 2 phần: phần source code riêng và phần giao diện riêng). Bạn hiểu Activity giống như là các
màn hình (cửa sổ) tương tự như là C#, mỗi Activity là một màn hình tương tác cụ thể nào đó.
– Bạn cũng cần nhớ rằng bất kỳ một Activity nào muốn được triệu gọi thành công trong Android
Project thì bắt buộc nó phải được khai báo trong tập tin AndroidManifest.xml . Nếu như bạn gọi một
Activity mà Activity này không được khai báo trong Manifest thì chắc chắn chương trình sẽ bị lỗi và
tắt luôn.
– Hãy xem cấu trúc bên trong của AndroidManifest.xml (double click vào nó và chọn tab như hình
bên dưới):
– Như hình bên trên bạn thấy đó, MainActivity muốn được triệu gọi thì nó phải được khai báo trong
này. Và đặc biệt nếu như muốn nó là màn hình đầu tiên được thực thi khi chạy ứng dụng thì bạn phải
khai báo giống như tag <intent-filter> ở trên. Như vậy nếu bạn muốn một Activity bất kỳ nào đó
được gọi đầu tiên khi chạy ứng dụng thì bạn chỉ khai báo y chang như vậy, còn các Activity khác bạn
không cần khai báo <intent-filter> như trên (tức là hoàn toàn không có tag này)
– Tiếp theo bạn double – click vào activity_main.xml :
– Hãy quan sát màn hình ở trên (nhìn kỹ có 2 phần Graphical Layout và activity_main.xml. Bạn
nênlàm quen trong phần Graphical Layout trước):
+ Vùng số 1 : chính là nơi chứa các control, layout, component… bạn muốn sử dụng cái nào thì kéo
thả nó vào Vùng số 2. Như bạn thấy thì Tôi vừa kéo một Button vào và đặt Id nó là “btnXinChao”,
+ Vùng số 2: là giao diện, nơi mà bạn cần thiết kế
+ Vùng số 3: cho phép thiết kế theo chiều đứng hay chiều ngang
+ Vùng số 4: chức năng Zoom in – zoom out để dễ thiết kế
+ Vùng số 5: chính là nơi thiết lập các thuộc tính cho các control được kéo thả vào giao diện
– Bây giờ bạn vào thư mục gen trong Package Explorer và mở tập tin R.java lên:
Thư mục gen , là thực mục cho Android tự động tạo ra, cho dù bạn có xóa nó thì nó cũng lại tự tạo ra.
Nội dung bên trong bạn đừng có chỉnh sửa nó. Tất cả những gì bạn kéo thả vào giao diện, hay thiết
lập string.xml, menu … tất tần tật liên quan tới resource thì nó sẽ được sinh ra bên trong R.java. Dựa
vào đây để ta có thể truy suất các đối tượng trong coding.
Ví dụ:
– Ở trên bạn thấy class Id có chứa Id của Button mà lúc nãy Tôi kéo vào giao diện đặt tên
làbtnXinChao. Ta dựa vào Id này để tương tác với control.
– Hay layout activity_main cũng sẽ tự động lưu trữ trong này
– Tiếp tục double – click vào MainActivity.java:
– Trong màn hình trên, bạn thấy bên trong hàm onCreate có lệnh:
+ setContentView(R.Layout.activity_main) ==> thiết lập giao diện cho Activity.
Với activity_main lấy từ R.java
+ findViewById(R.id.btnXinChao) ==> truy suất control là Button trên giao diện. vớibtnXinChao lấy
từ R.java
* Bạn sẽ hiểu hơn về các hàm này vào các phần sau. Ở đây mục đích là Tôi đang giải thích chức năng
của từng phần trong Android
– Tiếp tục bạn quan sát các thư mục: Drawable-hdpi, Drawable-ldpi,Drawable-mdpi, Drawable-
xdpi:
Bạn có thể tự tạo thêm một thư mục cùng cấp tên là Drawable, các tập tin bạn kéo thả trực tiếp vào
trong này (tạo Resource). Khi chương trình load các ReSource sẽ tự động vào đây lấy. Còn -hdpi, -
ldbpi, -xdpi là tùy thuộc vào độ phân giải màn hình mà chương trình tự động vào lấy đúng dữ liệu ở
bên trong.
– Tiến hành thực thi chương trình:
Bấm chuột phải vào ứng dụng / chọn Run As/ chọn Android Application , xem kết quả:
– Tôi gom lại thành 5 bước thực hiện của một ứng dụng Android như sau:
bước 1: Android Project sẽ được tự động biên dịch và chuyển qua Android Executables (.dex)
bước 2: Đóng gói thành tập tin .apk
bước 3: Upload .apk vào thiết bị android
bước 4: Tiến hành cài đặt .apk đó
bước 5: Khi cài đặt thành công, chương trình sẽ được thực hiện Activity được thiết lập
: android.intent.action.MAIN
Mỗi một ứng dụng Android sẽ được thực thi trên một máy ảo Dalvik (không phải máy ảo Java). Theo
như giải thích của developer Android thì mục đích là chạy đa tiến trình, giúp tối ưu bộ nhớ.
Như vậy đến đây là bạn đã biết cách tạo một ứng dụng Android và khởi động nó như thế nào, đồng
thời cũng biết được một số thành phần bên trong ứng dụng và công năng của chúng
Bạn cần hiểu rõ bài tập này, Trong bài tập tiếp theo Tôi sẽ nêu ra các tình huống LỖI của chương
trình và cách xử lý chúng như thế nào. Vì Tôi chắc chắn rằng trong quá trình học lập Trình Android
bạn sẽ gặp các tình huống đó mà không hiểu vì sao nó bị lỗi, bạn sẽ bế tắc trong việc giải quyết lỗi.
Bài tập 4: Cách sửa một số lỗi thường gặp trong Android Project
Ở bài tập 3 các bạn đã biết cách tạo và thực thi một ứng dụng Android, trong bài tập này Tôi sẽ nói
một số cách sửa lỗi thường gặp trong quá trình thực thi một ứng dụng Android:
– Bạn nhớ là những lỗi này thường không phải do bạn gây ra mà do Eclipse hoặc một số nguyên nhân
nào đó (ta gọi tạm thời là Chương trình bị tưng tưng). Bạn cũng không hiểu vì sao nó lại bị lỗi, nó
không cho phép bạn biên dịch và thực thi ứng dụng mặc dù bạn chả làm gì cả?
– Khi bạn gặp những trường hợp khó đỡ như vậy thì hãy làm theo một số cách dưới đây (nếu mà vẫn
không được thì bạn có thể sử dụng phần mềm TeamView, cung cấp Id và Password Tôi sẽ login vào
máy bạn sửa giùm nếu được):
Giải pháp 1:
– b1) Vào menu Project / chọn Clean :
– b2) Màn hình Clean hiển thị lên, bạn chọn Project bị báo lỗi và bấm Ok:
– Ở hình trên, nếu bạn chọn “Clean All Project “, eclipse sẽ clean toàn bộ Project trong Package
Explorer.
– Nếu bạn chọn “Clean Projects selected below“, eclipse sẽ clean những Project mà bạn Checked ở
bên dưới.
b3) Bạn Unchecked “Build Automatically” và Checked lại “Build Automatically” trong menu
Project
Giải pháp 2:
– Bấm chuột phải vào Project / chọn Android Tools / chọn Fix Project Properties:
Giải pháp 3:
– Khai bạn kéo thả một số tập tin, hình ảnh vào Android Project nó sẽ báo lỗi và không thể tạo ra gen.
Bạn hãy kiểm tra xem có phải tên các tập tin đó bị Viết Hoa ký tự đầu hay không, hay tên tập tin bị để
khoảng trắng hoặc là có các ký tự không hợp lệ. Bạn chỉ cần sửa lại là hết lỗi
Giải pháp 4:
– Đơn giản là tắt và khởi động lại Eclipse.
Trong bài tập tiếp theo, Tôi sẽ hướng dẫn các bạn hiểu được Vòng Đời của một Ứng dụng Android và
đưa ra một số lời khuyên về việc lưu trạng thái cũng như phục hồi trạng thái của ứng dụng.
Bài tập 5: Tìm hiểu vòng đời của một Ứng Dụng Android
Trong bài tập 3 và bài tập 4 bạn đã biết cách tạo một Android Project cũng như giải quyết một số vấn
đề gặp phải khi thực hiện ứng dụng.
Trong bài tập 5 bạn cần hiểu các khái niệm sau:
1) Applications là gì?
2) Activities là gì?
3) Activity Stack là gì?
4) Tasks là gì?
5) Life Cycle States là gì?
—————————————————————————————————–
1) Applications là gì?
– Bạn hiểu nôm na như sau: Mỗi một Android Project khi bạn biên dịch thành công thì sẽ được đóng
gói thành tập tin .apk, tập tin .apk được gọi là một Application (Ứng dụng cụ thể nào đó – Ví dụ như
ứng dụng chống tin nhắn rác, ứng dụng tìm đường đi ngắn nhất, ứng dụng đăng ký học phần bằng sms
…. )
2) Activities là gì?
– Thông thường trong một ứng dụng (Application) sẽ có một hoặc nhiều Activity (bạn hiểu đại khái là
các màn hình tương tác giống như Form trong .Net).
– Mỗi một Activity này sẽ có một vòng đời riêng độc lập hoàn toàn với các Activity khác, bạn sẽ hiểu
rõ hơn về vòng đời trong phần Life Cycle States. Việc hiểu rõ vòng đời của Activity là rất quan trọng
trong việc xử lý thông tin.
– Mỗi một Activity muốn được triệu gọi trong ứng dụng thì bắt buộc nó phải được khai báo trong
Manifest
3) Activity Stack là gì?
– Tương tự như các ngôn ngữ lập trình khác, Activity Stack hoạt động theo cơ chế LIFO (LAST IN
FIRST OUT)
-Mỗi một Activity mới được mở lên nó sẽ ở bên trên Activity cũ, để trở về Activity thì bạn chỉ cần
nhấn nút “Back” để trở về hoặc viết lệnh. Tuy nhiên nếu bạn nhấn nút Home rồi thì sẽ không thể dùng
nút “Back” để quay lại màn hình cũ được.
– Ở đây bạn chú ý là có 2 kiểu mở Activity mới :
a) Mở Activity mới lên làm che khuất toàn bộ Activity cũ (không nhìn thấy Activity cũ): sảy ra sự
kiện onPause rồi onStop đối với Activity cũ
b) Mở Activity mới lên làm che khuất một phần Activity cũ (vẫn nhìn thấy Activity cũ): Sảy ra sự
kiện onPause với Activity cũ.
– Khi quay trở về Activity cũ thì sau khi thực hiện xong các hàm cần thiết, chắc chắn nó phải gọi
hàm onResume để phục hồi lại trạng thái ứng dụng
– Như vậy ta thường lưu lại trạng thái của ứng dụng trong sự kiện onPause và đọc lại trạng thái ứng
dụng trong sự kiện onResume
4) Tasks là gì?
– Bạn hiểu đại khái Task là khả năng thực hiện một công việc nào đó giữa các Ứng dụng với nhau, cụ
thể là các Activity
– Ví dụ bạn đang mở chương trình quản lý BlackList, trong chương trình này cho phép mở danh bạ để
đưa vào danh sách đen. Lúc đó chương trình bạn sẽ gọi Activity của ứng dụng danh bạ, sau khi lấy
xong lại quay trở về ứng dụng của bạn. Nhớ là 2 ứng dụng này hoàn toàn không liên quan gì tới nhau
cả.
5) Life Cycle States là gì?
Với mỗi Activity thường vòng đời có 3 trạng thái sau:
1- Running (đang kích hoạt)
2- Paused (tạm dừng)
3- Stopped (dừng – không phải Destroyed)
1- Running (đang kích hoạt): Khi màn hình là Foreground ( Activity nằm trên cùng ứng dụng và cho
phép người sử dụng tương tác)
2- Paused (tạm dừng) : Activity bị mất focus nhưng mà vẫn nhìn thấy được Activity này (Ví dụ bạn
mở một Activity mới lên dưới dạng Dialog). Trường hợp này nó vẫn có khả năng bị hệ thống tự động
“XỬ” trong tình huống bộ nhớ quá ít.
3- Stopped (dừng – không phải Destroyed): Activity mất focus và không nhìn thấy được (ví dụ bạn
mở một Activity mới lên mà Full màn hình chẳng hạn). Trong trường hợp này nó có thể bị hệ thống
“Xử” trong bất kỳ tình huống nào.
*** Như vậy cả Paused hay Stopped đều có khả năng bị Destroyed (hủy) khi bộ nhớ cần cho việc
khác ưu tiên hơn.
– Trong vòng đời của ứng dụng Android bạn cần phần biệt 2 loại sau:
– Visible Lifetime và Foreground Lifetime
– Visible Lifetime:
+ sảy ra từ sau khi gọi onStart –> cho tới lúc gọi onStop : trong trường hợp này TA vẫn có thể thấy
màn hình Activity (có thể tương tác khi nó là foreground, không tương tác được khi nó không phải
foreground như đã giải thích ở trên)
– Foreground Lifetime:
+ Sảy ra từ khi gọi onResume –> cho tới lúc gọi onPause : trong suốt thời gian này Activity luôn nằm
ở trên cùng và Ta có thể tương tác được với nó
Như vậy bạn đã hiểu được vòng đời của một ứng dụng Android diễn ra như thế nào.
Bây giờ Tôi sẽ Demo ứng dụng Android để kiểm tra vòng đời của nó:
– Bạn tạo một ứng dụng tên là : CheckLifeTimeCycle với cấu trúc như hình dưới đây:
– Double Click vào MainActivity.java:
– Sau đó bấm chuột phải vào màn hình Coding/ chọn Source/ chọn Override / Implement
Methods… :
– Màn hình Override / Impement Methods sẽ hiển thị ra như bên dưới, bạn chọn các
hàm:onStart, onRestart, onResume, onPause, onStop, onDestroy…: rồi bấm OK
Bạn xem coding bên trong:
Ở trên bạn thấy dòng lệnh trong hàm onResume:
protected void onResume() {
Toast.makeText(this,”onResume”, Toast.LENGTH_SHORT)
.show();
super.onResume();
}
Đơn giản là Tôi chỉ hiển thị lên xem hàm nào sẽ được triệu gọi ứng với Life time cycle của Activity
– Bây giờ bạn chạy ứng dụng vào Máy ảo Android và thực hiện một số thao tác : Mở một ứng dụng
khác, mở Menu, nhấn nút Back, nhấn nút Home … quan sát hiện tượng bạn sẽ hiểu được cách vận
hành các hành này.
– Trong bài tập tiếp theo Tôi sẽ làm thêm một ví dụ về Life time cycle để bạn hiểu rõ hơn về nó, đặc
biệt là tận mắt chứng kiến đâu là Visible Life time, đâu là Foreground Life time
– Bạn cần phải hiểu rõ về Life time cycle để giúp ích cho việc quản lý ứng dụng
Bài tập 6: Phân biệt Foreground Lifetime và Visible Lifetime
Để củng cố thêm sự hiểu biết về Lifetime Cycle trong bài tập 5, bài tập này Tôi sẽ Demo cho các bạn
một ứng dụng để bạn có thể hiểu rõ hơn về Lifetime Cycle, đặc biệt là nhận biết được Foreground
Lifetime và Visible Lifetime:
Bạn tạo một ứng dụng tên là “LearnAndroidLifetime“, với cấu trúc như hình dưới:
– Nhìn vào hình bên trên thì ứng dụng này sẽ có
tổng cộng 3 Activities. Chú ý là ta sẽ cấu hình SubActivity1 để hiển thị dưới dạng Dialog
(khi SubActivity1 kích hoạt thì nó sẽ nằm phía trênMainActivity, nhưng mà vẫn nhìn thấy màn
hình MainActivity – tức là đồng thời nhìn thấy 2 Activity). Còn khi SubActivity2 hiển thị thì nó sẽ
chiếm toàn bộ màn hình, không thể thấy đượcMainActivity.
– Giao diện và xml layout của MainActivity sẽ như bên dưới:
đây là activity_main.xml của MainActivity
<LinearLayout xmlns:android=“ “
xmlns:tools=“ “
android:id=“@+id/LinearLayout1”
android:layout_width=“match_parent”
android:layout_height=“match_parent”
android:orientation=“horizontal”
tools:context=“.MainActivity” >
<Button
android:id=“@+id/button1”
android:layout_width=“wrap_content”
android:layout_height=“wrap_content”
android:layout_weight=“1”
android:text=“SubActivity1” />
<Button
android:id=“@+id/button2”
android:layout_weight=“1”
android:layout_width=“wrap_content”
android:layout_height=“wrap_content”
android:text=“SubActivity2” />
</LinearLayout>
– Tại MainActivity: Khi chọn nút SubActivity1, chương trình sẽ mở SubActivity với dạng Dialog
như hình bên dưới:
– Khi màn hình SubActivity1 hiển thị lên như trên, nếu chọn “Trở về MainActivity”, ứng dụng sẽ
đóng SubActivity1.
– Bạn xem cấu hình AndroidManifest.xml để cho phép SubActivity1 hiển thị dưới dạng Dialog:
<?xml version=”1.0″ encoding=”utf-8″?>
<manifest xmlns:android=” ”
package=”tranduythanh.com”
android:versionCode=”1″
android:versionName=”1.0″ >
<uses-sdk
android:minSdkVersion=”14″
android:targetSdkVersion=”17″ />
<application
android:allowBackup=”true”
android:icon=”@drawable/ic_launcher”
android:label=”@string/app_name”
android:theme=”@style/AppTheme” >
<activity
android:name=”tranduythanh.com.MainActivity”
android:label=”@string/app_name” >
<intent-filter>
<action android:name=”android.intent.action.MAIN” />
<category android:name=”android.intent.category.LAUNCHER” />
</intent-filter>
</activity>
<activity
android:name=”tranduythanh.com.SubActivity1”
android:label=”@string/title_activity_sub_activity1″
android:theme=”@android:style/Theme.Dialog”>
</activity>
<activity
android:name=”tranduythanh.com.SubActivity2″
android:label=”@string/title_activity_sub_activity2″ >
</activity>
</application>
</manifest>
– Bạn xem code xử lý nút “SubActivity1” và “SubActivity2” trong class MainActivity:
package tranduythanh.com;
import android.os.Bundle;
import android.app.Activity;
import android.content.Intent;
import android.view.View;
import android.widget.Button;
import android.widget.Toast;
public class MainActivity extends Activity {
protected void onCreate(Bundle savedInstanceState) {
super.onCreate(savedInstanceState);
setContentView(R.layout.activity_main);
Button btn1=(Button) findViewById(R.id.button1);
btn1.setOnClickListener(new View.OnClickListener() {
public void onClick(View arg0) {
Intent intent=new Intent(MainActivity.this,
SubActivity1.class);
startActivity(intent);
}
});