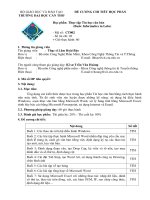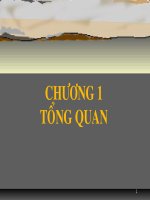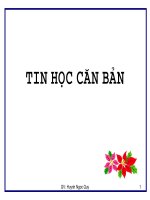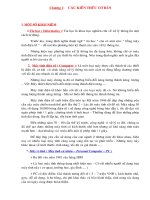Huong dan hoc tin hoc can ban
Bạn đang xem bản rút gọn của tài liệu. Xem và tải ngay bản đầy đủ của tài liệu tại đây (1.92 MB, 64 trang )
Trung Tâm Kỹ Thuật Điện Toán Bách Khoa
PHẦN I
KHÁI NIỆM VÀ THUẬT NGỮ THƯỜNG GẶP
I. KHÁI NIỆM CƠ BẢN
1. Đơn vò đo thông tin
Đơn vò dùng để đo thông tin gọi là bit. Một bit tương ứng với một chỉ thò hoặc một thông báo
nào đó về sự kiện có 1 trong 2 trạng thái có số đo khả năng xuất hiện đồng thời là Tắt
(Off) / Mở (On) hay Đúng (True) / Sai (False).
Ví dụ: Một mạch đèn có 2 trạng thái là:
- Tắt (Off) khi mạch điện qua công tắc là hở
- Mở (On) khi mạch điện qua công tắc là đóng
Số học nhò phân sử dụng hai ký số 0 và 1 để biểu diễn các số. Vì khả năng sử dụng hai số 0
và 1 là như nhau nên một chỉ thò chỉ gồm một chữ số nhò phân có thể xem như là đơn vò
chứa thông tin nhỏ nhất.
Bit là chữ viết tắt của BInary digiT. Trong tin học, người ta thường sử dụng các đơn vò đo
thông tin lớn hơn như sau:
2. Phần cứng
Phần cứng có thể được hiểu đơn giản là tất cả các phần trong một hệ máy tính mà
chúng ta có thể thấy hoặc sờ được. Phần cứng bao gồm 3 phần chính:
- Bộ nhớ (Memory).
- Đơn vò xử lý trung ương (CPU - Central Processing Unit).
- Thiết bò nhập xuất (Input/Output).
Hình 1.1 : Cấu trúc phần cứng máy tính
a. Bộ nhớ
Bộ nhớ là thiết bò lưu trữ thông tin trong quá trình máy tính xử lý.
Bộ nhớ bao gồm
bộ nhớ trong và bộ nhớ ngoài.
Giáo Trình: Tin Học Cơ Bản -1/64-
Trung Tâm Kỹ Thuật Điện Toán Bách Khoa
Bộ nhớ trong: gồm ROM và RAM :
- ROM (Read Only Memory) là Bộ nhớ chỉ đọc thông tin, dùng để lưu trữ các chương
trình hệ thống, chương trình điều khiển việc nhập xuất.
cơ sở (ROM-BIOS : ROM- Basic Input/Output ystem). Thông tin trên ROM ghi vào và
không thể thay đổi, không bò mất ngay cả khi không có điện.
- RAM (Random Access Memory) là Bộ nhớ truy xuất ngẫu nhiên, được dùng để lưu
trữ dữ kiện và chương trình trong quá trình thao tác và tính toán. RAM có đặc điểm
là nội dung thông tin chứa trong nó sẽ mất đi khi mất điện hoặc tắt máy. Dung lượng bộ
nhớ RAM cho các máy tính hiện nay thông thường vào khoảng 128 MB, 256 MB, 512 MB
và có thể lên đến 1GB, 2GB, 4GB cho các dòng bo mạch chủ cao cấp.
Bộ nhớ ngoài: là thiết bò lưu trữ thông tin với dung lượng lớn, thông tin không bò mất khi
không có điện. Có thể cất giữ và di chuyển bộ nhớ ngoài độc lập với máy tính.
Hiện nay có các loại bộ nhớ ngoài phổ biến như:
- Đóa mềm (Floppy disk) : là loại đóa đường kính 3.5 inch dung lượng 1.44 MB. (Hiện tại
hầu như ít thấy.
- Đóa cứng (hard disk) : phổ biến là đóa cứng có dung lượng 20 GB, 30 GB, 40 GB,
60 GB, 120GB, 300GB, v.v.
- Đóa quang (Compact disk): loại 4.72 inch, là thiết bò phổ biến dùng để lưu trữ các
phần mềm mang nhiều thông tin, hình ảnh, âm thanh và thường được sử dụng trong các
phương tiện đa truyền thông (multimedia). Có hai loại phổ biến là: đóa CD (dung lượng
khoảng 700 MB) và DVD (dung lượng khoảng 4.7 GB).
- Các loại bộ nhớ ngoài khác như thẻ nhớ (Memory Stick, Compact Flash Card),
USB Flash Drive có dung lượng phổ biến là 32 MB, 64 MB, 128 MB,
b. Bộ xử lý trung ương (CPU - Central Processing Unit)
Bộ xử lý trung ương chỉ huy các hoạt động của máy tính theo lệnh và thực hiện các phép
tính. CPU có 3 bộ phận chính: khối điều khiển, khối tính toán số học và logic, và một số
thanh ghi.
- Khối điều khiển (CU: Control Unit)
Là trung tâm điều hành máy tính. Nó có nhiệm vụ giải mã các lệnh, tạo ra các tín
hiệu điều khiển công việc của các bộ phận khác của máy tính theo yêu cầu của người sử
dụng hoặc theo chương trình đã cài đặt.
- Khối tính toán số học và logic (ALU: Arithmetic-Logic Unit)
Bao gồm các thiết bò thực hiện các phép tính số học (cộng, trừ, nhân, chia, ), các phép
tính logic (AND, OR, NOT, XOR) và các phép tính quan hệ (so sánh lớn hơn, nhỏ hơn,
bằng nhau, )
- Các thanh ghi (Registers)
Được gắn chặt vào CPU bằng các mạch điện tử làm nhiệm vụ bộ nhớ trung gian. Các
thanh ghi mang các chức năng chuyên dụng giúp tăng tốc độ trao đổi thông tin trong
máy tính. Ngoài ra, CPU còn được gắn với một đồng hồ (clock) hay còn gọi là bộ tạo
xung nhòp. Tần số đồng hồ càng cao thì tốc độ xử lý thông tin càng nhanh. Thường thì
đồng hồ được gắn tương xứng với cấu hình máy và có các tần số dao động (cho các máy
Pentium 4 trở lên) là 2.0 GHz, 2.2 GHz, hoặc cao hơn.
c. Các thiết bò xuất nhập (Input/Output)
• Các thiết bò nhập:
Giáo Trình: Tin Học Cơ Bản -2/64-
Trung Tâm Kỹ Thuật Điện Toán Bách Khoa
- Bàn phím (Keyboard, thiết bò nhập chuẩn): là thiết bò nhập dữ liệu và câu lệnh, bàn
phím máy vi tính phổ biến hiện nay là một bảng chứa 104 phím có các tác dụng khác
nhau.
Có thể chia làm 3 nhóm phím chính:
+ Nhóm phím đánh máy: gồm các phím chữ, phím số và phím các ký tự đặc biệt (~, !,
@, #, $, %, ^,&, ?, ).
+ Nhóm phím chức năng (function keypad): gồm các phím từ F1 đến F12 và các phím
như # # # # (phím di chuyển từng điểm), phím PgUp (lên trang màn hình), PgDn (xuống
trang màn hình), Insert (chèn), Delete (xóa), Home (về đầu), End (về cuối).
+ Nhóm phím số (numeric keypad) : như NumLock (cho các ký tự số), CapsLock (tạo
các chữ in), ScrollLock (chế độ cuộn màn hình) thể hiện ở các đèn chỉ thò.
- Chuột (Mouse): là thiết bò cần thiết phổ biến hiện nay, nhất là các máy tính chạy
trong môi trường Windows. Con chuột có kích thước vừa nắm tay di chuyển trên
một tấm phẳng (mouse pad) theo hướng nào thì dấu nháy hoặc mũi tên trên màn hình sẽ
di chuyển theo hướng đó tương ứng với vò trí của của viên bi hoặc tia sáng (optical
mouse) nằm dưới bụng của nó. Một số máy tính có con chuột được gắn trên bàn phím.
- Máy quét hình (Scanner): là thiết bò dùng để nhập văn bản hay hình vẽ, hình chụp
vào máy tính. Thông tin nguyên thủy trên giấy sẽ được quét thành các tín hiệu số tạo
thành các tập tin ảnh (image file).
• Các thiết bò xuất:
- Màn hình (Screen hay Monitor, thiết bò xuất chuẩn): dùng để thể hiện thông tin cho
người sửụng xem. Thông tin được thể hiện ra màn hình bằng phương pháp ánh xạ bộ
nhớ (memory mapping), với cách này màn hình chỉ việc đọc liên tục bộ nhớ và hiển
thò (display) bất kỳ thông tin nào hiện có trong vùng nhớ ra màn hình. Màn hình phổ
biến hiện nay trên thò trường là màn hình màu SVGA 15”,17”, 19” với độ phân giải
có thể đạt 1280 X 1024 pixel. Hiện nay cũng rất thònh hành loại màn hình LCD mỏng.
- Máy in (Printer): là thiết bò xuất để đưa thông tin ra giấy. Máy in phổ biến hiện nay là
loại máy in ma trận điểm (dot matrix) loại 24 kim, máy in phun mực, máy in laser trắng
đen hoặc màu.
- Máy chiếu (Projector): chức năng tương tự màn hình, thường được sử dụng thay cho
màn hình trong các buổi Seminar, báo cáo, thuyết trình, …
• Bo mạch chủ (Mainboard)
Trong các thiết bò điện tử Bo mạch chủ là một bản mạch đóng vai trò là trung gian
giao tiếp giữa các thiết bò với nhau. Một cách tổng quát, nó là mạch điện chính của một
hệ thống hay thiết bò điện tử. Có rất nhiều các thiết bò gắn trên bo mạch chủ theo cách
trực tiếp có mặt trên nó, thông qua các kết nối cắm vào hoặc dây dẫn liên kết, phần này
trình bày sơ lược về các thiết bò đó, chi tiết về các thiết bò xin xem theo các liên kết đến
bài viết cụ thể về chúng.
3. Phần mềm
Phần mềm là một bộ chương trình các chỉ thò điện tử ra lệnh cho máy tính thực hiện một
điều nào đó theo yêu cầu của người sử dụng. Chúng ta không thể thấy hoặc sờ được phần
mềm, mặc dầu ta có thể hiển thò được chương trình trên màn hình hoặc máy in. Phần
mềm có thể được ví như phần hồn của máy tính mà phần cứng của nó được xem như phần
xác.
Phân loại phần mềm : Có 2 loại phần mềm cơ bản:
Giáo Trình: Tin Học Cơ Bản -3/64-
Trung Tâm Kỹ Thuật Điện Toán Bách Khoa
- Phần mềm hệ thống (Operating System Software) : Là một phần mềm có chức năng
điều khiển , là môi trường cho các ứng dụng khác hoạt động. Phần mềm hệ thống phổ
biến hiện nay ở Việt Nam là Window XP, Window Vista, Linux, Fedora, Ubuntu, Red
Hat. Hoặc một số phần mềm hệ thống dùng trong viễn thông, truyền thông tin v.v…
- Phần mềm ứng dụng (Application Software) : là phần mềm đáp ứng một số yêu cầu cụ
thể như xử lý bảng số (Excel), xử lý văn bản (Word, Notepad, Wordpad v.v…), xử lý hình
ảnh (Paint, ACD See, v.v…), xử lý dữ liệu (Access, Oracle, MySQL), lập trình ứng dụng
(Visual Studio Dot Net, Elipse, Dreamever, v.v…), đồ họa (3D Mark, Auto Cad, Adode
Photoshop, Corel v.v…), game (Call Of Duty, Half Life, GTA, Need For Speed v.v…),
chat (Yahoo, Skype v.v…), diệt virus (Karpersky, Norton Anti Virus, BKAV,
Bitdefender v.v ) .Ngoài ra còn có những phần mềm ứng dụng có tính chuyên dụng cho
một ngành nghề như phần mềm quản lý cho ngân hàng, phần mềm bán vé máy bay, phần
mềm bán hàng qua mạng v.v… Qua đó ta có thể thấy phần mềm ứng dụng là rất phong
phú và đa dạng.
4. Hệ điều hành
Hệ điều hành (Operating System) là tập hợp các chương trình tạo sự liên hệ giữa người sử
dụng với máy tính thông qua các lệnh điều khiển. Không có hệ điều hành thì máy tính
không thể hoạt động được. Hệ điều hành là môi trường giao tiếp trung gian, giúp cho các
chương trình có thể hoạt động, điều khiển phần cứng, đồng thời giúp phần cứng hiển thò
các kết quả sau khi tương tác thông qua hệ điều hành và hiển thò ra cho người dùng qua
các ứng dụng. Chức năng chính của hệ điều hành là:
- Thực hiện các lệnh theo yêu cầu của người sử dụng máy,
- Quản lý, phân phối và thu hồi bộ nhớ ,
- Điều khiển các thiết bò ngoại vi như ổ đóa, máy in, bàn phím, màn hình,
- Quản lý tập tin,
Hiện nay có nhiều hệ điều hành khác nhau như MS-DOS, UNIX, LINUX, Windows95,
Windows 98 , Windows 2000, Windows XP, Windows 2003, , Red Hat, Ubuntu, Fedora,
Cent OS, Android, Mac OS v.v… Việt Nam hiện nay chủ yếu sử dụng hệ điều hành
Windows là chính, riêng các hệ thống có yêu cầu cao, tính bảo mật cao thì thường chạy
trên nền Linux như Red Hat, Fedora, Cent OS … Ngoài ra cũng có những hệ điều hành
đặc trưng chỉ chạy trên dòng máy của hãng Macintosh, Apple như Mac OS.
Giáo Trình: Tin Học Cơ Bản -4/64-
Trung Tâm Kỹ Thuật Điện Toán Bách Khoa
PHẦN II
Bài 1
HỆ ĐIỀU HÀNH WINDOWS XP
I. GIỚI THIỆU
− Hình ảnh được trình bày rất trực quan và sinh động.
− Phát huy hiệu quả các hình vẽ dạng khối 3D.
− Sắp xếp và bố trí màn hình như trên bàn làm việc.
II. KHỞI ĐỘNG
Đối với Windows người sử dụng chỉ cần bật nguồn điện của máy tính. Máy sẽ tự
động khởi động và đi thẳng vào Windows. Sau khi khởi động màn hình có dạng như
sau:
III. CÁC THÀNH PHẦN CƠ BẢN TRONG WINDOWS
3.1. Desktop
Là màn hình chính của Windows, nơi trình bày các biểu tượng dùng để khởi động
một chương trình hay mở một tập tin để xem.
3.2. Shortcut
Shortcut là biểu tượng của một chương trình hay một tập tin.
Công dụng : Shortcut dùng để khởi động một chương trình hay mở một tập tin
=> Double Click vào Shortcut để chạy chương trình hay mở tập tin tương ứng.
Giáo Trình: Tin Học Cơ Bản -5/64-
Desktop
Start menu
Start button Taskbar
Shortcut
Trung Tâm Kỹ Thuật Điện Toán Bách Khoa
Có 2 loại Shortcut:
• Shortcut do Windows tạo ra: Các Shortcut này được tạo ra khi cài đặt các phần
mềm trong Windows.
• Shortcut do người dùng tạo ra: Để thuận tiện cho việc khởi động một chương
trình ứng dụng hay mở một tập tin được sử dụng thường xuyên, người sử dụng sẽ
tạo ra các Shortcut này.
3.3. Folder: Dùng để chứa các Shortcut, file hay Folder con.
3.4. Taskbar: Taskbar nơi hiển thò các thông tin về các chương trình đang chạy
Công dụng: Dùng để chọn các chương trình đang chạy. => Click chuột vào các
nút lệnh có tên của chương trình cần chọn trên Taskbar.
Di chuyển Taskbar: Drag Taskbar đến 4 cạnh của Desktop
Thay đổi kích thước: Drag đường biên của Taskbar.
Thuộc tính của taskbar: Mở Bảng Taskbar Properties:
• Start/Settings/Taskbar
• Hoặc Right Click tại Taskbar rồi chọn lệnh Properties
3.5. Start Button
Menu là nơi chứa toàn bộ các lệnh của một chương trình ứng dụng.
Start Menu là hệ thống Menu chính của Windows dùng để khởi động các chương
trình
Bao gồm các Menu con (Submenu). Tên các chương trình hay tên File và một
số lệnh chính của Windows.
=> Chú ý: Submenu có dấu ở cuối.
Công dụng: Dùng để khởi động các chương trình, mở các tập tin hay thực hiện
một lệnh cụ thể của Windows.
=> Click vào nút Start và di chuyển Mouse để chọn tên lệnh, tên chương trình
hay tên File tương ứng và Click Mouse.
IV. CỬA SỔ WORDPAD
Giáo Trình: Tin Học Cơ Bản -6/64-
Thanh đònh dạng
Thanh trạng thái
Thanh tiêu đề
Thanh menu
Thanh công cụ
Nút Minimize
Nút Maximize
Nút Close
Thanh cuộn
Trung Tâm Kỹ Thuật Điện Toán Bách Khoa
Trong Windows mỗi chương trình khi chạy sẽ được biểu diễn trong một cửa sổ
(Window). Cửa sổ là phần giao tiếp của chương trình với người sử dụng. Cho nên để sử
dụng thành thạo Windows người sử dụng phải biết điều khiển cửa sổ một cách nhuần
nhuyễn.
CÁC THÀNH PHẦN CỦA CỬA SỔ
− Thanh tiêu đề (Title bar): Chứa tên của chương trình. Double Click tại đây sẽ có
tác dụng phóng lớn hoặc phục hồi cửa sổ. Drag Mouse tại thanh tiêu đề sẽ di
chuyển cửa sổ.
− Thanh thự đơn (Menu): Chứa toàn bộ các lệnh sẽ thao tác sau này.
− Thanh công cụ (Tool Bar): Thực hiện nhanh một số thao tác thường dùng.
− Cực tiểu cửa sổ
: Click vào nút cực tiểu.
: Alt + Space Bar/Minimize/Enter.
− Cực đại cửa sổ
: Click vào nút cực đại.
: Alt + Space Bar/Maximize/Enter.
− Phục hồi kích thước cửa sổ
: Click vào nút phục hồi.
: Alt + Space Bar/Restore/Enter.
− Di chuyển cửa sổ
: Drag thanh tiêu đề (đưa con trỏ vào thanh tiêu đề và Drag chuột).
: Alt + Space Bar/Move/ Phím mũi tên di chuyển.
− Thay đổi kích thước
: Drag đường biên cửa sổ (đưa con trỏ chuột đến đường biên, sao cho con trỏ
đổi thành mũi tên hai chiều và Drag để thay đổi kích thước).
: Alt + Space Bar/Size/ Phím mũi tên di chuyển.
− Đóng cửa sổ
: Click vào nút Close. Hoặc Double Click Menu Control Box.
: Alt + Space Bar/Close/Enter.
Chú ý : Đối với cửa sổ tài liệu (cửa sổ con) các thao tác của Mouse tương tự,
Keyboard dùng tổ hợp phím Alt + - thay cho Alt + Space Bar.
− Thanh đònh dạng (Formatting): Thực hiện nhanh các thao tác đònh dạng.
− Thanh cuộn (Scroll bar): Cho phép xem phần bò che khuất.
− Thanh trạng thái (Status Bar): Thể hiện tình trạng một cửa sổ.
V. SỬ DỤNG HỘP THOẠI (DIALOG BOX)
Dialog Box là hộp thoại dùng để trao đổi thông tin giữa người sử dụng với chương
trình (hộp thoại hình thức hay trình bày cũng giống như Windows nhưng có kích thước cố
đònh).
Giáo Trình: Tin Học Cơ Bản -7/64-
Trung Tâm Kỹ Thuật Điện Toán Bách Khoa
CÁC THÀNH PHẦN CƠ BẢN CỦA HỘP THOẠI
5.1. Nút lệnh (Command button)
Công dụng: Thực hiện một công việc ngay tức thì khi người sử dụng bấm vào.
Cách sử dụng: Click chuột vào nút lệnh.
5.2. Ô nhập liệu (TextBox)
Công dụng TextBox: Dùng để người sử dụng nhập dữ liệu từ bàn phím vào chương trình.
Cách sử dụng: Click chuột vào Textbox và gõ dữ liệu vào.
5.3. Hộp danh sách (List Box, Combo Box)
Công dụng: Chứa các mục có sẵn chỉ cho phép người sử dụng chọn lựa.
Cách sử dụng: Click vào nút mũi tên và chọn mục tương ứng.
5.4. Hộp điều khiển (Check Box)
Công dụng: Dùng để chọn lựa các thuộc tính.
Cách sử dụng: Click hay nhấn phím Tab để đưa vệt sáng vào hộp Checkbox và
nhấn phím Space Bar để chọn.
5.5. Hộp lựa chọn (Option Box)
Công dụng: Dùng để chọn lựa một trong các thuộc tính.
Cách sử dụng: Click hay nhấn phím Tab để đưa vệt sáng vào hộp Checkbox và
nhấn phím Space Bar để chọn.
5.6. Nút tăng giảm
Công dụng: Dùng để tăng hay giảm giá trò các mục tương ứng.
Cách sử dụng: Click vào nút tăng hay giảm hoặc gõ dữ liệu trực tiếp vào.
5.7. Thanh cuộn (Scroll Bar)
Công dụng: Dùng để xem phần bò che khuất của của sổ
Cách sử dụng: Click vào mũi tên cuộn, Click vào thanh cuộn, Drag hộp cuộn.
VI. KẾT THÚC LÀM VIỆC VỚI WINDOWS
Bấm vào Start dùng để mở MenuProgram.
Chọn lệnh Shut Down: Lệnh Shut Down dùng để kết thúc làm việc với
Windows.
Giáo Trình: Tin Học Cơ Bản -8/64-
ListBox, ComboBox
CheckBox
Button
Radio Button
List Number
Text Box
GIỚI THIỆU VỀ WINDOWS
Trung Tâm Kỹ Thuật Điện Toán Bách Khoa
Sau khi chọn lệnh Shutdown Windows sẽ mở hộp thoại Shut Down để người sử dụng
chọn lựa các cách kết thúc làm việc với Windows.
THỰC HÀNH WINDOWS
BÀI 1
I - CÁC THAO TÁC ĐỐI VỚI CỬA SỔ
1) Lần lượt khởi động biểu tượng MY COMPUTER và đóng cửa sổ MY
COMPUTER bằng các cách sau:
Các cách khởi động một biểu tượng
• Double Click vào biểu tượng.
• Right Click trên biểu tượng, rồi Click chọn lệnh OPEN.
• Click chọn biểu tượng, rồi nhấn phím ENTER.
Các cách đóng một cửa sổ
• Double Click vào biểu tượng điều khiển cửa sổ.
• Click nút CLOSE trên thanh tiêu đề.
• Click vào biểu tượng điều khiển cửa sổ rồi Click chọn lệnh CLOSE.
• Tổ hợp phím ALT+F4
2) Khởi động biểu tượng RECYCLE BIN, thay đổi kích thước cửa sổ RECYCLE
BIN.
3) Di chuyển cửa sổ RECYCLE BIN qua lại trên màn hình DESKTOP
4) Cực đại cửa sổ RECYCLE BIN chiếm toàn màn hình rồi thu nhỏ lại.
5) Cực tiểu cửa sổ RECYCLE BIN thành 1 biểu tượng nhỏ nằm trên TASKBAR
rồi phục hồi lại như cũ.
6) Khởi động biểu tượng MY COMPUTER và RECYCLE BIN
a. Xếp đều 2 cửa sổ này nằm chồng lên nhau
b. Xếp đều 2 cửa sổ này nằm kề nhau theo chiều ngang của cửa sổ
c. Xếp đều 2 cửa sổ này nằm kề nhau theo chiều đứng của cửa sổ
d. Đóng tất cả các cửa sổ này lại
Giáo Trình: Tin Học Cơ Bản -9/64-
Chọn một trong các mục sau trong hộp thoại:
Log off Administrator: Thực hiện đăng nhập lại
Windows
Shut down: Thực hiện thoát khỏi Windows (tắt
máy luôn)
Restart: Thoát khỏi Windows đồng thời khởi động
lại máy
Stand By: Chọn chế độ nghỉ cho máy khi không
làm việc
Bấm nút Yes và chờ xuất hiện dòng thông báo:
Tắt nguồn điện
THAO TÁC VỚI THANH TASKBAR, CHUỘT, PHÍM
Trung Tâm Kỹ Thuật Điện Toán Bách Khoa
II - DÙNG LỆNH START / RUN KHỞI ĐỘNG CÁC CHƯƠNG TRÌNH SAU
1) WINDOWS EXPLORER với tên tập tin chương trình của nó là:
C:\WINDOWS\EXPLORER.exe sau đó đóng cửa sổ này lại.
2) Chương trình Winmine (C:\WINDOWS\system32\winmine.exe).
3) Chương trình Caculator (C:\WINDOWS\system32\calc.exe)
4) Chương trình Notepad (C:\WINDOWS\system32\notepad.exe)
5) Chương trình Caculator (C:\WINDOWS\system32\mspaint.exe)
6) Chương trình Wordpad (C:\WINDOWS\system32\write.exe)
Chuyển đổi qua lại giữa các chương trình đang chạy (dùng ALT + TAB)
7) Thoát khỏi các cửa sổ trên.
BÀI 2
1. Thao tác với thanh taksbar:
• Sang trái, sang phải, lên trên và về vò trí cũ.
• Hiển thò đồng hồ.
• Tự động dấu thanh Taskbar
• Hiển thò biểu tượng nhỏ
• Luôn nổi lên trên
• Thay đổi độ rộng thanh Taskbar.
2. Thao tác với chuột:
• Khởi động chương trình Game (sol.exe, winmine.exe …) dùng chuột để chơi
bài và gỡ mìn (yêu cầu sử dụng chuột đúng cách).
• Nhấp chuột phải ở màn hình Desktop, đưa chuột lên xuống ở Short Menu và
chọn mục Properties. Di chuyển và nhấp chuột vào các thẻ: Themes, Desktop,
Screen Saver, Appearrance, Settings.
• Di chuyển hộp thoại này lên xuống, qua lại. Thử thay đổi độ rộng hộp thoại
này xem có được không?. Trong mục Backgound, ở khung hình phía dưới nhấp
chuột vào các hình có sẳn xem thế nào.
• Bấm chuột vào nút Cancel để thoát bỏ qua hộp thoại này.
3. Thao tác với bàn phím:
• Mở cửa sổ Notepad hoặc Wordpad
• Gõ các phím từ 1 đến 9.
• Gõ các phím ký tự từ A đến Z ( gõ chữ hoa và chữ thường)
• Xoá các ký tự trên (dùng phím SpaceBack và phím Delete)
• Mở chương trình Touch (thao tác theo hướng dẫn của giáo viên) để tập gõ
phím.
Bài 2
QUẢN LÝ DESKTOP
I. FOLDER
Giáo Trình: Tin Học Cơ Bản -10/64-
Right Click tại Folder cần đổi tên
Chọn lệnh Rename
Gõ tên mới thay cho tên cũ
Right Click tại Folder
và chọn lệnh
Properties
Xem và chọn các
thuộc tính
Chỉ đọc Ẩn
Trung Tâm Kỹ Thuật Điện Toán Bách Khoa
1.1. Mở và đóng Folder
1.2. Tạo Folder
1.3. Đổi tên Folder
1.4. Di chuyển Folder
+ Drag Folder đến vò trí mới (Desktop hay trong Folder nào đó)
1.5 Sao chép Folder
+ Giữ phím Ctrl trong khi Drag Folder đến vò trí mới (Desktop hay trong Folder nào
đó)
1.6. Thông tin - thuộc tính của Folder
1.7. Xoá Folder
Giáo Trình: Tin Học Cơ Bản -11/64-
Mở Folder:
+ Double Click vào Folder cần mở
+ Hoặc Right Click vào Folder cần mở rồi chọn
lệnh Open
+ Hoặc Click chọn Folder rồi ấn phím Enter.
Đóng Folder: Đóng cửa sổ tương ứng
Right Click trên Desktop (hay trong Folder nào đó)
Chọn lệnh New/Folder
Gõ tên cho Folder (thay cho tên NewFolder)
Right Click tại Folder rồi chọn lệnh Delete
Hoặc Click chọn Folder rồi ấn phím Delete
Hoặc Drag Folder bỏ vào Recycle Bin
Trung Tâm Kỹ Thuật Điện Toán Bách Khoa
II. SHORTCUT
2.1. Mở và đóng shortcut (Tương tự như Folder)
+ Double Click vào trong Shorcut cần mở.
+ Hoặc Right Click vào Shortcut cần mở rồi cho lệnh Open.
+ Hoặc chọn Shortcut rồi ấn phím Enter.
2.2. Tạo shortcut
2.3. Đổi tên shortcut
+ Right Click tại Shortcut cần đổi tên, chọn lệnh Rename
+ Gõ tên mới thay cho tên cũ
2.4. Di chuyển Shortcut
+ Drag Shortcut đến vò trí mới (Desktop hay trong Folder nào đó)
2.5. Sao chép Shortcut
+ Nhấn và giữ phím Ctrl đồng thời Drag Shortcut tới vò trí mới (Desktop hay trong
Folder nào đó)
2.6. Thông tin - thuộc tính của shortcut
+ Right Click tại Shortcut và chọn lệnh Properties
+ Xem và chọn các thuộc tính
2.7. Xoá shortcut
Giáo Trình: Tin Học Cơ Bản -12/64-
Right Click tại Desktop (hay trong Folder nào đó)
Chọn lệnh New/Shortcut
Type the location of the item: Gõ vào Đường dẫn tên tập tin
chương trình (có thể dùng nút lệnh Browse để tìm và chọn),
chọn nút lệnh Next để qua bước kế tiếp.
Click Finish để kết thúc
Trung Tâm Kỹ Thuật Điện Toán Bách Khoa
+ Right Click tại Shortcut rồi chọn lệnh Delete
+ Hoặc Click chọn Shortcut rồi ấn phím Delete
+ Drag Shortcut bỏ vào Recycle Bin
2.8. Đổi biểu tượng cho Shortcut
2.9. Sắp xếp các Icons
III. TASKBAR
3.1. Di chuyển Taskbar
• Drag Taskbar đến 4 cạnh của Desktop
3.2. Thay đổi kích thước của Taskbar
• Drag đường biên của Taskbar
3.3. Thuộc tính của Taskbar
Giáo Trình: Tin Học Cơ Bản -13/64-
Chọn biểu
tượng thích
hợp
Click Right Mouse tại Shortcut
Chọn lệnh Properties
Chọn Tab (thẻ) Shortcut
Chọn nút lệnh Change Icon …
Filename: Gõ vào tên: C:\Window | System\Shell32.DLL
Current Icon: Click chọn biểu tượng
OK/OK
Right Click trên Desktop (hay trong Folder nào đó)
Chọn lệnh Arrange Icon/ chọn 1 trong những kiểu
sắp xếp sau:
By Name: Sắp xếp theo tên
By type: Sắp xếp theo kiểu
By Size: Sắp xếp theo kích thước
By Date: Sắp xếp theo thời gian tạo lập
Auto Arange: Tự động sắp xếp.
Trung Tâm Kỹ Thuật Điện Toán Bách Khoa
• Mở Bảng Taskbar Properties:
− Start/Settings/Taskbar
− Hoặc Right Click tại Taskbar rồi chọn lệnh Properties
• Taskbar Options:
− Lock the taskbar: Khóa thanh taskbar.
− Auto Hide the taskar: Tự động ẩn khi trỏ chuột ở xa và tự động hiện khi
trỏ chuột đến gần
− Show the Clock: Hiển thò đồng hồ báo giờ
• Start Menu :
− Hiển thò cửa sổ windows ở dạng Start menu, hay Classic menu.
Giáo Trình: Tin Học Cơ Bản -14/64-
Trung Tâm Kỹ Thuật Điện Toán Bách Khoa
Giáo Trình: Tin Học Cơ Bản -15/64-
Trung Tâm Kỹ Thuật Điện Toán Bách Khoa
THỰC HÀNH
BÀI 3: THAO TÁC VỚI CÁC BIỂU TƯNG (ICONS)
1. Trên màn hình Desktop:
Tạo 2 Folder có tên là VAN PHONG và BAI TAP
Tạo các Shortcut
Biết: Các Shortcut có tên chưong trình sau:
Chương trình Winmine (C:\WINDOWS\system32\winmine.exe).
Chương trình Caculator (C:\WINDOWS\system32\calc.exe)
Chương trình Notepad (C:\WINDOWS\system32\notepad.exe)
Chương trình paint (C:\WINDOWS\system32\mspaint.exe)
Chương trình Wordpad (C:\WINDOWS\system32\write.exe)
2. Trong Folder BAI TAP :
Tạo 2 Folder có tên là TAI LIEU và BANG TINH.
Tạo 2 Shortcut có tên là Word và Excel.
Biết: Shortcut Word có tập tin chương trình là
C:\Program Files\Microsoft Office\OFFICE11\WINWORD.EXE
Shortcut Excel có tập tin chương trình là
C:\Program Files\Microsoft Office\OFFICE11\EXCEL.EXE
3. Đổi tên cho các Folder và Shortcut sau:
Winmine -> go min
Caculator-> may tinh tay
Paint -> Ve Hinh
wordpad -> soan thao
TAI LIEU -> HO SO
4. Đổi lại biểu tượng khác cho Shortcut sau: Ve Hinh và Soan thao, may tinh tay
5. Di chuyển Folder HO SO vào Folder VAN PHONG.
Di chuyển Shortcut Word và Excel vào Folder VAN PHONG.
6. Sao chép Folder BANG TINH ra màn hình Desktop.
Sao chép Shortcut Word và Excel ra màn hình Desktop.
Sao chép Shortcut Soan thao và Ve Hinh vào Folder VAN PHONG.
7. Xem thông tin của Folder VAN PHONG.
Xem thông tin của Shortcut Word và Excel.
8. Gán thuộc tính n và Chỉ đọc cho Folder BAI TAP Shortcut Ve Hinh.
Gở bỏ thuộc tính ẩn cho Shortcut Ve Hinh trên Desktop.
9. Xoá Shortcut Ve Hinh trên Desktop.
Xoá Folder BAI TAP.
10. Sắp xếp các biểu tượng trên màn hình Desktop.
Name Theo tên.
Type Theo loại của biểu tượng.
Size Theo kích thước của các tập tin Shortcut.
Giáo Trình: Tin Học Cơ Bản -16/64-
Trung Tâm Kỹ Thuật Điện Toán Bách Khoa
Date Theo ngày giờ tạo lập các biểu tượng.
11. Đánh dấu kiểm vào trước lệnh Auto Arrange, sau đó Drag 1 biểu tượng bất kỳ
trên màn hình đến vò trí khác (nhận xét?)
Tắt dấu kiểm trước lệnh Auto Arrange, sau đó Drag 1 biểu tượng bất kỳ trên
màn hình và xếp dọc theo cạnh bên phải màn hình, sau đó đánh dấu kiểm lại
vào trước lệnh Auto Arrange (nhận xét ?)
12. Khởi động Folder VAN PHONG, thực hiện các thao tác giống như câu 10, 11
cho các biểu tượng trong Folder VAN PHONG.
Thay đổi cách hiển thò sau: (Menu: View)
- Hiển thò các biểu tượng với (Thumb nails).
- Hiển thò các biểu tượng với (Tiles).
- Hiển thò các biểu tượng với (Icon).
- Hiển thò các biểu tượng với (List).
- Hiển thò các biểu tượng với kích thước nhỏ nằm trên từng hàng kèm theo thông
tin chi tiết (Detail).
BÀI 4: START MENU
1. Trên START MENU tạo 3 Nhóm (Folder) MY MENU, MY PROGRAM, MY
FOLDER
2. Trong nhóm MY MENU tạo 2 mục lệnh (Shortcut) :
o Paint có tập tin chương trình từ C:\Windows\system32\Mspaint.exe
o Windows Explorer có tập tin chương trình từ C:\Windows\explorer.exe
3. Trong nhóm MY PROGRAM tạo 2 mục lệnh (Shortcut)
o Caculator có tập tin chương trình từ C:\Windows\system32\calc.exe
o Notepad có tập tin chương trình từ C:\Windows\system32\notepad.exe
o Đổi tên nhóm MY MENU thành MY TOOLS
o Đổi tên mục lệnh Notepad thành Sotay
o Đổi tên mục lệnh Caculator thành Máy tính tay
4. Xoá bỏ nhóm MY FOLDER và mục lệnh Paint
5. Vào RECYCLE BIN xem và phục hồi lại.
6. Click nút START MENU xem lại.
Giáo Trình: Tin Học Cơ Bản -17/64-
Trung Tâm Kỹ Thuật Điện Toán Bách Khoa
Bài 3
QUẢN LÝ THƯ MỤC & TẬP TIN
I. KHỞI ĐỘNG WINDOWS EXPLORER
− MỞ Start Menu, chọn lệnh Program, chọn tiếp lệnh Windows Explorer
− Hoặc Click Right Mouse tại biểu tượng My Computer rồi chọn lệnh Explore
− Hoặc Click Right Mouse tại nút Start rồi chọn lệnh Explore
III. CÁCH TRÌNH BÀY CỬA SỔ WINDOWS EXPLORER
− Khung bên trái thể hiện cấc trúc Folder
− Khung bên phải thể hiện các Folder và các File trong Folder đang mở
− Dấu + - phía trước Folder là để khai triển các nhánh con
− Dấu trừ phía trước Folder là để thu gọn nhánh con
− Để mở Folder: Có thể Click chọn tại hộp Address hay tìm và Click chọn tại
cấu trúc Folder ở khung bên trái hay Double Click ở khung bên phải.
IV. Thay Đổi Cách Trình Bày (Menu View)
Trong Menu View ta chọn:
Giáo Trình: Tin Học Cơ Bản -18/64-
− Toolbars: Hiển thò các thanh công cụ
− Status Bar: Hiển thò thanh trạng thái
− Explorer Bar: Hiển thò các thanh khảo sát
− Thumbnails: Hiển thò biểu tượng lớn
− Tiles: Hiển thò biểu tượng nhỏ
− Icons: Hiển thò biểu tượng
− List: Hiển thò dạng danh sách
− Details: Hiển thò đầy đủ thông tin chi tiết
− Arrange Icon by: Sắp xếp các File vào Folder
− Refresh: Làm tươi lại cửa sổ
Trung Tâm Kỹ Thuật Điện Toán Bách Khoa
V. CÁC LỆNH VỀ FOLDER
5.1. Tạo Folder
• Mở Folder để chứa Folder cần tạo
• Click chuột phải tại vùng trống của Folder được mở và chọn: New/Folder
• Xóa chữ NewFolder có nền màu xanh và nhập tên Folder cần tạo
5.2. Xoá tập tin (File) hay thư mục (Folder)
• Click chọn tập tin (File) hay thư mục (Folder) cần xóa
• Chọn lệnh File/Delete hay Click công cụ Delete hay ấn phím Delete – chọn
Yes
5.3. Đổi tên tập tin (File) hay thư mục (Folder)
• Click chọn tập tin (File) hay thư mục (Folder) cần đổi tên
• Chọn lệnh File/Rename rồi gõ tên mới thay cho tên cũ – nhấn Enter
5.4. Di Chuyển tập tin (File) hay thư mục (Folder)
• Click chọn tập tin (File) hay thư mục (Folder) rồi Drag đến vò trí mới
• Hoặc:
- Click chọn tập tin (File) hay thư mục (Folder) rồi chọn lệnh Edit/Cut
hay Click vào công cụ Cut
- Chọn nơi đến (mở Folder mới) rồi chọn lệnh Edit/Paste hay công cụ Paste.
5.5. Sao Chép tập tin (File) hay thư mục (Folder)
• Click chọn tập tin (File) hay thư mục (Folder) rồi giữ phím Ctrl trong khi
Drag đến vò trí mới
• Hoặc:
- Click chọn tập tin (File) hay thư mục (Folder) rồi chọn lệnh Edit/Copy
Giáo Trình: Tin Học Cơ Bản -19/64-
Ví dụ: Tạo một Folder BAITAP
trong ổ đóa D:\
Cách tạo: Thực hiện các bước sau:
Chọn vò trí tạo là ổ D:\ (Click chọn
ổ D:\ ở khung bên phải).
Ổ D:\ xuất hiện trên thanh Address
Click chuột phải ngoài vùng trống
của khung bên trái và chọn
New/Folder (xem hình bên), xóa
chữ NewFolder có nền màu xanh
và nhập tên thư mục là BAITAP
Trung Tâm Kỹ Thuật Điện Toán Bách Khoa
- Chọn nơi đến (mở Folder mới) rồi chọn lệnh Edit/Paste hay công cụ Paste.
5.6. Thông tin hay thuộc tính của Folder
• Click chọn tập tin (File) hay thư mục (Folder)
• Chọn lệnh File/Properties hay Click công cụ Properties
• Xem và chọn thuộc tính cần thiết
5.7. Tìm kiếm và sao chép tập tin
Bước 1: Tìm kiếm
• Click vào nút Search trên thanh Standard Buttons hoặc Start/Search/For
Files or Folders.
• Nhập tên cần tìm vào hộp: All or part of the file name:
• Chọn nơi cần tìm ở mục Look in
• Click nút để tiến hành tìm kiếm
Bước 2: Sao chép
• Sau khi Click nút Search, nếu tìm thấy thì kết quả sẽ xuất hiện bên phải cửa
sổ tìm kiếm
• Chọn tập tin cần sao chép
• Vào Menu: Edit/copy (Ctrl + C)
• Chọn nơi cần sao chép đến.
• Vào menu: Edit/paste (Ctrl + V)
VI. Các Lệnh Về File
6.1 Tạo File
Trong Windows để tạo một File thì phải dùng một chương trình cụ thể nào đó để
tạo, ví dụ bạn có thể dùng Wordpad, Paint…
6.2 Lưu File
Giáo Trình: Tin Học Cơ Bản -20/64-
Nhập tên cần tìm
Nhập nội dung tập tin cần
tìm (nếu có)
Chọn điều kiện tìm kiếm
(VD: tìm kiếm theo ngày,
theo kiểu . . .)
Chọn nơi cần tìm
Search now
Trung Tâm Kỹ Thuật Điện Toán Bách Khoa
Tuỳ theo chương trình ứng dụng mà ta chọn cách lưu File cho thích hợp.
6.3 Xem nội dung File
Double vào tên File tương ứng
• Chú ý:
- Các lệnh còn lại thực hiện giống như Folder
- Ta có thể thao tác trên nhiều File bằng cách chọn nhiều File rồi thực hiện
lệnh tương ứng
- Cách chọn nhiều File:
- Click chọn File đầu
- Giữ SHIFT Click File cuối để chọn các File liên tục
- Hay giữ CTRL để Click vào các File không liên tục.
VII. KÝ TỰ ĐẠI DIỆN
• Dấu ?: Đại diện cho một ký tự.
• Dấu *: Đại diện cho một chuỗi ký tự.
Ví dụ:
Các tập tin có ký tự đầu là T (T*.*)
Các tập tin có ký tự thứ 2 là T và đuôi là doc (?T*.doc)
BÀI TẬP
BÀI 5a WINDOWS EXPLORER
1. Hãy khởi động Windows Explorer
2. a) Làm ẩn, rồi cho hiện lại các thanh công cụ (gợi ý: View -> Toolbar ->…)
b) Làm ẩn, rồi cho hiện lại các thanh trạng thái (gợi ý: View -> Toolbar ->…)
c) Ở khung trái khai triển nhánh con của các Folder (nhấp vào ô chứa dấu
cộng trước tên Folder), rồi thu gọn các nhánh con của một Folder (nhấp vào ô
chứa dấu trừ trước tên Folder).
d) Chọn Folder hiện hành là C:\Windows:
o Sắp xếp các Folder con và các File trong Folder C:\Windows theo:
Name, Type, Size, Date. Sau đó chọn lại kiểu sắp xếp theo Name
o Hiển thò các Folder con và các File trong C:\Windows lần lượt theo
các kiểu Thumbnail Tiles Ions, List, Details. Sau đó lại kiểu hiển thò
List.
o Thay đổi kích thước của khung trái và khung phải cửa sổ Explorer
Giáo Trình: Tin Học Cơ Bản -21/64-
Z:\MY FOLDER
VAN PHONG
LAP TRINH
WORD
EXCEL
ACCESS
PASCAL
FOXPRO
VISUAL BASIC
Trung Tâm Kỹ Thuật Điện Toán Bách Khoa
3. Tạo trên thư mục gốc ổ đóa Z: cây Folder sau:
4. Xem cấu trúc cây thư mục lại đúng chưa, nếu chưa thì sửa lại cho đúng (sửa bằng
cách xóa các thư mục tạo sai và thêm thư nục chưa tạo).
5. Đổi tên Folder VAN PHONG thành OFFICE, LAP TRINH thành PROGRAM
6. a) Sao chép cùng một lúc 3 File Excel.exe, Write.exe, Notepad.exe chứa trong
C:\Windows\system32 vào MY FOLDER.
b) Sau đó sao chép cùng lúc 3 File Excel.exe, Write.exe, notepad.exe chứa
trong MY FOLDER vào ACCESS.
7. Di chuyển Folder ACCESS vào Folder PROGRAM
8. a) Chọn chế độ hiển thò tất cả File trong một Folder (Gợi ý : Menu:Tools ->
Folder Option -> View -> Show hidden file and folder)
b) Gán thuộc tính ẩn cho File Write.exe trong Folder ACCESS (Properties/
Hidden)
c) Bật chế độ che dấu các File ẩn, quan sát Folder ACCESS, nhận xét ?. (Menu:
Tools -> Folder Options->View->Donot show Hidden Files)
d) Bật chế độ che hiển thò tất cả Files, quan sát Folder ACCESS, nhận xét ?
e) Hiển thò phần mở rộng của tập tin. ?. (Menu: Tools -> Folder Options->View
-> Hide Extensions…)
9. a) Xóa File notepad.exe trong Folder MY FOLDER, xoá Folder ACCESS
b) Mở Recycle Bin phục hồi lại File notepad.exe và Làm rỗng Recycle Bin.
BÀI 5b
1. Tạo cấu trúc thư mục sau:
2. Tìm kiếm và sao chép 2 tập tin có kiểu txt vào thư mục NGHEPT
Giáo Trình: Tin Học Cơ Bản -22/64-
Z:\
NGHEPT CHUNG CHI
MSDOS WINXP THVP EXCELXPWORDXPWINDOWS
XP
Trung Tâm Kỹ Thuật Điện Toán Bách Khoa
3. Tìm kiếm và sao chép 2 tập tin kiểu com vào thư mục CHUNGCHI
4. Di chuyểûn thư mục WINDOWS vào thư mục NGHEPT
5. Di chuyển thư mục THVP về gốc
6. Đặt thuộc tính chỉ đọc cho 2 tập tin trong thư mục CHUNGCHI.
7. Đặt thuộc tính ẩn cho 2 tập tin trong thư mục NGHEPT.
8. Sao chép 2 tập tin trong thư mục NGHEPT vào thư mục WORDXP
9. Tạo thêm thư mục DATA tại thư mục gốc
10.Di chuyển thư mục NGHEPT và thư mục CHUNG CHI vào thư mục DATA
11.Sao chép thư mục DATA vào ổ đóa (A:\) nếu có.
BÀI 5c
1. Tạo cấu trúc thư mục sau:
2. Tìm kiếm và sao chép 2 tập tin có kiểu là TXT vào thư mục KHOIA.
3. Tìm kiếm và sao chép 2 tập tin có kiểu là INI có kích thước tối đa 5KB vào thư
mục KHOIB
4. Tìm kiếm và sao chép 2 tập tin có kiểu là TXT có kích thước tối thiểu 10 KB vào
thư mục KHOIC
5. Tìm kiếm và sao chép 2 tập tin có ký tự đầu là W vào thư mục SINH
6. Tìm kiếm và sao chép 4 tập tin có ký tự thứ 3 là M và kiểu là COM vào thư mục
VAN
7. Tìm kiếm và sao chép 2 tập tin có kiểu là DOC và kích thước nhỏ hơn 100 KB vào
thư mục SU
8. Tìm kiếm và sao chép 2 tập tin có 2 ký tự đầu NC và kiểu là EXE kích thước lớn
hơn 10 KB vào thư mục DIA
9. Sao chép tất cả các tập tin trong thư mục VAN vào thư mục KHOIA.
10.Di chuyển các tập tin trong thư mục SU về thư mục KHOIB
11.Di chuyển các tập tin trong thư mục SINH vào thư mục KHOIA
12.Di chuyển thư mục LY, VAN, SU về thư mục gốc
13.Đặt thuộc tính chỉ đọc cho các tập tin trong thư mục KHOIA.
14.Đặt thuộc tính ẩn cho các tập tin trong thư mục KHOIB.
15.Đặt thuộc tính chỉ đọc và ẩn cho các tập tin trong thư mục KHOIC.
16.Đặt thuộc tính chỉ đọc cho thư mục DIA.
Giáo Trình: Tin Học Cơ Bản -23/64-
D:\
KHOIA KHOIC
TOAN LY HOA DIASUVAN
KHOIB
SINHTOAN HOA
Trung Tâm Kỹ Thuật Điện Toán Bách Khoa
Bài 4
SOẠN THẢO VĂN BẢN TRONG WINDOWS
I. GIỚI THIỆU WORDPAD
WordPad Là một ứng dụng soạn thảo văn bản, được phát hành trong hệ điều
hành Windows. Tuy chưa phải là một chương trình soạn thảo văn bản chuyên dùng
như Microsoft Word, WordPergect, WordPri nhưng WordPad có thể giúp người dùng
trình bày văn bản tốt hơn so với các trình soạn thảo trên DOS và Notepad
II. CÔNG DỤNG VÀ KHỞI ĐỘNG
WordPad cho phép soạn thảo các văn bản với nhiều kiểu chữ và một số đònh dạng …
WordPad hiểu được các dạng thức của: Ms - Word for Windows 6.0, RTF (Rich Text
Format)
Để khởi động WordPad, ấn nút Start/ Program/Accessories/WordPad.
III. SỬ DỤNG
3.1. Đoạn văn
- Khái niệm: Là một tập hợp gồm một hoặc nhiều từ, nhiều câu, một đoạn văn
được kết thúc bởi phím Enter.
- Cách soạn: Khi soạn một đoạn văn không dùng phím ký tự trắng (phím cách) để
thụt đầu dòng, không dùng phím Enter để sang hàng.
- Canh đều: Đoạn văn có thể nhận 1 trong 4 dạng canh đều: Canh đều bên trái
(align left), canh giữa (center), canh đều bên phải (Align Right) và canh đều cả
hai bên (Just). Tuy nhiên, WordPad không hỗ trợ trường hợp canh đều cả hai bên.
- Vò trí: Một đoạn văn được xác đỉnh bởi 3 vò trí: Dòng đầu tiên (Fist Line), lề trái
(Indent Left) và lề phải (Indent Right).
Giáo Trình: Tin Học Cơ Bản -24/64-
Menu Bar Tool Bar
Format Bar
Ruler
Title Bar
Trung Tâm Kỹ Thuật Điện Toán Bách Khoa
- Tính chất: Khi nhấn Enter để kết thúc một đoạn văn, đoạn văn kế sẽ thừa hưởng
các đònh dạng của đoạn văn trước đó.
- Soạn văn bản: Có thể sử dụng các Toolbox Cut, Copy, Paste trên Toolbar để duy
chuyển, sao chép văn bản.
3.2. Đònh Dạng
- Việc đònh dạng có thể thực hiện song song với việc nhập văn bản, hoặc nhập văn
bản trước đó, đònh dạng sau. Trong quá trình đònh dạng, có thể sử dụng phương pháp
đánh dấu văn bản. Chức năng Undo của WordPad chỉ cho phép Undo một lần cuối.
3.3. Soạn thảo văn bản tiếng việt
- Để có thể soạn thảo văn bản tiếng việt, ta phải cài đặt chương trình gõ tiếng việt
như VietWare, VietKey, VietSpell … đồng thời ta phải có bộ Font tiếng việt tương
ứng.
- Có thể sử dụng hai bộ gõ tiếng việt thường dùng như: Vni hay Telex.
- Thao tác gõ tiếng việt bằng kiểu gõ Vni
-
1 2 3 4 5 6 7 8 9
Dấu
sắc
Dấu
huyền
Dấu
hỏi
Dấu
ngã
Dấu
nặng
Dấu
mũ
Dấu
ơ, ư
Dấu
ă
Dấu
đ
Ví dụ: Để gõ được chữ “Soạn thảo văn bản” ta phải gõ: Soa5n tha3o va8n
ba3n.
IV. CÁC THAO TÁC VỀ TẬP TIN VĂN BẢN
4.1. Tạo mới một tập tin
- Thực hiện lệnh: File/New hay Click vào công cụ New trên thanh công cụ.
4.2. Chọn Font
- Thực hiện lệnh: Format/ Font
Giáo Trình: Tin Học Cơ Bản -25/64-