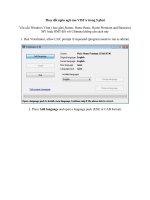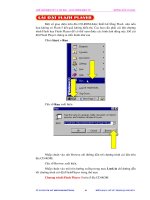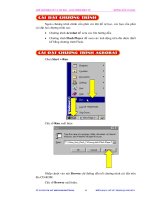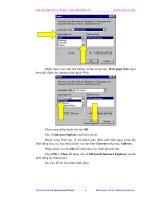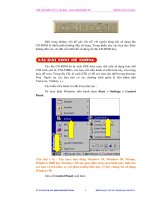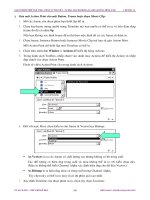Cách thay đổi ngôn ngữ trên giao diện
Bạn đang xem bản rút gọn của tài liệu. Xem và tải ngay bản đầy đủ của tài liệu tại đây (112.82 KB, 3 trang )
Thay đổi ngôn ngữ trên giao diện
Mặc định, ngôn ngữ xuất hiện trong hộp thư Gmail là tiếng Anh, song bạn có thể chuyển sang tiếng Việt
không mấy khó khăn.
Cách thực hiện: Bạn bấm vào chữ Settings nằm phía trên. Ở trang web hiện ra cửa sổ Settings, tại thẻ
Gereral, bạn bấm nút xổ xuống cạnh trường Gmail display language, cuộn chuột xuống dưới và chọn
"Tiếng Việt". Xong, bấm nút Save Changes nằm cuối trang để việc thay đổi có tác dụng.
Soạn thư mới
Bạn bấm vào chữ "Soạn thư". Tại cửa sổ mở ra, bạn nhập địa chỉ e-mail của người sẽ gửi thư vào hộp
"Tới". Muốn đồng gửi thư này cho một số người, bạn bấm vào chữ "Thêm Cc", rồi lần lượt nhập địa chỉ e-
mail của những người này vào hộp Cc (giữa mỗi địa chỉ ngăn cách bởi một dấu phẩy). Gõ tiêu đề lá thư
vào hộp "Chủ đề" và nội dung thư vào khung trống phía dưới.
Để đính kèm tập tin vào thư, bạn bấm vào chữ "Đính kèm tệp", bấm tiếp nút Browse và tìm chọn tập tin
tương ứng trong máy tính (dung lượng tối đa là 20MB, không cho phép đính kèm tập tin *.exe). Nếu có
nhu cầu đính kèm thêm tập tin khác, bạn bấm vào chữ "Đính kèm một tệp khác" và thực hiện tương tự
trên.
Những biểu tượng nằm dưới hộp "Chủ đề" theo thứ tự từ trái sang phải có chức năng là: tô đậm chữ, làm
nghiêng chữ, gạch dưới chữ, chọn font chữ, cỡ chữ, màu văn bản, màu nền, tạo siêu liên kết, đánh sổ
đầu dòng cho chữ, căn lề, xóa định dạng.
Hoàn tất, bạn bấm nút "Gửi" phía trên để gửi thư đi.
Lưu ý:
- Địa chỉ e-mail của người nhận thư sẽ tự động được đưa vào mục "Danh bạ" phía dưới.
- Một tính năng khá đặc biệt của Gmail là nếu đang soạn thư giữa chừng mà trình duyệt web gặp lỗi và bị
đóng lại hoặc bạn vô tình đóng lộn cửa sổ soạn thảo, thì nội dung thư đã gõ vào trước đó sẽ không bị
mất đi mà vẫn được lưu lại trong mục "Thư Nháp".
Trả lời thư
Sau khi bấm vào mục "Hộp thư đến" và mở lá thư mà người khác gửi đến cho mình, bạn bấm vào nút
"Trả lời" phía dưới. Tiếp đó soạn nội dung trả lời, rồi bấm nút "Gửi' để gửi thư đi (không cần nhập địa chỉ
e-mail của người nhận).
Chuyển tiếp thư
Bạn mở lá thư muốn chuyển tiếp cho người thứ ba, rồi bấm vào nút "Chuyển tiếp" phía dưới. Sau đó nhập
địa chỉ e-mail của người này và bấm nút "Gửi" để chuyển thư.
Tạo nhãn
Mọi người đã quá quen thuộc với việc tạo ra các thư mục trong Windows Explorer để chứa dữ liệu theo
từng dự án hoặc chủ đề cụ thể. Thay vì tạo thư mục, Gmail lại cung cấp một phương thức cho phép dán
nhãn (label) cho những lá thư của bạn, nhờ vậy chúng sẽ tự động được sắp xếp vào các nhóm riêng biệt.
Để tạo một nhãn mới, bạn chỉ cần bấm vào chữ "Cài đặt" phía trên, chọn thẻ "Nhãn", gõ tên cho nhãn
vào hộp trống và bấm nút "Tạo" là được. Kể từ lúc này, mỗi khi muốn dán nhãn một bức thư, bạn chỉ việc
mở thư đó, bấm nút xổ xuống cạnh hộp "Tác vụ khác…" phía dưới và chọn tên nhãn tương ứng dưới mục
"Áp dụng nhãn".
Tất cả bức thư có cùng một tên nhãn sẽ được gom vào một nhóm và bạn có thể truy cập chúng một cách
nhanh chóng từ mục "Nhãn" nằm bên trái giao diện.
Để xóa một nhãn, bạn lại bấm vào chữ "Cài đặt", chọn thẻ "Nhãn", rồi bấm nút " Xóa nhãn". Còn nếu
muốn tháo nhãn cho một bức thư, bạn đánh dấu chọn nó trong danh sách nhãn và bấm nút "Xóa
nhãn…".
Tìm kiếm thư
Những lúc cần tìm lại một lá thư quan trọng trong hộp thư đầy ắp của mình, trong trường hợp bạn còn
ghi nhớ một chi tiết nào đấy trong nội dung thư, hãy gõ nó vào hộp trống phía trên, rồi bấm nút "Tìm
kiếm thư" để tìm lại.
Việc tìm kiếm thư của một người theo địa chỉ e-mail thì tương đối dễ dàng hơn, bạn chỉ cần nhập địa chỉ
e-mail của người này vào hộp trống và bấm nút "Tìm kiếm thư" là được.