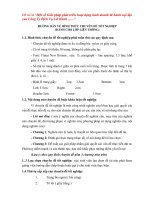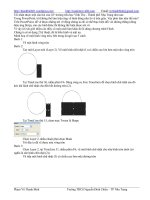Hướng dẫn vẽ hình bằng Geogebra
Bạn đang xem bản rút gọn của tài liệu. Xem và tải ngay bản đầy đủ của tài liệu tại đây (510.72 KB, 50 trang )
Hướng dẫn
GeoGebra
Bản chính thức 3.0
Markus Hohenwarter và Judith Preiner
www.geogebra.org, 06/2007
Trợ giúp GeoGebra
Hiệu chỉnh lần cuối: Ngày 17/07/2007
Trang Web GeoGebra: www.geogebra.org
Tác giả
Markus Hohenwarter,
Judith Preiner,
Tìm kiếm trợ giúp GeoGebra
• Online: Tìm kiếm trợ giúp GeoGebra
• PDF: Nhấn Ctrl + Shift + F trong Adobe Acrobat Reader
2
Mục lục
Trợ giúp GeoGebra 2
Tìm kiếm trợ giúp GeoGebra 2
Mục lục 3
1. GeoGebra là gì? 5
2. Các ví dụ 6
2.1. Tam giác theo các góc 6
2.2. Phương trình tuyến tính y = m x + b 6
2.3. Trọng tâm của tam giác ABC 7
2.4. Chia đoạn thẳng AB theo tỉ lệ 7:3 7
2.5. Hệ phương trình tuyến tính theo hai biến x, y 8
2.6. Tiếp tuyến của hàm số f(x) 8
2.7. Tính toán với hàm đa thức 8
2.8. Tích phân 9
3. Nhập đối tượng hình học 10
3.1. Tổng quan 10
3.2. Công cụ 12
4. Nhập đối tượng đại số 23
4.1. Tổng quan 23
4.2. Nhập trực tiếp 24
4.3. Các lệnh 28
5. In ấn và xuất thành tập tin 41
5.1. In ấn 41
5.2. Vùng Làm Việc thành dạng Ảnh 41
5.3. Sao chép Vùng Làm Việc vào Bộ nhớ 42
5.4. Cách dựng hình thành dạng trang web 42
5.5. Vùng Làm Việc thành dạng Trang Web 43
6. Các tùy chọn 44
6.1. Bắt điểm 44
6.2. Đơn vị của góc 44
6.3. Hiển thị số thập phân 44
6.4. Liên tục 44
6.5. Kiểu điểm 44
6.6. Kiểu góc vuông 44
6.7. Tọa độ 44
6.8. Tên 45
6.9. Cỡ chữ 45
6.10. Ngôn ngữ 45
6.11. Vùng làm việc 45
6.12. Lưu các thiết lập 45
7. Công cụ và thanh công cụ 46
7.1. Công cụ do người sử dụng định nghĩa 46
3
7.2. Tùy chỉnh thanh công cụ 46
8. Giao diện JavaScript 47
Danh mục 48
4
1. GeoGebra là gì?
GeoGebra là một phần mềm toán học kết hợp hình học, đại số và vi tích phân.
Chưong trình được phát triển cho việc dạy toán trong các trường học bởi Markus
Hohenwarter tại Đại học Florida Atlantic.
Một mặt, GeoGebra là một hệ thống hình học động. Bạn có thể dựng hình theo điểm,
vec-tơ, đoạn thẳng, đường thẳng, đường conic, cũng như đồ thị hàm số, và có thể
thay đổi chúng về sau.
Mặt khác, phưong trình và tọa độ có thể được nhập vào trực tiếp. Do đó, GeoGebra
có thể làm việc với nhiều loại biến số như số, vec-tơ, và điểm, tìm đạo hàm, tích
phân của hàm số, và cung cấp các lệnh như Nghiệm or Cực trị.
Có 2 chế độ hiển thị đặc trưng trong GeoGebra: một biểu thức trong cửa sổ đại số
tương dương với một đối tượng trong trong cửa sổ hình học và ngược lại.
5
2. Các ví dụ
Chúng ta sẽ xem một vài ví dụ để có thể thấy được các khả năng của GeoGebra.
2.1. Tam giác theo các góc
Chọn nút Điểm mới trên thanh công cụ. Nhấn trái chuột 3 lần trên vùng làm việc
để tạo 3 góc A, B, C của tam giác.
Sau đó, chọn nút Đa giác và nhấn lần lượt lên 3 điểm A, B, C. Để đóng tam giác
poly1, nhấn lại lên điểm A lần nữa. Trong cửa sổ đại số, ta thấy hiện lên diện tích của
tam giác poly1.
Để biết được các góc của tam giác, chọn nút Góc trên thanh công cụ và nhấp lên
tam giác.
Bây giờ, chọn nút Di chuyển và kéo các đỉnh của tam giác để thay đổi tam giác.
Nếu bạn không cần sử dụng cửa sổ đại số và hệ trục tọa độ, bạn có thể ẩn đi bằng
cách sử dụng menu View.
2.2. Phương trình tuyến tính y = m x + b
Bây giờ chúng ta sẽ tìm hiểu ý nghĩa của m và b trong phưong trình tuyến tính y =
mx + b bằng cách thử các giá trị khác nhau cho m và b. Để làm như vậy, chúng ta có
thể nhập các dòng dưới đây vào ô Nhập ở phía dưới cửa sổ và bấm phím Enter sau
mỗi dòng.
m = 1
b = 2
y = m x + b
Bây giờ chúng ta thay đổi m và b bằng cách sử dụng ô Nhập hoặc nhập trực tiếp vào
cửa sổ đại số bằng cách nhấp phải chuột tại mỗi giá trị và chọn Định nghĩa lại.
Thử các giá trị m và b sau:
m = 2
m = -3
b = 0
b = -1
Ngoài ra, bạn có thể thay đổi m và b một cách dễ dàng bằng cách sử dụng
• Các phím mũi (xem Minh họa)
• Con trượt: nhấp phải chuột tại m hoặc b và chọn Hiện / Ẩn đối tượng
(xem Con trượt)
Bằng cách làm tương tự, chúng ta có thể kiểm tra phưong trình các đường conic:
6
• E-lip: x^2/a^2 + y^2/b^2 = 1
• Hyperbol: b^2 x^2 – a^2 y^2 = a^2 b^2
• Đường tròn: (x - m)^2 + (y - n)^2 = r^2
2.3. Trọng tâm của tam giác ABC
Bây giờ chúng ta sẽ bắt đầu dựng điểm trung tâm của 3 điểm bằng cách nhập các
dòng sau vào khung nhập lệnh và bấm phím Enter sau mỗi dòng. Bạn cũng có thể
sử dụng các nút trên thanh công cụ để dựng hình.
A = (-2, 1)
B = (5, 0)
C = (0, 5)
M_a = TrungDiem[B, C]
M_b = TrungDiem[A, C]
s_a = DuongThang[A, M_a]
s_b = DuongThang[B, M_b]
S = GiaoDiem[s_a, s_b]
Một cách khác, bạn có thể tính toán trọng tâm trực tiếp theo công thức S1 = (A +
B + C) / 3 và dùng lệnh QuanHe[S, S1]để so sánh kết quả.
Sau đó, chúng ta có thể thử xem liệu S = S1 có còn đúng với các vị trí A, B, C
khác. Sử dụng nút Di chuyển và dùng chuột để kéo các điểm.
2.4. Chia đoạn thẳng AB theo tỉ lệ 7:3
Vì GeoGebra cho phép chúng ta tính toán với vec-tơ, cho nên đây là một việc dễ
dàng. Nhập các dòng sau vào khung nhập lệnh và bấm phím Enter sau mỗi dòng
A = (-2, 1)
B = (3, 3)
s = DoanThang[A, B]
T = A + 7/10 (B - A)
Cách khác:
A = (-2, 1)
B = (3, 3)
s = DoanThang[A, B]
v = Vecto[A, B]
T = A + 7/10 v
Trong bước kế tiếp, chúng ta sẽ tìm hiểu về số t, vd: bằng cách sử dụng Con
trượt và định nghĩa lại điểm T là T = A + t v (xem Định nghĩa lại). Với việc
thay đổi t, bạn có thể thấy điểm T di chuyển dọc theo một đường thẳng, đường
thẳng này được biểu diễn bằng phương trình tham số (xem Đường thẳng): g: X =
T + s v
Trong bước kế tiếp, chúng ta sẽ tìm hiểu về số t, ví dụ, định nghĩa điểm T là T = A
+ t v (xem Định nghĩa lại) và sử dụng một Con trượt. Với việc thay đổi giá trị t
7
bạn sẽ thấy điểm T di chuyển dọc theo một đường thẳng (đường thẳng này có
phương trình tham số (xem Đường thẳng):: X = T + s v)
2.5. Hệ phương trình tuyến tính theo hai biến x, y
Hai phương trình tuyến tính theo x và y được xem như là hai đường thẳng. Nghiệm
của hệ là giao điểm của hai đường thẳng. Nhập các dòng sau vào khung nhập và ấn
Enter sau mỗi dòng.
g: 3x + 4y = 12
h: y = 2x - 8
S = GiaoDiem[g, h]
Để thay đổi hệ phương trình, nhấp phải chuột vào phương trình và chọn Định
nghĩa lại, Bạn có thể dùng chuột kéo đường thẳng bằng công Di chuyển hoặc
xoay chúng quanh một điểm bằng Xoay đối tượng quanh 1 điểm.
2.6. Tiếp tuyến của hàm số f(x)
GeoGebra cung cấp một lệnh để tìm tiếp tuyến của hàm f(x) tại x = a. Nhập các dòng
sau vào khung nhập lệnh và bấm Enter sau mỗi.
a = 3
f(x) = 2 sin(x)
t = TiepTuyen[a, f]
Khi ta cho số a thay đổi liên tục (xem Minh họa), đường tiếp tuyến sẽ trượt dọc theo
đồ thị của hàm số f.
Một cách khác để tìm tiếp tuyến của hàm f tại điểm T thuộc hàm f.
a = 3
f(x) = 2 sin(x)
T = (a, f(a))
t: X = T + s (1, f'(a))
Bên cạnh đó, bạn cũng có thể vẽ tiếp tuyến của hàm số bằng phương pháp hình
học:
• Chọn nút Điểm mới và nhấp chuột lên đồ thị của hàm số f để vẽ điểm A
thuộc hàm f.
• Chọn nút Tiếp tuyến và nhấp chuột lần lượt lên hàm f và điểm A.
Bây giờ, chọn Di chuyển và dùng chuột kéo điểm A dọc theo hàm số. Theo cách
này, bạn có thể quan sát thấy được tiếp tuyến cũng chuyển động theo.
2.7. Tính toán với hàm đa thức
Với GeoGebra, bạn có thể tìm nghiệm, cực trị, điểm uốn của hàm đa thức. Nhập các
dòng sau vào khung nhập lênh và bấm Enter sau mỗi dòng.
8
f(x) = x^3 - 3 x^2 + 1
R = Nghiem[f]
E = CucTri[f]
I = DiemUon[f]
Chọn nút Di chuyển và dùng chuột kéo hàm số f. Bây giờ, bạn có thể di chuyển
đồ thị hàm số f với chuột. Trong phần này, có thể tính đạo hàm cấp 1 và đạo hàm
cấp 2. Nhập các dòng sau vào khung nhập và ấn Enter sau mỗi dòng.
DaoHam[f]
DaoHam[f, 2]
2.8. Tích phân
Để tính tích phân, GeoGebra dùng chức năng phân hoạch hàm số. Nhập các dòng
sau vào khung nhập và ấn Enter sau mỗi dòng.
f(x) = x^2/4 + 2
a = 0
b = 2
n = 5
L = PhanHoachDuoi[f, a, b, n]
U = PhanHoachTren[f, a, b, n]
Thay đổi các giá trị a, b, và n (xem Minh họa; xem Con trượt) bạn có thể thấy
được ảnh hưởng của các tham sô này trong việc phân hoạch. Để thay đổi n, bạn có
thể nhấp phải chuột vào số n và chọn Thuộc tính.
Có thể tính tích phân xác định bằng lệnh TichPhan[f, a, b], và tìm nguyên hàm
F bằng lệnh F = TichPhan[f].
9
3. Nhập đối tượng hình học
Trong chương này chúng ta sẽ tìm hiểu cách sử dụng chuột để tạo và sửa đổi các
đối tượng trong GeoGebra.
3.1. Tổng quan
Cửa sổ hình học (ở bên phải) hiển thị dạng hình học của các điểm, vec-tơ, đoạn
thẳng, đa giác, hàm số, đường thẳng, đường conic. Mỗi khi ta trỏ chuột lên các đối
tượng này, đối tượng sẽ được tô sáng và xuất hiện một chú thích kế bên đối tượng.
Ghi chú: Đôi khi, cửa sổ hình học được gọi là vùng làm việc.
Ta có thể dùng chuột để vẽ nhiều loại đối tượng trong vùng làm việc (xem Công cụ).
Ví dụ: nhấp chuột lên vùng làm việc để vẽ điểm mới (xem Điểm mới), tìm giao
điểm (xem Giao điểm của 2 đối tượng), hoặc vẽ hình tròn (xem Hình tròn).
Ghi chú: Nhấp đúp chuột lên một đối tượng trong cửa sổ đại số để có thể chỉnh sửa
đối tượng đó.
3.1.1. Menu ngữ cảnh
Khi nhấp phải chuột lên một đối tượng sẽ hiện ra một menu ngữ cảnh để bạn có thể:
chọn các thuộc tính đại số (tọa độ cực hoặc tọa độ Đề-các, ẩn hoặc hiện các
phương trình…), Đổi tên, Định nghĩa lại, Xóa.
Chọn Thuộc tính trong menu ngữ cảnh sẽ hiện ra một cửa sổ để bạn có thể thay đổi
mày sắc, kính thước, độ dày đường thẳng, kiểu đường thẳng, màu nền của đối
tượng.
3.1.2. Hiện và Ẩn
Các đối tương hình học có thể được hiển thị (hiện) hoặc ẩn đi (ẩn). Sử dụng nút
Hiện / ẩn đối tượng hoặc Menu ngữ cảnh. Biểu tượng bên trái đối tượng trong của
sổ đại số cho chúng ta biết được tình trạng của đối tượng ( “hiện” hoặc “ẩn”).
Ghi chú: Bạn cũng có thể sử dụng Chọn để hiện hoặc ẩn đối tượng để hiện / ẩn
một hoặc nhiều đối tượng.
3.1.3. Dấu vết
Các đối tượng hình học có thể để lại vết của chúng trên màn hình khi di chuyển. Sử
dụng Menu ngữ cảnh để mở hoặc tắt dấu vết.
Ghi chú: Chức năng Làm tươi chế độ hiển thị trong menu Hiển thị sẽ xóa sạch hết
các dấu vết.
10
3.1.4. Phóng to / Thu nhỏ
Khi nhấp chuột phải lên vùng làm việc, một menu ngữ cảnh sẽ xuất hiện cho phép
bạn phóng to (xem thêm Phóng to) hoặc thu nhỏ (xem thêm Thu nhỏ) vùng làm
việc.
Ghi chú: Để phóng to một vùng xác định nào đó, nhấp phải chuột lên vùng làm việc
và kéo chọn vùng đó.
3.1.5. Tỉ lệ trục
Nhấp phải chuột lên vùng làm việc và chọn Thuộc tính để hiện ra menu ngữ cảnh và
bạn có thể:
• Thay đổi tỉ lệ giữa truc x và trục y
• Ẩn / hiện từng hệ trục riêng lẻ
• Thay đổi kiểu hiển thị trục (kiểu đánh dấu khoảng chia, màu sắc, kiểu đường
thẳng)
3.1.6. Cách dựng hình
Cách dựng hình tương tác (Hiển thị, Cách dựng hình) là bảng hiển thị các bước
dựng hình. Bạn có thể sử dụng thanh công cụ dựng hình nằm ở phía dưới cửa sổ để
thực hiện lại từng bước dựng hình cũng như thêm và thay đổi trình tự các bước
dựng hình. Vui lòng tìm hiểu chi tiết trong phần trợ giúp của Cách dựng hình.
Ghi chú: Sử dụng Điểm dừng trong menu Hiển thị bạn có thể định nghĩa chính xác
các bước dựng hình như là điểm dừng. Bạn có thể tạo điểm dừng trong quá trình
dựng hình để qui nhóm các đối tượng. Khi xem qua quá trình dựng hình bằng thanh
công cụ dựng hình, các nhóm hình (đối tượng) cũng được thể hiện cùng lúc.
3.1.7. Thanh công cụ dựng hình
GeoGebra cung cấp thanh công cụ dựng hình để bạn có thể xem qua các bước
dựng hình. Chọn Thanh công cụ dựng hình trong Hiển thị để hiển thị thanh công cụ
dựng hình ở phía dưới vùng làm việc.
3.1.8. Định nghĩa lại
Sử dụng menu ngữ cảnh của đối tượng để định nghĩa lại đối tượng đó. Đây là một
cách hữu ích để thay đổi hình sau khi vẽ. Bạn có thể chọn nút Di chuyển và nhấp
đúp chuột lên đối tượng phụ thuộc trong cửa sổ đại số để mở hộp thoại Định nghĩa
lại.
11
Ví dụ:
Để chuyển một điểm A bất kỳ vào đường thẳng h, chọn Định nghĩa lại cho điểm A và
nhập vào hộp thoại Diem[h]. Để gỡ bỏ điểm A ra khỏi đường thẳng, định nghĩa lại
điểm A và nhập vào một tọa độ bất kỳ.
Một ví dụ khác: Biến đổi đường thẳng h qua 2 điểm A, B thành đoạn thẳng AB. Chọn
Định nghĩa lại và nhập vào hộp thoại DoanThang[A, B].
Định nghĩa lại là một công cụ linh hoạt để thay đổi hình vẽ. Nên nhớ rằng nó cũng
làn thay đổi thứ tự các bước dựng hình trong Cách dựng hình.
3.1.9. Hộp thoại Thuộc tính
Hộp thoại thuộc tính cho phép bạn thay đổi thuộc tính của đối tượng (màu sắc, kiểu
đường thẳng). Bạn có thể mở hộp thoại bằng chác nhấp phải chuột lên đối tượng và
chọn Thuộc tính, hoặc chọn Thuộc tính trong menu Chỉnh sửa.
Trong hộp thoại, các đối tượng được xếp theo loại (điểm, đường thẳng, đường tròn)
để bạn có thể thao tác dễ dàng với nhiều đối tượng. Bạn có thể thay đổi các thuộc
tính của đối tượng được chọn trong các thẻ ở khung bên phải.
3.2. Công cụ
Các công cụ dưới đây nằm trên thanh công cụ. Nhấn vào mũi tên nhỏ ở góc dưới
bên phải của một biểu tượng trên thanh công cụ để hiện ra các công cụ khác.
Ghi chú: Với tất cả các công cụ dựng hình, bạn đều có thể dễ dàng tạo điểm mới
bằng cách nhấp chuột lên vùng làm việc.
Chọn một đối tượng
Để chọn một đối tượng,nhấp chuột lên đối tượng đó.
Đổi tên đối tượng
Đế đổi tên một đối tượng, chỉ cần nhập tên mới vào hộp thoại Đổi tên của đối tượng
đó.
3.2.1. Các công cụ cơ bản
Di chuyển
Bạn có thể sử dụng chuột để kéo và thả các đối tượng tự do. Khi bạn nhấp chọn một
đối tượng trong công cụ Di chuyển, bạn có thể:
• Xóa đối tượng bằng nút Del
• Di chuyển đối tượng bằng các phím mũi tên (xem Minh họa)
Ghi chú: Ấn phím Esc cũng có thể chuyển sang công cụ Di chuyển.
Ấn giữ phím Ctrl để chọn nhiều đối tượng cùng lúc.
hoặc
12
Ấn giữ nút trái chuột và kéo chọn một vùng hình chữ nhật đi qua các đối tượng cần
chọn. Sau đó bạn có thể di chuuyển các đối tượng này bằng cách dùng chuột kéo
một trong số đó.
Vùng chọn này cũng được dùng để chỉ định một phần của hình để in, xuất hình (xem
In và Xuất ra thành tập tin khác).
Xoay đối tượng quanh 1 điểm
Chọn tâm xoay trước. Sau đó, dùng chuột chọn đối tượng và xoay.
Quan hệ giữa 2 đối tượng
Chọn 2 đối tượng để biết quan hệ của 2 đối tượng đó (có thể xem thêm câu lệnh
Quan hệ).
Di chuyển vùng làm việc
Nhấn giữ nút trái chuột và kéo vùng làm việc để di chuyển hệ trục tọa độ.
Ghi chú: Bạn có thể ấn giữ phím Ctrl và kéo chuột để di chuyển vùng làm việc.
Với công cụ này, bạn có thể dùng chuột để kéo giãn từng trục tọa độ.
Ghi chú: Khi đang sử dụng các công cụ khác, bạn có thể kéo giãn trục tọa độ bằng
cách ấn giữ phím Shift (hoặc Ctrl) và dùng chuột kéo trục tọa độ.
Phóng to
Nhấp chuột lên vùng làm việc để phóng to (xem thêm Phóng to / Thu nhỏ)
Thu nhỏ
Nhấp chuột lên vùng làm việc để thu nhỏ (xem thêm Phóng to / Thu nhỏ)
Hiện / Ẩn đối tượng
Nhấp chọn đối tượng để hiển thị hay ẩn đối tượng đó.
Ghi chú: Các đối tượng khi bạn ẩn sẽ được tô sáng. Các thay đổi sẽ được áp dụng
ngay khi bạn chuyển qua công cụ khác.
Hiện / Ẩn tên
Nhấp chọn đối tượng để hiển thị hay ẩn tên của đối tượng đó.
Sao chép kiểu hiển thị
Công cụ này cho phép bạn sao chép các thuộc tính bên ngoài (màu sắc, kích thước,
kiểu đường thẳng) của một đối tượng cho nhiều đối tượng khác. Trước tiên, chọn đối
tượng nguồn để sao chép thuộc tính. Sau đó, nhấn chọn các đối tượng đích để áp
dụng các thuộc tính này vào.
13
Xóa đối tượng
Nhấn chọn đối tượng mà bạn muốn xóa.
3.2.2. Điểm
Điểm mới
Nhấn chuột lên vùng làm việc để vẽ một điểm mới.
Ghi chú: Khi ta nhả nút trái chuột ra, tọa độ điểm sẽ được cố định.
Bằng cách nhấp chuột lên đoạn thẳng, đường thẳng, đa giác, đường conic, đồ thị
hàm số hoặc đường cong, bạn sẽ tạo một điểm trên đối tượng đó (xem thêm lệnh
Điểm). Nhấp lên nơi giao nhau của 2 đối tượng sẽ tạo giao điểm của 2 đối tương này
(xem thêm lệnh Giao điểm).
Giao điểm của 2 đối tượng
Giao điểm của hai đối tượng có thể được xác định theo 2 cách. Nếu bạn…
• Đánh dấu hai đối tượng: xác định tất cả các giao điểm của hai đối tượng (nếu
có).
• Nhấp chuột vào nơi giao nhau của hai đối tượng: chỉ xác định một giao điểm
tại đó.
Đối với đoạn thẳng, tia, cung tròn, chỉ định có lấy giao điểm ở xa hay không (xem
Hộp thoại thuộc tính). Tính năng này có thể dùng để lấy giao điểm nằm trên phần
kéo dài của đối tượng. Ví dụ, phần kéo dài của một đoạn thẳng hoặc một tia là một
đường thẳng.
Trung điểm hoặc tâm điểm
Nhấp chọn
• Hai điểm để xác định trung điểm.
• Đoạn thẳng để xác định trung điểm.
• Đường conic để xác định tâm.
3.2.3. Vec-tơ
Vec-tơ qua 2 điểm
Xác định điểm gốc và điểm ngọn của vec-tơ.
Vec-tơ qua 1 điểm
Xác định một điểm A và một vec-tơ v để vẽ điểm B = A + v và vec-tơ từ A đến B.
14
3.2.4. Đoạn thẳng
Đoạn thẳng
Xác định 2 điểm A và B để vẽ đoạn thẳng AB. Chiều dài của doạni thẳng AB sẽ được
hiển thị trong cửa sổ đại số.
Đoạn thẳng với độ dài cho trước
Nhấp chọn điểm A và nhập vào hộp thoại hiện ra chiều dài đoạn thẳng.
Ghi chú: Đoạn thẳng AB có độ dài a và chỉ có thể quay quanh điểm A với công cụ
Di chuyển
3.2.5. Tia
Tia đi qua 2 điểm
Xác định 2 điểm A và B để vẽ một tia từ điểm A và đi qua điểm B. Phương trình của
đường thẳng ứng với tia AB sẽ được hiển thị trong cửa số đại số.
3.2.6. Đa giác
Đa giác
Xác định ít nhất 3 điểm đỉnh của đa giác. Sau đó, nhấp chọn trở lại điểm đầu tiên để
đóng đa giác lại. Diện tích của đa giàc sẽ được hiển thị trong cửa sổ đại số.
Đa giác đều
Xác định 2 điểm A, B và nhập vào hộp thoại xuất hiện một số n để vẽ một đa giác
đều n đỉnh (bao gồm cả A và B).
3.2.7. Đường thẳng
Đường thẳng
Xác định 2 điểm A và B để vẽ đường thẳng qua A và B. Hướng của vec-tơ chỉ
phương là (B - A).
Đường song song
Chọn đường thẳng g và điểm A để vẽ đường thẳng qua A và song song g. Hướng
của đường thẳng là hướng của đường thẳng g.
15
Đường vuông góc
Xác định đường thẳng g và một điểm A để vẽ một đường thẳng qua A và vuông góc
với g. Hướng của đường vuông góc là hướng của vec-tơ pháp tuyến (xem thêm lệnh
VectoPhapTuyen) của g.
Đường trung trực
Xác định đoạn thẳng s hoặc 2 điểm A, B để vẽ đường trung trực của đọan thẳng AB.
Hướng của đường trung trực là hướng của vec-tơ pháp tuyến (xem thêm lệnh
VectoPhapTuyen) của đoạn thẳng s hoặc AB.
Đường phân giác
Đường phân giác của một góc có thể được xác định theo 2 cách:
• Xác định 3 điểm A, B, C để vẽ đường phân giác của góc
ABC
, B là đỉnh.
• Xác định 2 cạnh của góc.
Ghi chú: Vec-tơ chỉ phương của đường phân giác có độ dài là 1.
Tiếp tuyến
Tiếp tuyến của đường conic có thể được xác định theo 2 cách:
• Xác định điểm A và đường conic c để vẽ tất cả các tiếp tuyến qua A và tiếp
xúc với c.
• Xác định đường thẳng g và đường conic c để vẽ tất cả các tiếp tuyến của c
song song với g.
Chọn điểm A và hàm số f để vẽ tiếp tuyến của hàm f tại x = x(A).
Đường đối cực hoặc đường kính kéo dài
Công cụ này sẽ vẽ đường đối cực hoặc đường kính kéo dài của đường conic. Bạn
có thểThis mode creates the polar or diameter line of a conic section. You can either
• Chọn 1 điểm và 1 đường conic để vẽ đường đối cực.
• Chọn 1 đường thẳng hoặc 1 vec-tơ và 1 đường conic để vẽ đường kính kéo
dài.
3.2.8. Đường Conic
Đường tròn khi biết tâm và 1 điểm trên đường tròn
Chọn điểm M và điểm P để vẽ đường tròn tâm M và qua P. Bán kính đường tròn là
MP.
Đường tròn khi biết tâm và bán kính
Sau khi chọn tâm M, sẽ xuất hiện một hộp thoại, hãy nhập độ dài bán kính vào.
16
Đường tròn qua 3 điểm
Chọn 3 điểm A, B, and C để vẽ đường tròn qua 3 điểm. Nếu 3 điểm thẳng hang thì
đường tròn sẽ suy biến thành đường thẳng.
Đường Conic qua 5 điểm
Chọn 5 điểm để vẽ một đường conic qua 5 điểm đó.
Ghi chú: Nếu 4 trong 5 điểm thẳng hàng, thì sẽ không vẽ được đường conic.
3.2.9. Cung tròn và hình quạt
Ghi chú: Giá trị đại số của cung chính là độ dài của cung. Giá trị của hình quạt là
diện tích của hình quạt.
Hình bán nguyệt
Chọn 2 điểm A và B để vẽ hình bán nguyệt qua đoạn thẳng AB.
Cung tròn khi biết tâm và 2 điểm trên cung tròn
Chọn 3 điểm M, A, và B để vẽ một cung tròn có tâm M, và 2 điểm đầu mút A, B.
Ghi chú: Điểm B không nằm trên dây cung.
Hình quạt khi biết tâm và 2 điểm trên hình quạt
Chọn 3 điểm M, A, và B để vẽ một hình quạt có tâm M, và 2 điểm đầu mút A, B.
Ghi chú: Điểm B không nằm trên dây cung.
Cung tròn qua 3 điểm
Chọn 3 điểm để vẽ một cung tròn qua 3 điểm.
Hình quạt qua 3 điểm
Chọn 3 điểm để vẽ một hình quạt qua 3 điểm.
3.2.10. Số và Góc
Khoảng cách hay chiều dài
Công cụ này sẽ xác định khoảng cách giữa 2 điểm, 2 đường thẳng, hoặc 1 điểm và 1
đường thẳng. Công cụ này cũng cho ta biết được chiều dài của một đường thẳng,
một cung tròn.
Diện tích
Công cụ này cho phép bạn tính diện tích của một hình đa giác, hình tròn, e-lip.
17
Hệ số góc
Công cụ này cho phép bạn tính hệ số góc của một đường thẳng.
Con trượt
Ghi chú: Trong GeoGebra, con trượt là minh họa hình học của một giá trị (số) tự do
hoặc một góc tự do.
Nhấp chuột tại bất kỳ nơi nào trên vùng làm việc để tạo một con trượt cho một giá trị
(số) tự do hoặc một góc tự do. Một cửa sổ mới sẽ xuất hiện cho bạn biết tên, khoảng
[min, max] của số hoặc góc, cũng như canh lề và bề rộng của con trượt (theo pixel).
Ghi chú: Bạn có thể dễ dàng tạo một con trượt cho một giá trị (số) tự do hoặc một
góc tự do đã có bằng cách hiển thị đối tượng đó (xem Menu ngữ cảnh; xem công cụ
Hiện / Ẩn đối tượng).
Có thể cố định vị trí của con trượt trên màn hình hoặc với tương quan với hệ trục tọa
độ (xem Hộp thoại thuộc tính cho số và góc tương ứng).
Góc
Công cụ này sẽ vẽ …
• Góc với 3 điểm cho trước
• Góc với 2 đoạn thẳng cho trước
• Góc với 2 đường thẳng cho trước
• Góc với 2 vec-tơ cho trước
• Các góc trong của đa giác
Tất cả các góc sẽ được giới hạn độ lớn từ 0 đến 180°. Nếu bạn muốn hiển thị góc
đối xứng, chọn Góc đối xứng trong Hộp thoại thuộc tính.
Góc với độ lớn cho trước
Chọn 2 điểm A, B và nhập vào hộp thoại độ lớn của góc. Công cụ này sẽ tạo một
điểm C và một góc α, với α là góc ABC.
3.2.11. Boolean
Hộp chọn hiện / ẩn đối tượng
Nhấn chuột lên vùng làm việc để tạo một hộp chọn để hiện hoặc ẩn nhiều đối tượng,
Trong cửa sổ hiện ra, bạn có thể chỉ định đối tượng nào sẽ bị tác động bởi hộp chọn.
18
3.2.12. Quỹ tích
Quỹ tích
Xác định một điểm muốn vẽ quỹ tích (B) phụ thuộc vào một điểm khác (A). Sau do01
nhấp chuột vào điểm A.
Ghi chú: Điểm B phải là một điểm trên một đối tượng (như: đường thẳng, đoạn
thẳng, đường tròn).
19
Ví dụ:
• Nhập f(x) = x^2 – 2 x – 1 vào khung nhập lệnh.
• Vẽ một điểm A trên trục x (xem Điểm mới; xem lệnh Điểm).
• Vẽ điểm B = (x(A), f’(x(A))), điểm B phụ thuộc vào điểm A.
• Chọn công cụ Quỹ tích và nhấp chọn lần lượt lên điểm B và điểm A.
• Kéo điểm A dọc theo trục x để thấy điểm B di chuyển theo đường quỹ tích của
nó.
3.2.13. Các phép biến đổi hình học
Các phép biến đổi hình học cho điểm, đường thẳng, đường conic, đa giác, ảnh.
Đối xứng qua tâm
Đầu tiên, chọn đối tượng cần lấy đối xứng, Sau đó, nhấp chọn điểm sẽ làm tâm đối
xứng.
Đối xứng qua trục
Đầu tiên, chọn đối tượng cần lấy đối xứng, Sau đó, nhấp chọn đường thẳng sẽ làm
trục đối xứng.
Xoay đối tượng quanh tâm theo một góc
Đầu tiên, chọn đối tượng cần xoay. Kế tiếp, nhấp chọn điểm sẽ làm tâm xoay mark
the object to be rotated. Sau đó, một hộp thoại sẽ xuất hiện để bạn nhập góc quay
vào.
Tịnh tiến theo vec-tơ
Đầu tiên, chọn đối tượng cần tịnh tiến. Sau đó, chọn vec-tơ tịnh tiến.
Thay đổi hình dạng kích thước theo tỉ lệ
Đầu tiên, chọn đối tượng cần thay đổi hình dạng kích thước. Kế tiếp, chọn điểm làm
tâm co giãn. Sau đó, một hộp thoại sẽ xuất hiện để bạn nhập hệ số tỉ lệ co giãn vào.
3.2.14. Chữ
Chữ
Với công cụ này bạn có thể tạo văn bản (như: ghi chú, chú thích) hoặc các công thức
LaTeX trong cửa sổ hình học.
• Nhấp chuột lên vùng làm việc để tạo một khung nhập văn bản tại vị trí này.
• Nhấp chuột lên một điểm để tạo một khung nhập văn bản, vị trí của khung
nhập sẽ phụ thuộc vị trí của điểm này (khi di chuyển điểm thì vị trí của khung
cũng di chuyển theo).
Sau đó, một hộp thoại sẽ xuất hiện để bạn nhập nội dung văn bản vào.
20
Ghi chú:: Có thể sử dụng các giá trị của đối tượng để tạo văn bản động.
Nhập vào Mô tả
“This is a text”
văn bản tĩnh
“Điểm A = ” + A
văn bản động sử dụng giá trị của điểm A
“a = ” + a + ”cm”
văn bản động sử dụng giá trị của đoạn thẳng A
Vị trí của văn bản sẽ được cố định trên màn hình hoặc liên hệ với hệ trục tọa độ
(xem Thuộc tính của văn bản).
Công thức LaTeX
Với GeoGebra bạn có thể viết các công thức toán học. Để thực hiện, bạn nhấn chọn
tại hộp chọn Công thức LaTeX trong hộp thoại Văn bản để nhập công thức toán
học theo cú pháp LaTeX.
Dưới đây là một vài cú pháp LaTeX quan trọnng. Để biết thêm, vui lòng xem qua các
tài liệu về LaTeX.
Cú pháp LaTeX Kết quả
a \cdot b
ba ⋅
\frac{a}{b}
b
a
\sqrt{x}
x
\sqrt[n]{x}
n
x
\vec{v}
v
\overline{AB}
AB
x^{2}
2
x
a_{1}
1
a
\sin\alpha + \cos\beta
βα
cossin +
\int_{a}^{b} x dx
∫
b
a
xdx
\sum_{i=1}^{n} i^2
∑
=
n
i
i
1
2
3.2.15. Ảnh
Chèn ảnh
Công cụ này cho phép bạn chèn ảnh vào hình vẽ của bạn.
• Nhấp chuột lên vùng làm việc để chỉ định góc trái dưới của ảnh. Clicking on
the drawing pad specifies the lower left corner of the image.
• Nhấp chuột lên một điểm để chỉ định điểm này sẽ trùng với vị trí góc trái dưới
của ảnh.
Sau đó, một hộp thoại sẽ xuất hiện cho phép bạn chọn tập tin ảnh để chènvào.
3.2.16. Các thuộc tính của ảnh
Vị trí
21
Vị trí của ảnh sẽ cố định trên màn hình hoặc tương quan với hệ trục tọa độ (xem
Thuộc tính của ảnh), được xác định bằng ba điểm ở ba góc của hình, Chức năng
này cho bạn sự tiện lợi để thay đổi hình dáng, kích cỡ, xoay, làm méo hình.
• 1. góc thứ nhất (góc trái bên dưới ảnh)
• 2. góc thứ hai (góc phải bên dưới ảnh)
Ghi chú: Góc này chỉ có thể chỉnh sửa sau khi đã chỉnh góc thứ 1. Góc này
chỉnh chiều rộng của ảnh.
• 4. góc thứ tư (góc trái bên trên ảnh)
Ghi chú: Góc này chỉ có thể chỉnh sửa sau khi đã chỉnh góc thứ 1. Góc này
chỉnh chiều cao của ảnh.
Ghi chú: Xem thêm lệnh Góc ảnh
Ví dụ:
Tạo ba điểm A, B, và C để tìm hiểu về chức năng của các điểm góc ảnh.
• Chọn điểm A là điểm góc ảnh thứ nhất và B là điểm góc ảnh thức hai. Di
chuyển điểm A và B bằng công cụ Di chuyển bạn có thể dễ dàng thấy
được ảnh hưởng của chúng đối với ảnh
• Chọn điểm A là điểm góc ảnh thứ nhất và điểm C là điểm góc ảnh thứ tư và di
chuyển chúng để thấy ảnh hưởng của chúng đối với ảnh.
• Cuối cùng, bạn có thể xác định 3 điểm góc ảnh và di chuyển chúng để thấy
chúng làm thay đổi ảnh của bạn.
Bạn vừa thấy được làm thế nào để thay đổi vị trí và kích thước của ảnh. Nếu bạn
muốn gán ảnh vào một điểm A và chỉnh chiều rộng bằng 3 và chiều cao bằng 4 đơn
vị, bạn làm theo các bước sau::
• 1. Góc thứ nhất: A
• 2. Góc thứ hai: A + (3, 0)
• 4. Góc thứ ba: A + (0, 4)
Ghi chú: Nếu bạn di chuyển điểm A bằng công cụ Di chuyển, ảnh của bạn sẽ
không thay đổi kích thước.
Ảnh nền
Bạn có thể cho một ảnh trở thành ảnh nền (Thuộc tính của ảnh). Ảnh nền sẽ xếp ở
đằng sau hệ trục tọa độ, và bạn không thể dùng chuột để chọn nó nữa.
Ghi chú: Để thay đổi thuộc tính của ảnh nền, chọn Thuộc tính từ menu Chỉnh sửa.
Trong suốt
Có thể làm cho một ảnh trở nên trong suốt để có thể nhìn thấy các đối tượng hoặc
trục tọa độ đằng sau nó. Bạn có thể thiết lập độ trong suốt của ảnh bằng cách chỉnh
giá trị tô màu nền từ 0 % đến 100 % (xem Thuộc tính của ảnh).
22
4. Nhập đối tượng đại số
Trong chương này chúng ta sẽ tìm hiểu cách sử dụng bàn phím để tạo và sửa đổi
các đối tượng trong GeoGebra.
4.1. Tổng quan
Giá trị, tọa độ, phương trình của các đối tượng tự do và đối tượng phụ thuộc được
hiển thị trong phần cửa sổ đại số (bên trái). Các đốI tượng tự do không phụ thuộc
vào bất kỳ đối tượng nào khác và có thể được thay đổi trực tiếp.
Bạn có thể tạo và sửa đổi các đối tượng bằng cách sử dụng khung nhập lệnh ở phía
dưới màn hình GeoGebra (xem Nhập trực tiếp; xem Lệnh).
Ghi chú: Luôn ấn phím Enter sau mỗi dòng lệnh nhập vào khung nhập lệnh.
4.1.1. Thay đổi các giá trị
Các đối tượng tự do có thể được thay đổi trực tiếp; ngược lại, các đối tượng phụ
thuộc thì không. Để thay đổi giá trị của đối tượng tự do, ghi đè lên giá trị cũ bằng
cách nhập giá trị mới vào khung nhập (xem Nhập trực tiếp).
Ví dụ: Nếu bạn muốn thay đổi giá trị của một số đã có a = 3, nhập a = 5 vào khung
nhập và ấn phím Enter.
Ghi chú: Cách khác: trong cửa sổ đại số, chọn Định nghĩa lại trong Menu ngữ cảnh;
hoặc trong cửa sổ hình học, nhấp đúp chuột lên đối tượng khi đang kích hoạt công
cụ Di chuyển.
4.1.2. Minh họa
Để thay đổi một giá trị số hoặc một giá trị góc liên tục, chọn công cụ Di chuyển.
Sau đó,nhấp chọn con số hoặc góc và ấn phím + hoặc –.
Nhấn giữ các phím trên bạn có thể tạo một minh họa.
Ví dụ: Nếu tọa độ của một điểm phụ thuộc vào một số k như P = (2 k, k), điểm đó sẽ
di chuyển dọc theo một đường thẳng khi k được thay đổi liên tục
Với các phím mũi tên, bạn có thể di chuển bất kỳ đối tượng tự do nào với công cụ
Di chuyển (xem Minh họa; xem Di chuyển).
Ghi chú: Bạn có thể điều chỉnh khoảng thay đổi giá trị (bước nhảy) bằng Hộp thoại
thuộc tính của đối tượng này.
Phím tắt:
• Ctrl + phím mũi tên cho bạn bước nhảy 10 đơn vị
• Alt + phím mũi tên cho bạn bước nhảy 10 đơn vị
23
Ghi chú: Một điểm trên một đường thẳng có thể di chuyển dọc theo đường thẳng
bằng các phím + hoặc – (xem Minh họa).
4.2. Nhập trực tiếp
GeoGebra có thể làm việc với số, góc, điểm, vec-tơ, đoạn thẳng, đường thẳng,
đường conic, đồ thị hàm số và đường cong tham số. Bây giờ chúng ta sẽ tìm hiểu
cách nhập vào khung nhập các đối tượng này theo tọa độ hoặc phương trình.
Ghi chú: Bạn cũng có thể sử dụng các chỉ số cho tên đối tượng, ví dụ A
1
hoặc S
AB
có
thể nhập vào là A_1 hoặc s_{AB}.
4.2.1. Số và Góc
Số và góc sử dụng dấu “.” Để phân cách phần thập phân.
Ví dụ: Bạn phải nhập số r là r = 5.32.
Ghi chú: Bạn có thể sử dụng hằng số π và số Ơ-le (Euler) e cho các biểu thức và
công thức bằng cách chọn chúng trong danh sách liệt kê kế bên khung nhập.
Góc được tính theo độ (°) hoặc radian (rad). Hằng số π có thể được nhập vào là pi
(số π sẽ giúp bạn thuận tiện hơn khi nhập đơn vị radian).
Ví dụ: Góc có thể được nhập theo độ (α = 60) hoặc theo radian (α = pi/3).
Ghi chú: GeoGebra tính toán theo đơn vị radian. Biểu tượng ° là hằng số π/180 để
chuyển từ độ sang radian.
Con trượt và Các phím mũi tên
Các giá trị của các con số và các góc độc lập có thể được trình bày như là con trượt
trên cửa sổ hình hoc (xem công cụ Con trượt). Bằng các phím mũi tên, bạn cũng
có thể thay đổi giá trị của số hoặc góc trong cửa sổ đại số (xem Minh họa).
Giá trị giới hạn
Các giá trị của các con số và các góc độc lập có thể được giới hạn trong một khoảng
[min, max] (xem Hộp thoại thuộc tính). Khoảng này cũng được sử dụng cho Con
trượt.
Cho mỗi góc phụ thuộc, bạn có thể chọn để nó có thể trở thành góc phản xạ hay
không (xem Hộp thoại thuộc tính).
4.2.2. Điểm và Vec-tơ
Điểm và vec-tơ có thể được nhập theo tọa độ Đề-các hoặc tọa độ cực (xem Số và
Góc).
Ghi chú: Điểm được ký hiệu bằng chữ in hoa, vec-tơ được ký hiệu bằng chữ thường.
Ví dụ: Để vẽ điểm P và vec-tơ v,
24
• theo tọa độ Đề-các: P = (1, 0) và v = (0, 5).
• theo tọa độ cực: P = (1; 0°) và v = (5; 90°).
4.2.3. Đường thẳng
Một đường thẳng được nhập dưới dạng phương trình tuyến tính theo dạng tổng quát
x, y hoặc theo dạng tham số. Trong cả hai dạng, tất cả các ẩn số được định nghĩa
trước đều có thể sử dụng (ví dụ: dố, điểm, vec-tơ).
Ghi chú: Bạn có thể nhập tên của đường thẳng vào trước phương trình của đường
thẳng và ngăn cách chúng bằng dấu hai chấm (:).
Ví dụ:
• Nhập vào g : 3x + 4y = 2 để vẽ đường thẳng g.
• Định nghĩa tham số t (t = 3) trước khi nhập vào phương trình đường thẳng
g dưới dạng tham số: g: X = (-5, 5) + t (4, -3).
• Trước tiên, định nghĩa tham số m = 2 và b = -1. Sau đó, bạn có thể nhập
vào phương trình g: y = m x + b để vẽ đường thẳng g tương ứng với m
và b ở trên (y = 2x – 1).
Trục x và trục y
Hai trục tọa độ được dùng trong các câu lệnh với ten gọi Trục-x và Trục-y.
Ví dụ: Lệnh DuongVuongGoc[A, Truc-x] sẽ vẽ đường thẳng qua A và vuông góc
với trục x.
4.2.4. Đường Conic
Một đường conic có thể được nhập dưới dạng phương trình bậc hai theo x, y. Có thể
sử dụng các biến đã được định nghĩa trước (như: số, điểm, vec-tơ). Bạn có thể nhập
tên của đường conic vào trước phương trình của đường conic và ngăn cách chúng
bằng dấu hai chấm (:).
Ví dụ:
• Elip ell: ell: 9 x^2 + 16 y^2 = 144
• Hyperbol hyp: hyp: 9 x^2 – 16 y^2 = 144
• Parabol par: par: y^2 = 4 x
• Đường tròn k1: k1: x^2 + y^2 = 25
• Đường tròn k2: k2: (x – 5)^2 + (y + 2)^2 = 25
Ghi chú: Nếu bạn đã định nghĩa trước hai tham số a = 4 and b = 3, bạn có thể
nhập vào phương trình đường elip là ell: b^2 x^2 + a^2 y^2 = a^2 b^2.
4.2.5. Hàm số f(x)
Để nhập một hàm số, bạn có thể sử dụng các biến đã định nghĩa trước (như: số,
điểm, vec-tơ) và các hàm số khác.
Examples:
• Hàm số f: f(x) = 3 x^3 – x^2
25