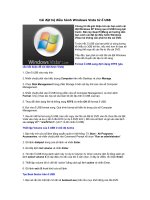Tự cài đặt, sửa chữa khi windows gặp sự cố
Bạn đang xem bản rút gọn của tài liệu. Xem và tải ngay bản đầy đủ của tài liệu tại đây (2.86 MB, 60 trang )
10 điều cần làm khi Windows XP không khởi động
Khi phần cứng máy tính của bạn không có vấn đề gì nhưng Windows XP không hoàn toàn khởi động đúng cách thì hãy nghiên cứu
bài viết này. Nó sẽ chỉ ra cho bạn những bước cần làm để giải quyết vấn đề từ việc vào hệ điều hành, tìm hiểu và “xử lý” các vấn đề
gây ra lỗi máy.
1, Sử dụng đĩa khởi động Windows
Một trong những việc đầu tiên phải làm để giải quyết vấn đề gặp phải khi Windows XP không khởi động được là dùng đĩa khởi
động. Đĩa mềm khởi động là sự lựa chọn phù hợp nếu vấn đề gặp phải là do lỗi bản ghi khởi động của patition chính hoặc các file
hệ thống dùng để khởi động Windows bị lỗi.
Để tạo một đĩa khởi động, nhét đĩa mềm vào ổ mềm (phải cùng là hệ điều hành Windows XP), vào My Computer, kích chuột phải
vào biểu tượng đĩa mềm, chọn Format từ menu xuất hiện. Khi thấy hộp thoại Format xuất hiện, hãy bỏ toàn bộ các thiết lập mặc
định và sau đó kích vào nút Start trên hộp thoại. Khi việc format kết thúc, đóng hộp thoại Format và trở vào My Computer, kích
đúp vào biểu tượng ổ C (ổ cài Windows) để truy cập vào thư mục gốc và copy 3 file sau vào đĩa mềm:
• Boot.ini
• NTLDR
• Ntdetect.com
Sau khi đã tạo xong đĩa khởi động, đưa đĩa đó vào ổ đĩa mềm của hệ thống lỗi và nhấn phím Ctrl + Alt + Del để khởi động lại máy.
Khi khởi động hệ thống từ đĩa mềm khởi động, máy tính sẽ bỏ qua patition chính và các file khởi động trên ổ cứng, thay vào đó nó
sẽ thử khởi động Windows XP một cách thông thường.
2, Sử dụng Last Known Good Configuration
Bạn có thể thử khởi động hệ điều hành bằng tính năng Last Known Good Configuration. Với tính năng này, bạn có có thể xóa bỏ
bất kỳ thay đổi nào có thể là nguyên nhân gây lỗi hệ thống trong khóa registry CurrentControlSet, đây là khóa định nghĩa phần
cứng và các thiết lập driver. Tính năng Last Known Good Configuration sẽ thay đổi nội dung của khóa CurrentControlSet bằng
một bản sao của chính bản thân nó được tạo trong lần khởi động hệ thống cuối cùng khi chưa có vấn đề xảy ra.
Để sử dụng Last Known Good Configuration, đầu tiên bạn phải khởi động lại máy bằng cách nhấn tổ hợp phím Ctrl + Alt + Del.
Khi nhận được thông báo Please select the operating system to start hoặc nghe thấy một tiếng bíp thì hãy nhấn phím F8 để hiển
thị menu Windows Advanced Options. Chọn mục Last Known Good Configuration từ menu và nhấn Enter.
Hãy luôn nhớ rằng bạn chỉ có thể sử dụng một lần tính năng Last Known Good Configuration trong lần đầu tiên gặp lỗi. Trong
trường hợp lỗi xảy ra sau lần khởi động đầu tiên đã lỗi thì file bản sao của khóa CurrentControlSet cũng đã bị lỗi.
3, Sử dụng System Restore
Một công cụ khác cũng có thể giúp bạn trong trường hợp này là System Restore. System Restore là một chương trình chạy nền và
liên tục kiểm tra sự thay đổi trong các thành phần then chốt của hệ thống. Khi phát hiện có một sự thay đổi nào sắp xảy ra, System
Restore lập tức tạo ngay các bản sao lưu (được gọi là điểm khôi phục) của các thành phần then chốt trước khi thay đổi đó diễn ra.
Ngoài ra, System Restore còn được cấu hình mặc định để tự tạo các điểm khôi phục mỗi ngày một lần.
Để sử dụng System Restore, đầu tiên bạn phải khởi động lại máy tính bằng cách nhấn tổ hợp phím Ctrl + Alt + Del. Khi thấy dòng
thông báo Please select the operating system to start hoặc nghe thấy một tiếng bíp, nhấn F8 để hiển thị menu Windows Advanced
Options. Chọn mục Safe Mode từ menu và nhấn phím Enter.
Khi Windows XP đã được khởi động trong chế độ Safe mode, kích vào nút Start, vào phần All Programs | Accessories | System
Tools và chọn System Restore. Vì bạn đang chạy máy tính trong chế độ Safe mode nên tùy chọn trong cửa sổ System Restore
wizard mở ra chỉ có Restore My Computer To An Earlier Time và nó được chọn một cách mặc định, vì vậy việc tiếp theo của
bạn là kích vào nút Next. Thực hiện theo các bước hướng dẫn để chọn điểm khôi phục và bắt đầu quá trình khôi phục hệ thống.
4, Sử dụng Recovery Console
Khi vấn đề lỗi khởi động của Windows XP gặp phải không giải quyết được dứt điểm, bạn cần phải sử dụng một phương pháp mạnh
hơn. Đĩa CD Windows XP là một phương pháp tốt và nó sẽ cung cấp cho bạn một công cụ có tên Recovery Console.
Để khởi động từ đĩa CD Windows XP, hãy đưa đĩa vào ổ CD-ROM của hệ thống gặp lỗi và nhấn phím Ctrl + Alt + Del để khởi
động lại máy. Khi hệ thống bắt đầu khởi động từ đĩa CD, hãy thực hiện theo từng bước được hỏi để tải vào các file cơ bản cần thiết
chạy Setup. Khi nhìn thấy màn hình Welcome To Setup như hình A, bạn hãy nhấn phím R để bắt đầu quá trình Recovery Console.
Hình A
Bạn sẽ thấy một menu Recovery Console như hình B. Nó hiển thị thư mục có chứa các file hệ thống của hệ điều hành và một dấu
nhắc để cho bạn lựa chọn hệ thống muốn log vào. Chỉ cần nhấn số tương ứng với danh sách trên bàn phím, bạn sẽ được đưa vào dấu
nhắc để nhập mật khẩu Administrator.
Hình B
5, Sửa file Boot.ini lỗi
Khi hệ điều hành Windows XP bắt đầu tải, chương trình Ntldr sẽ chuyển đến file Boot.ini để xác định vị trí của các file hệ thống cư
trú và tùy chọn có thể cho phép để hệ điều hành tiếp tục tải. Do đó, nếu có một lỗi xảy ra trong chính file Boot.ini, nó có thể không
đáp trả đủ cho Windows XP các thông số để khởi động hệ thống đúng cách.
Nếu cho rằng Windows XP không thể khởi động được do file Boot.ini bị lỗi, bạn có thể sử dụng phiên bản Recovery Console đặc
biệt của công cụ Bootcfg để sửa nó. Tất nhiên, trước tiên bạn phải khởi động hệ thống bằng đĩa CD Windows XP và truy cập vào
phần Recovery Console như hướng dẫn của mục 4.
Để sử dụng công cụ Bootcfg từ nhắc lệnh Recovery Console, bạn hãy nhập vào câu lệnh sau:
Bootcfg /[Tham_số]
Với [Tham_số] là một trong các lựa chọn sau:
• /Add - Quét tất cả các cài đặt Windows trên ổ cứng và cho phép bạn thêm vào file Boot.ini một entry mới.
• /Scan - Quét tất cả các cài đặt Windows trên ổ cứng.
• /List - Liệt kê từng entry trong file Boot.ini.
• /Default - Thiết lập hệ điều hành mặc định để khởi động.
• /Rebuild - Hoàn thiện việc tạo lại file Boot.ini. Người dùng sẽ phải xác nhận từng bước.
• /Redirect - Cho phép hệ thống khởi động được chuyển hướng tới một cổng đặc biệt khi sử dụng tính hăng Headless
Administration. Tham số Redirect đi kèm với 2 tham số khác [Port Baudrate ] | [UseBiosSettings].
• /Disableredirect - Vô hiệu hóa chuyển hướng.
6, Sửa partition boot sector lỗi
Partition boot sector là một section nhỏ nằm trên partition ổ cứng có chứa thông tin hệ thống file của hệ điều hành (NTFS hoặc
FAT32), mặc dù là một chương trình ngôn ngữ máy tính rất nhỏ nhưng nó lại quyết định cho việc tải hệ điều hành.
Nếu cho rằng Windows XP không khởi động được là do partition boot sector bị hỏng, bạn có thể sử dụng một công cụ đặc biệt của
Recovery Console được gọi là Fixboot để sửa nó. Khởi động hệ thống với đĩa CD Windows XP và truy cập vào phần Recovery
Console như trong mục 4.
Để sử dụng công cụ Fixboot, từ dòng lệnh Recovery Console bạn nhập:
Fixboot [Tên_ổ]:
Với [Tên_ổ] là ký tự ổ đĩa bạn muốn ghi một partition boot sector mới.
7, Sửa master boot record lỗi
Master boot record nằm trong sector đầu tiên của ổ cứng và nó có nhiệm vụ nạp quá trình khởi động Windows vào máy. Master
boot record chứa một bảng partition của ổ đĩa cũng là một chương trình nhỏ được gọi là Master boot code, nó có nhiệm vụ xác định
partition hoạt động, hoặc có khả năng khởi động trong bảng partition. Khi quá trình này bắt đầu, partition boot sector sẽ tiếp nhận và
bắt đầu tải Windows. Nếu master boot record bị lỗi, partition boot sector không thể thực hiện công việc của nó và Windows sẽ
không khởi động.
Nếu cho rằng Windows XP không khởi động được là do master boot record lỗi, bạn có thể sử dụng công cụ Fixmbr của Recovery
Console để sửa nó. Đầu tiên phải khởi động hệ thống bằng đĩa CD Windows XP và truy cập vào phần Recovery Console như trong
mục 4.
Để sử dụng công cụ Fixmbr, từ dòng lệnh Recovery Console nhập vào:
Fixmbr [Tên]
Với [Tên] chính là phần tên của ổ mà bạn muốn ghi một master boot record mới lên. Ví dụ, phần tên định dạng cho một cấu hình ổ
C có thể khởi động chuẩn như sau:
DeviceHardDisk0
8, Vô hiệu hóa quá trình tự động khởi động lại
Khi Windows XP gặp một lỗi không thể tránh khỏi (fatal error), thiết lập mặc định cho lỗi này là tự động khởi động lại hệ thống.
Nếu lỗi xuất hiện khi Windows XP đang khởi động, hệ điều hành sẽ bắt đầu bị kẹt trong một vòng lặp khởi động lại thay vì khởi
chạy một cách thông thường. Trong trường hợp này, bạn sẽ cần vô hiệu hóa tùy chọn tự động khởi động lại trong hệ thống lỗi.
Khi Windows XP bắt đầu khởi động và bạn thấy thông báo Please select the operating system to start hoặc nghe thấy một tiếng
bíp, nhấn phím F8 để hiển thị menu Windows Advanced Options. Sau đó, chọn mục Disable The Automatic Restart On System
Failure và nhấn phím Enter. Windows XP lúc này sẽ treo khi gặp phải lỗi và nếu có thể, nó sẽ hiển thị một thông báo dừng để bạn
có thể biết được vấn đề đang bị lỗi.
9, Khôi phục từ một bản sao lưu
Nếu bạn dường như không thể sửa chữa được hệ thống Windows XP đang bị lỗi và bạn lại có một bản sao lưu (backup) gần đây,
hãy dùng nó để khôi phục lại hệ thống từ một thiết bị sao lưu. Phương thức sử dụng để khôi phục hệ thống còn tùy thuộc vào tiện
ích sao lưu mà bạn đã dùng, do đó bạn sẽ phải thực hiện theo các hướng dẫn của tiện ích để khôi phục được hệ thống của mình.
10, Thực hiện nâng cấp sửa lỗi
Nếu không thể khôi phục được hệ thống Windows XP đang bị lỗi và không có một bản sao lưu mới nhất, bạn có thể thực hiện một
bản nâng cấp sửa lỗi (cài đè lên Windows cũ). Thực hiện cài đặt lại hệ điều hành trong cùng một thư mục, giống như khi bạn nâng
cấp lên một phiên bản Windows khác. Kiểu cài đặt này gần như sẽ giải quyết được mọi vấn đề về Windows, không chỉ là việc
không khởi động được.
Thực hiện cài đặt kiểu này rất đơn giản. Đưa đĩa CD Windows XP vào ổ CD-ROM, khởi động lại hệ thống từ đĩa CD. Khi quá trình
chuẩn bị ban đầu kết thúc, bạn sẽ thấy màn hình Windows XP Setup (như hình A ở trên). Nhấn phím Enter để khởi chạy quá trình
Windows XP Setup. Lúc này bạn sẽ thấy trang License Agreement và cần nhấn phím F8 để đống ý với những thỏa thuận về bản
quyền. Quá trình cài đặt sau đó sẽ tìm kiếm ổ cứng và phiên bản Windows XP đã cài đặt trên máy. Khi tìm thấy nó sẽ thông báo ra
màn hình Windows XP Setup thứ hai như trong hình C.
Hình C
Màn hình này sẽ cho bạn lựa chọn giữa việc nhấn phím R để sửa chữa lại cài đặt đã được chọn hoặc nhấn Enter để cài đặt một hệ
điều hành hoàn toàn mới. Trong trường hợp này, hoạt động sửa chữa cũng đồng nghĩa với việc nâng cấp sửa lỗi, vì vậy bạn nhấn
phím R. Quá trình Setup sẽ xem xét các ổ đĩa trong hệ thống, sau đó nó sẽ bắt đầu quá trình nâng cấp sửa lỗi.
Hãy luôn nhớ rằng, sau khi nâng cấp sửa lỗi hay cài đặt một bản sửa, bạn phải cài đặt lại hết các bản cập nhật cho Windows để khóa
những lỗi có thể là lỗ hổng tấn công của hacker.
Tắt, mở chức năng chặn các cửa sổ không mời mà đến khi lướt Web
Trong khi đang mê say lướt Web, những cửa sổ pop-up, chủ yếu là quảng cáo, mai phục sẵn trong
trang Web bung ra thường làm bạn ngứa mắt, khó chịu. Thế nhưng, trong thực tế, có những pop-up rất
cần thiết như khi download file từ trang Web hay sử dụng một số dịch vụ trực tuyến. Vì thế, giải pháp
tốt nhất để trừ khử pop-up là tìm một công cụ tiện ích cho phép bạn chủ động cấm hay cho phép những
pop-up.
POP-UP BLOCKER CỦA INTERNET EXPLORER
Windows XP Service Pack 2 có tích hợp chức năng Pop-up Blocker vào trình duyệt Web Microsoft
Internet Explorer.
Bạn có thể nhấp chuột lên menu Tools của IE và chọn Pop-up Blocker rồi nhấp chuột lên mục
Turn On/Off Pop-up Blocker để tắt (Off) hay mở (On) nó. Khi ở chế độ On, bạn có thể dùng mục Pop-
up Blocker Settings để chọn các thiết đặt cho nó.
Trên hộp thoại thiết đặt Pop-up Blocker Settings, bạn có thể nhập vào các địa chỉ Website mà bạn
cho phép mở các cửa sổ pop-up. Nhập từng địa chỉ URL vào box rồi nhấn Add. Tên các Website cho phép
sẽ xuất hiện ở mục Allowed sites. Sau này, nếu muốn gỡ bỏ Website nào ra khỏi danh sách, bạn chỉ cần
chọn nó rồi nhấn Remove. Hai tùy chọn mặc định “Play a sound when a pop-up is blocked” (phát âm
thanh khi có một cửa sổ pop-up bị chặn) và “Show Information Bar when a pop-up is blocked” (hiển thị
thanh thông tin khi có một cửa sổ pop-up bị chặn) nên để nguyên. Ở mục mức độ lọc - Filter Level, mặc
định là Medium (trung bình, tự động chặn hầu hết các pop-up). Hai mức kia là High (cao, chặn tất cả các
pop-up) và Low (thấp, cho phép mở các pop-up của các Website được đánh giá là an toàn).
POP-UP BLOCKER CỦA YAHOO! TOOLBAR
Ngoài ra, nếu sử dụng trình duyệt Web IE 5.5 trở lên, bạn cũng có thể sử dụng chức năng Pop-Up
Blocker có trong bộ công cụ miễn phí Yahoo! Toolbar từ version 5.3 trở lên (bạn có thể tải phiên bản
Yahoo! Toolbar mới nhất từ trang Web ).
Sau khi Yahoo! Toolbar phiên bản 5 - 6 được cài đặt tích hợp vào IE, bạn sẽ thấy icon của Pop-Up
Blocker mặc định xuất hiện trên thanh Menu của Yahoo! Toolbar.
Còn với Yahoo! Toolbar 7, bạn phải nhấp chuột vào menu Settings (phải đang kết nối Internet à
nghen) và chọn mục Add/Edit Buttons
Nó sẽ đưa bạn vào Website của Yahoo! Toolbar. Trên cửa sổ Find buttons to add, bạn nhấn chọn
mục Pop-Up Blocker của thẻ Popular. Nhấn nút Add this button. Khi tên công cụ này xuất hiện trong
danh sách Your Toolbar Buttons ở bên phải, bạn nhấn nút Save Changes rồi nhấn nút Finish khi hộp
thoại xuất hiện.
Mặc định, Pop-Up Blocker của Yahoo! Toolbar được đặt ở chế độ On. Tất cả các cửa sổ pop-up của
bất kỳ trang Web nào mà bạn ghé vào đều bị chặn lại. Bạn sẽ lướt Web thoải mái hơn, không bị ai quấy
rầy.
Khi vào một trang Web mà bắt buộc phải cho phép pop-up, bạn chỉ việc nhấn chuột lên nút mũi
tên của icon Pop-Up Blocker và nhấp chuột bỏ chọn (dấu kiểm) trước mục Enable Pop-Up Blocker. Còn
nếu đã xác định đó là trang Web an toàn và chấp nhận các pop-up của nó, bạn có thể chọn thêm mục
Always Allow Pop-Ups From để luôn cho phép các pop-up của nó được mở.
Để bạn biết được cửa sổ pop-up nào bị chặn, mặc định Pop-Up Blocker sẽ phát ra âm thanh thông
báo cho bạn. Nếu không thích, bạn có thể nhấn chuột bỏ chọn mục Play Sound When Pop-Up Is
Blocked.
Cũng trên menu của mình, Pop-Up Blocker sẽ thông báo cho bạn biết có cả thảy bao nhiêu pop-up
đã bị nó chặn.
Xóa các file Internet tạm
Có một cái nguồn cứ lẳng lặng hàng ngày ngốn mất dung lượng ổ đĩa cứng của bạn chính là các file
tạm được tạo ra trong quá trình lướt Web. Chúng nằm trong folder Temporary Internet Files. Để giúp
tăng tốc độ duyệt Web, nhất là khi thường xuyên trở lại trang Web nào đó và duyệt Web offline, trình
duyệt Web sẽ lưu lại trong bộ nhớ đệm của mình các trang, đồ họa và những thành phần khác của trang
Web. Với ai có thú vui download nhạc, phim, hình ảnh từ các trang Web, cái kho lưu trữ tạm này sẽ càng
nhanh chóng phình to hơn.
Vì thế, việc xóa bỏ các file Internet tạm này sẽ giúp giải phóng mặt bằng đáng kể cho ổ cứng.
Trong Internet Explorer, bạn nhấp chuột lên menu Tools, chọn Internet Options.
INTERNET EXPLORER 6
Mở thẻ General, nhấn vào nút Delete Files trong phần Temporary Internet files.
Một hộp thoại xuất hiện hỏi bạn có muốn xóa luôn các nội dung Web offline không. Nếu không
download nguyên các Website để xem chúng sau này ở chế độ không kết nối Internet (offline), bạn có
thể đánh dấu kiểm vào mục “Delete all offline content” để cho phép delete chúng.
Nhấn OK. Thế là các file Internet tạm đã được xóa bỏ.
INTERNET EXPLORER 7
Trên thẻ General của màn hình Internet Options, bạn nhấn nút Delete… trong phần Browsing
history.
Trên hộp thoại Delete Browsing History, bạn nhấn nút Delete file… ở phần Temporary Internet
Files.
Hộp thoại Delete Files xuất hiện hỏi bạn có chắc là muốn xóa tất cả các file Internet Explorer tạm
không? Nhấn Yes.
Sau khi xóa xong, bạn nhấn nút Close để đóng hộp thoại Delete Browsing History và nhấn OK để
đóng màn hình Internet Options lại.
Định kỳ 1 hay 2 tuần một lần, bạn nên xóa các file Internet tạm này đi cho nhẹ ổ đĩa cứng.
Thêm thư mục riêng vào thanh Places Bar của Microsoft Office 2003
Để tạo thuận lợi cho người dùng có thể dễ dàng truy cập tới các thư mục phải làm việc thường
xuyên, Microsoft Office 2003 cho phép bạn đặt các shortcut của các thư mục đó lên thanh địa điểm
Places Bar của hộp thoại File - Open/Save.
Trong các ứng dụng Office như Word, Excel, bạn có thể tìm thấy Places Bar ở mé bên trái của
các hộp thoại Open/Save file này.
Để đặt một shortcut vào Places Bar của Office 2003, bạn mở bất kỳ một hộp thoại Office nào có
Places Bar. Sau đó duyệt tới và chọn (nhớ là chỉ chọn chứ không mở) thư mục mà bạn muốn truy xuất
nhanh.
Bây giờ, trên thanh công cụ của hộp thoại, bạn click lên menu Tools và chọn lệnh Add to “My
Places”.
Shortcut của thư mục đó sẽ lập tức xuất hiện ở cuối Places Bar.
Nếu muốn một shortcut nào di chuyển lên (Move Up), xuống (Move Down) hay gỡ bỏ (Remove),
bạn nhấp chuột phải lên shortcut đó và chọn lệnh tương ứng trên menu ngữ cảnh.
Từ nay, mỗi khi sử dụng một ứng dụng Office nào, bạn có thể dễ dàng mở tới thư mục mà mình
cần sử dụng thường xuyên.
Tống khứ cái khung hình trong Word
Khi chèn (insert) vào trang Word một cái hình vẽ nào đó (như từ AutoShapes, New Drawing, thậm
chí cả cái TextBox), bạn sẽ thấy xuất hiện chình ình một cái khung gọi là Drawing Canvas (vải vẽ) kèm
dòng chữ “Create your drawing here” (hình thành bức vẽ của bạn ở đây).
Bạn sẽ phải vẽ vời, thêm chữ bên trong cái khung vẽ ấy. Và cái khung ấy luôn đi kèm theo hình vẽ
vừa choán chỗ, vừa ngứa mắt. Nếu bạn delete cái khung vẽ thì hình vẽ nằm bên trong nó cũng bị xóa
mất tiêu. Còn nếu muốn khử cái khung đó mà vẫn an toàn, bạn phải di dời hình vẽ ra ngoài khung rồi
mới delete nó. Mất công biết mấy!
Cũng may, để thoát khỏi cái kiếp nạn này cũng rất đơn giản. Trong Microsoft Word 2003, bạn click
chuột lên menu Tools, chọn Options.
Bạn mở thẻ General và xóa dấu chọn mục cuối cùng “Automatically create drawing canvas when
inserting AutoShapes”.
Từ nay cái khung vẽ không mời mà xộc đến ấy sẽ chẳng còn quấy rối bạn nữa rồi.
CÁC PHÍM TẮT DÙNG TRONG EXCEL
Đôi lúc con chuột của máy tính hơi “dở chứng” và việc “quẳng” nó đi nhiều khi lại là biện pháp hay nhất.
Nếu gặp trường hợp như thế thì danh sách phím tắt dưới đây thật sự cần thiết cho bạn và cho cả những
ai còn con chuột nhưng muốn thao tác nhanh hơn:
Phím tắt Ý nghĩa
Enter Cài dữ liệu vào ô, di chuyển xuống dưới
ESC Bỏ qua dữ liệu đang thay đổi
F4 hay Ctrl+Y Lặp lại thao tác vừa làm
Alt+Enter Bắt đầu dòng mới trong ô
Backspace Xóa ký tự bên trái hoặc vùng chọn
Delete Xóa ký tự bên phải hoặc vùng chọn
Ctrl+Delete Xoá tất cả chữ trong một dòng
Phím mũi tên Di chuyển lên xuống hoặc qua lại một ký tự
Home Chuyển về đầu dòng
Ctrl+D Chép dữ liệu từ ô trên xuống ô dưới
Ctrl+R Chép dữ liệu từ bên trái qua phải
Shift+Enter Ghi dữ liệu vào ô và di chuyển lên trên trong vùng chọn
Tab Ghi dữ liệu vào ô vào di chưyển qua phải vùng chọn
Shift+Tab Ghi dữ liệu vào ô vào di chưyển qua trái vùng chọn
Phím tắt Ý nghĩa
= Bắt đầu một công thức
F2 Hiệu chỉnh dữ liệu trong ô
Backspace Xoá ký tự bên trái trong ô đang hiệu chỉnh
Ctrl+F3 Đặt tên cho vùng chọn
F3 Dán một tên đã đặt trong công thức
F9 Cập nhật tính toán các Sheet trong Workbook đang mở
Shift+F9 Cập nhật tính toán trong sheet hiện hành
Alt+= Chèn công thức AutoSum
Ctrl+; Cập nhật ngày tháng
Ctrl+Shift+: Nhập thời gian
Ctrl+K Chèn một Hyperlink
Ctrl+Shift+” Chép giá trị của ô phía trên vào vị trí con trỏ của ô hiện hành
Ctrl+’ Chép giá trị của ô phía trên vào vị trí con trỏ của ô hiện hành
Ctrl+A Hiển thị Formula Palette sau khi nhấp một tên hàm vào công thức
Ctrl+Shift+A Chèn dấu ( ) và các đối số của hàm sau khi nhập tên hàm vào công thức
Định dạng dữ liệu
Ctrl+1 Hiển thị lệnh Cell trong menu Format
Ctrl+Shift+~ Định dạng số kiểu General
Ctrl+Shift+$ Định dạng số kiểu Curency với hai chữ số thập phân
Ctrl+Shift+% Định dạng số kiểu Percentage (không có chữ số thập phân)
Ctrl+Shift+^ Định dạng số kiểu Exponential với hai chữ số thập phân
Ctrl+Shift+# Định dạng kiểu Data cho ngày, tháng, năm
Ctrl+Shift+? Định dạng kiểu Numer với hai chữ số thập phân
Ctrl+Shift+& Thêm đường viền ngoài
Ctrl+Shift+ - Bỏ đường viền
Ctrl+B Bật tắt chế độ đậm, không đậm
Ctrl+I Bật tắt chế độ nghiêng, không nghiêng
Ctrl+U Bật tắt chế độ gạch dưới
Ctrl+5 Bật tắt chế độ gạch giữa không gạch giữa
Ctrl+9 Ẩn dòng
Ctrl+Shift+( Hiển thị dòng ẩn
Tống khứ cái khung hình trong Word
Khi chèn (insert) vào trang Word một cái hình vẽ nào đó (như từ AutoShapes, New Drawing, thậm
chí cả cái TextBox), bạn sẽ thấy xuất hiện chình ình một cái khung gọi là Drawing Canvas (vải vẽ) kèm
dòng chữ “Create your drawing here” (hình thành bức vẽ của bạn ở đây).
Bạn sẽ phải vẽ vời, thêm chữ bên trong cái khung vẽ ấy. Và cái khung ấy luôn đi kèm theo hình vẽ
vừa choán chỗ, vừa ngứa mắt. Nếu bạn delete cái khung vẽ thì hình vẽ nằm bên trong nó cũng bị xóa
mất tiêu. Còn nếu muốn khử cái khung đó mà vẫn an toàn, bạn phải di dời hình vẽ ra ngoài khung rồi
mới delete nó. Mất công biết mấy!
Cũng may, để thoát khỏi cái kiếp nạn này cũng rất đơn giản. Trong Microsoft Word 2003, bạn click
chuột lên menu Tools, chọn Options.
Bạn mở thẻ General và xóa dấu chọn mục cuối cùng “Automatically create drawing canvas when
inserting AutoShapes”.
Từ nay cái khung vẽ không mời mà xộc đến ấy sẽ chẳng còn quấy rối bạn nữa rồi.
Microsoft Excel 2003 và những tùy chọn có thể bạn chưa biết
Hiển thị một nút cửa sổ Excel trong thanh taskbar:
Thông thường, mỗi khi bạn tạo mới hoặc mở một bảng tính đã có từ Excel, chương trình sẽ hiển thị thêm
một nút cửa sổ Excel trong thanh taskbar. Do đó, nếu cần làm việc cùng lúc với nhiều bảng tính khác
nhau thì thanh taskbar của bạn sẽ nhanh chóng bị chiếm hết chỗ. Mặt khác, bạn vẫn có thể chuyển qua
lại giữa các bảng tính với nhau bằng menu Window mà không nhất thiết phải dùng nút cửa sổ trong
taskbar, phần lớn thao tác chọn từ menu Window sẽ nhiều thuận tiện hơn.
Để Excel chỉ hiển thị một nút cửa sổ duy nhất cho dù bạn mở bao nhiêu cửa sổ từ trong chương trình đi
nữa, hãy vào menu Tools > Options > nhấp thẻ View > bỏ chọn Windows in Taskbar > nhấn OK. (Chú ý:
thủ thuật này không có hiệu lực khi bạn mở thêm cửa sổ Excel thông qua shortcut).
Thay đổi màu đường lưới Gridline:
Mặc định, đường lưới trong Excel có màu xám nhạt. Tuy nhiên, đôi lúc vì phải làm việc quá nhiều trên
máy tính hay mắt yếu mà bạn cảm thấy không thể nhận rõ các đường này, hoặc đơn giản chỉ vì bạn
muốn thay đổi màu sắc đường lưới theo màu ưa thích, thì đây là thủ thuật cho bạn.
Trước tiên vào menu Tools > Options > nhấp thẻ View > nhấp vào hộp chọn màu sắc bên phải mục
Gridlines color rồi chọn một màu trong đó > nhấn OK.
Không cho Excel tự động tính lại giá trị biểu thức:
Bình thường, sau khi bạn thay đổi giá trị của một ô có liên quan đến biểu thức thì giá trị biểu thức sẽ lập
tức được tính lại. Nếu bạn không thích tính “nhanh nhảu” này thì vào menu Tools > Options > nhấp thẻ
Calculation > chọn Manual. Riêng mục Recalculate before save nếu được đánh dấu thì Excel sẽ tự động
tính lại tất cả biểu thức mỗi khi bảng tính được lưu (save), còn nếu bỏ đánh dấu thì Excel sẽ không bao
giờ tính lại giá trị biểu thức cho đến khi bạn nhấn phím F9. Cuối cùng, nhấn OK.
Không hiển thị mẫu chữ trong danh sách phông:
Tính năng hiển thị mẫu chữ ngay trong danh sách phông là tính năng rất hay, vừa được cung cấp thêm
từ phiên bản Microsoft Office 2000. Tuy nhiên, cũng từ tính năng này mà phát sinh một số lỗi không
mong muốn, ví dụ nếu máy của bạn quá yếu thì thao tác mở danh sách phông có thể sẽ làm bạn phải
đợi khá lâu, hoặc giả như nếu trong bộ phông của bạn có một phông nào đó bị hỏng thì Excel sẽ bị lỗi và
tự động đóng mỗi khi nhấp vào danh sách phông. Nếu vậy, tốt nhất hãy vào menu Tools > Customize >
nhấp thẻ Options > bỏ chọn List font names in their font > nhấn OK.
Thay đổi số worksheet có trong workbook khi tạo mới tập tin bảng tính:
Cũng giống như danh sách tập tin vừa được mở, số lượng worksheet (trang bảng tính) có trong
workbook (tập tin bảng tính) khi tạo mới mặc định là 3. Đây là một con số được cân nhắc từ Microsoft,
tuy nhiên không phải ai cũng dùng 3 worksheet. Do vậy, số lượng cũng cần được thay đổi cho phù hợp
với đặc thù công việc của mỗi người, bằng cách vào menu Tools, chọn Options, nhấp thẻ General, tìm
đến dòng chữ Sheets in new workbook rồi thay đổi giá trị của ô bên phải (giá trị mặc định là 3). Cuối
cùng, nhấn OK.
Zoom bảng tính bằng bánh xe chuột:
Nếu chuột của bạn có bánh xe lăn thì mặc định Excel sẽ dùng chức năng của bánh xe này như công cụ
để cuộn lên xuống trang bảng tính. Thật ra, tính năng cuộn đã được nút bánh xe lăn đảm nhận khi bạn
dùng bánh xe như nút nhấn (nhấn vào chứ không lăn), chính vì thế mà cách lăn bánh xe có thể trở
thành thừa và không quen thuộc đối với những người đã quen làm đồ họa. Để thói quen không phải thay
đổi, bạn hãy chuyển thao tác cuộn khi lăn bánh xe bằng thao tác thu phóng (zoom), cách làm như sau:
vào menu Tools > Options > nhấp thẻ General > chọn Zoom on roll with IntelliMouse > nhấn OK.
Những lời khuyên khi sử dụng Microsoft Excel
1. Di chuyển nhanh trong bảng tính:
Trong một dòng hay cột dữ liệu, để di chuyển đến ô dữ liệu đầu tiên hoặc cuối cùng, thông thường bạn
nhấn phím Ctrl và kết hợp với các phím mũi tên tương ứng, chẳng hạn như để đi đến ô dữ liệu cuối cùng
trong cột thì bạn nhấn phím Ctrl và phím mũi tên xuống. Có một cách khác để di chuyển nhanh hơn là
bạn hãy bấm kép vào cạnh của ô hiện tại theo hướng mà bạn muốn chuyển đến, ví dụ như để chuyển
đến ô dữ liệu cuối cùng trong cột thì bạn bấm kép vào cạnh dưới của ô hiện tại, để chuyển đến ô dữ liệu
đầu tiên trong dòng thì bấm kép vào cạnh trái của ô hiện tại.
2. Sắp xếp dữ liệu theo dòng:
Thông thường, khi sắp xếp khối dữ liệu, Excel sẽ sắp theo thứ tự tăng dần hoặc giảm dần theo từng cột.
Nhưng nếu trường hợp có dữ liệu mà bạn cần phải sắp xếp theo dòng thì sao? Rất đơn giản, bạn hãy vào
menu Data\Sort, bấm nút Options, chọn Sort left to right trong phần Orientation, bấm OK, sau đó bấm
OK là xong.
Bạn để ý trong hộp thoại Sort ở hộp Sort by trước đây hiện Column (sắp theo cột), nhưng sau khi bạn
chọn lại như trên thì nó đổi thành Row (sắp theo dòng).
3. Chép nhanh một sheet:
Một phương pháp thường dùng khi cần chép một sheet có dữ liệu được định dạng sang một sheet mới là
đóng khối toàn bộ dữ liệu của sheet cần chép, rồi nhấn Ctrl+C, sau đó vào Insert\Worksheet tạo sheet
mới rồi nhấn Ctrl+V. Cách làm này khá mất thời gian và dạng dữ liệu khi chép sang có thể không đúng
như ban đầu. Đơn giản hơn, bạn nhấn giữ phím Ctrl trong khi kéo tên sheet có dữ liệu cần chép sang trái
hoặc sang phải và đặt vào chỗ mong muốn. Điều này sẽ tạo ra một sheet mới có dữ liệu giống toàn bộ
như sheet ban đầu (kể cả dạng thức của nó), bạn chỉ cần đổi lại tên sheet và thay đổi một số dữ liệu
(nếu cần thiết) ở sheet mới này là xong.
4. Gõ công thức dài:
Việc nhập một công thức quá dài trong bảng tính đôi khi sẽ làm cho người khác rất khó xem và theo dõi.
Thay vì vậy, bạn hãy chia công thức ra thành từng đoạn và cho xuống dòng để dễ nhìn hơn bằng cách
nhấn phím Alt+Enter ở chỗ cần xuống dòng (bạn lưu ý là phải đặt con trỏ ở trước toán tử hoặc phía sau
dấu ngoặc đơn mở của tên hàm khi xuống dòng). Ví dụ công thức sau: =IF(A1>1, “Đúng”, “Sai”), nếu
xuống dòng sau hàm IF thì phải đặt con trỏ trước chữ “A”; còn công thức có dạng như =A1+B1 và muốn
xuống dòng sau “A1” thì đặt con trỏ trước dấu “+”.
5. Xóa ô:
- Khi bạn bấm chuột phải vào ô cần xóa và chọn Delete từ menu thì ô sẽ bị xóa hẳn và các ô còn lại
xung quanh sẽ được dồn tới.
- Chọn một ô hoặc kết hợp với phím Ctrl (hay Shift) để chọn nhiều ô cần xóa rồi nhấn phím Delete. Với
cách này, nội dung ô bị xóa nhưng dạng ô vẫn còn và các ô xung quanh không dồn tới.
- Vào menu Edit\Clear, chọn All (xóa toàn bộ nội dung ô kể cả dạng và các ghi chú nếu có), chọn
Formats (chỉ xóa dạng của ô, không xóa nội dung ô), chọn Contents (giống như nhấn phím Delete, chỉ
xóa nội dung ô nhưng còn giữ nguyên dạng), chọn Comments (chỉ xóa mỗi ghi chú trong ô nếu có).
6. Quản lý các ghi chú (Comment):
Khi bạn tạo ghi chú cho ô (menu Insert\Comment), một dấu tam giác sẽ hiện ra ở góc trên bên phải ô.
Để xem ghi chú, bạn đưa trỏ chuột đến dấu tam giác đó và hộp ghi chú chứa nội dung sẽ hiện ra. Nhưng
khi bạn đưa trỏ chuột ra ngoài dấu đó thì ghi chú sẽ biến mất và còn một điều nữa là mỗi lần bạn chỉ
xem được một ghi chú cho từng ô mà thôi. Để khỏi phải tốn công xem như thế, bạn có thể cho hiện tất
cả ghi chú của các ô bằng cách vào menu Tools\Options, chọn thẻ View, chọn Comment & indicator
trong phần Comments. Các ghi chú hiện ra đôi khi làm bạn khó xem (chúng có thể bị xếp chồng lên
nhau), nhưng không sao! Bạn có thể kéo các hộp ghi chú (tại cạnh của chúng) và đặt ở chỗ bạn dễ nhìn
nhất.
NHỮNG PHÍM TẮT KHÔNG THỂ BỎ QUA TRONG WORD
Ngoài những phím tắt thông dụng cho định dạng văn bản như: copy, cut, paste, in đậm, in nghiêng,
gạch dưới Word còn nhiều phím tắt rất hữu dụng mà ít người biết đến:
Shift + F3 : thay đổi giữa các kiểu chữ thường, in hoa toàn bộ, in hoa mỗi chữ cái đầu.
Ctrl + Shift + C : sao chép định dạng.
Ctrl + Shift + V : áp dụng định dạng đã sao chép.
Ctrl + = : tạo chữ Subscript (Vd: H2O)
Ctrl + Shift + = : tạo chữ Superscript (Vd: a2)
Ctrl + ] : tăng kích cỡ phông lên một đơn vị.
Ctrl + [ : giảm kích cỡ phông xuống một đơn vị.
Ctrl + Y : lặp lại thao tác trước đó.
F12: Save As
Ctrl + Alt + 1 : áp dụng định dạng cấp 1
Ctrl + Alt + 2 : áp dụng định dạng cấp 2
Ctrl + Alt + 3 : áp dụng định dạng cấp 3
Ctrl + Alt + K : tự động định dạng cho khối văn bản đã chọn
Ctrl + Shift + N : áp dụng định dạng Normal
Tìm và thay thế những chữ tô màu trong Word
Bạn hãy làm theo những bước sau:
Nhấn Ctrl+H, chọn More -> nhấn Format, chọn Font -> chọn màu cần thay thế và nhấn OK -> trong
mục Replace With, lặp lại các bước trên để chọn màu thay thế -> nhấn Replace All.
Màu mặc định của chữ là Automatic (chữ đen trên nền trắng). Nếu bạn muốn thay màu nào đó bằng
màu đen, bạn nên chọn Black tốt hơn là Automatic trong danh sách vì nếu bạn muốn phục hồi lại, bạn
có thể phân biệt được những chữ vừa mới thay đổi (Black) với màu mặc định của những chữ còn lại
(Automatic).
Canh hàng đối tượng trong Microsoft PowerPoint 2003
Thử nghĩ, nếu bạn có 3 hình ảnh trong slide của PowerPoint mà vị trí nó lệch nhau không theo một “ý
đồ” nào cả thì “bộ mặt” cả màn trình diễn coi như không có giá trị. Nắm được chức năng canh hàng có
trong PowerPoint sẽ giúp bạn nâng cao chất lượng màn trình diễn, thể hiện sự chuyên nghiệp của người
soạn thảo.
Sử dụng đường grid:
Đường grid là một bộ khung lưới ô vuông giúp việc tinh chỉnh vị trí được chính xác hơn. Mặc định,
PowerPoint sử dụng grid cho mọi đối tượng nhưng không hiển thị các đường này. Để thay đổi các tùy
chọn canh hàng theo khung lưới grid, bạn vào menu View, chọn Grid and Guides.
Trong cửa sổ Grid and Guides có các tùy chọn sau:
- Snap objects to grid: bắt đối tượng vào đường grid ở 4 cạnh slide.
- Snap objects to other objects: bắt đối tượng vào đối tượng khác.
- Spacing (trong vùng Grid settings): độ rộng ô lưới tính theo cm.
- Display grid on screen: hiển thị khung lưới đường grid trên slide, khung lưới grid sẽ chỉ xuất hiện khi
soạn thảo và không xuất hiện khi in.
Sử dụng đường grid rất đơn giản, bạn chỉ cần nhấp giữ đối tượng và di chuyển đến các vị trí mong
muốn, nếu gặp vị trí thỏa mãn điều kiện bạn đã chọn trong cửa sổ Grid and Guides thì lập tức đối tượng
bị bắt dính vào. Trong một số trường hợp bạn không muốn đối tượng bị bắt dính thì vẫn có thể nhấn giữ
thêm phím Alt để tạm thời hủy bỏ các tùy chọn Grid.
Sử dụng Guides:
Guides là 2 đường grid đặc biệt: một ngang và một đứng nằm tại vị trí trung tâm của slide, nhưng có thể
thay đổi được tọa độ vị trí. Khi xuất hiện Guides, đối tượng ngoài việc bị bắt dính theo các tùy chọn grid
còn bị bắt dính vào 2 đường Guides này. Mặc định, Guides không hiển thị vì thế hãy vào menu View,
chọn Grid and Guides rồi chọn mục Display drawing guides on screen, nhấn OK thì 2 đường Guides sẽ
xuất hiện.
Để thay đổi vị trí của các đường Guides, bạn di chuyển chuột lên trên đường Guides cần di chuyển rồi
nhấp giữ nút trái chuột và kéo đến vị trí mong muốn. Khi đường Guides được di chuyển, ngay tại vị trí
chuột sẽ có hiển thị giá trị tọa độ và hướng di chuyển (0,00 là vị trí giữa slide).
Nếu 2 đường Guides không đáp ứng đủ nhu cầu, bạn có thể tạo thêm nhiều đường Guides bằng cách làm
giống thao tác di chuyển nhưng nhấn thêm phím Ctrl, một dấu “+” sẽ xuất hiện khi bạn di chuyển chuột,
đồng thời thêm một đường Guides xuất hiện tại vị trí nhả nút trái chuột.
Dùng thước:
Trước tiên, bạn vào menu View, chọn Ruler để hiển thị hai cây thước ngang và dọc. Trên cả 2 thước, vị
trí 0 chính là vị trí giữa slide của chiều mà thước hiển thị.
Bình thường, vị trí của con trỏ chuột sẽ được ánh xạ lên 2 đường nhỏ trên cả 2 thước, nhưng khi bạn
nhấp giữ và di chuyển đối tượng thì vị trí điểm tận trên trái của đối tượng sẽ được ánh xạ. Dựa vào vị trí
ánh xạ này mà bạn có thể sắp xếp các đối tượng chính xác hơn.
Sử dụng Align or Distribute:
Tất cả các đường Grid, Guides hay thước đều là công cụ được sử dụng khi bạn cần tinh chỉnh vị trí của
đối đượng. Tuy nhiên, nếu bạn cần nhanh chóng sắp xếp vị trí của các đối tượng theo vị trí của một đối
tượng mốc thì nên dùng bộ tính năng Align or Distribute.
Bộ tính năng Align or Distribute nằm trong thanh công cụ Drawing, vì thế nếu thanh công cụ này chưa
được hiển thị, bạn vào menu View, chọn Toolbars, chọn mục Drawing. Thông thường, thanh công cụ
Drawing được đặt ở cuối cửa sổ PowerPoint.
Để canh hàng theo Align or Distribute, bạn chọn nhóm đối tượng muốn canh hàng bằng cách giữa Shift
khi nhấp chọn đối tượng. Sau đó, bạn nhấp nút Draw nằm bên trái thanh công cụ Drawing để mở menu
Draw, di chuyển chuột vào menu con Align or Distribute rồi chọn một cách thức canh hàng. Đối tượng
được chọn làm mốc là đối tượng nằm ở vị trí xa nhất tương ứng với hướng canh hàng.
Sửa lỗi LiveUpdate của Symantec
Khi cài các phần mềm của Symantec như Norton SystemWorks 2004, Norton AntiSpam, Norton
Antivirus bạn có thể sử dụng tiện ích LiveUpdate truy cập vào Website của Symantec để cập nhật các
thông tin mới nhất (hàng ngày hay hàng tuần) cho phần mềm. Tuy nhiên, nếu bạn thường cài đi, cài lại
các phần mềm của Symantec thì LiveUpdate hay “trở chứng” không thèm làm việc nữa với thông báo lỗi
đại khái như: "LU1803: LiveUpdate failed while getting your updates. LiveUpdate had an internal error
while getting your updates". Để khắc phục lỗi này, bạn hãy làm theo những cách sau:
1. Trong Windows NT/2000/XP, bạn phải đăng nhập (log in) với tư cách Admin rồi chạy lại LiveUpdate.
2. Vào địa chỉ www.symantec.com/techsupp/files/lu/lu.html để tải phiên bản mới nhất của LiveUpdate về
cài đặt.
3. Chạy Explorer, vào Tools/ Folder Options (hay View/ Options trong Windows 9x/NT) -> trong bảng
View bỏ dấu chọn mục Hide file extensions for known file types để cho hiển thị phần tên mở rộng của file
-> bỏ chọn mục Hide protected operating system files và chọn mục Show hidden files and folders (hay
chọn Show all files) để hiển thị tất cả file. Mở Start/ Search (hay Start/ Find or Search/ Files or Folders)/
All Files and Folders -> trong mục All or part of the file name gõ các từ “Settings.LiveUpdate”, mục Look
in chọn Local Hard Drives hay (C:) -> bấm More advanced options, chọn Search system folders, Search
subfolders, Search hidden files and folders -> bấm Search. Xóa tất cả file đã được tìm thấy rồi chạy lại
LiveUpdate.
Thêm shortcut vào menu Start
WINDOWS XP VÀ WINDOWS VISTA
Một số chương trình được bạn thường xuyên sử dụng. Bình thường, bạn có thể gọi chúng từ menu
Start/All Programs hay ngay từ icon trên màn hình desktop. Nhưng, để gọn, lẹ và vô cùng thoải mái,
bạn có thể đặt icon của chúng thường trú ngay lên trên menu Start của Windows XP và Windows Vista
(với điều kiện là bạn đang dùng chế độ Style Start Menu chứ không phải Classic Start Menu).
Danh sách chương trình trên menu Start có hai phần. Phần phía trên là shortcut cố định của các
chương trình ứng dụng và sẽ luôn thường trú ở đó. Phần phía dưới là shortcut của các chương trình ứng
dụng mà bạn mới mở, được bổ sung cái mới và xóa dần những cái cũ.