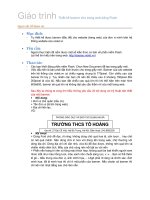Thiết Kế Banner Quảng Cáo Bằng Macromedia Flash
Bạn đang xem bản rút gọn của tài liệu. Xem và tải ngay bản đầy đủ của tài liệu tại đây (103.66 KB, 3 trang )
Thiết Kế Banner Quảng Cáo Bằng Macromedia Flash
Chào tất cả các bạn! hôm nay tôi xin được phép trình bày cách thiết kế 1 banner
bằng MacroMedia Flash 5.0 để nhúng vào web page như thế nào. Trước khi bắt đầu bài viết
này tôi xin có đôi lời cùng bạn đọc: như chúng ta đã thấy, hiện nay trên mạng có rất nhiều
banner quảng cáo rất đẹp và bắt mắt, banner được tạo ra từ rất nhiều chương trình
như: Bannershop GIF Animator, PhotoShop, Vì vậy, vấn đề đặt ra đối với người thiết kế
Web là phải thiết kế 1 banner thật bắt mắt và đầy đủ ý nghĩa của banner mà mình thiết
kế. MacroMedia Flash sẽ giúp cho bạn điều đó, không những vậy nó còn vượt trội hơn
những chương trình khác về sự bắt mắt đối với những người lướt trên mạng, tạo nên sự kinh
ngạc, bất ngờ và đầy thú vị. Trước đây có những web site còn e dè và cảnh giác với "Phương
tiện đa truyền thông", nhưng hiện nay hầu như các website đua nhau nhúng MacroMedia
Flash vào trang chủ của mình nhằm quảng cáo và thu hút lượng khách hàng về phía website
của mình,
- Ðể các bạn tiện nghiên cứu về MacroMedia Flash xin hãy đi từng bước từ bài viết đầu tiên
của tôi đến giờ thì các bạn mới hiểu được cách diễn giải của tôi. Kể từ bài viết hôm nay tôi sẽ
trình bày hàng loạt cách thức tạo banner quảng cáo và nhiều thủ thuật khác của MacroMedia
Flash để các bạn tiện tham khảo và nâng cấp website của mình hoặc cạnh tranh với các
website khác về mặt thẩm mỹ, Ðương nhiên muốn thiết kế được 1 banner đẹp mắt thì đòi hỏi
thời gian và công sức của bạn bỏ ra hơi bị nhiều đó, nhưng bù lại bạn sẽ có 1 banner tuyệt vời.
I. Tạo Banner:
Khởi động chương trình MacroMedia Flash 5.0 > Ctrl + M (468 x 60), chọn màu xanh
nước biển đậm, sau đó bấm R (Rectangle Tool), kẽ 1 khung màu xanh dương bao vừa vặn
banner (468 x 60), vào Menu Insert chọn Creat Motion Tween, tiếp theo bấmCtrl+I
(Instance), ngay tại Behavior chọn: Button, tiếp theo click mouse trái vào banner
chọn Actions, trong Object Action gõ như sau: (nếu không gõ được bạn hãy bấm Ctrl+E)
on (release) {
getURL (" />}
Tiếp theo click mouse phải vào Layer 1 chọn Insert Layer, sau đó click mouse trái vào
dưới số 1 của Layer 2 của thước bấm R (Rectangle Tool), sau đó kẽ 1 khung hình chữ nhật
lớn hơn banner vừa vẽ, tiếp theo chọn toàn bộ hình chữ nhật này (không được bấm Ctrl + A vì
như vậy sẽ chọn cả hình chữ nhật ban đầu), chỉ được phép đè Shift kết hợp với mouse để chọn
vùng ở giữa hình chữ nhật và các cạnh của hình này, vào Menu Insert chọn Creat Motion
Tween, tiếp theo vào bảng Effect mở menu none chọn Alpha, kế bên là 100% kéo xuống
còn 0%.
Click double vào hình vừa vẽ (Ctrl + E), xóa hết hình vừa vẽ đi và đưa vào một logo nào đó
vào (bạn muốn đưa vào phải sử dụngCtrl+Shift+O). Lưu ý Logo của bạn phải kéo ra cho lớn
bằng khung bạn vừa vẽ, có nghĩa là lớn bằng hình chữ nhật bạn vừa xóa đi. Sau đó click
vào Scene 1 để ra trở lại.
Click mouse trái vào Logo và chỉ vào số 25 dưới thước bấm F6, bạn hãy xem hình như sau:
Bây giờ bạn click mouse trái vào biểu tượng Scale để thu nhỏ logo lại
- Tiếp theo click mouse trái vào số 90 của Layer 4 bấm F6 sau đó gõ dòng chữ "Bạn Hãy
cùng Tôi Lướt Trên Net" bên ngoài banner phía tay phải. Sau đó click mouse trái vào dòng
chữ, vào Menu Insert chọn Creat Motion Tween, tiếp theo click mouse trái vào số110 của
thước bấm F6, bạn hãy di chuyển dòng chữ "Bạn Hãy cùng Tôi Lướt Trên Net" vào trong
banner (phía dưới bên tay phải). Bạn sẽ được như hình sau:
- Kế tiếp bạn click mouse trái vào số 155 của Layer 3 bấm F6 và di chuyển dòng chữ
"Welcome to Lê Hưng" ra giữa banner (mục đích là để cho dòng chữ này chạy từ ngoài vào
banner thắng lại sau đó từ từ chạy vào giữa banner).
- Tiếp theo bạn click mouse trái vào số 155 của Layer 4 bấm F6 và di chuyển dòng chữ "Bạn
Hãy cùng Tôi Lướt Trên Net" ra giữabanner, như hình sau:
- Sau khi xong bạn hãy click mouse trái vào số 165 của Layer 3 bấm F6 và di chuyển dòng
chữ "Welcome to Lê Hưng" ra khỏi banner về phía tay phải. Còn Layer 4 thì cũng như vậy
bấm F6 ở số 165 sau đó di chuyển dòng chữ "Bạn Hãy cùng Tôi Lướt Trên Net" ra khỏi
banner về phía tay trái của banner.
Công việc sau cùng là bạn trở lại với Layer 1, bạn click mouse trái vào số 1 của Layer
1 bấm Ctrl + F (Frame), ở Tweening chọnnone, sau đó bấm F5 đến số 155 (nếu bạn bỏ qua
bước này thì sẽ dẫn đến là banner của bạn chỉ chớp màu xanh có 1 lần sau đó thì toàn là màu
trắng).
Trên đây chỉ là những bước căn bản, như banner trên minh họa thì có thêm 1 đốm màu chớp
chỗ click here thì bạn hãy tiếp tụcInsert Layer vào (lưu ý bên trong click here "Ctrl + E" là
những chuỗi chuyển động). Mời bạn hãy làm thử tiếp xem sao?
II. Ưu và Nhược điểm:
- Như bạn thấy banner này quả thật rất bắt mắt với những người lướt trên Net, mặc dù ở bài
viết này tôi trình bày hơi bị đơn sơ, nhưng những bài viết sau hứa hẹn sự sống động, của
những chuỗi dạng Text bắn ra từng ký tự một hoặc nhào lộn, bay bổng chắc các bạn sẽ hài
lòng hơn.
- Nhược điểm thì thiết kế hơi bị mệt, tốn nhiều thời gian, công sức và đòi hỏi người thiết kế
phải có sự khéo léo và óc thẩm mỹ cao
Theo 4tech.com.vn