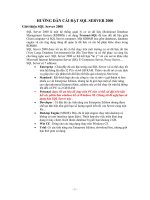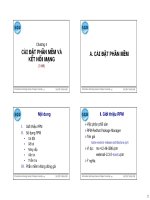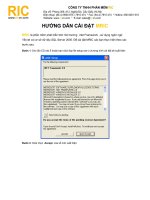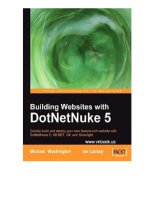Tài liệu hướng dẫn cài đặt phần mềm lập trình ứng dụng android
Bạn đang xem bản rút gọn của tài liệu. Xem và tải ngay bản đầy đủ của tài liệu tại đây (1.08 MB, 14 trang )
1
Trung Tâm Đào Tạo Tin Học Khoa Phạm | Lưu Hành Nội Bộ
HƯỚNG DẪN TẢI VÀ CÀI ĐẶT ANDROID DEVELOPMENT
Giới Thiệu
Đây là bài Hướng Dẫn CÀI ĐẶT MÔI TRƯỜNG VÀ CÔNG CỤ LẬP TRÌNH ANDROID
bao gồm 8 Phần:
PHẦN A : Cài Đặt JDK
PHẦN B: Cài Đặt ECLIPSE
PHẦN C: Cài Đặt ANDROID SDK
PHẦN D: Cài Đặt ADT
PHẦN E: Bắt Cầu Cho ECLIPSE Và ANDROID
PHẦN F: Cài Các Phiên Bản ANDROID Để Lập Trình
PHẦN G: Cài AVD
PHẦN H: Chạy Và Test Thử Máy Ảo ANDROID
Lưu ý: Các version của các hình ảnh bên dưới có thể không đúng do version
được cập nhật liên tục, bạn nên chọn version mới nhất của website
2
Trung Tâm Đào Tạo Tin Học Khoa Phạm | Lưu Hành Nội Bộ
PHẦN A: Cài đặt JDK
JDK (Java Development Kit) bao gồm JRE (Java Runtime Environment) nó là nền để ta có thể
lập trình java.
Bước 1: Để download JDK truy cập địa chỉ:
Bước 2 : Click vào hình của mục Java Platform (JDK) như hình dưới:
3
Trung Tâm Đào Tạo Tin Học Khoa Phạm | Lưu Hành Nội Bộ
Bước 3: Trang tiếp theo hiện ra, cuộn xuống một chút, Click vào radiobutton “Accept
License Agreement”. Chọn vào file.exe của mục Windows x86 (32-bit). (Hoặc các mục
khác tùy theo máy của bạn).
Xem hình:
Bước 5: Sau khi download xong, click jdk-8u40-windown-x64.exe để cài đặt.
4
Trung Tâm Đào Tạo Tin Học Khoa Phạm | Lưu Hành Nội Bộ
PHẦN B: Cài Đặt Eclipse.
Là công cụ soạn thảo với giao diện thân thiện giúp chúng ta biên dịch và xây dựng chương
trình trên môi trường java
Bước 1: Để download, truy cập từ địa chỉ:
Bước 2: Trên trang web ta chọn bản Eclipse IDE for Java Developer (155M), (bản 32-
bit hay 64-bit , tùy theo máy của bạn) như hình dưới.
Bước 3: Sau khi download xong ta giải nén file mới tải (vd: eclips-java-luna-SR2-
win32.zip) thành thư mục Eclipse. Chép thư mục vào nơi bạn muốn.
Bước 4: Chạy chương trình Eclipse bằng cách nhấp đúp file eclipse.exe trong thư
mục vừa giải nén. (Eclipse không cần cài đặt)
Xong bước 1 và bước 2 ta đã có môi trường lập trình Java và tool để viết là Eclipse. Tiếp
theo ta cài Android
5
Trung Tâm Đào Tạo Tin Học Khoa Phạm | Lưu Hành Nội Bộ
PHẦN C : Cài Đặt ANDROID SDK
Android SDK (Androi Software Development Kit) là nền để lập trình Android.
Truy cập địa chỉ:
Và download bản installer mới nhất (xem hình) rồi tiến hành cài đặt:
Sau khi cài xong sẽ có thư mục C:\Program Files\Android.
6
Trung Tâm Đào Tạo Tin Học Khoa Phạm | Lưu Hành Nội Bộ
PHẦN D: Cài Đặt ADT
Android Development Tools (ADT) là plugin của Eclipse IDE được thiết kế nhằm cung cấp
cho lập trình viên môi trường tích hợp mạnh mẽ để xây dựng các chương trình Android trên
Eclipse.
Bước 1: Tải ADT về ở đây :
Bước 2: Mở Eclipse chọn Help -> Install new software.
Bước 3: Chọn nút “Add” để mở Hộp thoại “Add Repository”.
7
Trung Tâm Đào Tạo Tin Học Khoa Phạm | Lưu Hành Nội Bộ
Bước 4: Trong hộp thoại vừa mở, mục name nhập vào một cái tên. Vd: myADT. Mục
Location nhập vào đường dẫn ADT đã tải về rồi chọn OK
Bước 4: Quay về chọn “Select All” sau đó next tới để finish
8
Trung Tâm Đào Tạo Tin Học Khoa Phạm | Lưu Hành Nội Bộ
9
Trung Tâm Đào Tạo Tin Học Khoa Phạm | Lưu Hành Nội Bộ
PHẦN E : Bắt Cầu Cho ECLIPSE Và ANDROID
Bước 1: Mở Eclipse Chọn Window -> Preferences -> Android
Bước 2: Trong thư mục SDK Location dẫn đường dẫn tới thư mục Android ở PHẦN C
10
Trung Tâm Đào Tạo Tin Học Khoa Phạm | Lưu Hành Nội Bộ
PHẦN F : Cài Các Phiên Bản ANDROID Để Lập Trình
Android có nhiều phiên bản như Android 1.6, 2.2, 3.2, 4.0…khi viết chương trình ta phải chọn sẽ
phát triển trên version nào của Android, và ta phải cài phiên bản đó vào mới lập trình được
Trong Eclipse chọn Window -> Android SDK Manager
Trong hộp thoại check các phiên bản muốn cài rồi chọn Install packages
11
Trung Tâm Đào Tạo Tin Học Khoa Phạm | Lưu Hành Nội Bộ
PHẦN G : Cài AVD
Android Virtual Device (AVD) là các máy ảo Android. Cho phép ta chạy một máy giả lập Android
trên PC để phục vụ cho việc kiểm tra ứng dụng ta đang viết.
Bước 1: Trong Eclipse chọn Windown - > AVD Manager.
Bước 2: Chọn nút Creat để tạo một máy ảo mới
Bước 3: Trong của sổ tạo mới AVD. Mục name nhập vào tên tùy ý. Mục
Target Chọn version cho máy ảo (version này đã cài ở Phần F).
Mục SD chọn gõ 1024 và mục Skin chọn một trong số các skin mà Eclipse có, ở đây tôi
chọn QVGA. Sau khi chọn xong nhấn nút “OK”
12
Trung Tâm Đào Tạo Tin Học Khoa Phạm | Lưu Hành Nội Bộ
13
Trung Tâm Đào Tạo Tin Học Khoa Phạm | Lưu Hành Nội Bộ
PHẦN H (Phần cuối cùng): Chạy Và Test Thử Máy Ảo ANDROID
Bước 1 : Trên Eclipse chọn Window -> AVD Manager
Bước 2: Trên hộp thoại Android Virtual Manager chọn vào máy ảo rồi chọn Start
Bước 3: Hộp thoại Launcher mở ra, chọn nút launcher để chạy máy ảo
14
Trung Tâm Đào Tạo Tin Học Khoa Phạm | Lưu Hành Nội Bộ
Lưu ý :
Thời gian chạy máy ảo hơi lâu. Sau khi lên được như hình, tức là máy ảo đã chạy
xong. Lúc này ta có thể chạy chương trình.Ta không cần tắt máy ảo sau mỗi lần
chương trình chạy xong . Cứ việc chọn biểu tượng “Run” máy ảo sẽ tự chạy chương
trình