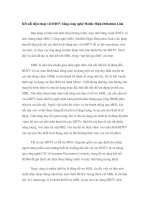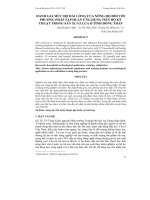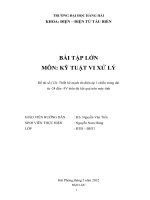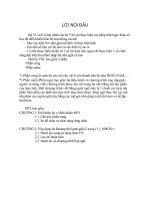KẾT NỐI HAI MÁY TÍNH
Bạn đang xem bản rút gọn của tài liệu. Xem và tải ngay bản đầy đủ của tài liệu tại đây (1.77 MB, 47 trang )
Website: Email : Tel : 0918.775.368
I. KẾT NỐI HAI MÁY TÍNH BẰNG DÂY CAP MẠNG. (GIỮA HAI
MÁY DÙNG WINDOWS7)
A. NGUYÊN LÍ.
1. Mô hình vật lý:
Hai PC được nối trực tiếp với nhau bằng cáp mạng ( thường dùng là UTP cat5e) ,
chuẩn RJ45.
2. Mô hình logic:
Dữ liệu
PC1 (truy cập) PC2
* cấu hình hai máy sao cho:
+ Hai PC nhìn thấy nhau: PC2 nhìn thấy tên PC1 trong network của mình
+ Khả năng chia sẻ được kích hoạt, PC1 có được pass của group do PC2 đặt
_ Thực chất: PC1 chỉ nhìn thấy các tài nguyên chia sẻ của PC2 qua việc truy cập,
các tài nguyên chia sẻ vẫn lưu trên PC2, còn các quyền của PC1 với các tài nguyên
đó do PC2 định trước, như là: chỉ đọc, vừa đọc vừa thay đổi, xóa…
Website: Email : Tel : 0918.775.368
Website: Email : Tel : 0918.775.368
_ Dữ liệu giữa truyền giữa hai máy tuân theo mô hình OSI: theo các tầng khi PC1
truy cập vào PC2, data của PC2 được mã hóa, chuyển thành các tín hiệu điện
truyền trong cáp mạng, PC1 nhận các tín hiệu điện, giải mã rồi chuyển lên tầng
ứng dụng, người dùng ở PC1 sẽ thao tác trên các tài nguyên nhưng là trong máy
của mình ( tùy theo quyền được phân).
B. YÊU CẦU PHẦN CỨNG :
1. Card giao tiếp mạng (NIC-Network Interface Card):
- Để truyền tín hiệu đi và nhận tín hiệu về trên đường cáp mạng.
- Mỗi PC cần có ít nhất một card mạng.
- Hầu hết PC ngày nay đã có card mạng được tích hợp sẵn bên trong. Đa số
các card mạng thông dụng hiện nay đều hoạt động ở cả hai tốc độ: hoặc 10
hoặc 100Mb/s, có một số card mạng hoạt động ở tốc độ 1000Mb/s (1GB/s).
2. Cáp mạng:
- Cáp mạng thường được sử dụng hiện nay là cáp UTP (Unshieled Twisted
Pair: không vỏ bọc chống nhiễu) và cáp STP (Shieled Twisted Pair)
- nhưng cáp UTP loại cat5e ( 2000-3000Đ) là phổ biến hơn cả.Ngoài ra còn
có lại cat 6 tốt hơn, nhưng hiện còn hiếm và đắt ( hơn 10000đ/m).
Cáp mạng UTP có thể được sử dụng để nối mạng giữa 2 PC, 2 thiết bị mạng, PC
và thiết bị mạng, với khoảng cách cho phép tối đa ( theo lý thuyết)là 100m, thực tế
thì chỉ khoảng 50-60 m, do sự suy giảm tín hiệu
Website: Email : Tel : 0918.775.368
Website: Email : Tel : 0918.775.368
CAP UTP CAP STP
3. Với chuẩn đầu RJ_45:
Để đấu cáp mạng vào PC hay thiết bị mạng người ta sử dụng một đầu kết nối gọi là
Đầu RJ-45 (RJ-45 Connector). Đầu RJ-45 có 8 chân, chân số 1 được tính từ bên
trái sang khi đầu RJ-45 để ngửa mặt chân tiếp xúc lên, khe đưa cáp vào hướng vào
người (Xem hình bên).
4. Chú ý cách đấu nối
- Để kết nối 2 PC với nhau chúng ta phải có một sợi cáp mạng đã được gắn 2 đầu
RJ-45 (hay còn gọi là bấm cáp) và đấu chéo (crossed-over).
- Cần tuân theo một chuẩn nhất định này nhằm:
+ Đảm bảo cho mạng có thể hoạt động được
+ Đảm bảo hiệu suất đường truyền ở mức cao nhất vì đã hạn chế
được tối đa ảnh hưởng của nhiễu tín hiệu
- Bảng dưới đây chỉ nguyên tắc đấu chéo:
Website: Email : Tel : 0918.775.368
Website: Email : Tel : 0918.775.368
A B
1Đấu Đầu RJ-45 A Đầu RJ-45 B
1 Trắng Cam Trắng Xanh lá
2 Cam Xanh lá
3 Trắng Xanh lá Trắng Cam
4 Xanh dương Xanh dương
5
Trắng Xanh
dương
Trắng Xanh dương
6 Xanh lá Cam
7 Trắng Nâu Trắng Nâu
8 Nâu Nâu
* Rút ra nguyên tắc đơn giản:
- Các chân số 4 và 5 (cặp Xanh dương/Trắng Xanh dương), 7 và 8 (cặp
Nâu/Trắng Nâu) giữ nguyên vị trí chân và trong thực tế chúng không được
sử dụng (ở tốc độ 10/100 Mb/s) nên có thể bỏ đi .
Website: Email : Tel : 0918.775.368
Website: Email : Tel : 0918.775.368
- Chỉ có các chân 1,2,3,6 được sử dụng, tương ứng các cặp dây Cam/Trắng
Cam và Xanh lá/Trắng Xanh lá. Vị trí chân của hai cặp dây này được hoán
đổi lẫn nhau ở hai đầu RJ-45.
- Khi test thứ sau khi bấm ta sẽ thấy tín hiệu sẽ là : 1 ra 3, 2 ra 6 là được
C. CÁCH CẤU HÌNH MÁY.
1. Các chế độ làm việc :
- Mặc định(mặc định tên ban đầu là workgroup: khi 2 máy nhìn thấy nhau)
+ Các máy có vai trò bình đẳng
+ Chia sẻ data qua public của mỗi người, mỗi người có thể
đặt pass để quản lý người khác trong workgroup truy cập
+ Mọi người có thể read/write đối với các file trong public
+ Trong win7 tối đa một wordgroup gồm 20 user
+ có thể thay tên nhóm khi ở chế độ mặc định(workgroup)
- Homegroup:
+ Do ai đó trong workgroup tạo ra
+ Người tạo ra là nắm giữ pass của home group, quản lý
người tham gia homegroup.
+ Cần phải thiết lập cấu hình cho homegroup
+ Có những chế độ sharing khác
Website: Email : Tel : 0918.775.368
Website: Email : Tel : 0918.775.368
2. Cách chỉnh cấu hình máy:
2.1. Bảo đảm tính năng chia sẻ file và máy in đã được kích hoạt:
Mặc dù Windows sẽ tự động cài đặt và kích hoạt giao thức cho việc cha sẻ file và
máy in, tuy nhiên nó cũng có thể vô tình bị vô hiệu hóa nên cần kiểm tra lại:
Trong hộp thoại connection properties cần bảo đảm cho các giao thức File and
Printer Sharing for Microsoft Networks và Client for Microsoft Networks đã
được kích hoạt.( hình 1)
Hình 1
Website: Email : Tel : 0918.775.368
Website: Email : Tel : 0918.775.368
*Cách mở connection properties:
Cách 1: start > gõ ip vào search > chuột phải local area connection > local area
connection properties và chọn .
Cách 2: control panel > Network and Sharing Center > local area connection >
properties> local area connection properties và chọn .
a. Mở Network and Sharing Center > Windows Firewall > Turn
Windows Firewall on or off để bảo đảm nó được bật (On) nhưng không
khóa tất cả các kết nối gửi vào ( xem hình 2)
Website: Email : Tel : 0918.775.368
Website: Email : Tel : 0918.775.368
_Trở lại cửa sổ Windows Firewall đầu tiên và kích liên kết Allow a program or
feature through Windows Firewall ( phía trên bên trái) : tùy chọn cách dạng file
phù hợp, để firewall kiểm soát.
2.2. Khi 2 máy nhìn thấy nhau và chưa thiết lập homegroup Mọi người
đang ở chế độ mặc định, chỉ cần tắt pass bảo vệ là có thể sharing:
- Control panel > network and internet > network and sharing center >
change advanced sharing settings > chọn turn off password protected
sharing
- Còn các phần khác chọn turn on ( của cả home or work và public)
Website: Email : Tel : 0918.775.368
Website: Email : Tel : 0918.775.368
2.3. Thiết lập homegroup
Có nhiều cách có thể truy cập tính năng HomeGroup
C1: Control Panel > Choose homegroup and sharing options
C2: Gõ homegroup vào search trong Menu Start.
Tiếp đến kích nút Create a homegroup.
Website: Email : Tel : 0918.775.368
Website: Email : Tel : 0918.775.368
Trong màn hình Create a homegroup, chọn những gì bạn muốn chia sẻ với
các máy tính khác.
- Sau khi nhóm được tạo, bạn sẽ nhận được một mật khẩu truy cập nó
( mật khẩu này là ngẫu nhiên do win7 chọn)
Website: Email : Tel : 0918.775.368
Website: Email : Tel : 0918.775.368
- Sau khi nhận Password, bạn sẽ được đưa trở lại màn hình HomeGroup, nơi
bạn có thể thực hiện một số thay đổi bổ sung nếu muốn. Bạn nên thay Password
bằng từ khác để bạn có thể nhớ và quản lý người ra vào Homegroup một cách dễ
dàng hơn.
Website: Email : Tel : 0918.775.368
Website: Email : Tel : 0918.775.368
Join in HomeGroup
Trên các máy tính Windows 7 khác, bạn hãy truy cập vào tính năng HomeGroup
và kích để gia nhập nhóm đã tạo.
Website: Email : Tel : 0918.775.368
Website: Email : Tel : 0918.775.368
-
Nhập vào mật khẩu được tạo cho HomeGroup.
Website: Email : Tel : 0918.775.368
Website: Email : Tel : 0918.775.368
- Khi mật khẩu được chấp nhận, kết nối sẽ diễn ra, lúc này bạn đã hoàn thành xong
phần việc của mình.
- Tuy nhiên nếu bạn không muốn sử dụng mật khẩu này nữa, hãy vào các
tùy chọn nâng cao trong Network and Sharing Center và tắt chức năng
chia sẻ sử dụng mật khẩu (turn off password protected sharing như đã
hướng dẫn ở trên )
3. Cách chia sẻ data
* Cách 1: Chia sẻ nâng cao
- Đã bỏ chọn use sharing wizard trong tab view của folder option hay Vô hiệu hóa
chia sẻ nâng cao.
Website: Email : Tel : 0918.775.368
Website: Email : Tel : 0918.775.368
- Windows XP Professional và Windows 7 đều có các thiết lập chia sẻ nâng cao.
Khi sử dụng phương pháp nâng cao này, bạn có thể kiểm soát tốt hơn tính năng
chia sẻ bằng cách sử dụng Permissions.
- Đây là cách vô hiệu hóa giao diện chia sẻ:
Cách 1:
- Mở Computer hoặc My Computer.
- Kích Tools và chọn Folder Options.
- Nếu bạn không thấy menu file trong Windows 7, hãy nhấn phím Alt.
- Kích tab View Cuộn xuống và hủy chọn mục Use Sharing Wizard
(trong Windows 7) Kích OK để lưu các thay đổi. Như hình dưới
Website: Email : Tel : 0918.775.368
Website: Email : Tel : 0918.775.368
Cách 2:
- Gõ folder option vào tìm kiếm > Folder Options > View, > chọn Use Sharing
Wizard (Recommended) > OK ( như trên)
- Với cách chia sẻ nâng cao này : bạn chọn file cần share > chuột phải > advanced
sharing > chọn advanced sharing > share this folder. Tại đây bạn có thể điều
chỉnh các tùy chọn theo ý muốn (hoăc chọn ngay share with)
Website: Email : Tel : 0918.775.368
Website: Email : Tel : 0918.775.368
Hoặc: kích chuột phải> properties> sharing> share this folder:
*Cách 2: Chia sẻ theo mặc định
- Đã chọn use sharing wizard trong tab view của folder option.
- Bấm chuột phải lên thư mục muốn chia sẻ, chọn Share with, sau đó chọn
Specific people…
Website: Email : Tel : 0918.775.368
Website: Email : Tel : 0918.775.368
+ Homegroup(read): để chia sẻ dữ liệu trong thư mục với quyền truy cập Read-
only. Khi đó mọi người dùng trong HomeGroup này sẽ được cho phép đọc một
file tài liệu hay mở một file đa phương tiện.
+ Homegroup(Read/Write): để chia sẻ dữ liệu trong thư mục với toàn quyền
truy cập(full access). Khi đó mọi người dùng trong HomeGroup có thể hiệu chỉnh
hay xóa dữ liệu. Tùy chọn HomeGroup (Read/Write) cũng có thể được sử dụng
bên trong Library
+ Nobody: Nếu sau khi chia sẻ một thư mục, chúng ta muốn tắt chia sẻ của thư
mục này, thì tùy chọn Nobody sẽ được sử dụng. Khi lựa chọn tùy chọn Nobody,
thư mục chỉ hiển thị với chủ sở hữu. Ngoài ra, tùy chọn Nobody còn có thể được
sử dụng bên trong Library.
+ Specific people: đây tùy chọn của người dùng.khi bấm vào thì sẽ xuất hiện: Cửa
sổ File Sharing xuất hiện.Trong menu xổ xuống, bạn chọn các đối tượng muốn
chia sẻ ,bấm Add > Share để hoàn tất :
Website: Email : Tel : 0918.775.368