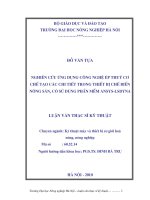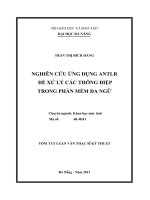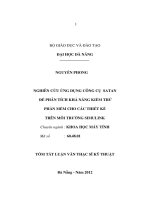nghiên cứu các phần mềm CAD/CAM/CNC
Bạn đang xem bản rút gọn của tài liệu. Xem và tải ngay bản đầy đủ của tài liệu tại đây (3.9 MB, 38 trang )
SVTH: ĐẶNG PHI LONG
GVHD: NGUYỄN VĂN THÀNH
LỜI NÓI ĐẦU
Nước ta đang bước vào thời kỳ công nghiệp hóa, hiện đại hóa nhằm đưa Việt
Nam trở thành nước có nền công nghiệp văn minh, hiện đại.
Ngày nay, ngành công nghệ thông tin đã ứng dụng rất hiệu quả trong nhiều
lĩnh vực, đặc biệt là các lĩnh vực tạo ra của cải cho xã hội, điển hình là khu vực
sản xuất công nghiệp với rất nhiều ngành đa dạng. Công nghệ thông tin đã chuyển
đổi các quá trình sản xuất kiểu truyền thống sang các quá trình công nghệ cao.
Nhờ đó các giai đoạn thiết kế và chế tạo từng bước được tự động hóa từng phần
hoặc hoàn toàn nhờ các hệ thống CAD/CAM/CAE.
Trong những năm tới đây, quá trình công nghiệp hóa ngày càng cao hơn, đòi
hỏi các kỹ sư cơ khí và các cán bộ lỹ thuật phải được đào tạo các kiến thức cơ bản
tương đối rộng, đồng thời phải biết vận dụng các kiến thức đó để giải quyết các
vấn đề thường gặp trong sản xuất.
Sau khoảng thời gian gần 2 năm để nghiên cứu các phần mềm CAD/CAM
như: Autodesk AutoCAD, Autodesk Inventor, Creo 2.0, Moldflow, thì em đã
đăng ký học trước môn CAD/CAM/CNC để hiểu thêm về những gì mà đã tìm
hiểu, đặc biệt là phần G-code. Trong thời gian học môn này, em đã nhận được sự
giải đáp rất nhiệt tình của thầy Th.s Nguyễn Văn Thành, ngoài ra em còn học
được rất nhiều điều từ tác phong cho đến đạo đức của người kỹ sư, những kinh
nghiệm sử dụng phần mềm, kinh nghiệm thực tế trong những lời nhắc nhở cũng
như những mẫu chuyện mà thầy kể.
Thành phố Hồ Chí Minh, ngày 3/5/2014.
Trường Đại Học Bách Khoa Thành Phố Hồ Chí Minh
1
SVTH: ĐẶNG PHI LONG
GVHD: NGUYỄN VĂN THÀNH
Hình ảnh 3D của ổ cắm điện.
Kích thước không gian của ổ cắm điện.
I.
SƠ LƯỢC CÁC BƯỚC DỰNG HÌNH:
Trước tiên ta sẽ dựng một khối cơ sở bằng lệnh Extrude, từ đó ta sẽ sử
dụng các phép toán đại số Boole để dựng hình.
Dựng một khối hộp có kích thước: 48x102x20 mm3.
Tiếp theo, ta sẽ dựng một khối cắt để cắt khối cơ sở tạo nên mặt cong bằng
lệnh Extrude.
Trường Đại Học Bách Khoa Thành Phố Hồ Chí Minh
2
SVTH: ĐẶNG PHI LONG
GVHD: NGUYỄN VĂN THÀNH
Tiếp theo, ta sẽ tạo vỏ bằng lệnh Shell.
Kế tiếp, ta sẽ bo tròn các góc bằng lệnh Round, chú ý rằng bán kính bo
cạnh ngoài sẽ bằng bán kính bo cạnh trong cộng với chiều dày vỏ.
Chi tiết của chúng ta đã có được hình dáng sơ bộ, ta chỉ việc thêm và bớt vật
liệu để được kết quả cuối cùng như hình.
Trường Đại Học Bách Khoa Thành Phố Hồ Chí Minh
3
SVTH: ĐẶNG PHI LONG
II.
GVHD: NGUYỄN VĂN THÀNH
PHÂN KHUÔN Ổ CẮM ĐIỆN:
1.
Quy trình tách khuôn:
Thiết lập môi trướng làm việc.
Lắp ráp chi tiết vào môi trường khuôn.
Tạo độ co rút cho sản phẩm.
Tạo phôi bao cho khuôn. (tạo bằng tay hoặc tự động)
Tạo mặt phân khuôn. (có thể có nhiều mặt phân khuôn)
Thực hiện tách khuôn.
Thực hiện ép mẫu sản phẩm.
Mở khuôn.
2. Trình tự công việc tách khuôn:
Thiết lập môi trường làm việc:
+ Trước khi thiết lập môi trường làm việc ta phải tạo thư mục làm việc để
tránh trường hợp sau này các sản phẩm tách khuôn nằm ở vị trí không mong
muốn.
+ Nhấp chọn Select Working Directory, hộp thoại Select Working
Directory xuất hiện, chọn đến thư mục CAD_CAM, nhấp phải chuột chọn
New Folder để tạo thư mục làm việc. Đặt tên cho thư mục là
Phan_Khuon_O_Cam_Dien.
Trường Đại Học Bách Khoa Thành Phố Hồ Chí Minh
4
SVTH: ĐẶNG PHI LONG
GVHD: NGUYỄN VĂN THÀNH
Tạo file làm việc mới:
+ Nhấp chọn biểu tượng New, hộp thoại New xuất hiện. Trong trang Type ta
đánh dấu stick vào Manufacturing, trang Sub-type đánh dấu stick vào Mold
Cavity để vào môi trường khuôn.
+ Đặt tên file là Phan_Khuon_O_Cam_Dien.
+ Bỏ dấu stick tại mục Use default template (sử dụng file mặc định). Chọn
OK, một hộp thoại New File Option hiện ra, ta chọn file mmns_mfg_mold
(có nghĩa là file thiết kế khuôn, hệ đơn vị là Millimet-Newton-Second). Chọn
OK, giao diện thiết kế khuôn xuất hiện như hình trang bên.
Trường Đại Học Bách Khoa Thành Phố Hồ Chí Minh
5
SVTH: ĐẶNG PHI LONG
GVHD: NGUYỄN VĂN THÀNH
Trên trang Mold, chọn Reference Model để gọi chi tiết vào môi trường
khuôn.
Hộp thoại Open xuất hiện, do ta đã tạo thư mục làm việc do đó chương trình
tự chọn chi tiết. Nếu trong thư mục có nhiều Part thì ta sẽ chọn Part cần mở.
Chọn Open hoặc
nhấn chuột giữa để
gọi chi tiết.
Trường Đại Học Bách Khoa Thành Phố Hồ Chí Minh
6
SVTH: ĐẶNG PHI LONG
GVHD: NGUYỄN VĂN THÀNH
Hộp thoại Create Reference Model xuất hiện. Ta stick chọn Inherited. Sau
đó, nhấp chọn OK. Muốn sử dụng tùy chọn này thì trục Z của chi tiết phải
trùng với trục Z của hệ tọa độ môi trường thiết kế khuôn. Nếu không thì ta chọn
tùy chọn Assemble để lắp ráp thủ công.
(Model tham chiếu kế thừa tính chất của chi tiết. Khi chi tiết thay đổi thì
Model tham chiếu thay đổi theo, nhưng khi Model tham chiếu thay đổi thì chi tiết
không thay đổi.)
Hộp thoại Layout xuất hiên. Tại cửa sổ Layout ta chọn Single (do đây là
khuôn 1 sản phẩm, nếu muốn tạo khuôn có nhiều hơn 1 sản phẩm thì ta sẽ chọn
Rectangular hoặc Circular). Click chọn Preview để xem trước sản phẩm lắp vào
có theo ý chúng ta không. Click chọn OK để chấp nhận.
Hộp thoại Menu Manager xuất hiện, click chọn Done/Return để kết thúc
quá trình gọi chi tiết.
Tạo độ co rút cho sản phẩm:
Trường Đại Học Bách Khoa Thành Phố Hồ Chí Minh
7
SVTH: ĐẶNG PHI LONG
GVHD: NGUYỄN VĂN THÀNH
Đối với các sản phẩm tạo khuôn, hầu hết trải qua quá trình từ trạng thái nóng
rồi làm nguội, vật liệu đều là vật liệu dẻo và có tính co ngót. Vì vậy để sản phẩm
tạo ra đúng bằng sản phẩm khi thiết kế thì ta phải thêm hệ số co ngót Shrinkage.
Trong trang Mold, tại thẻ Modifiers nhấp chọn Shrinkage by scale: tạo độ
co ngót theo tỉ lệ. Hộp thoại Shrinkage By Scale xuất hiện, yêu cầu ta nhập hệ số
co rút và xác định hệ trục tọa độ.
Ở cửa sổ Formula ta chọn kiểu 1+S: kích thước lòng khuôn tăng thêm một
lượng S so với chi tiết tham chiếu.
Ta nhấp chọn Coordinate System, sau đó click chọn vào hệ trục tọa độ
PRT_CSYS_DEF
của
chi
tiết
tham
chiếu
PHAN_KHUON_O_CAM_DIEN_REF trên Model Tree.
Tạo phôi bao cho chi tiết:
Trường Đại Học Bách Khoa Thành Phố Hồ Chí Minh
8
SVTH: ĐẶNG PHI LONG
GVHD: NGUYỄN VĂN THÀNH
Có 2 phương pháp tạo phôi đó là tạo bằng tay (Manual) và tạo tự động
(Automatic). Để tạo phôi nhanh ta sẽ sử dụng phương pháp tạo tự động.
Trong trang Mold, tại thẻ Reference Model & Workpiece ta chọn
Automatic Workpiece. Hộp thoại Automatic Workpiece xuất hiện, tại mục Mold
Origin ta nhấp chọn hệ tọa độ MOLD_DEF_CSYS tại tâm của chi tiết trong
không gian đồ họa.
Tại mục Offset, ta nhập các kích thước
như hình, đó chính là khoảng cách từ bề mặt
của chi tiết đến bề mặt của phôi theo các
trục.
Click chọn Preview để xem trước kết
quả, Click OK để chấp nhận, ta được kết quả
như hình.
Tạo mặt phân khuôn:
+ Mặt phân khuôn là mặt phẳng, mặt
cong hay mặt phức hợp của nhiều mặt ghép
lại. Mặt phân khuôn có nhiệm vụ chia đôi
khuôn ra thành nhiều phần, nó kết hợp với
mẫu (sản phẩm đã thiết kế) nhằm ngăn cách
giữa các mãnh khuôn.
+ Tạo mặt phân khuôn là công việc đòi
Trường Đại Học Bách Khoa Thành Phố Hồ Chí Minh
9
SVTH: ĐẶNG PHI LONG
GVHD: NGUYỄN VĂN THÀNH
hỏi nhiều tư duy của người thiết kế, với cùng một sản phẩm có nhiều cách để tạo
mặt phân khuôn, tuy nhiên để một sản phẩm đẹp và dễ dàng cho việc tách khuôn,
gia công thì ta phải tối ưu mặt phân khuôn.
Đối với chi tiết trong bài tập này, nó không
quá phức tạp, ta có thể dùng phương pháp tạo mặt
phân khuôn tự động kiểu Shadow.
Các bước thực hiện:
Trong trang Mold, tại thẻ Parting Suface &
Mold Volume, ta click chọn Parting Surface.
Trong trang Parting Surface, ta nhấp vào
Drop-Down Menu Surfacing và chọn Shadow.
Hộp thoại Shadow Surface xuất hiện. Ta click chọn Preview để xem trước
mặt phân khuôn.
Click chọn OK để chấp nhận mặt phân khuôn được tạo ra. Trên đỉnh của
màn hình đồ họa, ta click chọn và Shade để quan sát rõ hơn mặt phân khuôn.
Trường Đại Học Bách Khoa Thành Phố Hồ Chí Minh
10
SVTH: ĐẶNG PHI LONG
GVHD: NGUYỄN VĂN THÀNH
Click Done/Return để tắt chế độ Shade, tiếp tục Click Done trên thẻ
Controls để hoàn tất việc tạo mặt phận khuôn.
Tách khuôn:
Phân chia thành phần khuôn:
Trên thẻ Parting Surface & Mold Volume, ta nhấp chọn Volume Split,
Menu Manager xuất hiện, ta chọn Two Volumes, All Wrkpcs → Done.
Hộp thoại Split xuất hiện, yêu cầu ta chọn mặt phân khuôn, ta nhấp chọn mặt
phân khuôn trên chi tiết như hình, sau đó nhấp OK chấp nhận.
Trường Đại Học Bách Khoa Thành Phố Hồ Chí Minh
11
SVTH: ĐẶNG PHI LONG
GVHD: NGUYỄN VĂN THÀNH
Hộp thoại Properties xuất hiện, yêu cầu ta đặt tên cho mãnh khuôn đầu tiên.
Để xem trước kết quả, ta nhấp chọn Shade. Ta nhập tên cho chi tiết là COI, nhấp
chọn OK để chấp nhận.
Tiếp tục, ta đặt tên cho mãnh khuôn còn lại là CHAY.
Trường Đại Học Bách Khoa Thành Phố Hồ Chí Minh
12
SVTH: ĐẶNG PHI LONG
GVHD: NGUYỄN VĂN THÀNH
Tiến hành tách khuôn:
Trên thẻ Component, ta nhấp chọn Cavity insert, hộp thoại Create Mold
Component xuất hiện, ta nhấp chọn Select All để chọn 2 chi tiết CHAY và COI,
sau đó nhấp chọn OK để kết thúc quá trình tách khuôn.
Quan sát trên Model Tree, ta thấy xuất
hiện 2 Part mới là COI và CHAY. Nhấn tổ
hợp phím Ctrl+S để lưu kết quả lại, ta sẽ
tìm thấy chúng trong thư mục đã cài đặt
trước đó.
Đến đây thì ta đã hoàn thành cơ bản việc tách khuôn, ta chỉ việc lưu lại.
Ngoài ra ta còn phải tạo mẫu ép và mô phỏng tách khuôn, tạo kênh dẫn nhựa,
đường nước làm mát, kiểm tra góc thoát khuôn,... Nhưng do không yêu cầu cao về
việc này, cho nên em xin dừng lại tại đây. Hình trên là kết quả sau khi tách khuôn
và tạo mẫu ép.
Trường Đại Học Bách Khoa Thành Phố Hồ Chí Minh
13
SVTH: ĐẶNG PHI LONG
GVHD: NGUYỄN VĂN THÀNH
III. GIA CÔNG CHI TIẾT CỐI:
Phân tích quá trình gia công:
Nguyên nhân chọn chi tiết Cối để gia công là nó đơn giản hơn chi tiết Chày.
Ở chi tiết Chày có quá nhiều rãnh hẹp, phải dùng các phương pháp gia công đặc
biệt như bắn điện, còn ở chi tiết Cối thì chỉ có các phần tử lồi (hay gọi là đảo).
Tuy nhiên, để gia công được hoàn toàn các đảo đó không phải dễ thực hiện.
Để quá trình chế tạo được dễ dàng, ta sẽ gia công các chi tiết được chỉ mũi tên như
hình bằng các biện pháp khác, sau đó sẽ ráp vào Cối.
Ta sẽ tiến hành tách khuôn thêm một lần nữa, cụ thể là sẽ tạo một blockinsert (đáng lẽ sẽ tách từng insert riêng biệt). Trên thẻ Parting Surface & Mold
Volume chọn Parting Surface, sau đó chọn Properties để đặt tên cho mặt phân
khuôn mới. Ta chấp nhận tên mặc định, nhấp chọn OK để chấp nhận.
Trên thẻ Parting Surface & Mold Volume, ta nhấp chọn Parting Surface,
sau đó nhấp chọn Properties để đặt tên cho mặt phân khuôn.
Trường Đại Học Bách Khoa Thành Phố Hồ Chí Minh
14
SVTH: ĐẶNG PHI LONG
GVHD: NGUYỄN VĂN THÀNH
Bằng các lệnh dựng hình cơ bản, ta tạo được 1 nhóm các mặt phân khuôn
như hình.
Tiếp theo, ta sẽ tiến hành tách khuôn. Tương tự như bước làm trước, ta sẽ
được kết quả như hình.
Ta quan sát thông số kích thước như hình trên, khoảng cách từ mặt chi tiết
đến bề mặt lỗ là lớn hơn 18 mm, và chiều sâu của lỗ là lớn hơn 20 mm, do đó lỗ
Trường Đại Học Bách Khoa Thành Phố Hồ Chí Minh
15
SVTH: ĐẶNG PHI LONG
GVHD: NGUYỄN VĂN THÀNH
có đường kính ∅3.015 mm đó sẽ không thể gia công trong nguyên công phay
được, vì chiều dài dao cắt thường không lớn lơn 30 mm.
Như vậy, ta sẽ chi ra 2 nguyên công:
Nguyên công 1: gia công hốc bằng phương pháp phay.
Nguyên công 2: khoan và phay 3 lỗ (một lỗ đường kính ∅3.015 mm và hai
lỗ đường kính ∅7.5375 mm). Để thực hiện nguyên công này, ta cần phải lật
ngược chi tiết lại.
Tiến hành nguyên công 1: Gia công hốc.
Tạo file mới, gọi và lắp ráp chi tiết vào môi trường gia công:
+ Nhấp chọn biểu tượng New, hộp thoại New xuất hiện. Trong trang Type ta
đánh dấu stick vào Manufacturing, trang Sub-type đánh dấu stick vào NC
Assembly để vào môi trường gia công.
+ Đặt tên file là Gia_Cong_Coi.
+ Bỏ dấu stick tại mục Use default template (sử dụng file mặc định). Chọn OK,
một hộp thoại New File Option hiện ra, ta chọn file mmns_mfg_nc (có nghĩa là
file gia công, hệ đơn vị là Millimet-Newton-Second). Chọn OK, giao diện thiết
kế khuôn xuất hiện như hình bên dưới.
Đầu tiên ta sẽ gọi chi tiết và lắp ráp vào môi trường gia công như đã thực
hiện ở phần phân khuôn.
Tiếp theo ta sẽ tạo phôi cho chi tiết, để đảm bảo bề mặt lắp ghép giữa các
mãnh khuôn được chính xác, ta sẽ cho một lượng dư gia công.
Trường Đại Học Bách Khoa Thành Phố Hồ Chí Minh
16
SVTH: ĐẶNG PHI LONG
GVHD: NGUYỄN VĂN THÀNH
Trên thẻ Reference Model & Workpiece ta chọn Automatic Workpiece,
trên thanh Model Tree, nhấp chọn hệ tọa độ NC_ASM_DEF_CSYS.
Trong trang Option, ta nhập lượng dư gia công theo phương Z là 5. Nhấp
chọn OK, ta được kết quả như hình.
Chọn máy gia công và thiết lập nguyên công:
Trên thẻ Machine Tool Setup, ta nhấp chọn Mill (máy phay). Hộp thoại
Milling Work Center xuất hiện, ở ô Number of Axes ta chọn 3 Axis (máy phay
3 trục).
Trường Đại Học Bách Khoa Thành Phố Hồ Chí Minh
17
SVTH: ĐẶNG PHI LONG
GVHD: NGUYỄN VĂN THÀNH
Trước khi tiến hành tạo nguyên công, ta tạo gốc tọa độ lập trình cho phôi. Sử
dụng lệnh Coordinate System để tạo gốc tọa độ ở góc của phôi, sao cho trục Z
hướng lên.
Trên thẻ Process, ta nhấp chọn Operation để thiết lập nguyên công. Chương
trình yêu cầu ta chọn gốc tọa độ lập trình, ta chọn vào hệ tọa độ vừa tạo trước đó.
Tiếp theo, ta nhấp chọn trang Clearance, trong ô Type ta chọn Plane, sau đó
nhấp chọn mặt trên của phôi, nhập giá trị 50 vào ô Value để tạo mặt phẳng
Retract (mặt phẳng lùi dao). Nhấp chọn OK để kết thúc quá trình tạo nguyên
công.
Trường Đại Học Bách Khoa Thành Phố Hồ Chí Minh
18
SVTH: ĐẶNG PHI LONG
GVHD: NGUYỄN VĂN THÀNH
Tiến hành gia công:
Phay phá mặt trên của phôi:
Để thực hiện bước gia công này ta sẽ sử dụng dao phay trụ (End Mill)
đường kính ∅20 mm. Sử dụng phương pháp gia công Face, để thực hiện phương
pháp này, trước tiên ta sẽ tạo Mill Window.
Trên thẻ Manufacturing Geometry, ta nhấp chọn Mill Window. Chương
trình yêu cầu ta chọn mặt phẳng để chương trình xác định vùng gia công (mặc
định chương trình sử dụng phương pháp “đường bóng” Sihouette).
Trong trang Placement, ta bỏ chọn Keep Inside Loops.
Trường Đại Học Bách Khoa Thành Phố Hồ Chí Minh
19
SVTH: ĐẶNG PHI LONG
GVHD: NGUYỄN VĂN THÀNH
Trong trang Options, ở mục Machine with tool, ta chọn Outside window
contour.
Trong thẻ Milling, ta nhấp chọn lệnh Face. Trong trang Reference, ở mục
Type ta chọn Mill Window, sau đó trên Model Tree, ta nhấp chọn Mill Window
1 vừa tạo trước đó.
Ở mục chọn dao (Tool), ta chọn Edit Tools để tiến hành chọn dao.
Hộp thoại Tools Setup xuất hiện. Tại ô Name, ta đặt tên cho dao là T0001,
tại ô Type ta chọn dao cắt loại End Mill. Nhập giá trị đường kính của dao cắt là
20.
Nhấp chọn trang Setting, tại ô Tool Number ta nhập giá trị 1, giá trị này sẽ
là số thứ tự của dao trên máy.
Sau khi chọn dao xong, ta nhấp chọn Apply để xác nhận rồi nhấn OK để
đóng hộp thoại lại.
Trường Đại Học Bách Khoa Thành Phố Hồ Chí Minh
20
SVTH: ĐẶNG PHI LONG
GVHD: NGUYỄN VĂN THÀNH
Tiếp tục, ta nhấp chọn trang Parameters để thiết lập chế độ cắt cho dao.
Để mô phỏng đường chạy dao, ta nhấp chọn Display the tool path in the
graphic window. Ta được kết quả đường chạy dao như hình dưới.
Trường Đại Học Bách Khoa Thành Phố Hồ Chí Minh
21
SVTH: ĐẶNG PHI LONG
GVHD: NGUYỄN VĂN THÀNH
Quan sát đường chạy dao từ trên xuống, ta thấy ở vị trí dao đổi phương, dao
chạy theo góc vuông nên quá trình dao đổi phương xảy ra đột ngột. Điều này sẽ
gây ảnh hưởng không tốt cho máy. Do đó ta cần thay đổi thông số Lace Option.
Một điều nữa, ở vị trí xuống dao, dao đâm trực tiếp vào phôi, điều này cũng
không tốt, do đó ta cần thay đổi vị trí xuống dao.
Nhấp chọn trang Parameters, ở cuối trang ta nhấp chọn Edit Machining
Parameters.
Nhập giá trị khoảng cho khoảng cách vào dao Approach_Distance là 20.
Chọn Arc_Connect cho thông số điều khiển sự di chuyển của dụng cụ cắt
Lace Option.
Sau khi điều chỉnh 2 thông số trên, ta được kết quả đường chạy dao như hình.
Trường Đại Học Bách Khoa Thành Phố Hồ Chí Minh
22
SVTH: ĐẶNG PHI LONG
GVHD: NGUYỄN VĂN THÀNH
Phay phá hốc:
Để thực hiện bước gia công này, ta sử dụng dao phay trụ (End Mill) đường
kính ∅10 mm. Sử dụng phương pháp Volume Rough để gia công.
Trước tiên, để thực hiện phương pháp gia công này ta cần tạo một Mill
Volume (đây chính là thể tích phoi mà chương trình sẽ gia công loại bỏ đi).
Trên thẻ Manufacturing Geometry ta nhấp chọn Mill Volume.
Bằng các lệnh dựng hình cơ bản, ta tạo một Mill Volume như hình.
Tiếp theo, ta sẽ tiến hành phay phá bỏ khối Volume vừa tạo. Trên thẻ Milling
ta nhấp chọn lệnh Volume Rough.
Trường Đại Học Bách Khoa Thành Phố Hồ Chí Minh
23
SVTH: ĐẶNG PHI LONG
GVHD: NGUYỄN VĂN THÀNH
Sau khi chọn lệnh thì Menu Manager xuất hiện, ta đánh kiểm chọn vào các
mục: Tool, Parameters, Volume, Start, End. Trong hộp thoại Tools Setup ta
chọn dao End Mill, đường kính ∅10 mm. Thiết lập ổ dao số 2.
Ta nhấp chọn OK để đóng hộp thoại Tools Setup lại. Tiếp theo, chương trình
yêu cầu ta chọn Mill Volume, đưa chuột nhấp chọn lên khối Volume vừa taọ trước
đó. Tiếp đến, chương trình yêu cầu ta chọn điểm dao xuất phát và kết thúc (đầu
dao).
Trường Đại Học Bách Khoa Thành Phố Hồ Chí Minh
24
SVTH: ĐẶNG PHI LONG
GVHD: NGUYỄN VĂN THÀNH
Trên thẻ Datum, nhấp chọn Offset Coordinate System, sau đó đưa chuột
nhấp chọn điểm ACS0 trên Model Tree.
Hộp thoại Datum Point xuất hiện, ta nhập giá trị Offset theo phương Z là
100 trong ô Z axis nhập giá trị 100.
Nhấp chọn OK, để kết thúc việc tạo Datum Point, kế tiếp chương trình yêu
cầu ta chọn điểm kết thúc, ta cũng nhấp chọn vào Datum Point vừa tạo.
Phay vét:
Sau khi ta phay phá hốc thì cơ bản chi tiết Cối của chúng ta đã được định
hình, nhưng ở những nơi hẹp, các góc bo ở góc có bán kính nhỏ hơn bán kính dao,
và những mặt cong ở mặt đáy có bề rộng rất nhỏ khoảng hơn 0.5 mm, thì ta phải
phay vét và phải dùng dao Bull Mill có bán kính bo ở mặt đầu dao.
Trong bước gia công này, ta sẽ sử dụng dao Bull Mill có đường kính ∅4 mm
và bán kính bo mặt đầu là R0,5 mm. Sử dụng phương pháp phay Local Milling
Previous Step.
Trên thẻ Milling, nhấp chọn Local Milling → Previous Step.
Hộp thoại Menu Manager xuất hiện yêu cầu ta chọn bước gia công trước đó,
trên Model Tree ta nhấp chọn Volume Milling.
Trường Đại Học Bách Khoa Thành Phố Hồ Chí Minh
25