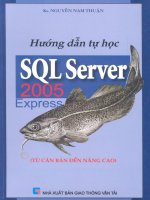Hướng dẫn tự học SQL server 2012
Bạn đang xem bản rút gọn của tài liệu. Xem và tải ngay bản đầy đủ của tài liệu tại đây (3.38 MB, 29 trang )
1
Cơ sở dữ liệu
Hướng dẫn sử dụng Microsoft SQL Server
TRƯỜNG ĐH CÔNG NGHỆ THÔNG TIN TP.HCM
Khoa Hệ Thống Thông Tin
Chương trình đào tạo: Kỹ sư Công nghệ thông tin
HƯỚNG DẪN SỬ DỤNG MICROSOFT SQL SERVER
Tài liệu này hướng dẫn cách sử dụng phần mềm Microsoft SQL Server 2012 SP1
Enterprise Edition chạy trên Windows 8. Vì sự hạn chế của thiết bị, nên phiên bản MS
SQL Server tại các phòng máy thực hành sẽ khác với hướng dẫn này. Do đó, sinh viên
sẽ thực hành các bài tập này ở nhà.
1. Giới thiệu
Microsoft SQL Server là hệ quản trị Cơ Sở Dữ Liệu quan hệ phát triển bởi Microsoft.
Nhờ vào hệ quản trị Cơ Sở Dữ Liệu này, giao dịch trong các ngân hàng, thị trường cổ
phiếu, thông tin nhân sự... của các doanh nghiệp luôn hoạt động trơn tru và tối ưu hóa
hiệu suất sử dụng cũng như giá trị đầu tư ban đầu.
Đối với các lập trình viên chuyên nghiệp, nắm vững và vận hành tốt hệ quản trị cơ sở
dữ liệu Microsoft SQL Server gần như là yêu cầu bắt buộc đối với các nhà tuyển dụng
và là nền tảng cơ bản để chuyển tiếp sang các hệ quản trị cơ sở dữ liệu quan hệ khác
như: Oracle, postgresql hay MySQL.
Sau khi cài đặt, Sinh viên sử dụng SQL Server Management Studio để viết và biên dịch
các câu lệnh SQL.
Nguyễn Hồ Duy Trí
Trang 1
2
Cơ sở dữ liệu
Hướng dẫn sử dụng Microsoft SQL Server
Hình 1 – Cửa sổ Microsoft SQL Server Management Studio
2. Làm quen một vài thành phần giao diện
Sinh viên làm quen với một vài thành phần cơ bản của một cửa sổ SQL Server
Management Studio.
Nguyễn Hồ Duy Trí
Trang 2
3
Cơ sở dữ liệu
Hướng dẫn sử dụng Microsoft SQL Server
3. Tạo CSDL
Sinh viên quan sát cách tạo CSDL qua những hình ảnh dưới đây:
Dùng cửa sổ
Dùng câu lệnh
Nhấp phải chuột vào Databases, chọn
New Database…
Tạo mới một cửa sổ truy vấn bằng cách
chọn New Query (Ctrl+N). Gõ vào lệnh tạo
Database.
Đặt tên cho CSDL và nhấn nút OK. Sau
khi tạo xong ta được 2 tập tin .mdf (tập
tin chứa cấu trúc và dữ liệu của CSDL) và
.ldf (tập tin chứa nhật ký của CSDL).
Tô đen lệnh tạo database và nhấn Execute
(F5) để thực thi.
Nguyễn Hồ Duy Trí
Trang 3
4
Cơ sở dữ liệu
Hướng dẫn sử dụng Microsoft SQL Server
Dùng cửa sổ
Dùng câu lệnh
Thư mục Database xuất hiện CSDL vừa
tạo - CSDL QLBH.
Chương trình xuất hiện thông báo tạo
database thành công. Ta chọn CSDL làm
việc là QLBH và nhấn F8 để xem chi tiết các
đối tượng trong CSDL QLBH.
Quan sát cửa sổ Object Explorer ta thấy CSDL có một vài đối tượng cần chú ý sau:
Diagrams là lược đồ CSDL hay đồ thị CSDL, dùng để tạo khóa ngoại.
Tables chứa các bảng.
Views chứa các khung nhìn.
Programmability chứa các thủ tục lưu trữ nội (Stored Procedures), các hàm
(Functions), các thủ tục ràng buộc toàn vẹn (Database Triggers), các qui định của
CSDL (Rules), các giá trị mặc định của CSDL (Defaults)…
Security chứa các khai báo về người dùng (Users), các vai trò đại diện của một
nhóm người dùng nào đó (Roles)…
4. Tạo/Xóa bảng
Sinh viên quan sát cách tạo bảng qua hình ảnh dưới đây:
Nguyễn Hồ Duy Trí
Trang 4
5
Cơ sở dữ liệu
Hướng dẫn sử dụng Microsoft SQL Server
Dùng cửa sổ
Dùng câu lệnh
Chọn CSDL muốn tạo bảng, nhấp chuột
phải tại Tables, chọn New Table…
Gõ vào lệnh tạo Table vào cửa sổ truy vấn.
Mỗi dòng là 1 thuộc tính. Để chỉ định 1
thuộc tính là khóa chính ta tô đen dòng
đó và nhấp chuột vào biểu tượng khóa
trên tool bar.
Nguyễn Hồ Duy Trí
Tô đen lệnh tạo table và nhấn F5 để thực thi.
Chương trình xuất thông báo tạo bảng thành
công.
Trang 5
6
Cơ sở dữ liệu
Hướng dẫn sử dụng Microsoft SQL Server
Dùng cửa sổ
Khi lưu, chương trình yêu cầu người
dùng đặt tên cho bảng.
Nguyễn Hồ Duy Trí
Dùng câu lệnh
Vì bảng đã được tạo ở bước trước nên khi
muốn thêm ràng buộc khóa chính cho bảng
ta phải dùng lệnh sửa bảng. Sinh viên tham
khảo thêm trong slide lý thuyết. Sau đó tô
đen và nhấn F5 để biên dịch.
Trang 6
7
Cơ sở dữ liệu
Hướng dẫn sử dụng Microsoft SQL Server
Sinh viên quan sát cách xóa bảng qua hình ảnh dưới đây:
Dùng cửa sổ
Chọn CSDL muốn xóa bảng, chọn tiếp
Tables, sau đó nhấp chuột phải vào bảng
muốn xóa và chọn Delete.
Dùng câu lệnh
Gõ vào lệnh xóa bảng và tên bảng muốn
xóa.
Màn hình xác nhận việc xóa bảng xuất hiện. Tô đen lệnh xóa bảng và nhấn F5 thực thi.
Chương trình xuất thông báo xóa bảng
Nhấn chuột vào nút OK.
thành công.
Nguyễn Hồ Duy Trí
Trang 7
8
Cơ sở dữ liệu
Hướng dẫn sử dụng Microsoft SQL Server
5. Ràng buộc khóa ngoại
Sinh viên quan sát cách tạo khóa ngoại qua hình ảnh dưới đây:
Dùng cửa sổ
Dùng câu lệnh
Vì bảng đã được tạo ở bước trước nên khi
muốn thêm ràng buộc khóa ngoại cho
bảng ta phải dùng lệnh sửa bảng.
Chọn Database Diagrams, nhấp chuột
phải và chọn New Database Diagram.
Giữ phím Ctrl và chọn các bảng có tham
chiếu đến nhau để tạo khóa ngoại, nhấn
nút Add. Sau đó nhấn Close.
Nguyễn Hồ Duy Trí
Tô đen và nhấn F5 thực thi. Chương trình
xuất thông báo lệnh thực hiện thành công.
Trang 8
9
Cơ sở dữ liệu
Hướng dẫn sử dụng Microsoft SQL Server
Dùng cửa sổ
Dùng câu lệnh
Ta dùng chuột chọn thuộc tính là khóa
ngoại, giữ nguyên chuột và kéo thả vào
khóa chính. Nguyên tắc tạo ràng buộc
khóa ngoại là đi từ khóa ngoại sang khóa
chính.
Đặt tên cho ràng buộc khóa ngoại. Kiểm
tra lại tên các thuộc tính khóa chính và
khóa ngoại. Nhấn OK.
Nguyễn Hồ Duy Trí
Trang 9
1
0
Cơ sở dữ liệu
Hướng dẫn sử dụng Microsoft SQL Server
Dùng cửa sổ
Dùng câu lệnh
Lược đồ CSDL hoàn tất. Sau đó đặt tên và
lưu lại Diagram.
6. Thao tác lên dữ liệu
Thao tác lên dữ liệu gồm 3 loại: thêm, xóa và sửa.
Sinh viên quan sát cách thêm dữ liệu vào bảng qua hình ảnh dưới đây:
Dùng cửa sổ
Dùng câu lệnh
Sử dụng lệnh insert để thêm 1 dòng dữ liệu
vào bảng.
Nguyễn Hồ Duy Trí
Trang 10
1
1
Cơ sở dữ liệu
Dùng cửa sổ
Nhấp chuột phải vào bảng cần thêm dữ
liệu, chọn Edit Top 200 Rows.
Nhập các giá trị vào các cột tương ứng.
Nguyễn Hồ Duy Trí
Hướng dẫn sử dụng Microsoft SQL Server
Dùng câu lệnh
Tô đen lệnh thêm dữ liệu và nhấn F5 thực
thi. Chương trình xuất thông báo 1 dòng
được thêm vào.
Trang 11
1
2
Cơ sở dữ liệu
Hướng dẫn sử dụng Microsoft SQL Server
Sinh viên quan sát cách xóa dữ liệu vào bảng qua hình ảnh dưới đây:
Dùng cửa sổ
Dùng câu lệnh
Nhấp chuột phải vào bảng cần xóa dữ liệu,
chọn chọn Edit Top 200 Rows.
Chọn trái chuột vào đầu dòng muốn xóa
và nhấn phím Delete. Khi muốn xóa nhiều
dòng ta dùng tổ hợp phím Shift + mũi tên
xuống để chọn nhiều dòng liên tiếp nhau.
Nguyễn Hồ Duy Trí
Sử dụng lệnh delete để xóa 1 hoặc nhiều
dòng dữ liệu ra khỏi bảng.
Tô đen lệnh thêm dữ liệu và nhấn F5 thực
thi. Chương trình xuất thông báo 1 hoặc
nhiều dòng được xóa khỏi bảng.
Trang 12
1
3
Cơ sở dữ liệu
Hướng dẫn sử dụng Microsoft SQL Server
Sinh viên quan sát cách sửa dữ liệu vào bảng qua hình ảnh dưới đây:
Dùng cửa sổ
Dùng câu lệnh
Riêng phần cập nhật dữ liệu bằng cửa
sổ thì chúng ta chọn Edit Top 200
Rows của bảng và sửa trực tiếp trên
đó.
Sử dụng lệnh update để sửa 1 hoặc nhiều dòng
dữ liệu trong bảng.
Tô đen lệnh thêm dữ liệu và nhấn F5 thực thi.
Chương trình xuất thông báo 1 hoặc nhiều
dòng được sửa của bảng.
7. Các chức năng khác
7.1. Xuất/Nhập CSDL
Công cụ SQL Server Management Studio hỗ trợ chúng ta xuất/nhập cấu trúc và dữ liệu
của CSDL ở những dạng khác nhau. Có thể xuất ra tập tin văn bản, tập tin .xls của Excel
hoặc tập tin .mdb của Access…
Nguyễn Hồ Duy Trí
Trang 13
1
4
Cơ sở dữ liệu
Hướng dẫn sử dụng Microsoft SQL Server
Sau đây là các bước xuất CSDL ra tập tin .mdb trong SQL Server Management Studio.
Hình minh họa
Giải thích
Chú ý: cần tạo một tập tin mdb rỗng
trước đó.
Nhấp phải chuột vào CSDL muốn xuất
thông tin, chọn Tasks, chọn tiếp Export
Data…
Màn hình giới thiệu chức năng
xuất/nhập dữ liệu. Nhấn nút Next.
Nguyễn Hồ Duy Trí
Trang 14
1
5
Cơ sở dữ liệu
Hướng dẫn sử dụng Microsoft SQL Server
Hình minh họa
Giải thích
Chọn dữ liệu nguồn:
Ta chọn nguồn là SQL Server Native
Client 11.0, trong đó cần chỉ định Server
xuất dữ liệu, người dùng có quyền truy
xuất và CSDL muốn xuất.
Sau khi chọn xong các thông số ta
nhấn nút Next.
Chọn dữ liệu đích:
Ta chuyển dữ liệu từ SQL Server sang
dạng .mdb nên đích đến sẽ là Microsoft
Access. Chọn CSDL rỗng cần đưa dữ liệu
vào.
Nhấn nút Next.
Nguyễn Hồ Duy Trí
Trang 15
1
6
Cơ sở dữ liệu
Hướng dẫn sử dụng Microsoft SQL Server
Hình minh họa
Giải thích
Có 2 cách để chuyển dữ liệu
Chuyển nguyên xi các bảng
Chuyển dữ liệu bằng các câu truy vấn.
Ở đây để đơn giản ta chọn chép
nguyên bảng.
Chọn xong, ta nhấn Next.
Lựa chọn các bảng muốn xuất dữ liệu ra
ngoài.
Chọn xong ta nhấn next.
Nguyễn Hồ Duy Trí
Trang 16
1
7
Cơ sở dữ liệu
Hướng dẫn sử dụng Microsoft SQL Server
Hình minh họa
Giải thích
Một màn hình thông báo hiện ra cảnh
báo về những lỗi có thể xảy ra trong quá
trình chuyển đổi dữ liệu từ SQL sang
Access.
Nhấn nút Next.
Có thể chọn thực thi việc xuất dữ liệu
ngay tức thì hay thực hiện theo một lịch
nào đó.
Ta chọn thực hiện ngay và nhấn nút
Next.
Nguyễn Hồ Duy Trí
Trang 17
1
8
Cơ sở dữ liệu
Hướng dẫn sử dụng Microsoft SQL Server
Hình minh họa
Giải thích
Tiếp tục nhấn Finish.
Chương trình bắt đầu xuất dữ liệu và
thông báo thành công.
Chúng ta có thể mở tập tin .mdb để
quan sát kết quả. Tuy nhiên, các bảng
trong tập tin .mdb sẽ không có các ràng
buộc khóa.
Như vậy việc xuất thông tin ra ngoài
không kèm theo việc xuất các ràng buộc
toàn vẹn.
Quá trình nhập thông tin từ bên ngoài vào trong SQL Server là ngược lại với quá trình
xuất. Sinh viên tự tìm hiểu và thực hành phần nhập thông tin này.
Tiếp sau đây là các bước xuất cấu trúc của CSDL ra tập tin .sql trong SQL Server
Management Studio.
Nguyễn Hồ Duy Trí
Trang 18
1
9
Cơ sở dữ liệu
Hướng dẫn sử dụng Microsoft SQL Server
Hình minh họa
Giải thích
Xuất cấu trúc CSDL ra bên ngoài được
gọi là tạo tập tin kịch bản (script)
Nhấp trái chuột vào CSDL cần xuất cấu
trúc, chọn Tasks và Generate Scripts…
Một màn hình giới thiệu hiện ra.
Nhấn nút Next.
Nguyễn Hồ Duy Trí
Trang 19
2
0
Cơ sở dữ liệu
Hướng dẫn sử dụng Microsoft SQL Server
Hình minh họa
Giải thích
Ta có thể chọn toàn bộ database hoặc
chọn riêng các bảng muốn tạo script.
Nhấn nút Next.
Ở mục Set Scripting Options, ta chọn
hình thức lưu trữ script, đường dẫn nơi
lưu tập tin .sql…
Chọn xong ta nhấn nút OK.
Nguyễn Hồ Duy Trí
Trang 20
2
1
Cơ sở dữ liệu
Hướng dẫn sử dụng Microsoft SQL Server
Hình minh họa
Giải thích
Màn hình xác nhận thông tin lại trước khi
tạo script.
Nhấn nút Next.
Đợi chương trình tạo script và thông báo
kết thúc.
Sinh viên mở tập tin script ra xem.
7.2. Sao lưu (Backup)
Thao tác Backup giúp ta lưu lại toàn bộ cấu trúc và dữ liệu hiện có của CSDL thành một
tập tin .bak.
Nguyễn Hồ Duy Trí
Trang 21
2
2
Cơ sở dữ liệu
Hướng dẫn sử dụng Microsoft SQL Server
Dưới đây là các bước tạo tập tin sao lưu
Hình minh họa
Giải thích
Nhấp trái chuột vào CSDL cần sao lưu,
chọn Tasks, chọn tiếp Back Up…
Ta chọn Backup type là Full để sao lưu
toàn bộ database. Chọn tên, mô tả và thời
gian hết hạn trong mục Backup set
Phần Destination ta nhấn nút Add để
thêm đường dẫn đến tập tin sao lưu.
Chọn đường dẫn để tạo tập tin backup, ta
nhấn vào nút 3 chấm (…)
Nguyễn Hồ Duy Trí
Trang 22
2
3
Cơ sở dữ liệu
Hướng dẫn sử dụng Microsoft SQL Server
Hình minh họa
Giải thích
Đặt tên tập tin bao gồm cả phần đuôi
“.bak” và nhấn nút OK
Tiếp tục nhấn nút OK
Nhấn tiếp tục nút OK và thông báo thành
công xuất hiện.
Nguyễn Hồ Duy Trí
Trang 23
2
4
Cơ sở dữ liệu
Hướng dẫn sử dụng Microsoft SQL Server
7.3. Khôi phục (Restore)
Với tập tin sao lưu đã được tạo ở phần trên, khi chúng ta muốn phục hồi lại toàn bộ
cấu trúc và dữ liệu thì sử dụng chức năng Restore.
Dưới đây là các bước phục hồi dữ liệu từ tập tin sao lưu
Hình minh họa
Giải thích
Nhấp trái chuột vào CSDL cần phục hồi,
chọn Tasks, chọn tiếp Restore, chọn
Database…
Nếu chưa có CSDL ta có thể tạo mới một
CSDL có cùng tên.
Vì ở bước sao lưu ta tạo tập tin nên ở phục
hồi ta chọn radio button Device.
Tiếp theo chọn nút (…) để chọn nơi lưu trữ
tập tin sao lưu.
Nguyễn Hồ Duy Trí
Trang 24
2
5
Cơ sở dữ liệu
Hướng dẫn sử dụng Microsoft SQL Server
Hình minh họa
Giải thích
Thêm Device bằng cách nhấn vào nút
Add.
Chọn đường dẫn của tập tin .bak rồi nhấn
nút OK.
Tiếp tục nhấn nút OK.
Nguyễn Hồ Duy Trí
Trang 25