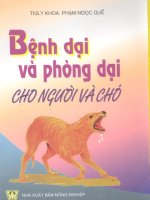bài giảng autocad 2007 đầy đủ nhất cho người mới học
Bạn đang xem bản rút gọn của tài liệu. Xem và tải ngay bản đầy đủ của tài liệu tại đây (1.54 MB, 27 trang )
AutoCAD 2007
TRÌNH TỰ VẼ TRÊN MÁY
KHI CHƯA CÓ BẢN VẼ MẪU THEO TCVN
1) Khởi động máy tính - Khởi động AutoCAD
2) Chọn Start from Scratch, Chọn tiếp Metric rồi OK
(Hoặc Chọn Use a template, Ch ọn ISOA3 r ồi OK)
3) Vào File, Saveas: vào đúng thư mục rồi ch ọn đuôi DWG
và đặt tên bản vẽ, sau đó bấm Save
4) Bắt đầu vẽ, sau cỡ 10 phút lại ghi thêm thông tin
(bằng cách vào File r ồi b ấm Save )
5) Cứ như vậy cho đến khi vẽ xong
6) Trước khi thoát khỏi AutoCAD, cần kiểm tra,
gõ lệnh ZOOM / All rồi ghi bằng l ệnh SAVE
TRÌNH TỰ VẼ TRÊN MÁY
KHI CHƯA CÓ BẢN VẼ MẪU THEO TCVN
1) Khởi động máy tính - Khởi động AutoCAD
2) Chọn Start from Scratch, Chọn tiếp Metric rồi OK
(Hoặc Chọn Use a template, Ch ọn ISOA3 r ồi OK)
3) Vào File, Saveas: vào đúng thư mục rồi ch ọn đuôi DWG
và đặt tên bản vẽ, sau đó bấm Save
4) Bắt đầu vẽ, sau cỡ 10 phút lại ghi thêm thông tin
(bằng cách vào File r ồi b ấm Save )
5) Cứ như vậy cho đến khi vẽ xong
6) Trước khi thoát khỏi AutoCAD, cần kiểm tra,
gõ lệnh ZOOM / All rồi ghi bằng l ệnh SAVE
Bài 1 Các khái niệm cơ bản
•1-1 Giới thiệu chung về AutoCAD
– AutoCAD là phần mềm trợ gíúp thiết kế trên máy tính của
hãng
– AutoDesk (Mỹ) - Có thể vẽ được bản vẽ của mọi ngành: Cơ
khí,
– xây dựng, kiến trúc ,điện tử - Vẽ được các bản vẽ 2D (two
– direction-2 chiều), 3D (three direction-3 chiều)-Ra đời năm
1982
– Vào Việt Nam từ phiên bản:
R10,11,12,13,14,2000,2002,2004,..,2007,2008,2009
•1-2 Cách khởi động AutoCAD
– Nháy đúp vào biểu tượng AutoCAD 2007 trên màn hình
Destop
– Hoặc vào Start / Program/ AutoCAD 2007
1-3. Giới thiệu màn hình AutoCAD
1-4 Cấu trúc chung của lệnh AutoCAD
• Tên lệnh / Lệnh con 1/Lệnh con 2/Lệnh con 3/...< Lệnh mặc định>
• Tên lệnh bằng tiếng Anh (Có thể có tên viết tắt)
LINE
Để vẽ đoạn thẳngLệnh tắt là: L
CIRCLE Để vẽ đường tròn
Lệnh tắt là: C
RECTANG Vẽ hình chữ nhật
Lệnh tắt là: REC
•
ZOOM
Phóng to, thu nhỏ
Lệnh tắt là: Z
ERASE Xoá các đối tượng đã vẽ
Lệnh tắt là: E
MOVE
Di chuyển đối tượng vẽ Lệnh tắt là: M
PAN
Dịch chuyển màn hình
Lệnh tắt là: P
UNDO
Huỷ bỏ lệnh đã thực hiện
Lệnh tắt là: U
Ví dụ:
1
CIRCLE ←
• CIRCLE 3P/2P/TTR/<Center point>:
R
Tên lệnh Lệnh con Lệnh mặc nhiên
3
2
1
1
2
2
Các ví dụ:
•
•
•
•
•
•
•
•
•
•
Lệnh LINE (L): Để vẽ đoạn thẳng
Command: L - Enter
LINE Specify first point: Chỉ ra điểm thứ nhất
Specify next point: Chỉ ra điểm thứ hai
………Kết thúc bằng Enter
CIRCLE (C): Để vẽ đường tròn
Command: C – Enter
Specify center point for circle or [ 3P / 2P / TTR ]:
Hoặc từ Menu bar - Draw – Circle – Chọn 1 trong 6 lệnh con
Lệnh ARC (A): Để vẽ cung tròn (có 10 lệnh con)
1-5 Các cách nhập lệnh
•
•
•
•
•
Có 4 phương pháp nhâp lệnh:
- Type in : Nhập lệnh từ bàn phím (Keyboard)
- Pull-down menu: Gọi lệnh từ danh mục kéo xuống
- Screen Menu : Gọi lệnh từ danh mục biên (thực đơn màn hình)
- Toolbar : Gọi lệnh từ các nút lệnh của thanh công cụ
•
•
•
1-6 Cách nhập dữ liệu : có 2 cách
Nhập từ bàn phím : gõ tọa độ vào dòng lệnh
Nhập bằng thiết bị chỉ : dùng con chuột di chuyển rồi Pick vào vị trí cần thiết
(dùng công cụ truy bắt điểm)
1-7 Tọa độ trong AutoCAD :
•
•
•
•
•
A-Tọa độ Đê-các :
Tọa độ tuyệt đối : là tọa độ của 1 điểm so với gốc O(0,0)
Tọa độ tương đối: là tọa độ của 1 điểm với gốc tọa độ là 1 điểm ngay trước
đó.
Để nhập số liệu trước hết phảI nhập dấu @, sau đó nhập tọa độ của điểm
đó.
VD: @X ,Y
B
B
Y
YA
O
Y’
YB
B
XB
A
XA
X
X’
1-7 Tọa độ trong AutoCAD :
•
•
•
•
•
B-Tọa độ cực :
*Tọa độ cực tuyệt đối : gốc tọa độ là O(0,0)
Tọa độ gồm: độ lớn bán kính véctơ R và độ lớn góc α : R< α
*Tọa độ cực tương đối: gốc tọa độ ở vị trí con trỏ hiện hành.
Tọa độ gồm: @R’<ỏ’
B
Y
A
R’
α’
R
O
α
X
Bài 2 Một số lệnh hỗ trợ vẽ
•2-1. Nhóm lệnh truy bắt điểm thuộc đối tượng thường
• dùng và cách sử dụng chế độ Running Osnap (chế độ truy
• bắt thường trú):
•Truy bắt tạm trú: lấy từ thanh công cụ gồm nút Endpoint• MidPoint- Intersection- Center- Quarant- Tangent• Perpendicular- From- Parallel (dùng vẽ đường thẳng song
• song với đường thẳng sẵn có).
•Truy bắt thường trú: đặt từ Pull-down menu\ Tools\
• Drafting Settings \ Object Snap – Hoặc ấn Shìft + phải chuột
• rồi chọn Osnap Setting…
Bài 2: Một số lệnh hỗ trợ vẽ
QUADRANT
CENTER
INTERSECTION
TANGENT
PERPENDICULAR
INTERSECTION
MIDPOINT
ENDPOINT
ENDPOINT
2-2. Lệnh Select Object : Chọn các đối tượng
Pickbox – Auto – Widow (W) - Crossing Window (C) WindowPolygon (WP) - Crossing Polygon (CP) –
Fence (F) – Last (L) – All …
Bài 2 Một số lệnh hỗ trợ vẽ
•2-3. Nhóm lệnh hỗ trợ vẽ: Pull-down Menu \ Tools \ Drafting Setting
•- Grid: Tạo các điểm lưới (tắt mở bằng F7)
• Ortho: Vẽ đường nằm ngang và thẳng đứng (tắt mở bằng F8)
• Snap: Xác định bước nhảy con chạy (tắt mở bằng F9)
• ESC: Huỷ lệnh đang thực hiện để trở về dòng lệnh Command:
• F2(màn hình đồ họa-text), F3(chuyển chế độ truy bắt điểm),
• F5(chuyển từ mặt chiếu trục đo này sang mặt chiếu..khác).
•2-4. Lệnh Erase
(E): Xóa các đối tượng
•2-5. Lệnh Zoom
(Z): Phóng to, thu nhỏ màn hình
•2-6. Lệnh Pan
(P): Di chuyển màn hình
•2-7. Lệnh Undo (U): Hủy bỏ lần lượt các lệnh thực hiện trước
•2-8. Lệnh Redo
Phục hồi 1 lệnh vừa hủy trước đó
•2-9. Lệnh Regen (RE): Tái tạo, phục hồi các đối tượng
Bài 3 : Các lệnh vẽ cơ bản
•3-1 Lệnh PLINE
•3-2 Lệnh MLINE
dung ve mb tuong
•3-3 Lệnh XLINE
•3-4 Lệnh RAY
•3-5 Lệnh ARC
•3-6 Lệnh RECTANG
•3-7 Lệnh POLYGON
•3-8 Lệnh ELLIPSE
•3-9 Lệnh SPLINE
•3-10 Lệnh DONUT
•3-11 Lệnh POINT
•
(PL) Polyline -Vẽ đa đường
(ML) Multiline-Vẽ đường thẳng song song ung
(XL) Vẽ đường thẳng dài vô tận từ 1 điểm
Vẽ nửa đường thẳng dài vô tận từ 1 điểm
(A) Vẽ cung tròn (12 lệnh con)
(REC) Vẽ hình chữ nhật
(POL) Vẽ hình đa giác đều
(EL) Vẽ E-líp
(SPL) Vẽ đường lượn sóng
(DO) Vẽ hình vành khăn
(PO) Để vẽ điểm (trước khi vẽ phải chọn
kiểu điểm ( Format \ Point Style rồi chọn…)
Bài 4: Một số lệnh dựng hình
•4-1 Lệnh MOVE
(M) : Di dời các đối tượng.
•4-2 Lệnh ROTATE (RO): Quay đối tượng quanh 1 điểm
•4-3 Lệnh TRIM (TR): Xén 1 phần đối tượng
•4-4 Lệnh BREAK (BR): Xén 1 phần đối tượng giữa 2 điểm
•4-5 Lệnh EXTEND (EX): Kéo dài đối tượng
•4-6 Lệnh LENGTHEN (LEN): Thay đổi chiều dài đ.tượng
•4-7 Lệnh SCALE (SC): Thay đổi kích thước theo tỷ lệ
•4-8 Lệnh STRETCH ( S ): Dời và kéo dãn đối tượng
•4-9 Lệnh DIVIDE (DIV): Chia đều 1 đối tượng
•4-10 Lệnh MEASURE (ME): Chia đối tượng theo bước
Bài 5: Các lệnh vẽ nhanh
5-1 Lệnh COPY
(CP; CO): Sao chép các đối tượng
•5-2 Lệnh ARRAY
(AR): Sao chép thành dãy
•5-3 Lệnh OFFSET
(OF): Tạo các đối tượng song song
•5-4 Lệnh CHAMFER
(CHA): Vát mép 2 đoạn thẳng
•5-5 Lệnh FILLET
(F): Vẽ nối tiếp 2 đối tượng bởi cung tròn
•5-6 Lệnh MIRROR
(MI): Phép đối xứng qua 1 trục
•5-7 Lệnh ALIGN
(AL): Để dời (move), quay (rotate) và
•
biến đổi tỉ lệ (scale) các đối tượng
•5-8 Lệnh UCSicon (User Coordinate System Icon): Để điều khiển
•
sự hiển thị của biểu tượng tọa độ { Mở, tắt (ON/OFF) - Hiển thị
•
trên mọi cửa sổ (All) – Chỉ xuất hiện ở góc trái (Noorigin)
•
- Luôn di chuyển theo gốc tọa độ (Origin)}
5-9 Lệnh UCS: Để dời đến vị trí mới (chọn Origin) và quay hệ tọa
•
độ quanh trục Z (chọn Z)
Bài 6: Một số lệnh sửa đổi
•6-1 Lệnh DDCHPROP (CH) : Hiệu chỉnh các t.c của các đối tượng
•
(Chỉ thay đổi được Layer, Color, Linetype nhưng thay đổi cho
•
nhiều đối tượng cùng 1 lúc )
•6-2 Lệnh DDMODIFY (MO): Hiệu chỉnh các tính chất của 1 đối tượng
•
( Thay đổi được nhiều tính chất như Layer, Color, Linetype,…
•
nhưng chỉ thay đổi cho 1 đối tượng )
•6-3 Lệnh MatchProp: Để gán các t.c của đối tượng được chọn đầu tiên
•
cho các đối tượng sau đó.(Modify\Match Properties…hoặc từ Toolbars
•
Standard )
•6-4 Sử dụng chế độ GRIPS để hiệu chỉnh đối tượng:
•
Khi đang ở chế độ nóng thì ở dòng Command xuất hiện các chức
•
năng hiệu chỉnh STRETCH, MOVE, ROTATE, SCALE và MIRROR.
•
Để thay đổi các chức năng đó ta nhấn Enter.
•6-5 Sử dụng chế độ NOUN-VERB (Chọn đối tượng trước rồi Chọn lệnh)
•6-6 Lệnh EXPLODE (X): Để phá vỡ các đối tượng phức (Pline, Block,
•
Hatch, Dimension) thành các đối tượng đơn (Line, Arc, Circle,…).
•
Một số đối tượng không thể phá khối được như Line, Arc, Circle,
•
Spline…
•
Bài 7: Viết chữ -Sửa chữ-Gạch mặt cắt
Ghi kích thước.
•7-1 Lệnh DTEXT (Dynamic Text - DT): Có thể nhập nhiều dòng chữ
•
nằm ở các vị trí khác nhau, nhập từ bàn phím.
•7-2 Lệnh MTEXT (Multiline Text - MT): Cho phép tạo một đoạn văn bản
•
trong khung hình chữ nhật.
•7-3 Lệnh DDEDIT (Dynamic Dialog Edit - ED): để thay đổi nội dung
•
dòng chữ .
7-4 Lệnh DDMODIFY (MO):Thay đổi các đặc tính liên quan với dòng chữ.
•7-5 Lệnh BHATCH (Boundary Hatch): Vẽ vật liệu trong 1 đường biên kín.
•7-6 Lệnh DIM: Để ghi k.t cho hình biểu diễn (Phải tạo trước 1 kiểu ghi
•
kích thước bằng Lệnh DDIM)
•7-7 Sửa kích thước bằng lệnh DDMODIFY (MO)
•7-8 Sửa kích thước bằng lệnh DimEdit (DED) để thay đổi con số k.t và độ
nghiêng của đường dóng – Lệnh Dimtedit (để thay đổi vị trí và phương của con
số k.t ) – Lệnh ED (để thay đổi con số k.t ) - bằng chế độ GRIPS.
Bài 8: Khối và Lớp
•8-1
•8-2
•8-3
•8-4
•8-5
•8-6
•8-7
•
•
•
•
Lệnh BLOCK: để nhóm các đối tượng thành một khối
Lệnh WBLOCK: để nhóm các đối tượng thành một File
Lệnh INSERT:để chèn khối và File bản vẽ vào bản vẽ
Lệnh LINETYPE: Tải các dạng đường vào trong bản vẽ.
Lệnh STYLE ( Text Style): Tạo kiểu chữ
Lệnh DIMENSION (Dim): Tạo kiểu kích thước.
Lệnh LAYER: Các đối tượng có tính chất chung được
nhóm thành lớp (Layer). Số lượng lớp không giới hạn
(<32767). Tên lớp < 256 ký tự.
Ta có thể mở (ON),tắt (OFF), khoá (LOCK), mở khoá
(UNLOCK), đóng băng (FREEZE),tan băng(THAW [ốɔ:])
Bài 8: Khối và Lớp
•8-7 Lệnh LAYER:
•
-Ta có thể mở (ON),tắt (OFF): Khi tắt lớp thì đối tượng không
hiện lên màn hình,
•
nhưng vẫn có thể được chọn để hiệu chỉnh (dùng All để
chọn).
•
- Khoá và mở khóa (LOCK-UNLOCK): Đối tượng bị khóa sẽ
không hiệu chỉnh được,
•
vẫn nhìn thấy và vẫn in ra được. Không thể gán thuộc tính
từ 1 lớp khác sang lớp bị
•
khoá.
•
- Đóng băng (FREEZE)- Làm tan băng (THAW): Đối tượng
bị đóng băng không xuất
•
hiện trên màn hình và không thể hiệu chỉnh được ( không
thể chọn, không Regen,
•
không Zoom được ). Không thể đóng băng lớp hiện hành.
Bài 9: Trình tự tạo bản vẽ mẫu
•10-1 Khái niệm về bản vẽ mẫu ( Template Drawing )
•10-2 Trình tự tạo bản vẽ mẫu:
• 1. Gọi lệnh NEW (Chọn Start from Scratch --> Metric - OK)
• 2. Xác định đơn vị đo (UNITS )
• 3. Tạo khổ bản vẽ (LIMITS )
• 4. Tái sinh lại bản vẽ (ZOOM - All )
• 5. Nạp các nét vẽ (LINETYPE rồi gõ lệnh RE để tái tạo lại )
• 6. Tạo các kiểu chữ (STYLE )
• 7. Tạo các kiểu ghi kích thước (DIMENSION)
• 8. Tạo các lớp vẽ ( LAYER )
• 9. Vẽ Khung bản vẽ, chèn Khung tên
• 10. Tạo các khối thường dùng cho một ngành (Khung tên ....)
• 11. Ghi thành bản vẽ mẫu: Tên.DWT ( Lệnh SAVE AS )
Bài 10: Xuất bản vẽ ra giấy
•11-1 Các bước in bản vẽ:
•Sử dụng Save để cập nhật những thay đổi của bản vẽ trước khi in.
•Kiểm tra máy in, máy vẽ, giấy bút đã sẵn sàng chưa.
•Nhập lệnh Print để mở hộp thoại Configuration.
•Chọn loại máy in cần thiết trên mục Device and Default Selection…
•Chọn khổ giấy in bằng nút Size.
•Chọn chiều rộng bút vẽ theo màu tại mục Pen Assignments.
•Đặt vị trí giấy vẽ và điểm bắt đầu in tại mục Rotation and Origin.
•Chọn vùng của bản vẽ cần in: Display, Extents, Limits, Windows.
•Chọn Tỷ lệ in: Nếu không cần đúng tiêu chuẩn thì chọn Scale to Fit.
•Xem trước bản vẽ sắp in (Partial hoặc Full).
•Chọn nút OK để thực hiện lệnh in.
Bài 11 (tiếp theo)
•11-2 Định cấu hình máy in:
•Trước khi in nếu chưa định cấu hình cho máy in thì phảI vào Tools\
Preferences\ Printer. Ta có danh sách thiết bị in đã được định cấu hình,
thông thường chỉ có một tên máy in là Default System Printer. Muốn có
máy in khác thì chọn New rồi chọn.
•11-3 Chọn loại máy in (Device and Default Selection): Vào File\ Print …
•11-4 Gán bút vẽ (Pen Parametters):
•Pen Assignments: ( Gán bút theo mầu)
•Optimization: Lựa chọn tối ưu để giảm thời gian xuất bản vẽ.
•11-5 Chọn vùng cần in (Additional Parameters):
•Display: Vùng được in là vùng màn hình hiện hành.
•Extents: .. là vùng hiện hành nhưng được phóng to hình vẽ ra sát biên.
•Limits: … là vùng giới hạn bản vẽ.
•Window: … là vùng khung cửa sổ đã xác định.
• (Xem tiếp trang sau)