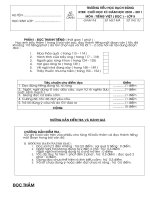KỸ THUẬT SOẠN bài GIẢNG TRÌNH CHIẾU BẰNG POWERPOINT2007 GIAO DIỆN TIẾNG VIỆT
Bạn đang xem bản rút gọn của tài liệu. Xem và tải ngay bản đầy đủ của tài liệu tại đây (1.54 MB, 18 trang )
Học Tự học PowerPoint 2007 qua bài giảng E-learning
KỸ THUẬT SOẠN BÀI GIẢNG TRÌNH CHIẾU BẰNG POWERPOINT
2007 GIAO DIỆN TIẾNG VIỆT
1. Tổng quan về phần mềm PowerPoint 2007 giao diện tiếng Việt.
PowerPoint 2007 được cài đặt lên máy tính khi chúng ta cài đặt bộ phần mềm
Office 2007với ngôn ngữ mặc định khi cài đặt là tiếng Anh. Đây cũng là một trong
những nguyên nhân gây nên cho học sinh, sinh viên khó khăn khi tiếp cận với phần
mềm bởi tiếng Anh trong học sinh, sinh viên còn nhiều hạn chế.
Để khắc phục nguyên nhân về ngôn ngữ giao tiếp giữa máy tính và người sử
dụng, chúng ta hãy cài bộ Office 2007 thông thường, sau đó cài đặt gói ngôn ngữ tiếng
việt, lựa chọn ngôn ngữ tiếng việt cho giao diện phần mềm Office 2007.
PowerPoint 2007 làm việc theo đối tượng mà người sử dụng chọn khi thao tác,
so với các phiên bản PowerPoint trước đây thì PowerPoint 2007 vượt trội hơn cả với
hệ thống thực đơn thông minh giúp người sử dụng gọi lệnh và sử dụng các lệnh một
cách nhanh chóng và thân thiện, người sử dụng không phải nhớ máy móc các lệnh và
các thao tác cụ thể như các phiên bản trước.
Với hệ thống thực đơn thông minh và làm việc theo đối tượng của phần mềm
mà người sử dụng tương tác sẽ giúp cho học sinh, sinh viên tự học một cách sáng tạo,
chủ động và làm chủ được công cụ soạn bài giảng trình chiếu.
2. Giao diện phần mềm PowerPoint 2007 tiếng Việt.
PowerPoint 2007 với một giao diện thân thiên và thông minh bằng tiếng Việt
giúp cho học sinh, sinh viên tiếp cận với phần mềm rất thuận lợi và hoàn toàn chủ
động trong việc thiết kế bài giảng trình chiếu.
Khi làm việc với PowerPoint 2007 giao diện tiếng Việt chúng ta quan tâm đến
các đặc điểm, nguyên tắc cơ bản của màn hình làm việc như sau:
- Nút Office
cung cấp cho người sử dụng các lệnh, nhóm lệnh về file
trình chiếu (file có phần mở rộng là *.ppt hoặc *.pptx) như mở mới, mở file đã có, ghi
file, ghi với tên khác, đóng File. Đặc biệt với chức năng “Tuỳ chọn PowerPoint”
sẽ cung cấp cho người sử dụng một cộng cụ để thiết lập lại các thông số của
PowerPoint 2007: Soạt lỗi chính tả, thay đổi đơn vị đo, đặt phím tắt …
- Với hệ thống thực đơn thông minh, linh hoạt cơ bản gồm các chức năng sau:
1
Học Tự học PowerPoint 2007 qua bài giảng E-learning
+ Trang đầu: Chứa các lệnh, nhóm lệnh cơ bản khi soạn thảo bài giảng trình
chiếu với các chức năng sao chép, cắt, dán, phông chữ, căn lề, căn chỉnh đoạn văn bản,
lựa chọn tìm kiếm, thay thế, kiểu mẫu của văn bản trên bản chiếu khi trình bày.
+ Chèn: Chứa các lệnh, nhóm lệnh dùng khi muốn chèn một đối tượng nào dó
vào bản chiếu như bảng biểu, hình vẽ, biểu đồ, ký tự đặc biệt, tranh ảnh, video, âm
thanh … (Chèn những đối tượng mà trên bản phím không có).
+ Tab Thiết kế: Chứa các lệnh, nhóm lệnh sử dụng cho việc Thiết kế bản
chiếu như mẫu bản chiếu, thiết lập nền bản chiếu, phông chữ ….
+ Tab Hoạt hình: Chứa các lệnh, nhóm lệnh sử dụng cho việc Thiết lập
các hiệu ứng bản chiếu khi chiếu hình, bật tắt hộp thoại chức năng hoạt hình
(Gán hiệu ứng), chế độ thiết lập thời gian chiếu hình, thay đổi màu, thay đổi
phông (font) và các hiệu ứng bổ trợ khác.
+ Tab Chiếu hình: Chứa các lệnh, nhóm lệnh sử dụng cho việc thiết lập
chế độ khi trình chiếu, thiết lập các thông số ẩn bản chiếu hay chiếu từ bản chiếu
thứ mấy ...
2
Học Tự học PowerPoint 2007 qua bài giảng E-learning
+ Tab Xem lại: Chứa các lệnh, nhóm lệnh sử dụng cho việc xem lại như
soát chính tả, theo dõi sự thay đổi khi sửa chữa bản chiếu, bảo vệ bản trình bày
(mật khẩu khi chiếu hình) ...
+ Tab Xem: Chứa các lệnh, nhóm lệnh sử dụng cho việc xem bản chiếu ở
các chế độ khác nhau như kiểu chuẩn, sắp xếp bản chiếu, chạy Macro, thu phóng
khi chiếu hình ...
+ Màn hình giao diện chính của PowerPoint 2007 như sau:
Thuộc tính của
hiệu ứng
Danh sách các
bản chiếu
Vùng thiết kế của
bản chiếu
Danh sách các
hiệu ứng
3
Học Tự học PowerPoint 2007 qua bài giảng E-learning
Chú ý 1: Để sử dụng các Phím tắt trong PowerPoint 2007 ta nhấn phím
Alt và kết hợp với các chữ cái, chữ số được hiện thị khi nhấn phím Alt
Các chữ cái và chữ số để sử dụng làm
phím nóng
Ví dụ: Để chọn Tab chức năng “Trang đầu” ta nhấn Alt + U
Để chọn Tab chức năng “Chèn” ta nhấn Alt + N
Để chọn Tab chức năng “Hoạt hình” ta nhấn Alt + A
Để chọn Tab chức năng “Chiếu hình” ta nhấn Alt + I
Để chọn Tab chức năng “Xem lại” ta nhấn Alt + X
Để chọn Tab chức năng “Xem” ta nhấn Alt + Z
Để chọn nút lệnh “Lưu” trên thanh chức năng ta nhấn Alt + 1
Để chọn nút lệnh “Undo” trên thanh chức năng ta nhấn Alt + 2
Chú ý 2: Ngoài việc sử dụng phím nóng để chọn chức năng nào? nhóm
lệnh nào?Người sử dụng nhấn chuột trái tại đối tượng đó:
Ví dụ: Để chọn nhóm lệnh “Dạng xem bản trình bày” ta làm như sau:
Nhấn nút trái chuột tại biểu tượng
(mũi tên) ở góc dưới, bên trái của
nhóm lệnh.
Chú ý 3: Tuỳ thuộc vào đối tượng được chọn trong PowerPoint 2007 mà
các Tab chức năng được bổ sung thêm, các nhóm lệnh của Tab chức năng là
khác nhau để phù hợp với công việc cụ thể của từng đối tượng (hình ảnh, hình
vẽ, Video, âm thanh …).
Chú ý 4: Trong phần mềm PowerPoint 2007 có một tính năng rất thuận
tiện cho người sử dụng là bấm phải chuột vào đối tượng cần thao tác sẽ xuất
hiện một thực đơn nhanh cung cấp các lệnh, nhóm lệnh phụ thuộc vào đối tượng
mà lệnh tác động.
Ví dụ 1: Đang làm việc trong bảng biểu mà bấm phải chuột thì hệ thống
sẽ cung cấp cho các lệnh và nhóm lệnh phục vụ cho đối tượng là Bảng biểu.
Ví dụ 2: Chọn một hình vẽ sau đó bấm phải chuột thì hệ thống sẽ cung
cấp cho các lệnh và nhóm lệnh phục vụ cho đối tượng là Hình vẽ.
Chú ý 5: Trong bộ phần mềm PowerPoint 2007 có rất nhiều cách để thực
hiện một Lệnh, một công việc nhưng trong phạm vi đề tài này thì sẽ cung cấp
cho người sử dụng cách làm đơn giản nhất, dễ dùng nhất và đem lại hiệu quả
cao nhất.
4
Học Tự học PowerPoint 2007 qua bài giảng E-learning
Chú ý 6: Cách thiết lập thanh chức năng truy cập nhanh như sau:
Thanh chức năng chứa các biểu tượng lệnh, các nhóm lệnh thường xuyên
sử dụng. Thanh chức năng này hoàn toàn do người sử dụng tự cài đặt.
Bấm chuột vào nút Office
ở góc trên bên trái màn hình làm việc của
PowerPoint 2007, sau đó chọn “Tuỳ chỉnh PowerPoint” xuất hiện 1 cửa sổ, sau
đó chọn tiếp vào mục “Tuỳ chỉnh” để cho phép chúng ta thiết lập các nút lệnh
cho Thanh chức năng như hình bên dưới.
Các nút lệnh
thường dùng khi
thao tác
Lựa chọn nhóm lệnh
hiện thị
Mục “Tuỳ
chỉnh”
Liệt kê các nút lệnh
của nhóm lệnh
Thêm nút lệnh vào thanh
chức năng
Thay đổi thứ tự của các
nút lệnh
Kết thúc các thiết lập chọn nút OK để ghi lại những thiết lập.
3. Thao tác kỹ thuật cơ bản của PowerPoint 2007 giao diện tiếng Việt.
3.1. Thao tác kỹ thuật đối với tệp (file), bản chiếu.
- Ghi tệp (file) trình chiếu vào ổ cứng máy tính: Đặt con trỏ soạn thảo vào
bản chiếu đang thiết kế, mở nút Office chọn lệnh lưu (lưu như) xuất hiện hộp
thoại cho phép người sử dụng chọn ổ đĩa, thư mục để ghi file trình chiếu vào,
phần mở rộng của tệp trình chiếu là *.Pptx (dấu * là tên tệp do người sử dụng tự
đặt).
5
Học Tự học PowerPoint 2007 qua bài giảng E-learning
- Mở tệp trình chiếu đã có trong máy tính: Tại màn hình giao diện chính của
PowerPoint 2007 mở nút Office chọn lệnh Open xuất hiện hộp thoại chọn chọn ổ
đĩa, chọn thư mục chứa tệp (file) trình chiếu cần mở.
- Để thay đổi các thuộc tính của bản chiếu như màu nền, cách bố trí bản
chiếu, nhân bản bản chiếu, mở bản chiếu mới, xoá bỏ bản chiếu, sao chép bản
chiếu, phát hành bản chiếu … Thực hiện bằng cách tại danh sách các bản chiếu,
muốn tác động lệnh nên bản chiếu nào thì bấm phải chuột vào bản chiếu đó sau
đó chọn các lệnh, nhóm lệnh tương ứng và làm theo sự hướng dẫn của máy tính
(với giao diện hoàn toàn bằng tiếng Việt rất thuận lợi cho người học).
Bản chiếu hiện
thời
Nhóm lệnh sao chép
cắt dán bản chiếu
Các lệnh, nhóm
lệnh làm việc với
bản chiếu
- Cách xuất hiện của bản chiếu khi chiếu hình: Chọn bản chiếu hiện hành,
sau đó chọn Tab chức năng “Hoạt hình”, chọn kiểu xuất hiện của bản chiếu theo
mẫu có sẵn, thiết lập các thông số âm thanh, thời giản chuyển tiếp giữa các bản
chiếu.
6
Học Tự học PowerPoint 2007 qua bài giảng E-learning
Âm thanh và thời gian
chuyển tiếp giữa các
bản chiếu
Các mẫu chuyển
tiếp bản chiếu khi
chiếu hình
Bật tắt cửa sổ hoạt
hình tuỳ chỉnh (Cửa
sổ hiệu ứng)
3.2. Thao tác kỹ thuật chèn các đối tượng vào bản chiếu.
Trong PowerPoint 2007 giao diện tiếng Việt có một bước cải tiến rất lớn
là nó làm việc với một hệ thống thực đơn, hộp thoại thông minh giúp người học
chỉ cần nhớ một nguyên tắc chung và làm theo sự hướng dẫn của phần mềm
bằng tiếng Việt.
Nguyên tắc chung khi chèn đối tượng vào bản chiếu.
- Các đối tượng chèn được vào bản chiếu đều tập chung trong Tab chức
năng “Chèn”, đây là các đối tượng mà nhập trực tiếp từ bản phím không thể làm
được.
- Chọn bản chiếu cần chèn đối tượng (Bản chiếu hiện hành), mở tab
“Chèn” chọn đối tượng cần chèn như: Bảng biểu, hình ảnh, Clip Art, hình dạng,
biểu đồ, Phim, Âm thanh, đầu trang chân trang …
+ Chèn hình ảnh vào bản chiếu: Chọn bản chiếu cần chèn hình ảnh, mở
tab chức năng Chèn, chọn nút Hình Ảnh, xuất hiện hộp thoại cho phép chọn ổ
đĩa, thư mục chứa tệp hình ảnh cần chèn.
+ Chèn Phim (Video clip) vào bản chiếu: Chọn bản chiếu cần chèn Phim,
mở tab chức năng Chèn, chọn nút Phim, chọn mục Phim từ tệp xuất hiện hộp
7
Học Tự học PowerPoint 2007 qua bài giảng E-learning
thoại cho phép chọn ổ đĩa, thư mục chứa tệp phim cần chèn. Lưu ý các tệp phim
chèn được có phần mở rộng như:
+ Chèn hình vẽ vào bản chiếu: Chọn bản chiếu cần chèn hình vẽ, mở tab
chức năng Chèn, chọn nút Hình dạng, xuất hiện danh sách các hình vẽ mẫu, bấm
trái chuột chọn hình vẽ mẫu lúc này khi di chuyển chuột sang phần bản chiếu sẽ
xuất hiện ở dạng chữ thập mảnh, bấm giữ chuột đồng thời di chuyển chuột để vẽ
hình lên bản chiếu. Để chỉnh sửa hình vẽ người sử dụng bấm chuột chọn hình vẽ
cần sửa và chọn Tab chức năng Định dạng, sử dụng các công cụ này để chỉnh
sửa hình vẽ.
Chú ý: Các đối tượng khi đã được chèn vào bản chiếu, muốn sửa đổi đối
tượng nào thì ta bấm chuột chọn đối tượng đó, lúc này hệ thống thực đơn thông
minh sẽ cung cấp các thực đơn chứa công cụ cần thiết để chỉnh sửa đối tượng
đó. Hoặc bấm phải chuột vào đối tượng cần sửa và chọn các lệnh, nhóm lệnh
tương ứng để sửa chữa.
3.3. Thao tác kỹ thuật gán hiệu ứng cho các đối tượng trên bản chiếu.
Để gán hiệu ứng cho các đối tượng của bản chiếu trong PowerPoint 2007
chúng ta quan tâm đến các nhóm hiệu ứng cơ bản của PowerPoint 2007 như sau:
- Để Bật/Tắt của sổ hộp thoại chức năng các hiệu ứng (Hoạt hình tuỳ
chỉnh). Từ màn hình giao diện chính của PowerPoint 2007 chọn Tab chức năng
Hoạt hình\chọn mục Hoạt hình tuỳ chỉnh.
8
Học Tự học PowerPoint 2007 qua bài giảng E-learning
- Nhóm hiệu ứng cơ bản làm cho đối tượng xuất hiện khi chiếu hình “Lối vào”:
Nhóm hiệu ứng Lối vào làm cho
đối tượng xuất hiện khi chiếu
hình
Các hiệu ứng Lối vào được
dùng gần nhất
Xuất hiện cửa sổ chứa danh
sách các hiệu ứng Lối vào có
sẵn trong hệ thống
- Nhóm hiệu ứng cơ bản làm thay đổi thuộc tính của đối tượng như thay
đổi màu sắc, phông chữ, quay tròn …khi chiếu hình “Nhấn mạnh”:
Nhóm hiệu ứng Nhấn mạnh làm
thay đổi thuộc tính của đối tượng
khi chiếu hình
Các hiệu ứng Nhấn mạnh
được dùng gần nhất
Xuất hiện cửa sổ chứa danh sách
các hiệu ứng Nhấn mạnh có sẵn
trong hệ thống
- Nhóm hiệu ứng cơ bản làm cho đối tượng Biến mất khi chiếu hình Thoát ra:
Nhóm hiệu ứng Thoát ra làm
cho đối tượng biến mất (mất
đi) khi chiếu hình
Các hiệu ứng Thoát ra được
dùng gần nhất
Xuất hiện cửa sổ chứa danh
sách các hiệu ứng Thoát ra có
sẵn trong hệ thống
9
Học Tự học PowerPoint 2007 qua bài giảng E-learning
- Nhóm hiệu ứng làm cho đối tượng Di chuyển khi chiếu hình Đường di chuyển:
Nhóm hiệu ứng Đường di chuyển
làm đối tượng di chuyển khi chiếu
hình
Các hiệu ứng Đường di
chuyển được dùng gần nhất
Nhóm đường di chuyển tuỳ
chỉnh (đường cong tuỳ ý)
Xuất hiện cửa sổ chứa danh
sách các hiệu ứng Đường di
chuyển có sẵn.
- Nguyên tắc để gán hiệu ứng cho đối tượng: Chọn đối tượng cần gán hiệu
ứng (Bấm chuột vào đối tượng) mở hộp hội thoại Hoạt hình tuỳ chỉnh và chọn
hiệu ứng tương ứng từ bốn nhóm hiệu ứng cơ bản trên.
- Khi một hiệu ứng được gán cho đối tượng nó có các thuộc tính cơ bản:
Xoá bỏ hiệu ứng
Thay đổi hiệu ứng
Hiệu ứng hoạt động khi nào?
Thuộc tính của hiệu ứng (tuỳ thuộc
vào từng kiểu hiệu ứng)
Tốc độ hiệu ứng thực hiện 1 chu kỳ
Hiệu ứng hiện thời
Trang thái hiệu ứng bắt
đầu hoạt động khi
chiếu hình
Thay đổi các thông số của
hiệu ứng về thời gian, số
lần lặp, đặt lẫy …
- Trong cửa sổ hoạt hình tuỳ chỉnh liệt kế danh sách các hiệu ứng của tất
cả các đối tượng có trong bản chiếu hiện thời, các hiệu ứng tuân thủ theo các
mức ưu tiên từ trên xuống dưới, trừ các hiệu ứng đã được đặt lẫy, vì vậy khi
thay đổi thứ tự hiệu ứng trong danh sách sẽ làm thay đổi hiệu ứng khi chiếu
hình.
10
Học Tự học PowerPoint 2007 qua bài giảng E-learning
- Mỗi hiệu ứng khi thay đổi thuộc tính Bắt đầu của hiệu ứng cũng làm
cho hoạt động của hiệu ứng thay đổi.
3.4. Thao tác kỹ thuật sửa hiệu ứng của đối tượng theo kịch bản.
Khi thiết kế một bài giảng trình chiếu giáo viên phải có một tiến trình
thực hiện bài giảng (kịch bản của bài giảng) vì vậy để tạo ra các đối tượng hoạt
động theo đúng kịch bản thì đòi hỏi giáo viên phải gán hiệu ứng cho đối tượng
hoạt động, khi gán hiệu ứng cho đối tượng thì luôn luôn là các thông số mặc
định như chu kỳ của hiệu ứng, tốc độ và khởi điểm kích hoạt hiệu ứng. Để một
hiệu ứng hoạt động đúng theo kịch bản của bài giảng trình chiếu thì người giáo
viên sau khi gán hiệu ứng phải chỉnh sửa chúng cho phù hợp với kịch bản.
Nguyên tắc chung để sửa hiệu ứng của đối tượng như sau:
+ Thay đổi thứ tự hiệu ứng: Bấm chuột trái vào hiệu ứng, giữ và di chuyển
lên hay xuống dưới để thay đổi vị trí xuất hiện trong danh sách các hiệu ứng..
+ Để xoá một hiệu ứng: Chọn hiệu ứng cần xoá sau đó bấm chuột vào nút
Loại bỏ để loại bỏ hiệu ứng ra khỏi danh sách hiệu ứng.
+ Để thay đổi các thuộc tính của hiệu ứng: Bấm phải chuột vào hiệu ứng
cần sửa, xuất hiện thực đơn, chọn mục Thời đoạn. Tuỳ theo từng loại hiệu ứng
mà hộp thoại xuất hiện với những lệnh và nhóm lênh tương ứng.
Chỉ số của hiệu ứng
của đối tượng theo
thứ tự
Danh sách hiệu ứng
của đối tượng theo
thứ tự
Lệch khởi đầu cho
hiệu ứng hoạt động
Đối tượng được gán
hiệu ứng
Bấm phải chuột
chọn Thời đoạn
Với kịch bản như trên ta thấy khi chiếu hình đối tượng hình trụ sẽ hoạt
động: Bấm chuột thì hình trụ từ từ hiện ra, bấm chuột thì hình trụ quay tròn 1
vòng, bấm chuột hình trụ sẽ dịch chuyển sang phải, bấm chuột thì hình trụ bay
ra (mất đi).
11
Học Tự học PowerPoint 2007 qua bài giảng E-learning
+ Với hiệu ứng là Lối vào khi bấm phải chuột chọn Thời đoạn sẽ xuất
hiện hộp thoại sau gồm 3 tab chức năng: Hiệu ứng, thời đoạn, hoạt hình văn bản.
+ Với hiệu ứng là Nhấn mạnh khi bấm phải chuột chọn Thời đoạn sẽ xuất
hiện hộp thoại sau gồm 3 tab chức năng: Hiệu ứng, thời đoạn, hoạt hình văn bản.
+ Với hiệu ứng là Đường di chuyển khi bấm phải chuột chọn Thời đoạn
sẽ xuất hiện hộp thoại sau gồm 3 tab chức năng: Hiệu ứng, thời đoạn, hoạt hình
văn bản.
Chú ý: Tuỳ thuộc vào từng loại hiệu ứng gán cho đối tượng mà khi ta
chỉnh sửa hiệu ứng thì hộp thoại hiện ra là khác nhau:
- Thiết đặt: Thiết lập thông số cho hiệu ứng như góc quay, âm thanh, các
hiệu ứng bổ sung.
- Bắt đầu: Chọn lệnh để hiệu ứng hoạt động khi chiếu hình:
+ Khi bấm: Hiệu ứng chỉ hoạt động khi bấm chuột vào 1 phím bất kỳ
+ Sau đối tượng trước: Hiệu ứng hoạt động tư động ngay sau khi hiệu ứng
trước nó hoạt động xong.
+ Với đối tượng trước: Hiệu ứng hoạt động cùng với đối tượng trước.
- Trễ: Là khoảng thời gian hiệu ứng chờ để bắt đầu hoạt động.
12
Học Tự học PowerPoint 2007 qua bài giảng E-learning
- Tốc độ: Là khoảng thời gian để hiệu ứng hoạt động xong 1 chu kỳ.
- Lặp lại: Hiệu ứng được thực hiện lặp lại bao nhiêu lần (mấy chu kỳ)
- Lẫy: Dùng để thiết lập cho hiệu ứng hoạt động khi người sử dụng bấm
chuột vào một đối tượng nào đó (Được trình bày rõ ràng ở phần sau).
3.5. Thao tác kỹ thuật đặt lẫy cho hiệu ứng của đối tượng.
Khi thiết kế một bài giảng trình chiếu giáo viên phải xử lý rất nhiều
trường hợp mà hiệu ứng hoạt động không theo một quy luật định sẵn vì vậy để
các hiệu ứng hoạt động độc lập với nhau thì phải tiến hành đặt thủ tục lẫy cho
các hiệu ứng đó.
Hay nói một cách khác thủ tục lẫy của hiệu ứng là làm cho hiệu ứng hoạt
động khi bấm trái chuột vào đối tượng được đặt vào trong lẫy.
Ví dụ: Tạo một bản chiếu trình bày dạng câu hỏi trắc nghiệm gồm một
câu hỏi với bốn đáp án lựa chọn a, b, c, d. Học sinh có thể chọn bất kỳ phương
án nào trong bốn phương án đó, vì vậy hiệu ứng gán cho 4 phương án lựa chọn
phải được đặt lẫy. Hay khi bấm chuột vào các phương án lựa chọn đúng thì hiệu
ứng nào được đặt lẫy với phương án đó sẽ thực hiện.
Cách đặt lẫy cho hiệu ứng: Bấm phải chuột vào hiệu ứng cần đặt lẫy chọn
Thời đoạn, chọn mục tab Thời đoạn, bấm chuột vào mục Lẫy chọn đối tượng
gán cho Lẫy.
Hiệu ứng bắt
đầu khi bấm
chuột trái
Bấm phải chuột vào hiệu
ứng cần đặt Lẫy, chọn mục
Thời đoạn
Khoảng thời gian
trễ của hiệu ứng
Thời gian hiệu ứng hoạt
động 1 chu kỳ
Nút thiết lập
Lẫy cho hiệu
ứng
Lựa chọn số lần lặp
của hiệu ứng
13
Học Tự học PowerPoint 2007 qua bài giảng E-learning
3.6. Thao tác kỹ thuật gán liên kết cho đối tượng.
- Gán liên kết cho đối tượng là khi bấm chuột vào đối tượng sẽ thực hiện
liên kết, chuyển bản chiếu đến đối tượng có trong liên kết: Đối tượng có thể
ngay trong tài liệu của PowerPoint 2007 hay một tệp thi hành, tệp video, một
trang Web.
- Các thao tác gán liên kết cho đối tượng: Bấm phải chuột vào đối tượng
cần gán liên kết, xuất hiên thực đơn chọn lệnh Siêu nối kết, xuất hiện hộp thoại.
Bài toán: Tạo một tệp trình chiếu gồm 5 bản chiếu: Bản chiếu 1 gồm 4 ô
màu, bốn bản chiếu còn lại tương ứng khi chọn các ô màu. Bấm chuột vào ô
màu nào khi chiếu thì sẽ hiện ra bản chiếu tương ứng và hát bài hát theo yêu
cầu, bấm chuột vào nút “Quay về” để trở về bản chiếu chính.
Bấm phải chuột tại
đối tượng mầu Đỏ
Chọn lệnh “Siêu
nối kết”
Chọn lệnh với
một địa chỉ trang
Web
Chọn lệnh với
một trong các
bản chiếu
Danh sách bản
chiếu của tài liệu
Liên kết với một
tài liệu mới
Liên kết với một
hộp thư
- Muốn quay trở về bản chiếu chính (bản chiếu có các ô màu): Bấm phải
chuột vào biểu tượng “Quay về” chọn “Siêu nối kết” và chọn mục “Chỗ trong
tài liệu này” sau đó chọn số hiệu bản chiếu 1 (Bản chiếu 1)
- Tương tự như vậy thự hiện cho các ô màu còn lại
14
Học Tự học PowerPoint 2007 qua bài giảng E-learning
3.7. Thao tác kỹ thuật đóng gói sản phẩm.
- Việc đóng gói sản phẩm bài giảng trình chiếu là rất quan trọng, nó giúp
cho người dạy thuận lợi khi sao chép tệp trình chiếu từ máy tính này sang máy
tính khác để trình chiếu mà không làm thay đổi, hỏng các liên kết trong tệp trình
chiếu.
- Bản chất của việc đóng gói: Hệ thống sẽ sao chép tất cả các tài liệu, dữ
liệu liên quan đến tệp trình chiếu vào một thư mục, khi sao chép người sử dụng
phải sao chép cả thư mục từ máy tính này sang máy tính khác và chạy tệp trình
chiếu từ thư mục này.
- Các bước thực hiện việc đóng gói: Mở nút Office chọn lệnh “Phát
hành”, chọn mục “Đóng gói cho CD”, xuất hiện hộp thoại.
Đóng gói cho
CD
Các tha tác lựa chọn khi đóng gói tệp trình chiếu
Tên thư mục
chứa nội dung
bài trình chiếu
Đóng gói bài
giảng ghi vào đĩa
CDROM
Thêm các tệp trình
chiếu khác đóng
gói cùng
Đóng gói bài
giảng ghi vào thư
mục
Thay đổi các
thông số cho việc
đóng gói
15
Học Tự học PowerPoint 2007 qua bài giảng E-learning
3.8. Các thao tác kỹ thuật cơ bản khi trình chiếu bài giảng.
- Thao tác chiếu hình được thực hiện để giảng dạy hay trình bày một chủ
đề kiến thức đã được thiết kế bằng PowerPoint 2007, vì vậy để công việc thực
hiện được thuận lợi thì người trình chiếu sản phẩm phải hiểu rất rõ các thao tác,
thủ thuật dùng khi thiết kế sản phẩm:
+ Thao tác chuyển tiếp các bản chiếu (tự động hay phải bấm phím)
+ Thao tác để các hiệu ứng thực hiện (tự động, bấm phím, hay phải bấm
chuột vào đối tượng khi chiếu)
+ Tốc độ chuyển tiếp giữa các bản chiếu, chuyển tiếp giữa các hiệu ứng,
đối tượng, thứ tự ưu tiên phai được sắp xếp ngày từ khi thiết kế.
- Các thao tác trên thực đơn khi chiếu hình. Chọn tab chức năng Chiếu hình.
Chọn lệnh để bắt
đầu trình chiếu
Thay đổi các thông số
khi chiếu hình
Thay đổi các thông số
màn hình
4. Các thao tác kỹ thuật của PowerPoint 2007 giao diện tiếng Việt
được thể hiện qua bài giảng E-learning.
4.1. Các bước tạo ra sản phẩm E-learning.
- Kiến thức cơ bản của PowerPoint 2007 được trình bày trực tiếp trên
phần mềm (các thao tác, âm thanh, hình ảnh) để mô tả kiến thức, cách thực hiện
các thao tác và đăc biệt là kiến thức được thể hiện qua các ví dụ mẫu.
- Sử dụng các phần mềm công cụ như SnagIt11, Pinnacle Studio Plus 10,
Total Video Converter 3.0 để ghi lại màn hình, âm thanh, biên tập lại các tệp
video, chuyển đổi định dạng tệp video để có một video chuẩn.
- Sử dụng phần mềm soạn bài giảng Violet 1.76 để thiết kế các phân đoạn
kiến thức, chèn video hướng dẫn, đóng gói sản phảm sang chuẩn SCOM 1.3
- Cài đặt hệ thống học tập Moodle và cập nhập các phân đoạn kiến thức
chuẩn SCOM lên hệ thống.
16
Học Tự học PowerPoint 2007 qua bài giảng E-learning
* Sản phẩm còn được đóng gói ra đĩa DVDROM đề giúp người học có
thế học trên máy tính cá nhân không cần nối mạng.
4.2. Kỹ thuật khai thác sản phẩm E-learning trên máy tính cá nhân.
- Toàn bộ sản phẩm được đóng gói trên đĩa DVDROM bằng phần mềm
soạn bài giảng Violet 1.76 với các chủ đề kiến thức giới thiệu, các thao tác cơ
bản của PowerPoint 2007, các ví dụ mẫu, một số tình huống hay gặp (kịch bản).
- Học sinh sinh viên có thể sao chép sản phẩm phần mềm trực tiếp từ đĩa
CDROM vào máy tính và thực hiện khai thác sản phẩm phần mềm như một bài
giảng trình chiếu trên Violet.
Sản phẩm E-learning còn được đóng gói dưới dạng đĩa DVDROM hay tệp
Video để giúp người học học tập ngày khi máy tính không nối mạng, hay học
trên các thiết bị cầm tay.
+ Màn hình giao diện phần kiến thức Giới thiệu về PowerPoint 2007.
17
Học Tự học PowerPoint 2007 qua bài giảng E-learning
+ Màn hình giao diện phần kiến thức các thao tác cơ bản.
- Các video hướng dẫn sử dụng có thể xem trực tiếp trên Internet theo các
địa chỉ sau.
+ Tổng quan />+ Giao diện />+ Man hình chính />+ Các lưu ý />+ Thao tác với tệp bản chiếu />+ Thao tác với bản chiếu />+Kỹ thuật chèn đối tượng />
18