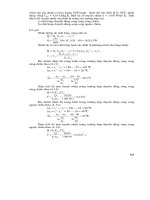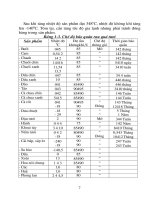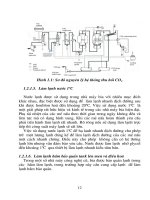Tổng hợp Lab Thực Hành cùng Cisco Packet Tracer (Có hướng dẫn)
Bạn đang xem bản rút gọn của tài liệu. Xem và tải ngay bản đầy đủ của tài liệu tại đây (11.63 MB, 362 trang )
Khi đọc qua tài liệu này, nếu phát hiện sai sót hoặc nội dung kém chất lượng
xin hãy thông báo để chúng tôi sửa chữa hoặc thay thế bằng một tài liệu cùng
chủ đề của tác giả khác. Tài li u này bao g m nhi u tài li u nh có cùng ch
đ bên trong nó. Ph n n i dung b n c n có th n m gi a ho c cu i tài li u
này, hãy s d ng ch c năng Search đ tìm chúng.
Bạn có thể tham khảo nguồn tài liệu được dịch từ tiếng Anh tại đây:
/>
Thông tin liên hệ:
Yahoo mail:
Gmail:
Hướng dẫn sử dụng và bài tập cơ bản Packet Tracer 5.0
/>PASS xả nén : hanhtrangsinhvien.net
Hiện nay có rất nhiều phần mềm tạo Lab ảo được sử dụng để giúp đỡ các bạn trong
quá trình học và tìm hiểu các thiết bị mạng của Cisco. theo yêu cầu từ một số bạn trên
forum vnexperts.net cần tìm hiểu rõ hơn về phần mềm packet tracer, dưới đây tôi xin
viết bài hướng dẫn sử dụng phần mềm này với phiên bản 4.1.
Packet Tracer là phần mềm rất tiện dụng cho các bạn bước đầu đi vào khám phá, xây
dựng và cấu hình các thiết bị của Cisco, nó có giao diện rất trực quan với hình ảnh
giống như Router thật, bạn có thể nhìn thấy các port, các module. Bạn có thể thay đổi
các module của chúng bằng cách drag-drop những module cần thiết để thay thế, bạn
có thể chọn loại cable nào cho những kết nối của bạn. Bạn cũng có thể nhìn thấy các
gói tin đi trên các thiết bị của bạn như thế nào.
Dưới đây tôi xin hướng dẫn với các bạn cách sử dụng phần mềm Packet Tracer 4.1
Giao diện chính của phần mềm
Size full, 765x585, 58KB. . . .HanhTrangSinhVien.Net
1
Sau khi bạn install phần mềm này lên và chạy nó, các bạn có thể nhìn thấy giao diện
chình của nó như trên. Sau đó ta bắt đầu đi vào xây dựng mô hình mạng (Topology),
giả sử tôi cần xây dựng một mô hình đơn giản như sau:
+ 1 Router 2621
+ 1 Switch 2950- 24port
+ 1 PC (End device)
Tiếp theo ta đi vào xây dựng mô hình:
Trên giao diện chính của phần mềm packet tracer 4.1 tôi click chuột vào hình router ở
dưới cùng bên trái màn hình, sau đó nó sẽ hiện thị ra những router nào mà phần mềm
này hỗ trợ ngay khung bên cạnh, sau đó bạn có thể chọn router nào mà bạn cần, ở
đây tội chọn là Router 2620XM
Size full, 765x585, 58KB. . . .HanhTrangSinhVien.Net
sau đó kéo chúng và thả vào khung trống bên trên:
2
và chọn Switch cần dùng bằng cách click chuột vào switch và chọn loai switch và kéo
thả lên khung bên trên, ở đây tôi chọn
Switch 2950- 24 port
3
tiếp theo ta cọn PC (end device trong phần mềm này bao gồm: PC, Server, Printer, IP
Phone) cũng với thao tác tương tự như trên
Bước tiếp theo là ta chọn loại cable kết nối đến từng thiết bị và chọn cổng kết nối.
Đầu tiên ta chọn kết nối giữa router-switch (cable thẳng), ta click vào connections và
chọn straight-through sau đó đưa chuột lên khung mà ta đang xây dựng mô hình,
chọn vào Router 0 sau đó chọn cổng kết nối, ở đây mặc định là Router 2611 có 1 cổng
console và 1 cổng ethernet. Ta chọn ethernet 0 cho kết nối từ router đến swtich sau
đó click lên switch và chọn cổng kết nối là Fast Ethernet 0/1
4
Bước tiếp ta cũng chọn cable cho kết nối giữa switch và pc ( cable thẳng) với các thao
tác tương tự như trên nhưng khác cổng kết nối, tại switch là Fast Ethernet 0/2 kết
nối tới cổng Fast Ethernet của PC
5
Như các bạn thấy trên hình trên sau khi chúng ta đã tạo xong các kết nối trên
topology chúng ta cần chú ý một điều là tại các nút ở điểm kết nối giữa PC-Switch thì
ta thấy hiện thị mầu xanh còn nút kết nối giữa Router-Switch là mầu đỏ tại sao vậy?
tại vì kết nối vật lý giữa router và switch chưa được thực hiện cổng Fast ethernet trên
router đang bị down ( vì thế nên ta cần làm cho kết nối vật lý này up).
Để cấu hình cho router ta click chuột vào Router0 trên mô hình sau đó chọn CLI và có
thể cấu hình chúng như trên router thật (bị hạn chế một số lệnh).
6
ta thấy sau khi "no shut" cho cổng Fast ethernet trên router về trạng thái up thì ta
thấy nút kết kết giữa 2 thiết bị này đã chuyển sang màu xanh
7
Bây giờ tôi sẽ thêm 1 router 2620 XM vào mô hình và kết nối trực tiếp với router0 qua
cổng serial. Nhưng mặc định trên router 2620XM chỉ có 1 cổng console và 1 cổng Fast
ethernet, để có được công serial ta cần phải có WIC hoặc Module gắn thêm vào cho
router ( ở đây tôi gắn thêm WIC-1T vào) bằng cách click vào router0 sau đó chọn
Physical, ta thấy có một list tất cả các module mà phần mềm packet tracer này hỗ trợ,
tôi chọn WIC-1T sau đó kéo chúng đặt vào 1 trong 2 module dành cho WIC tại khung
hình bên phải dành cho các cổng và module kết nối của router, khi tôi vừa kéo chúng
và thả vào thì chúng báo lỗi là không thể thêm Module vào vì nguồn router đang bật,
mặc định khi là router luôn luôn bật vì thế để thay đổi chúng thì ta phải tắt nguồn đi.
Để tắt nguồn ta nhìn khung hình hiển thị mặt sau của router ta nhìn thấy công tắc
nguồn đang ở chế độ "on" vì thế ta phải tắt nó đi bằng cách click chuột vào công tắc
nguồn, sau khi nguồn được tắt ta thực hiện kéo mudule
WIC-1T vào router ( Ta có thể dùng zoom in hay zoom out để nhìn các cổng một cách
chi tiết hơn)
8
Khi router chưa thêm module và công tắc nguồn ở dạng "on"
9
Sau khi đã thêm WIC 1T và công tắc nguồn ở dạng "off"
sau khi thực hiện xong ta nhở đưa công tắc nguồn về dạng "on"
Ta làm tương tự với router1 vừa được thêm vào sau khi làm xong ta thực hiện kết nối
giữa 2 router này, ta chọn conections và chọn Serial DCE sau đó click vào router0
chọn serial 0/0 kết tối tới serial 0/0 của router 1
Các tính năng khác:
+ Chúng ta có thể cầu hình các port trên switch và router qua form "Config" sau khi
ta chọn thiết bị đó. Tại form này sẽ có những phần nó hỗ trợ mà mình chỉ cần nhập
địa chỉ vào chứ không cần dùng CLI thể thay đổi các mode và cấu hình chúng, tùy
từng thiết bị mà nó hỗ trợ những tính năng khác nhau.
Ta cũng có thể export, load, erase,save file running config, startup config, nvram....
Size full, 646x513, 53KB. . . .HanhTrangSinhVien.Net
10
Cấu hình IP address và clock rate cho cổng s0/0 của router 0
+ Xóa thiết bị không dùng đến: Nếu ta cần xóa thiết bị nào trên mô hình thì ta chỉ cần
chọn dấu X(delete)bên khung bên phải và chọn thiết bị cần xóa
+ Để xem các gói tin đi trên thiết bị như thế nào bạn có thể chọn Capture/forward
hay Auto Capture / PLay
Size full, 729x570, 68KB. . . .HanhTrangSinhVien.Net
11
+ Để mô hình này được giữ nguyên sau khi thoát khỏi packet tracer ta cần phải lưu
toàn bộ mô hình thiết bị và cấu hình từng thiết bị trong mô hình: Để không mất hết
file cấu hình thì ta phải save toàn bộ những gì ta đã cấu hình vào ( copy running
config startup config). Và lưu mô hình này vào thư viện của phần mềm
+ Trong thư viện của phần mềm packet tracert có rất nhiều mô hình mạng mà ta có
thể tham khảo có hướng dẫn các bước cấu hình, một số topo đã cấu hình và một số
chưa, thư viện này rất hữu ích trong quá trình học mà bạn có thể tham khảo để cấu
hình, nó nằm trong thư viện "saves' của phần mềm.
Còn một số tính năng khác mà tôi chưa nói đến các bạn có thể tham khảo thêm,
những gì tôi nói trên đây là những phần cốt lõi của Packet tracer 4.1
12
BASIC CISCO
Mục lục
Nội dung
Trang
Phần I
Giới thiệu về các thiết bị Cisco
3
Chương 1
Các loại cáp và các loại kết nối
3
Chương 2
Giao diện Command-Line Interface
7
Phần II
Cấu hình Cisco Router
12
Chương 3
Cấu hình một Cisco Router
12
Phần III
Định tuyến
23
Chương 4
Giao thức định tuyến tĩnh
23
Chương 5
Giao thức định tuyến RIP
27
Chương 6
Giao thức định tuyến EIGRP
31
Chương 7
Phần IV
OSPF đơn vùng
Chuyển Mạch (Switching)
38
48
Chương 8
Cấu hình một Switch
48
Chương 9
VLAN
56
Chương 10
VTP và Inter-Vlan Routing
60
Chương 11
STP và EtherChannel
73
Phần V
Mở rộng mạng LAN
89
Chương 12
Triển khai một Wireless LAN
89
Phần VI
Quản trị mạng và xử lý lỗi
111
Chương 13
Dự phòng và khôi phục phần mềm Cisco IOS và các file cấu hình
111
Chương 14
Các bước khôi phục Mật khẩu và Configuration Register
117
Chương 15
Giao thức CDP
123
Chương 16
Telnet và SSH
124
Chương 17
Các câu lệnh Ping và Traceroute
126
Chương 18
SNMP và Syslog
129
Chương 19
Cơ bản xử lý lỗi
130
Phần VII
Quản lý các dịch vụ IP
135
Chương 20
Network Address Translation (NAT)
135
Chương 21
DHCP
142
Chương 22
Ipv6
148
Phần VIII
WAN
158
Chương 23
HDLC và PPP
158
Chương 24
Frame Relay
162
Phần IX
Bảo mật mạng
171
Chương 25
Access Control List (ACL)
171
2
Phần I – GIỚI THIỆU VỀ CÁC THIẾT BỊ CISCO
Chương 1: Các loại cáp và các loại kết nối
Chương 2: Giao diện Command-Line
Chương 1: Các loại cáp và các loại kết nối
Chương này sẽ cung cấp những thông tin và các câu lệnh có liên quan đến những chủ đề
sau:
- Kết nối Router hoặc Switch sử dụng cáp Rollover
- Xác định các thông số cài đặt trên PC để thực hiện kết nối Router hoặc Switch.
- Tìm hiểu về phương pháp cấu hình của những kết nối Lan khác nhau.
- Xác định các loại cáp Serial khác nhau.
- Xác định các loại cáp được sử dụng để kết nối router hoặc switch đến các thiết bị khác.
1. Kết nối Router hoặc Switch sử dụng cáp Rollover.
- Hình 1-1: Hiển thị phương pháp kết nối từ PC đến switch hoặc router thông qua cáp
Rollover.
Hình 1-1
2. Xác định các thông số cài đặt trên PC để thực hiện kết nối Router hoặc Switch.
- Hình 1-2 sẽ hiển thị hình mô tả phương pháp cấu hình trên PC để kết nối đến router hoặc
switch thông qua cáp Rollover.
3
Hình 1-2
3. Các kết nối LAN.
- Bảng 1-1 sẽ hiển thị các loại port khác nhau và các loại kết nối khác nhau giữa các thiết
bị LAN.
Port
hoặc
Kết
Loại Port
Kết nối trực tiếp đến
Cáp
Ethernet
RJ-45
Ethernet Switch
RJ-45
T1/E1
RJ-48C/CA81A
Mạng T1 hoặc E1
Rollover
Console
8 pin
Computer COM Port
Rollover
AUX
8 pin
Modem
RJ-45
BRI S/T
RJ-48C/CA81A
Thiết bị NT1 hoặc PINX
RJ-45
BRI U WAN
RJ-49C/CA11A
Mạng ISDN
RJ-45
nối
4
4. Các loại cáp Serial.
- Hình 1-3 sẽ hiển thị đầu cáp DB-60 của một cáp serial dùng để kết nối đến các router
2500.
- Hinh 1-4 sẽ hiển thị đầu cáp Smart Serial của một loại cáp serial được dùng để kết nối
đến Port Smart Serial trên router. Các port smart serial có thể tìm thấy trên modular của
các router, như ISR (x800), hoặc trên các modular router cũ như: 1700 hoặc 2600.
- Hình 1-5 sẽ hiển thị đầu cáp DTE đực và DTE cái, là đầu cáp còn lại trên các loại cáp
serial.
- Thông thường các máy xách tay ngày nay chỉ có các port USB, không có các port Serial.
Vì vậy, bạn cần trang bị thêm một đầu nối chuyển đổi từ USB sang Serial (USB-to-Serial),
hiển thị trong hình 1-6.
Hình 1-3: Cáp Serial (2500)
Hình 1-4: Cáp Smart Serial (1700, 1800, 2600, 2800).
5
Hình 1-5: Cáp V35 DTE và DCE.
Hình 1-6: Đầu chuyển đổi từ USB sang Serial cho Labtop.
5. Phương pháp sử dụng các loại cáp Serial.
- Bảng 1-2 sẽ mô tả cách để sử dụng các loại cáp serial. Điều này rất quan trọng để chắc
chắn rằng bạn cài đặt đúng các loại cáp.
Bảng 1-2: Phương pháp sử dụng các loại cáp để kết nối thiết bị.
If Device A Has A:
And Device B Has A:
Cổng COM trên máy tính
Cổng
Console
Then Use This Cable:
của
Rollover
Router/switch
Card NIC của máy tính
Switch
Cáp thẳng
6
Card NIC của máy tính
Card NIC của máy tính
Cáp chéo
Cổng của switch
Cổng Ethernet của Router
Cáp thẳng
Cổng của switch
Cổng của switch
Cáp chéo
Cổng Ethernet của Router
Cổng Ethernet của Router
Cáp chéo
Card NIC của máy tính
Cổng Ethernet của Router
Cáp chéo
Cổng Serial của Router
Cổng Serial của Router
Cáp serial DCE/DTE
- Bảng 1-3 là danh sách vị trị các PIN của các loại cáp: Thẳng, chéo, và cáp Rollover.
Bảng 1-3: Vị trí của các PIN trên các loại cáp khác nhau.
Cáp thẳng
Cáp chéo
Cáp Rollover
Pin 1 – Pin 1
Pin 1 – Pin 3
Pin 1 – Pin 8
Pin 2 – Pin 2
Pin 2 – Pin 6
Pin 2 – Pin 7
Pin 3 – Pin 3
Pin 3 – Pin 1
Pin 4 – Pin 4
Pin 4 – Pin 4
Pin 4 – Pin 5
Pin 5 – Pin 5
Pin 5 – Pin 5
Pin 5 – Pin 4
Pin 6 – Pin 6
Pin 6 – Pin 2
Pin 6 – Pin 3
Pin 7 – Pin 7
Pin 7 – Pin 7
Pin 7 – Pin 2
Pin 8 – Pin 8
Pin 8 – Pin 8
Pin 8 – Pin 1
Pin 3 – Pin 6
Chương 2: Giao diện Command-Line.
Chương này sẽ cung cấp những thông tin và các câu lệnh có liên quan đến những chủ đề
sau:
- Các câu lệnh tắt.
- Sử dụng phím Tab để hoàn thành câu lệnh
- Sử dụng phím “ ? “ để trợ giúp.
- Câu lệnh: enable
- Câu lệnh: exit
- Câu lệnh: disable
- Câu lệnh: logout
- Chế độ cấu hình Setup.
- Phím trợ giúp.
- Các câu lệnh đã thực thi.
- Câu lệnh: Show
1. Các câu lệnh tắt.
- Để sử dụng các câu lệnh có hiệu quả hơn, phần mềm Cisco IOS có một số câu lệnh được
phép nhập tắt. Mặc dù vậy phương pháp này lại được sử dụng rất nhiều trong thực tế khi
làm việc với phần mềm Cisco IOS, nhưng khi bạn tiến hành các bài thi của Cisco, thì chắc
chắn rằng bạn cần phải lắm được các câu lệnh đầy đủ.
7
Router> enable = Router> enab =
Các bạn có thể nhập vào một câu lệnh
Router> en
đầy đủ hoặc một câu lệnh tắt thì phần
mềm Cisco IOS cũng có thể thực thi
được. Nhưng các bạn cần phải lưu ý một
điều là câu lệnh tắt đó phải là duy nhất
khi nhập vào.
Router# configure terminal
Cũng tương tự như câu lệnh dưới :
Router# config t
2. Sử dụng phím Tab để hoàn thành câu lệnh :
- Khi bạn đang nhập vào một câu lệnh, bạn có thể sử dụng phím Tab trên bàn phím để
hoàn thành câu lệnh. Nhập vào một vài ký tự đầu tiên của câu lệnh và nhấn phím Tab. Nếu
những ký tự bạn nhập vào là duy nhất của câu lệnh này thì, các ký tự còn lại của câu lệnh
sẽ hiển thị ra màn hình.
Router# sh -> nhấn phím Tab =
Router# show
3. Sử dụng phím ? để trợ giúp.
- Những ví dụ trong bảng dưới đây sẽ hướng dẫn phương pháp sử dụng phím ? để có thể
trợ giúp bạn hiển thị ra những tham số còn lại của một câu lệnh nào đó.
Router# ?
Hiển thị tất cả các câu lệnh có khả năng
thực thi ở chế độ hiện thời (chế độ
Privileged)
Router# c?
Hiển thị tất cả các câu lệnh bắt đầu từ ký
tự c
Router# cl?
Hiển thị tất cả các câu lệnh bắt đầu từ
các ký tự cl
Router# clock
Nhắc nhở bạn sẽ còn nhiều tham số khác
% Imcomplete command
nữa của câu lệnh này mà cần phải nhập
vào.
Router# clock ?
Hiển thị tất cả các câu lệnh phụ của câu
Set
lệnh này (trong trường hợp này, Set,
dùng để đặt các tham số ngày tháng, và
thời gian)
Router# clock set 19:50:00 14 July
Nhấn phím Enter để xác nhận lại thời
2007 ?
gian và ngày tháng đã được cấu hình.
Router#
Không có một thông báo lỗi nào được
đưa ra có nghĩa là câu lệnh nhập vào đã
thành công.
8
4. Câu lệnh Enable
Router> enable
Chuyển người dùng từ chế độ cấu hình
Router#
User vào chế độ cấu hình Privileged
5. Câu lệnh Exit
Router# exit
Thoát khỏi chế độ cấu hình của Router.
Hoặc
Router> exit
Router(config-if)# exit
Chuyển người dùng thoát ra khỏi một cấp
Router(config)#
độ cấu hình
Router(config)# exit
Chuyển người dùng thoát ra khỏi một cấp
Router#
độ cấu hình
6. Câu lệnh Disable
Router# disable
Chuyển người dùng từ chế độ cấu hình
Router>
Privileged ra ngoài chế độ cấu hình User.
7. Câu lệnh Logout
Router# logout
Thực thi chức năng giống câu lệnh exit
8. Chế độ cấu hình Setup
- Chế độ cấu hình Setup là chế độ cấu hình khởi động tự động nếu trong quá trình khởi
động router không tìm thấy file startup-config.
Router# setup
Vào chế độ cấu hình Setup từ giao diện
Command Line.
* chú ý: Bạn không thể sử dụng chế độ cấu hình Setup để cấu hình toàn bộ các tham số
trên router. Ở chế độ này bạn chỉ có thể cấu hình cơ bản cho router. Cho ví dụ, bạn có thể
cấu hình duy nhất RIPv1 hoặc IGRP, nhưng không thể nào cấu hình giao thức định tuyến
OSPF hoặc EIGRP. Bạn không thể tạo ACL ở đây hoặc enable NAT hoạt động. Bạn có thể
gán một địa chỉ IP cho một Interface, nhưng không thể nào gán cho một subinterface. Tóm
lại, ở chế độ cấu hình Setup thì các tính năng cấu hình trên router sẽ có giới hạn. Cisco
không khuyến khích các bạn cấu hình các tham số của router trong chế độ Setup. Thay vào
đó, bạn có thể sử dụng giao diện Command-Line (CLI), bạn có thể cấu hình đầy đủ tính
năng của router từ giao diện này:
Would you like to enter the initial configuration dialog? [yes] : no
Would you like to enable autoinstall? [yes] : no
9
9. Phím trợ giúp
- Các tổ hợp phím trong bảng dưới đây sẽ trợ giúp bạn trong quá trình chỉnh sửa các câu
lệnh của Cisco IOS. Bởi vì bạn cần thực thi lại những câu lệnh hoặc những nhiệm vụ đã làm
vào thời điểm trước, phần mềm Cisco IOS cung cấp cho bạn các tổ hợp phím để bạn có thể
xử lý các câu lệnh một cách hiệu quả hơn.
Router#config t
Hiển thị nơi mà bạn đã nhập câu lệnh bị
^
sai
% Invalid input detected at
‘^’ marker.
Router#config t
Router(config)#
Ctrl – A
Di chuyển con trỏ về đầu dòng
Esc – B
Di chuyển con trỏ về trước một từ
Ctrl – B
Di chuyển con trỏ trước một ký tự
Ctrl – E
Di chuyển con trỏ về cuối dòng
Ctrl – F
Di chuyển con trỏ về sau một ký tự
Esc – F
Di chuyển con trỏ về sau một từ
Ctrl – Z
Di chuyển con trỏ từ mọi chế độ cấu hình
trở về chế độ cấu hình Privileged
Router# terminal no editing
Tắt khả năng sử dụng các phím tắt
Router# terminal editing
Bật lại khả năng sử dụng các phím tắt và
sử dụng các tổ hợp phím trong quá trình
xử dụng câu lệnh.
10. Các câu lệnh đã thực thi (History command)
Ctrl – P
Để gọi lại các câu lệnh nằm trong bộ đệm
history, bắt đầu từ câu lệnh thực thi gần
đây nhất.
Ctrl – N
Trở về các câu lệnh vừa thực thi trong bộ
đệm history sau khi đã gọi lại các câu
lệnh với tổ hợp phím Ctrl – P
Terminal history size_number
Cấu hình các dòng lệnh sẽ được phép lưu
vào trong bộ đệm history để cho phép
bạn có thể gọi lại những câu lệnh này
(lớn nhất là 256 câu lệnh).
Router# terminal history size 25
Router chỉ có thể lưu được tối đa là 25
câu lệnh đã được thực thi vào trong bộ
đệm history
Router# no terminal history size 25
Cấu hình router trở về mặc định chỉ lưu
10
được 10 câu lệnh đã thực thi vào trong
bộ đệm history.
* Chú ý: câu lệnh history size cung cấp chức năng tương tự như câu lệnh: terminal
history size.
11. Các câu lệnh Show
Router# show version
Hiển thị các thông tin về phần mềm Cisco
IOS hiện thời.
Router# show flash
Hiển thị các thông tin về bộ nhớ Flash
Router# show history
Hiển thị tất cả các câu lệnh đã được lưu
trữ trong bộ đệm history.
11
Phần II – CẤU HÌNH ROUTER
Chương 3 – Cấu hình Cisco Router
Chương này sẽ bao gồm những thông tin và các câu lệnh có liên quan đến những chủ đề
sau:
- Các chế độ cấu hình của router.
- Chế độ Global Configuration.
- Cấu hình router với các tham số sau:
+ Names
+ Passwords
+ Password mã hóa
+ Tên các Interface
+ Di chuyển giữa các Interface.
+ Cấu hình Interface Serial
+ Cấu hình Interface Fast Ethernet
+ Tạo message-of-the-day (MOTD) banner.
+ Tạo một login banner
+ Cấu hình thời gian.
+ Gán một host name với một địa chỉ IP.
+ Câu lệnh: no ip domain-lookup
+ Câu lệnh: logging synchronous
+ Câu lệnh exec-timeout
+ Lưu file cấu hình
+ Xóa file cấu hình.
- Các câu lệnh show để kiểm tra cấu hình router.
- Các câu lệnh trong chế độ cấu hình EXEC: Câu lệnh do.
1. Các chế độ cấu hình của Router
Router>
Chế độ User.
Router#
Chế độ Privileged (cũng được gọi là chế
độ EXEC)
Router(config)#
Chế độ Global Configuration
Router(config-if)#
Chế độ Interface Configuration
Router(config-subif)#
Chế độ Subinterface Configuration
Router(config-line)#
Chế độ cấu hình Line.
Router(config-router)#
Chế độ Router Configuration
2. Chế đô Global Configuration
Router>
Giới hạn các câu lệnh mà người dùng có
thể thực thi được. Đối với chế độ cấu
hình này người dùng chỉ có khả năng
12