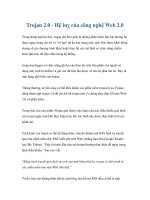Tìm hiểu công cụ web 2.0 camtasia
Bạn đang xem bản rút gọn của tài liệu. Xem và tải ngay bản đầy đủ của tài liệu tại đây (1.44 MB, 28 trang )
TRƯỜNG ĐẠI HỌC SƯ PHẠM TP. HỒ CHÍ MINH
KHOA CÔNG NGHỆ THÔNG TIN
LỚP SƯ PHẠM TIN 4
Tìm hiểu công cụ Web 2.0: Camtasia
GVHD: Thầy Lê Đức Long
Nội dung
1. Clip giới thiệu về Camtasia
2. Tổng quan về Camtasia
3. Tính năng
4. Lợi ích
5. Ưu điểm và hạn chế
6. Hướng dẫn cài đặt
7. Hướng dẫn sử dụng
8. Demo
9. Trang web tham khảo
1. Clip giới thiệu về Camtasia
2. Tổng quan về Camtasia
* Camtasia Studio là một công cụ chỉnh sửa video và quay màn hình đáng tin cậy.
Nhà phân phối: hãng TechSmith
Camtasia: có 2 chương trình riêng biệt: quay video (Camtasia recorder),
chỉnh sửa video ( Camtasia Studio)
2. Tổng quan về Camtasia
Yêu cầu hệ thống:
Hệ điều hành Microsoft Windows XP, Vista, hoặc Windows 7, 8.
Bộ xử lý: lõi kép
Dung lượng RAM: 2 GB
Độ phân giải màn hình: 1024 x 768
Card âm thanh tương thích với Windows
Microsoft .NET 4.0
Microsoft DirectX 9.0 hoặc sau đó.
2. Tổng quan về Camtasia
Các phiên bản của CAMTASIA 8
Camtasia Studio v8.0: 19/06/2012
Camtasia Studio v8.1: 18/06/2013
Camtasia Studio v8.2: 19/11/2013
Camtasia Studio v8.3: 28/01/2014
Camtasia Studio v8.4: 20/05/2014
3. Tính năng chính của TechSmith Camtasia Studio:
•
Ghi lại chính xác những gì diễn ra trên desktop
•
Cá nhân hóa video
Tạo video có cái nhìn chuyên nghiệp
•
Thu video chất lượng cao
Chỉnh sửa video nhanh hơn
Tăng khả năng sáng tạo
Thu hút sự chú ý
Cung cấp nhiều hiệu ứng
Chia sẻ và tương tác với khán giả
Chia sẻ video của bạn với bất cứ ai và ở bất kỳ nơi nào
Đánh giá sự hiểu biết
Tạo video chính xác mà bạn muốn
Tạo video có khả năng truy cập
1.
2.
3.
Tích hợp với Google Drive
Hỗ trợ TechSmith Fuse
Ghi lại màn hình trên nhiều nền tảng
4. Lợi ích
1)
TechSmith Camtasia Studio hỗ trợ ghi lại màn hình với các Video trình chiếu online, PowerPoint.
2) Âm thanh đa kệnh và video webcam để tạo ra các video đào tạo và hướng dẫn thuyết trình.
1)
Các video trích xuất có chất lượng hình ảnh và âm thanh tốt với nhiều định dạng Video được hỗ trợ.
Người dùng được phép chọn chế độ ghi hình ảnh với kích thước tùy chọn.
5. Ưu điểm và hạn chế
Ưu điểm
Chất lượng thu video tốt (30 khung/ giây);
Dễ sử dụng;
Ít gặp trục trặc trong lúc ghi hình và chỉnh sửa video;
Hỗ trợ nhiều định dạng dữ liệu khác nhau;
Thao tác nhanh gọn, tốc độ xuất video nhanh;
Nhiều công cụ hỗ trợ việc chỉnh sửa video đi kèm;
Có thể chèn được liên kết vào video
Hạn chế
Thao tác chỉnh sửa phải di chuyển qua từng hộp
thoại, mất thời gian;
Đối với các nhà làm phim chuyện nghiệp khác như
Sony Vegas Pro hay Adobe Premiere Pro;
Giá thành cao: 6.000.000 VNĐ.
6. Hướng dẫn cài đặt
Bước 1: Mở thư mục chứa file cài đặt của phần
mềm được dưới dạng techsmith-camtasiastudio_812
6. Hướng dẫn cài đặt
Bước 2: Nhấn Next để bắt đầu quá trình cài
đặt
6. Hướng dẫn cài đặt
Bước
3:
Tích
chọn I
agreement và nhấp Next
accept
the
license
6. Hướng dẫn cài đặt
Bước 4: Nhấn Next
6. Hướng dẫn cài đặt
Bước 5: Chọn 30 day evaluation: Để dùng thử phần mềm
30 ngày và nhấn Next để tiếp tục
6. Hướng dẫn cài đặt
Bước 6: Click chuột vào Browse để thay đổi đường dẫn chứa thư
mục
file
cài
đặt
(
Bạn
Nhấp Next để tiếp tục cài đặt.
cũng
có
thể
để
mặc
định)
6. Hướng dẫn cài đặt
Bước 7: Chọn Enable Camtasia Studio Add-in for Microsoft
PowerPoint và nhấp Next
6. Hướng dẫn cài đặt
Bước 8: Nhấp Next để bắt đầu quá trình cài đặt
phần mềm
6. Hướng dẫn cài đặt
Bước 9: Đợi để hoàn tất quá trình cài đặt. Nhấn Finish
6. Hướng dẫn cài đặt
* Và đây là giao diện của Camtasia Studio
7. Hướng dẫn sử dụng
•
Sau khi cài đặt, một biểu tượng của Camtasia Studio
sẽ xuất hiện trên màn hình. Để sử dụng, ta kích hoạt
biểu tượng này
•
Trên cửa sổ hiện ra khi vừa mở chương trình, bạn
chọn Record the screen để chuẩn bị quay phim màn
hình.
7. Hướng dẫn sử dụng
•
Tiếp theo, bạn có thể tùy chỉnh có dùng tính năng quay luôn
hình ảnh của webcam vào đoạn video hay có thu âm trong
qúa trình quay -> Webcam on/ off, Audio on/ off
•
Còn tại mục Select area, bạn chọn vùng quay là toàn màn
hình (Full screen) hay một diện tích cụ thể trên màn hình
(Custom). Thiết lập xong thì bạn nhấn nút Rec để quay.
7. Hướng dẫn sử dụng
•
•
Bạn cần đợi khoảng 3 giây để bắt đầu vào quay, trong quá trình quay bạn nhấn phím F10 để kết thúc.
Sau đó, bạn chỉ việc thao tác trên màn hình và tất cả thao tác trong vòng chọn sẽ được ghi lại. Quay xong,
bạn nhấn vào Save and Edit để lưu lại dưới dạng dự án.
7. Hướng dẫn sử dụng
Chọn nơi lưu dự án.
Rồi bạn sẽ được chuyển đến trình biên tập video đã quay.
7. Hướng dẫn sử dụng
* Hộp thoại đầu tiên mở ra yêu cầu bạn chọn
kích thước video sẽ tạo thành
7. Hướng dẫn sử dụng
* Bây giờ bạn có thể them vào rất nhiều các hiệu
ứng độc cho đoạn video. Chẳng hạn tính năng
khoanh vùng các điểm đáng chú ý.