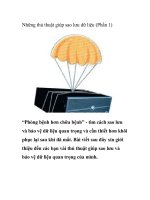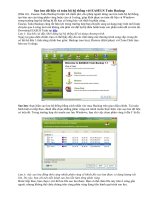Hướng dẫn sao lưu dữ liệu từ máy tính lên NAS synology bằng cloud station
Bạn đang xem bản rút gọn của tài liệu. Xem và tải ngay bản đầy đủ của tài liệu tại đây (1.04 MB, 12 trang )
Công ty TNHH Công nghệ Việt Tuấn
Nói qua về Cloud Station, đây là một phần mềm tự động sao lưu dữ liệu trên máy tính. Phương thức
sao lưu này sẽ rút ngắn thời gian cũng như tiết kiệm băng thông lớn so với việc sao lưu truyền
thống (Copy và Paste)
Không những thế, sử dụng Cloud Station sẽ giúp người dùng dễ dàng lọc ra những tập tin trong
cùng một thư mục mà không muốn sao lưu. Và hôm nay Viettuans sẽ đi hướng dẫn sao lưu dữ liệu
từ máy tính lên NAS Synology bằng Cloud Station, tất nhiên là máy tính Windows. Viettuans có một
bài hướng dẫn khác trên máy MAC.
Để thực hiện sao lưu dữ liệu từ máy tính lên NAS Synology ta cần thực hiện các bước sau.
Phần 1. Cài đặt Cloud Station trên NAS Synology
- Vào Package Center -> Chọn Recommended -> Cloud Station -> Instal
Chú ý: Bạn cần bật chức năng User Home Service
1|Page| WiFi chuyên d ụng | Thiết bị lưu trữ NAS| Camera giám sát
Tel: 04.35668286 | Email: |Web: www.unifi.vn
Công ty TNHH Công nghệ Việt Tuấn
- Chỉ cần nhấn OK thì nó sẽ tự chuyển tới màn hình kích hoạt chức năng User Home Service cho bạn.
2|Page| WiFi chuyên d ụng | Thiết bị lưu trữ NAS| Camera giám sát
Tel: 04.35668286 | Email: |Web: www.unifi.vn
Công ty TNHH Công nghệ Việt Tuấn
- Tiếp theo quay lại phần cài đặt Cloud Station. Sau khi nhấn Install, đợi cho chương trình cài đặt sau. Đến
khi hoàn tất ta bật ứng dụng lên.
3|Page| WiFi chuyên d ụng | Thiết bị lưu trữ NAS| Camera giám sát
Tel: 04.35668286 | Email: |Web: www.unifi.vn
Công ty TNHH Công nghệ Việt Tuấn
- Đến bước này ta sẽ chỉ định những người dùng nào được phép dùng Cloud Station.
– Thiết lập 1 thư mục để chia sẻ trên Synology NAS (sử dụng để sao lưu). Ta vào Control Panel ->
chọn Shared Folder và nhấn vào Create.
4|Page| WiFi chuyên d ụng | Thiết bị lưu trữ NAS| Camera giám sát
Tel: 04.35668286 | Email: |Web: www.unifi.vn
Công ty TNHH Công nghệ Việt Tuấn
- Ta đặt tên bất kỳ, ở đây Viettuans đặt là Backup
- Chúng ta chỉ định người dùng truy cập có quyền gì trên các thư mục được chia sẻ
5|Page| WiFi chuyên d ụng | Thiết bị lưu trữ NAS| Camera giám sát
Tel: 04.35668286 | Email: |Web: www.unifi.vn
Công ty TNHH Công nghệ Việt Tuấn
- Quay lại màn hình Cloud Station tại Tab Sharing. Nhấn Enable để cho phép sử dụng thư mục Backup
Nhấn Save. Như vậy đã xong, chúng ta bắt đầu việc cài đặt Clound Station trên máy tính muốn sao lưu
(backup).
6|Page| WiFi chuyên d ụng | Thiết bị lưu trữ NAS| Camera giám sát
Tel: 04.35668286 | Email: |Web: www.unifi.vn
Công ty TNHH Công nghệ Việt Tuấn
Phần 2. Cài đặt Cloud Station trên PC
– Bước 1: Tải ứng dụng Cloud Station dành cho máy tính
Vào Cloud Station -> chọn Overview và nhấn Computers để tiến hành tải xuống.
– Bước 2: Khi tải xuống hoàn tất, ta cài đặt ứng dụng
7|Page| WiFi chuyên d ụng | Thiết bị lưu trữ NAS| Camera giám sát
Tel: 04.35668286 | Email: |Web: www.unifi.vn
Công ty TNHH Công nghệ Việt Tuấn
– Bước 3: Ứng dụng được cài đặt xong, tiến hành chạy Cloud Station -> Nhấn Start Now.
8|Page| WiFi chuyên d ụng | Thiết bị lưu trữ NAS| Camera giám sát
Tel: 04.35668286 | Email: |Web: www.unifi.vn
Công ty TNHH Công nghệ Việt Tuấn
– Bước 4: Các thông tin cần khai báo gồm có: ID Quickconnect, tên tài khoản và mật khẩu
Lưu ý: ID Quickconnect là phần đầu tiên trong tên miền Quickconnect được kỹ thuật viên bàn giao khi lắp
ráp và cài đặt thiết bị NAS.
Ví dụ: tên miền truy cập vào NAS Synology của bạn là: abc.quickconnect.to thì ID Quickconnect sẽ là: abc
9|Page| WiFi chuyên d ụng | Thiết bị lưu trữ NAS| Camera giám sát
Tel: 04.35668286 | Email: |Web: www.unifi.vn
Công ty TNHH Công nghệ Việt Tuấn
– Bước 5: Chọn thư mục bất kỳ trên máy tính của bạn để đồng bộ với thư mục Backup đã được tạo từ
trước trên NAS Synology.
Phần 3: Lấy lại dữ liệu trên Cloud Station
Nếu vô tình xóa hay ghi đè lên một tập tin, bạn sẽ dễ dàng lấy nó từ Cloud Station.
– Bước 1: Mở phần mềm, nhấn chuột phải vào biểu tượng Cloud Station ở thanh hệ thống chọn Open
Cloud Station folder.
10 | P a g e | W i F i c h u y ê n d ụ n g | T h i ế t b ị l ư u t r ữ N A S | C a m e r a g i á m s á t
Tel: 04.35668286 | Email: |Web: www.unifi.vn
Công ty TNHH Công nghệ Việt Tuấn
– Bước 2: Nhấn chuột phải vào tệp tin đó chọn Synology Cloud Station -> nhấn Browse previous
versions
– Bước 3: Bạn muốn tải phiên bản nào thì nhấn vào biểu tượng download có màu cam
11 | P a g e | W i F i c h u y ê n d ụ n g | T h i ế t b ị l ư u t r ữ N A S | C a m e r a g i á m s á t
Tel: 04.35668286 | Email: |Web: www.unifi.vn
Công ty TNHH Công nghệ Việt Tuấn
Nhập tên tệp và chọn đường dẫn lưu tệp.
Mua Thiết bị NAS Synology chính hãng ở đâu uy tín chất lượng và có giá rẻ nhất?
Việt Tuấn là nhà phân phối Thiết bị WiFi chuyên dụng Nas Synology chính hãng uy tín nhất tại Việt Nam.
Đối với quý khách ở Hà Nội, có thể qua Việt Tuấn dùng thử và trải nghiệm miễn phí sản phẩm và được giao hàng
tận nơi
Đối với khách hàng ở TP.HCM, Đà Nẵng, Cần Thơ... Việt Tuấn sẽ gửi hàng theo CPN khi có đơn đặt hàng yêu cầu.
Sản phẩm được bảo hành chính hãng theo tiêu chuẩn của nhà sản xuất, thời gian bảo hành: 12 tháng
Giá ưu đãi đặc biệt cho các khách hàng đại lý và dự án khi đăng ký Mua Thiết bị Nas
Synology chuyên dụng tại UniFi.vn
Liên hệ tư vấn miễn phí: 0903.209.123
12 | P a g e | W i F i c h u y ê n d ụ n g | T h i ế t b ị l ư u t r ữ N A S | C a m e r a g i á m s á t
Tel: 04.35668286 | Email: |Web: www.unifi.vn