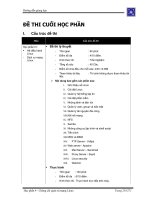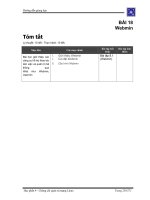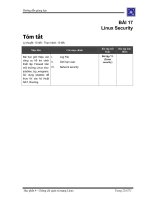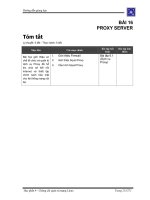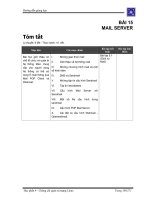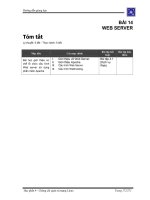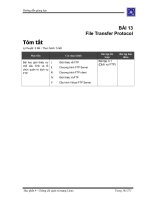PRINTER SERVER - Quản Trị Mạng Linux _ www.bit.ly/taiho123
Bạn đang xem bản rút gọn của tài liệu. Xem và tải ngay bản đầy đủ của tài liệu tại đây (1.58 MB, 34 trang )
HỌC PHẦN
QUẢN TRỊ MẠNG LINUX
1
Chương 4
DỊCH VỤ PRINTER SERVER
Các dịch vụ in ấn UNIX chung
Cài đặt máy in
Sử dụng các lệnh in ấn
Cấu hình máy chủ in ấn
2
Các dịch vụ in ấn UNIX chung
CUPS đã trở thành chuẩn cho việc in ấn từ Linux và các hệ
điều hành tựa UNIX. Sau đây là các tính năng của CUPS:
IPP: CUPS là dựa trên giao thức IPP (Internet Printing
Protocol), một chuẩn được tạo ra để đơn giản cách sử dụng và
chia sẻ máy in trên mạng IP
Drivers: CUPS cũng được chuẩn hóa cách driver máy in được
tạo ra.
Printer Classes:
Các lệnh in UNIX
3
Cài đặt máy in
Lựa chọn máy in
Sử dụng cửa sổ cấu hình in ấn
Cấu hình máy in cục bộ
Cấu hình máy in từ xa
Sử dụng quản trị CUPS Web-base
Cấu hình CUPS server (cupsd.conf)
Cấu hình các tùy chọn CUPS
4
Lựa chọn máy in
Nếu bạn đang chọn một máy in mới để dùng với Fedora hoặc hệ thống
RHEL, tìm kiếm một PostScript tương ứng. Ngôn ngữ PostScript thì
được định dạng ưu tiên cho việc in ấn Linux và UNIX trong nhiều năm
Lựa chọn tốt thứ hai là chọn máy in hỗ trợ PCL (Hewlett Packard’s
Printer Control Language).
Khi lựa chọn một máy in, tránh lựa chọn Winprinters. Những máy in
này dùng giao diện in ấn không chuẩn (khác loại PostScript hoặc PCL).
Ghostscript cũng có thể hỗ trợ máy in của bạn; nếu nó hỗ trợ, bạn có
thể dùng công cụ đó để in ấn. Ghostscript (www.ghostscript.com) là
chương trình tương tác file PDF và PostScript tự do
Có thể tìm danh sách các máy in được hỗ trợ trong Linux tại nhóm
Free
Standard
ở
trang
OpenPrinting
(
www.linux-foundation.org/en/OpenPrinting).
5
Sử dụng cửa sổ cấu hình in ấn
Cấu hình máy in cục bộ
Cấu hình máy in từ xa
Sử dụng quản trị CUPS Web-base
Cấu hình CUPS server (cupsd.conf)
Cấu hình các tùy chọn CUPS
6
Cấu hình máy in cục bộ
Thêm máy in cục bộ:
Đăng nhập với quyền root
Chắc chắc dịch vụ CUPS (dịch vụ cupsd) đang chạy
Mở cửa sổ cấu hình máy in, hoặc chọn System Administration
Printing hoặc:
# service cups restart
# system-config-printer &
Cửa sổ cấu hình Printer xuất hiện
Nhấp nút New Printer
7
Cấu hình máy in cục bộ
Thêm máy in cục bộ:
Nếu máy in mà bạn muốn cấu hình được nhận dạng ra, đơn giản là chọn nó và
nhấp nút Forward.
Nếu nó không tự nhận dạng, lựa chọn thiết bị mà máy in kết nối vào (LPT #1 và
Serial Port #1 là cổng song song hoặc nối tiếp đầu tiên) và nhấp nút Forward
Chọn lựa máy in từ cơ sở dữ liệu, và sau đó chọn nhà sản xuất của máy in
Chọn file Provide PPD và hỗ trợ file PPD
Thêm các thông tin sau và nhấp nút Forward:
Printer Name
Description
Location
Nhấp Apply
8
Cấu hình máy in cục bộ
Hiệu chỉnh máy in cục bộ:
Phải chuột vào biểu tượng máy in mà bạn muốn hiệu chỉnh và
chọn Properties
9
Cấu hình máy in cục bộ
Hiệu chỉnh máy in cục bộ:
Settings: Phần thông tin mô tả, vị trí máy in, nguồn thiết bị, và thông tin
về Make and Model mà bạn tạo sẽ hiển thị trên trang này
Print Test Page: Mặc dù nó không cung cấp một tỳ chọn, nó giúp bạn gửi
một trang in thử ra máy in
Policies:
Access control
Printer Options
State:
Policies:
Banner:
Watermark
Resolution Enhancement
Page size
Media Source
Levels of Gray, Resolution, EconoMode
Job Options
10
Cấu hình máy in từ xa
Hỗ trợ máy in từ xa kết nối bao gồm máy in mạng CUPS
(IPP), máy in mạng UNIX (LPD), máy in mạng Windows
(SMB), máy in mạng Novell (NCP) và máy in JetDirect
Cài đặt máy in từ xa:
Từ màn hình GNOME, chọn System Administration
Printing
Nhấp chọn New Printer
Chọn một trong các loại máy in mạng sau:
AppleSocket/HP JetDirect: Cho máy in JetDirect
Internet Printing Protocol (IPP): Cho máy in IPP khác hoặc một
CUPS.
LPD/LPR host hoặc máy in: Cho máy in UNIX
Windows Printer via SAMBA: Cho một máy in windows
11
Cấu hình máy in từ xa
Thêm một máy in CUPS từ xa:
Chọn IPP CUPS từ cửa sổ Select Connection
Host: Địa chỉ IP hoặc tên host TCP/IP cho máy tính
Queue: Tên máy in trên máy chủ in CUPS từ xa (VD:
/printers/HP722C )
Đề nghị nên điền vào tên host và chọn Find Queue, để tìm
kiếm các máy in IPP từ host này
Nhấp nút Verify để chắc chắn máy in có thể truy cập được.
12
Cấu hình máy in từ xa
Thêm một máy in UNIX từ xa:
Chọn LPD/LPR (UNIX) hoặc máy in từ cửa sổ Select
Connection
Host: Tên của máy tính mà máy in đang kết nối vào. Đây là địa
chỉ IP hoặc tên TCP/IP cho máy tính. Máy tính có thể là một
máy chủ in UNIX hoặc Linux đang chạy dịch vụ in lpd.
Queue: Tên máy in trên máy tính UNIX ở xa.
Khuyến nghị nên nhập hostname và chọn Probe
13
Cấu hình máy in từ xa
Thêm một máy in Windows (SMB):
Máy in đó đã làm việc được trên Windows và đã được chia sẻ
Chọn máy in SMB từ cửa sổ Select Connection
Click vào nút Browse. Khi trình duyệt SMB hiển thị danh
sách, bạn có thể:
Chọn nhóm
Chọn máy chủ
Nhấp vào máy in từ danh sách các máy in xổ xuống
Hoặc: Gõ tên máy chủ và chia sẻ vào trong hộp smb:// (VD:
smb://MYGROUP/EINSTEIN/hp2100m)
Authentication required bởi hệ thống máy chủ SMB đưa cho
bạn truy cập vào máy in SMB
14
Cấu hình máy in từ xa
Thêm một máy in Windows (SMB):
Username:
Password:
Nhấp nút Verify để kiểm tra Username và mật khẩu có đúng
không.
Khi ta nhập Username và mật khẩu cho SMB, thông tin đó
được lưu trữ không mã hóa trong file /etc/cups/printers.conf
15
Cấu hình máy in từ xa
Thêm một máy in JetDirect:
Một máy in JetDirect (AppSocket/HP JetDirect) là một kết nối
trực tiếp tới mạng Ethernet thông qua thiết bị JetDirect
Host: Nhập tên của máy in JetDirect
Số cổng: Nhập số cổng (điển hình là 9100) để nhận dạng giao
diện tới máy in JetDirect.
16
Cấu hình máy in từ xa
In thử từ các máy in đã cài đặt ở trên:
$ cat file1.ps | lpr -P hp2100m
17
Sử dụng quản trị CUPS Web-base
CUPS lắng nghe trên cổng 631 để cung cấp truy cập vào
giao diện quản trị tựa web CUPS.
Trên máy tính cục bộ, gõ vào dòng sau trong thanh địa chỉ
web: http://localhost:631/admin
18
Sử dụng quản trị CUPS Web-base
Để truy cập vào trình quản
trị tựa web của CUPS từ
máy tính khác, bạn phải
thay đổi /admin trong file
/etc/cups/cupsd.conf.
Tôi
thay
đổi
BrowseAllowtoAll. Sau đó
tôi thêm dòng Allow để cho
phép truy cập vào host từ
địa chỉ IP: 10.0.0.5 với
quyền root của server (/),
/admin, và /admin/conf, như
hình sau là một ví dụ:
19
Sử dụng quản trị CUPS Web-base
Từ máy tính ở địa chỉ 10.0.0.5, tôi gõ địa chỉ tương tự như
trong hình 17-4 trong trình duyệt web (Có thể thay thế tên
của máy chủ CUPS hoặc địa chỉ IP cho localhost). Khi
được nhắc, tôi nhập user name và mật khẩu của quyền root
Sau khi bạn có thể in từ CUPS, bạn có thể trở lại trang
quản trị Web-based CUPS và làm được nhiều việc hơn với
máy in của bạn. Sau đây là một vài ví dụ:
Hiển thị công việc in ấn
Create a printer class
Xem các máy in
20
Sử dụng quản trị CUPS Web-base
21
Cấu hình CUPS server (cupsd.conf)
Tiến trình dịch vụ cupsd lắng nghe các yêu cầu tới máy chủ
CUPS và trả lời cho các yêu cầu đó dựa trên thiết đặt trong
file /etc/cups/cupsd.conf
Các dòng ServerCertificate và ServerKey (không thiết đặt
mặc định) có thể được thiết đặt để chỉ ra nơi mà khóa và
chứng chỉ được lưu trữ. Kích hoạt hai dòng này nếu bạn
muốn mã hóa các kết nối.
22
Cấu hình CUPS server (cupsd.conf)
Browsing là một tính năng mà nhờ đó bạn có thể quảng bá
thông tin về máy in của bạn trên mạng cục bộ và lắng nghe
thông tin từ các máy in khác. Browsing được bật lên mặc
định, nhưng chỉ cho mạng cục bộ (@LOCAL).
23
Cấu hình CUPS server (cupsd.conf)
Chúng ta có thể cho phép hoặc từ chối truy cập vào các tính
năng khác của CUPS server.
Ở đây, việc in đến máy in ns1-hp1 chỉ cho phép đối với các
user từ máy cục bộ (127.0.0.1). Không cần mật khẩu
(AuthType None). Để chia sẻ máy in này với các máy ở xa,
chúng ta thêm dòng Allow From All phía trước dòng
</Location>.
24
Cấu hình các tùy chọn CUPS
Khi một máy in mới được tạo từ cửa sổ cấu hình in ấn, máy
in này được định nghĩa trong file /etc/cups/printers.conf.
25