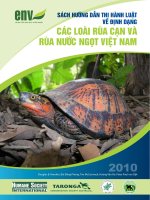Hướng dẫn định dạng theo điều kiện trong excel tự động báo màu đỏ, xanh,...theo ý muốn để không mất thời gian quản lý
Bạn đang xem bản rút gọn của tài liệu. Xem và tải ngay bản đầy đủ của tài liệu tại đây (1001.82 KB, 11 trang )
HƯỚNG DẪN ĐỊNH DẠNG THEO ĐIỀU KIỆN,
( DỮ LIỆU SẼ TỰ BÁO ĐỘNG ĐỎ HOẶC VÀNG…. NẾU TỒN < HƠN 5…..)
Bước 1: Lập bảng Excel điều kiện cần định dạng ( theo mẫu hướng dẫn bên dưới)
Bước 2: Tô Đen Vùng Cần Định Dạng, Vùng cần tô đen là từ E3 đến E12.
Bước 3: Vào Excel vào Home tiếp đến thẻ Conditional Formatting chọn Manage Rules
Bước 4: Vào Manage Rules click chuột chọn New Rules :
-
Bảng New Formatting Rule hiện ra
• Select a rule type chọn: chọn Use a for mula to determine which cells to fomat
•
Tại Edit the Rule Description:
Ô Fomat values where this for mula is true: = $E3<5 (Vì điều kiện ở trên yêu cầu là
tồn kho dưới 5, thì sẽ số liệu báo màu đỏ, Khung chữ sẽ báo vàng.
Bước 5: Chọn màu cho dữ liệu ( ở đây chữ sẽ số liệu sẽ có màu đỏ nếu tồn <5, khung chứa chữ
sẽ tô màu tím.
- Chọn Fomat vào Font chọn màu đỏ
-
Tiếp đến thẻ Fill chọn màu tím nhấp ok
Khi nhấp Ok xong bên dưới hiện bảng như điều kiện mong muốn: Chử màu đò, khung màu tím.
Xong nhấp OK.
Ta được kết quả như điều kiện mong muốn, là tồn kho nhỏ hơn 5 số liệu sẽ màu đỏ, và khung
chứa số liệu màu tím.
Tương tự với điều kiện 2: Tồn kho lớn hơn 10 và nhỏ hơn 25, thì số liệu báo màu vàng,
khung chứa số liệu báo màu xanh lá cây.
Các bước làm tương tự , Riêng đến bước 4 điều kiện thay đổi như sau:
•
Tại Edit the Rule Description:
Ô Fomat values where this for mula is true: =If($E3>10,$E3<25) (Vì điều kiện 2 ở
trên yêu cầu là tồn kho lớn hơn 10 và nhỏ hơn 25, thì sẽ số liệu báo màu vàng ,
Khung chữ sẽ báo màu xanh lá cây.
Tiếp đến ta chọn màu cho điều kiện (Font chọn màu vàng, Fill chọn màu xanh lá cây)
xong nhấp Ok. Ta được kết quả như sau:
Bảng kết quả cho ta thấy những ổ còn lại thì màu trắng do chưa định dạng theo điều kiện mình
mong muốn.
Cám ơn các bạn đã quan tâm