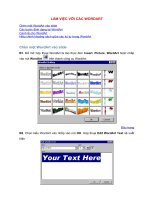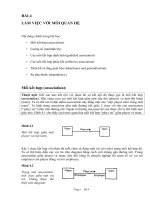MOS powerpoint bài 4 làm việc với illustrations và media
Bạn đang xem bản rút gọn của tài liệu. Xem và tải ngay bản đầy đủ của tài liệu tại đây (698.01 KB, 55 trang )
Microsoft ®
PowerPoint 2010
Core Skills
Microsoft Office
PowerPoint 2010
Bài 4
Làm việc với Illustrations và Media
Microsoft®
PowerPoint 2010
Core Skills
Mục tiêu
• thêm đồ họa từ nhiều
nguồn khác nhau
• thao tác với đồ họa
• chèn và thay đổi hình dạng
và hình ảnh minh họa
• thao tác với các minh họa
(illustrations), đồ họa
(graphics) và hình dạng
(shapes)
© IIG Vietnam.
• định dạng minh họa,
đồ họa và hình dạng
• chèn và sửa đổi
SmartArt
• chèn và chỉnh sửa
âm thanh và video
2
Microsoft®
PowerPoint 2010
Core Skills
Sử dụng hình ảnh (Pictures)
• Một đối tượng đồ họa bên ngoài mà bạn thêm vào một
slide để minh họa một điểm.
• Một cách dễ dàng để một slide thêm phấn khởi và hấp
dẫn trực quan
• Có thể tăng cường điểm được trình bày trong hình thức
văn bản, làm cho chúng dễ dàng hơn để hiểu và làm
cho slide hấp dẫn hơn.
© IIG Vietnam.
3
Microsoft®
PowerPoint 2010
Core Skills
Chèn hình ảnh từ các tập tin
• Một số slide layouts cung cấp một
placeholder (vùng chứa) cho một hình ảnh
(ví dụ như: Title and Content, Two Content,
Comparison, Content with Caption, và Picture
with Caption)
• Để thêm một hình ảnh vào một slide với một
placeholder hình ảnh, hãy nhấp vào Insert
Picture from File trong placeholder.
• Để thêm một hình ảnh cho một slide không có
placeholder hình ảnh, trên tab Insert, trong
nhóm Images, nhấp vào Picture.
© IIG Vietnam.
4
Microsoft®
PowerPoint 2010
Core Skills
Chèn hình ảnh từ các tập tin (tt)
• 3 tùy chọn chèn:
Insert
Hình ảnh được nhúng vào trong bài
thuyết trình và chỉ có thể được thay
đổi bằng cách loại bỏ và chèn lại.
Link to File
Hình ảnh được lưu trữ bên ngoài bài
thuyết trình và sẽ được cập nhật
trong bài thuyết trình nếu hình ảnh
thay đổi.
Insert and
Link
Hình ảnh được nhúng vào trong bài
thuyết trình và liên kết đến tập tin
bên ngoài để có thể cập nhật.
© IIG Vietnam.
5
Microsoft®
PowerPoint 2010
Core Skills
Chỉnh sửa hình ảnh
• Nhiều tùy chọn trên ribbon Picture Tools, bao gồm:
– Độ sáng (Brightness) và độ tương phản (Contrast)
– Độ sắc nét (Sharpen) và độ mềm (Soften)
– Độ bão hòa và tông màu (Color Saturation and Tone)
– Các hiệu ứng nghệ thuật (Artistic Effects)
– Các kiểu hình (Picture Styles), đường viền (Borders), và
hiệu ứng (Effects)
© IIG Vietnam.
6
Microsoft®
PowerPoint 2010
Core Skills
Hiệu chỉnh hình ảnh (Picture Corrections)
• Sử dụng khi hình ảnh không
phải là khá hoàn hảo
• Làm sắc nét hình ảnh mờ hoặc
làm mềm cho một hiệu ứng
nhẹ nhàng hơn
• Điều chỉnh độ sáng và độ
tương phản cho hình ảnh quá
tối hoặc sáng
© IIG Vietnam.
7
Microsoft®
PowerPoint 2010
Core Skills
Màu sắc hình ảnh (Picture Color)
• Làm cho hình ảnh ấm
áp hoặc mát hơn
• Áp dụng hiệu ứng màu
© IIG Vietnam.
8
Microsoft®
PowerPoint 2010
Core Skills
Hiệu ứng nghệ thuật (Artistic Effects)
• Thêm nét thú vị trực
quan với một hiệu ứng
nghệ thuật
© IIG Vietnam.
9
Microsoft®
PowerPoint 2010
Core Skills
Các kiểu hình ảnh và đường viền
• Các khung, đường viền và
các hiệu ứng nâng cao hình
ảnh ít thú vị
© IIG Vietnam.
10
Microsoft®
PowerPoint 2010
Core Skills
Cắt một hình ảnh (Crop a Picture)
• Gỡ bỏ nội dung không cần
thiết từ một hình ảnh để tập
trung người xem trên hầu hết
các khu vực quan trọng
© IIG Vietnam.
11
Microsoft®
PowerPoint 2010
Core Skills
Cài đặt lại hoặc đổi Hình ảnh
(Reset or Change Picture)
• Gỡ bỏ bỏ tất cả các định dạng với
Reset Picture
• Giữ định dạng nhưng thay đổi hình
ảnh với Change Picture
© IIG Vietnam.
12
Microsoft®
PowerPoint 2010
Core Skills
Nén hình ảnh (Compressing Pictures)
• Bài thuyết trình có thể trở thành một tập
tin lớn với nhiều hình ảnh
• Khó khăn hơn để gửi email và sao chép
• Có thể nén hình ảnh và loại bỏ các
phần cắt để giảm kích thước tập tin
• Tối ưu hóa hình ảnh cho màn hình, in
ấn hoặc email
• Để nén hình ảnh:
– nhấp vào File, chọn Save As, và nhấp vào
Tools. Nhấp vào Compress Pictures; hoặc
– chọn một hình ảnh, sau đó theo các Drawing
Tools, trên tab Format, trong nhóm Adjust,
nhấp vào Compress Pictures.
© IIG Vietnam.
13
Microsoft®
PowerPoint 2010
Core Skills
Chèn hình Clip Art
• Clip Organizer chứa:
–
–
–
–
–
Hình vẽ (drawings),
Hình chụp (photographs),
Âm thanh (sounds),
Phim ảnh (videos); và
Các tập tin media khác.
• Chèn vào một bài thuyết trình để thêm tác động và
minh họa các khái niệm cụ thể.
• Để chèn Clip Art, trên tab Insert, trong nhóm
Illustrations, nhấp vào Clip Art.
• Nhập tiêu chí tìm kiếm và nhấp Go
• Giới hạn kết quả loại cụ thể của clip art (ví dụ như chỉ
hình ảnh)
• Nhấn vào kết quả để chèn
© IIG Vietnam.
14
Microsoft®
PowerPoint 2010
Core Skills
Chèn hình dạng (Shapes)
• Sử dụng các hình dạng để tạo ra một sơ đồ hoặc hình
minh họa để hiển thị dữ liệu trực quan, những điểm
chính hoặc minh họa bằng đồ thị ý tưởng phức tạp.
• Để chèn hình dạng, sử dụng một trong các phương
pháp sau đây:
New
– Trên tab Home, trong nhóm Drawing, nhấp vào một
hình dạng và kéo con trỏ chuột trên slide để tạo thành hình dạng, hoặc
– Trên tab Insert, trong nhóm Illustrations, kích Shapes,
nhấp vào một hình dạng và kéo con trỏ chuột trên slide
để tạo thành hình dạng, hoặc
– Dưới Drawing Tools, trên tab Format, trong nhóm Insert Shapes,
nhấp vào một hình dạng và kéo con trỏ chuột trên slide để tạo
thành hình dạng.
• Giữ Shift hoặc Ctrl để vẽ đường thẳng hoặc hình dạng đối xứng
• Thêm văn bản vào một hình dạng bằng cách gõ vào ngay sau khi tạo
hình dạng
© IIG Vietnam.
15
Microsoft®
PowerPoint 2010
Core Skills
Chọn và di chuyển Shapes
• Nhấn vào vào hình dạng để lựa chọn,
hoặc sử dụng Selection Pane
• Nhấp và kéo hình dạng để định vị trên
slide, hoặc sử dụng các phím mũi tên
© IIG Vietnam.
16
Microsoft®
PowerPoint 2010
Core Skills
Định dạng Illustrations và Shapes
• Áp dụng một Quick Style;
hoặc
• Thêm phác thảo (outline),
tô màu (fill) hoặc hiệu ứng
(effect).
• Định dạng văn bản trong
hình dạng riêng
© IIG Vietnam.
17
Microsoft®
PowerPoint 2010
Core Skills
Chèn siêu liên kết (Hyperlinks)
• Văn bản hoặc một đối tượng mà bạn có thể bấm vào khi
xem một slide:
– di chuyển vào slide khác,
– mở một bài thuyết trình khác,
– mở một số loại khác của tài liệu, chẳng hạn như là một tài liệu Word
hoặc bảng tính Excel, hoặc
– mở một trang web.
• Để chèn một siêu liên kết, chọn đoạn văn bản hoặc đối
tượng, sau đó:
– Trên tab Insert, trong nhóm Links, bấm vào Hyperlink, hoặc
– nhấn Ctrl + K, hoặc
– nhấp chuột phải và nhấp vào liên kết.
© IIG Vietnam.
18
Microsoft®
PowerPoint 2010
Core Skills
Sắp xếp Illustrations và Shapes
• Nếu các minh họa và hình dạng không phù hợp, nó
có thể làm mất tập trung cho người xem và trông
không chuyên nghiệp.
• Có thể sử dụng thanh thước (ruler), đường lưới
(gridlines), và hướng dẫn (guides) để giúp sắp xếp
các hình dạng
© IIG Vietnam.
19
Microsoft®
PowerPoint 2010
Core Skills
Sử dụng Ruler
• Vào tab View, nhóm Show / Hide, hãy nhấp vào
Ruler
• Đơn vị đo lường được xác định bởi các thiết lập
khu vực (regional settings) trong Windows
© IIG Vietnam.
20
Microsoft®
PowerPoint 2010
Core Skills
Sử dụng Gridlines và Guides
• Guides là các đường ngang và
dọc không được in ra, bạn có thể
sử dụng để sắp xếp các đối tượng
trên slide của bạn.
• Gridlines là một tập hợp các
đường giao nhau mà bạn có thể
hiển thị để sắp xếp các hình dạng
và các đối tượng khác một cách
dễ dàng hơn.
• Trên tab View, trong nhóm Show,
chọn Gridlines hoặc Guides.
© IIG Vietnam.
21
Microsoft®
PowerPoint 2010
Core Skills
Canh lề trực quan
(Visual Alignment)
• Khi kéo một hình dạng gần với
hình dạng khác trên một slide,
một hướng dẫn tạm thời xuất
hiện để hỗ trợ sự canh lề
© IIG Vietnam.
22
Microsoft®
PowerPoint 2010
Core Skills
Canh lề Shapes
• Canh lề hình dạng và không gian của chúng đều trên slide để chúng
không gây xao nhãng người xem
• Chọn 2 hoặc nhiều hình dạng, sau đó dưới Drawing Tools, trên tab
Format, trong nhóm Arrange, kích Align và chọn một trong các tùy chọn
này:
Align Left
Align Center
Align Right
Align Top
Align Middle
Align Bottom
Distribute
Horizontally
Distribute
Vertically
© IIG Vietnam.
Canh lề tất cả các hình dạng với hình dạng bên trái xa nhất trên slide.
Canh giữa tất cả các hình dạng dựa trên điểm trung tâm của mỗi hình dạng.
Canh lề tất cả các hình dạng với hình dạng bên phải xa nhất trên slide.
Canh lề tất cả các hình dạng với hình dạng tại điểm cao nhất trên slide.
Canh lề tất cả các hình dạng ở chính giữa của slide.
Canh lề tất cả các hình dạng với hình dạng tại điểm thấp nhất trên slide.
Sắp xếp các hình dạng từ trái sang phải trên slide với không gian bằng nhau
giữa mỗi hình dạng
Sắp xếp các hình dạng từ trên xuống dưới trên slide với không gian bằng nhau
giữa mỗi hình dạng
23
Microsoft®
PowerPoint 2010
Core Skills
Xác định kích thước và quy mô Shapes
• Thay đổi kích thước hình dạng sử dụng các handle
(giống như hộp văn bản)
• Kéo circular corner handles (xử lí tròn ở góc) để
duy trì tỷ lệ hoặc "aspect ratio";
• Nhập phép đo cụ thể dưới Drawing Tools hoặc
Picture Tools, trên tab Format, trong nhóm Size.
• Theo mặc định, hình dạng không thay đổi kích thước,
cũng không phải văn bản thu nhỏ kích thước, khi
được thêm nhiều văn bản hơn. Có thể thay đổi các
tùy chọn hình dạng để thay đổi điều này.
• Có thể làm tăng kích thước hình bằng tỷ lệ phần trăm
© IIG Vietnam.
24
Microsoft®
PowerPoint 2010
Core Skills
Xoay Shapes
• Xoay hoặc lật hình theo chiều dọc
hoặc theo chiều ngang:
– Trên tab Home, trong nhóm Drawing, click
Arrange, bấm Rotate, hoặc
– dưới Drawing Tools hoặc Picture Tools,
trên tab Format, trong nhóm Arrange,
bấm Rotate, hoặc
– kéo Rotation handle (greencircular
handle) trong một sự di chuyển vòng tròn.
© IIG Vietnam.
25