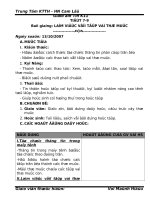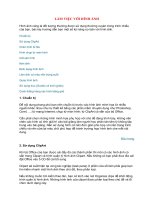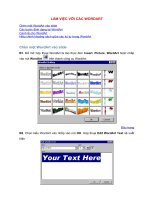MOS powerpoint bài 2 làm việc với văn bản
Bạn đang xem bản rút gọn của tài liệu. Xem và tải ngay bản đầy đủ của tài liệu tại đây (687.25 KB, 43 trang )
Microsoft ®
PowerPoint 2010
Core Skills
Microsoft Office
PowerPoint 2010
Bài 2: Làm việc với văn bản
Microsoft®
PowerPoint 2010
Core Skills
Mục tiêu
• chèn và chỉnh sửa
văn bản trong vùng
chứa (placeholders)
• cắt, sao chép và dán
văn bản
• tạo ra và định dạng
danh sách gạch đầu
dòng và đánh số
• chèn, chỉnh sửa, và
xóa các hộp văn bản
• định dạng văn bản
• tạo, chỉnh sửa và
xóa WordArt
© IIG Vietnam.
• Thụt lề văn bản
2
Microsoft®
PowerPoint 2010
Core Skills
Thêm văn bản
• Hầu hết các văn bản được
gõ vào trong placeholders.
• 3 loại nội dung cơ bản: tiêu
đề, phụ đề, và văn bản.
• placeholders trống không
xuất hiện trong slide show.
© IIG Vietnam.
3
Microsoft®
PowerPoint 2010
Core Skills
Sử dụng Spelling Checker
• Trên tab Review, trong
nhóm Proofing, chọn
Spelling, hoặc
• Nhấn F7, hoặc
• kích chuột phải vào một từ
sai chính tả và nhấp vào
Spelling, hoặc
• nhấp đúp vào Spell Check
trên status bar.
• Lưu ý ngôn ngữ trong
Status Bar.
© IIG Vietnam.
4
Microsoft®
PowerPoint 2010
Core Skills
Sử dụng Thesaurus
• Sử dụng nhiều từ để tăng sự quan tâm của
người xem trong bài thuyết trình.
• Thay thế những câu dài với từ ít hơn, chính
xác hơn.
• Để truy cập vào Thesaurus:
– Kích chuột phải vào một từ, cụm từ, hoặc
placeholder trong bài thuyết trình của bạn và bấm
vào Synonyms; hoặc
– Trên tab Review, trong nhóm Proofing, nhấp
Thesaurus hoặc Research; hoặc
– Nhấn Shift + F7.
© IIG Vietnam.
5
Microsoft®
PowerPoint 2010
Core Skills
Tổ chức danh sách thông tin
• Các loại đầu dòng và kiểu đánh số có sẵn; hoặc
• Tạo kiểu mới
© IIG Vietnam.
6
Microsoft®
PowerPoint 2010
Core Skills
Tạo danh sách
• Để áp dụng kiểu danh sách cho văn bản
đã chọn, trên tab Home, nhóm
Paragraph, chọn Bullets hoặc
Numbering.
• Giảm cấp Tab; tăng cấp với Shift + Tab
© IIG Vietnam.
7
Microsoft®
PowerPoint 2010
Core Skills
Tùy biến danh sách
• Chọn kiểu đầu dòng và cách đánh số sẵn sàng để sử dụng
(ready-to-use); hoặc
• Xác định kiểu đầu dòng hoặc đánh số mới.
• Thay đổi font chữ, màu sắc và kích thước.
• Thay đổi đánh số bắt đầu từ lớn hơn 1
© IIG Vietnam.
8
Microsoft®
PowerPoint 2010
Core Skills
Định dạng văn bản
• Điều chỉnh kiểu font, kích thước, màu
sắc, độ lớn và nhiều hơn nữa
• Sử dụng Ribbon hoặc mini-toolbar
• Sao chép định dạng với Format
Painter
• Có thể xóa tất cả các định dạng từ
văn bản được lựa chọn
© IIG Vietnam.
9
Microsoft®
PowerPoint 2010
Core Skills
Định dạng đoạn văn bản
• Điều chỉnh các khía cạnh
của toàn bộ đoạn:
– Canh chỉnh (Alignment)
– Khoảng cách dòng
(Line spacing)
– Thụt lề (Indentation)
– Hướng văn bản (Text direction)
• Sử dụng Ribbon hoặc hộp
thoại Paragraph
© IIG Vietnam.
10
Microsoft®
PowerPoint 2010
Core Skills
Thụt lề văn bản
• Các thụt lề hữu ích cho danh
sách gạch đầu dòng và đánh số
• Xem thước kẻ (ruler) để đo
chính xác
• Sử dụng các đánh dấu (marker)
trên thước kẻ hoặc các nút trên
tab Home trong nhóm
Paragraph
• 3 loại đánh dấu thụt lề:
First Line Hanging
Left
– Dòng đầu tiên (First line)
– Treo (Hanging)
– phần còn lại (Left)
© IIG Vietnam.
11
Microsoft®
PowerPoint 2010
Core Skills
Sử dụng Cut, Copy và Paste
Cut
Gỡ bỏ từ vị trí gốc trong bài thuyết trình hiện tại,
và đặt vào trong Clipboard.
Copy
Sao chép từ vị trí gốc trong bài thuyết trình hiện
tại, và đặt vào trong Clipboard.
Paste
Chèn mục từ Clipboard vào bài thuyết trình tại vị
trí con trỏ hiện tại.
Clipboard Lưu trữ tạm thời các mục cắt hoặc sao chép
© IIG Vietnam.
12
Microsoft®
PowerPoint 2010
Core Skills
Sử dụng Cut, Copy và Paste
• Trên tab Home, trong nhóm Clipboard, nhấp vào
Cut, Copy hoặc Paste; hoặc
• Sử dụng phím tắt:
– Ctrl+X: Cut
– Ctrl+C: Copy
– Ctrl+V: Paste
© IIG Vietnam.
13
Microsoft®
PowerPoint 2010
Core Skills
Sử dụng Cut, Copy và Paste
•
•
Keep Source
Formatting (K)
Nút Paste Options xuất hiện với mục dán
Nhấn vào đây để hiển thị cách mục được dán có thể xuất hiện
ở đây
• Số lượng và loại các lựa chọn khác nhau dựa trên mục
Giữ định dạng cho mục như trong bài thuyết trình gốc.
Use Destination Styles
(S)
Sử dụng một kiểu tồn tại trong bài thuyết trình này trên mục
được dán.
Keep Text Only (T)
Hủy bỏ bất kỳ định dạng hiện có với mục gốc và chỉ giữ văn bản.
Use Destination Theme
(H)
Áp dụng định dạng đoạn và văn bản tại các địa điểm văn bản
được dán.
Picture (U)
Dán văn bản như một bức tranh.
Set Default Paste
Thiết lập cách tất cả các mục được dán thuộc loại này xuất hiện
© IIG Vietnam.
14
Microsoft®
PowerPoint 2010
Core Skills
Sử dụng Office Clipboard
• Tập hợp lên tới 24 mục trong clipboard,
sau đó dán một mục tại một thời điểm theo
thứ tự bất kỳ.
• Sử dụng Paste All để dán tất cả các mục
trong thứ tự mà chúng xuất hiện trong
Clipboard.
• Theo dõi các hạng mục cắt sau khi chúng
sẽ biến mất từ slide.
© IIG Vietnam.
15
Microsoft®
PowerPoint 2010
Core Skills
Sử dụng Office Clipboard
• Trên tab Home, trong nhóm Clipboard, nhấn
Office Clipboard Task Pane
Paste All
Clear All
Options
© IIG Vietnam.
Dán tất cả các mục hiện đang trong
Clipboard trong cùng một thứ tự như
trong Clipboard.
Xóa tất cả các mục từ Clipboard.
Chọn tùy chọn Clipboard hoạt động
như thế nào.
16
Microsoft®
PowerPoint 2010
Core Skills
Di chuyển văn bản bằng kéo thả
(Drag-and-Drop)
• Kéo văn bản để di chuyển phần văn bản lựa chọn
• Tốt nhất được sử dụng để di chuyển văn bản trong khoảng
cách ngắn
• Không sử dụng Clipboard, để lại nội dung Clipboard còn
nguyên vẹn
• Chọn văn bản, kéo văn bản và thả nó đến vị trí mới
– Con trỏ "ma" xuất hiện như hướng dẫn
© IIG Vietnam.
17
Microsoft®
PowerPoint 2010
Core Skills
Định dạng Placeholders
• Thay đổi định dạng toàn bộ
placeholder, không chỉ là
văn bản bên trong nó.
• Bắt đầu với Quick Styles,
và / hoặc
• Điều chỉnh Outline, Fill và
Effects
© IIG Vietnam.
18
Microsoft®
PowerPoint 2010
Core Skills
Sử dụng các hộp văn bản (Text Box)
• Tương tự như
placeholders văn bản
Tolano Adventures
• Tự động phóng to hoặc
thu nhỏ tùy thuộc vào số
lượng văn bản
Tolano Adventures
Tolano Adventures
Tolano Adventures
© IIG Vietnam.
19
Microsoft®
PowerPoint 2010
Core Skills
Chèn các hộp văn bản
• Trên tab Insert,
trong nhóm Text,
chọn Text Box; hoặc
• Trên tab Insert, trong nhóm Illustrations, chọn Shapes, và
sau đó chọn Text Box; hoặc
• Dưới Drawing Tools , trên tab Format, trong nhóm Insert
Shapes, chọn Draw Text Box, sau đó
• Nhấp chuột để vẽ hộp văn bản trong kích thước và vị trí
mong muốn trên slide, sau đó
• Gõ văn bản vào hộp.
Sample text box
© IIG Vietnam.
20
Microsoft®
PowerPoint 2010
Core Skills
Chọn và di chuyển các hộp văn bản
• Nhấp vào đường viền văn bản để lựa
chọn và định dạng nó một cách riêng
biệt từ văn bản bên trong vòng
• Để di chuyển:
– kéo trên slide;
– kích chuột phải vào hộp văn bản và nhấn
Size and Position; hoặc
– dưới Drawing Tools, trên tab Format,
trong nhóm Size, chọn Size Dialog box
launcher, và sau đó chọn tab Position.
© IIG Vietnam.
21
Microsoft®
PowerPoint 2010
Core Skills
Thay đổi kích thước hộp văn bản
• Sử dụng các xử lý (handle) để thay đổi
kích thước hình ảnh (nhấn Shift để
duy trì tỷ lệ); hoặc
• Dưới Drawing Tools, trên tab Format,
trong nhóm Size, bấm vào Shape
Height hoặc Shape Width. Sau đó
bấm chuột hoặc gõ chiều cao hoặc
chiều rộng và nhấn Enter; hoặc
• Kích chuột phải vào hộp văn bản và
nhấp vào Size and Position;
• Dưới Drawing Tools, trên tab Format,
trong nhóm Size, nhấn Size Dialog
Box launcher.
© IIG Vietnam.
Tolano Adventures
Tolano Adventures
Tolano Adventures
22
Microsoft®
PowerPoint 2010
Core Skills
Thay đổi kích thước của hộp văn bản
• Theo mặc định, hộp văn
bản thay đổi kích thước để
phù hợp với văn bản.
• Tùy chọn:
– Không dùng AutoFit
– Thu nhỏ văn bản trên lỗi tràn
– Thay đổi kích thước hình
dạng để phù hợp với văn bản
• Cũng điều chỉnh lề nội bộ
© IIG Vietnam.
23
Microsoft®
PowerPoint 2010
Core Skills
Xoay một hộp văn bản
• Xoay hoặc lật hộp văn bản theo
chiều dọc hoặc theo chiều ngang:
– Trên tab Home, trong nhóm Drawing,
click Arrange, bấm Rotate, hoặc
– Dưới Drawing Tools hoặc Picture
Tools, trên tab Format, trong nhóm
Arrange, bấm Rotate, hoặc
– Kéo tay cầm xoay (màu xanh lá cây
tròn xử lý) trong một chuyển động
vòng tròn.
© IIG Vietnam.
24
Microsoft®
PowerPoint 2010
Core Skills
Định dạng hộp văn bản
• Rất giống với định dạng text placeholders
• Nhấp biên giới hộp văn bản để chọn nó, sau đó áp dụng
định dạng tùy chọn trên tab Format - Styles, Word Art, vv
• Có thể định dạng văn bản trong hộp khi hộp được chọn,
bằng cách sử dụng các tùy chọn trên tab Home trong nhóm
Font, hoặc WordArt
Tolano Adventures
© IIG Vietnam.
25