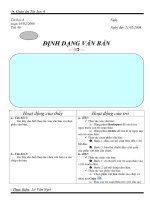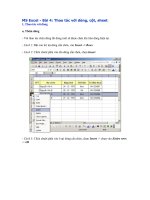MOS excel bài 4 định dạng worksheet
Bạn đang xem bản rút gọn của tài liệu. Xem và tải ngay bản đầy đủ của tài liệu tại đây (697.21 KB, 31 trang )
Microsoft ®
Excel 2010
Core Skills
®
Microsoft Office
Excel 2010
Bài 4: Định dạng Worksheet
© IIG Vietnam.
1
Microsoft®
Excel 2010
Core Skills
Mục tiêu
• định dạng số và chữ số
thập phân
• thay đổi căn chỉnh, font
chữ, kích thước font chữ
của nội dung ô
• áp dụng đường viền và tô
bóng cho các các ô
• áp dụng và thay đổi chủ đề
© IIG Vietnam.
• sử dụng Format Painter
• xóa nội dung và định dạng
của ô
• sử dụng các kiểu ô
• áp dụng định dạng có điều
kiện
2
Microsoft®
Excel 2010
Core Skills
Định dạng một ô
• Đề cập đến cách dữ liệu xuất hiện
• Có thể định dạng các ô ở bất kỳ thời điểm nào
• Ô vẫn còn được định dạng khi xóa nội dung trừ khi xóa định
dạng hoặc định dạng lại
• Định dạng sao chép nội dung ô
• Các tuỳ chọn định dạng phổ biến nhất trên tab Home hoặc
thanh công cụ Mini Toolbars
• Live Preview
– Áp dụng định dạng worksheet tạm thời trong khi trỏ vào định dạng
tùy chọn trên thanh Ribbon
– Khi chuột được di chuyển đi, định dạng trở lại tình trạng hiện tại
– Không áp dụng cho tất cả các nút định dạng trong Ribbon
© IIG Vietnam.
3
Microsoft®
Excel 2010
Core Skills
Định dạng số và chữ số thập phân
• Để định dạng ô, các ô lựa chọn và sau đó:
– Trên tab Home, trong Font, nhóm Alignment hoặc
Number, hãy nhấp vào nút thích hợp, hoặc
– nhấn Ctrl +1, hoặc
– nhấp chuột phải và chọn Format Cells,
– trên tab Home, trong Font, nhóm Alignment hoặc
Number, nhấn Dialog Box launcher cho nhóm thích hợp
– nhấp chuột phải và nhấp vào định dạng từ Mini toolbar
© IIG Vietnam.
4
Microsoft®
Excel 2010
Core Skills
Định dạng số và chữ số thập phân
• Thể loại General
– định dạng mặc định cho tất cả
các ô
– số hiển thị chính xác như đã
nhập vào
• dấu số không sau khi điểm số
thập phân giảm xuống
– không phù hợp cho các số có
chữ số thập phân số
– số lớn hơn nhiều so với sự thay
đổi chiều rộng ô động để định
dạng Scientific
© IIG Vietnam.
5
Microsoft®
Excel 2010
Core Skills
Định dạng số và chữ số thập phân
• Thể loại Number
– tiêu chuẩn định dạng cho số
– hiển thị dấu phân cách 1000
cho giá trị trên 999
– mặc định 2 chữ số thập phân
– số âm có thể hiển thị màu đỏ,
có dấu trừ hoặc dấu ngoặc
© IIG Vietnam.
6
Microsoft®
Excel 2010
Core Skills
Định dạng số và chữ số thập phân
• Thể loại Currency
– tương tự như định dạng
Number
– tự động hiển thị với biểu
tượng tiền tệ và dấu phân
cách 1000
© IIG Vietnam.
7
Microsoft®
Excel 2010
Core Skills
Định dạng số và chữ số thập phân
• Thể loại Accounting
– tương tự như Currency
– số âm hiển thị hiện trong
ngoặc đơn
– biểu tượng tiền tệ xuất
hiện ở bên trái của ô
© IIG Vietnam.
8
Microsoft®
Excel 2010
Core Skills
Định dạng số và chữ số thập phân
• Thể loại Percentage
– luôn luôn hiển thị giá trị là
số 100 lần
– cho thấy dấu phần trăm ở
bên phải của ô
– mặc định là 2 chữ số
– thập phân
© IIG Vietnam.
9
Microsoft®
Excel 2010
Core Skills
Định dạng số và chữ số thập phân
• Thể loại Fraction
– chuyển đổi chữ số thập
phân các giá trị phân đoạn
– dựa trên cơ sở loại phân
đoạn
© IIG Vietnam.
10
Microsoft®
Excel 2010
Core Skills
Định dạng số và chữ số thập phân
• Thể loại Scientific
– thường được sử dụng
trong các ứng dụng khoa
học cho số lượng rất lớn
hoặc rất nhỏ
– chỉ có một chữ số hiển thị
bên trái dấu thập phân
© IIG Vietnam.
11
Microsoft®
Excel 2010
Core Skills
Định dạng số và chữ số thập phân
• Thể loại Date
– Thay đổi hiển thị của các
giá trị ngày
– định dạng mặc định là
dd-mmm-yy
© IIG Vietnam.
12
Microsoft®
Excel 2010
Core Skills
Định dạng số và chữ số thập phân
• Thể loại Special
– được sử dụng cho các
hạng mục cụ thể nơi mà
không cần thiết tính toán
và không được xử lý như
là văn bản
© IIG Vietnam.
13
Microsoft®
Excel 2010
Core Skills
Định dạng số và chữ số thập phân
• Thể loại Custom
– nếu bạn không thể tìm thấy
định dạng chính xác trong
các thể loại khác
– tạo ra định dạng của riêng
bằng cách sử dụng các tùy
chọn , hoặc làm hướng dẫn
© IIG Vietnam.
14
Microsoft®
Excel 2010
Core Skills
Thay đổi canh lề ô
• Thay đổi vị trí hoặc nơi đặt của dữ liệu
• Sắp xếp nội dung theo chiều ngang, chiều dọc, hoặc qua
một số ô
• Để thay đổi canh chỉnh sau khi chọn ô:
– Trên tab Home, trong nhóm Alignment, bấm vào nút alignment,
hoặc
– Nhấn Ctrl +1 và nhấp vào tab Alignment, hoặc
– nhấp chuột phải, nhấp vào Format Cells, và sau đó nhấp vào tab
Alignment, hoặc
– trên tab Home, trong nhóm Alignment, bấm Dialog Box launcher
và nhấp vào tab Alignment
© IIG Vietnam.
15
Microsoft®
Excel 2010
Core Skills
Thay đổi phông chữ và kích cỡ
• Font là phong cách của
văn bản
• Có thể áp dụng các thay đổi
phông chữ bất kỳ dữ liệu
• Thay đổi áp dụng toàn ô hoặc
phạm vi lựa chọn
– Cũng có thể định dạng các ký tự
hoặc số riêng lẻ trong nội dung
© IIG Vietnam.
16
Microsoft®
Excel 2010
Core Skills
Áp dụng đường viền ô (Cell Borders)
• Tách dữ liệu cho dễ đọc
• Vẽ đường xung quanh một hoặc tất
cả các cạnh của ô hoặc phạm vi của
các ô
• Để áp dụng đường viền, chọn các ô:
– Trên tab Home, trong nhóm Cells, bạn
nhấn Format và nhấp vào tab Border, hoặc
– Nhấn Ctrl +1 và nhấp vào tab Border, hoặc
– nhấp chuột phải, nhấp vào Format Cells và
nhấp vào tab Border, hoặc
– nhấp chuột phải và nhấp vào kiểu đường
viền trên Mini toolbar,
– trên tab Home, nhóm Font, bấm Dialog
Box launcher và nhấp vào tab Border
© IIG Vietnam.
17
Microsoft®
Excel 2010
Core Skills
Áp dụng đường viền ô (Cell Borders)
• Cũng có thể áp dụng trực tiếp
đường viền
– Trên tab Home, nhóm Font, bấm
• Options trong Borders để áp
dụng đường viền tự động đến
các ô được lựa chọn
• Sử dụng Draw Borders để vẽ
đường viền cho các ô cụ thể
© IIG Vietnam.
18
Microsoft®
Excel 2010
Core Skills
Sử dụng màu sắc và các mẫu
• Áp dụng các màu nền để tăng tính
hấp dẫn trực quan
• Bảng màu có hai bộ của màu sắc:
– Hàng dưới cùng của màu sắc là màu
sắc tiêu chuẩn
– Phần Theme Colors cung cấp phạm
vi các tông dựa trên các chủ đề hiện
tại
• Để hiển thị bảng màu, chọn các ô:
– Trên tab Home,
nhóm Font,
nhấp chuột, hoặc
– Nhấp chuột phải vào
ô và kích Fill Color
trong Mini toolbar
© IIG Vietnam.
19
Microsoft®
Excel 2010
Core Skills
Dán với Live Preview
• Xem trước khi dán vào worksheet với các tùy chọn:
– Các giá trị dữ liệu (công thức đã được chuyển đổi)
– Công thức
– Định dạng
– Có hoặc không có đường viền
– Hoán chuyển (Transpose)
– Liên kết (Link)
• Các ô phục hồi trở lại khi bấm vào bên ngoài trình đơn Paste
• Để dán với Live Preview, hãy chọn các ô:
– Trên tab Home, trong nhóm Clipboard, nhấp vào mũi tên
dưới Paste
© IIG Vietnam.
20
Microsoft®
Excel 2010
Core Skills
Sử dụng Format Painter
• Nhân bản định dạng "tiêu chuẩn" trong bảng tính
• Phải nhấp chuột vào ô với định dạng phải sao
chép, và sau đó trên tab Home, trong nhóm
Clipboard:
– cho một ứng dụng, nhấp chuột
, sau đó nhấp chuột
vào ô có cùng định dạng
– đối với nhiều ứng dụng, nhấp đúp vào , sau đó bấm
vào mỗi ô vào có các tùy chọn định dạng
© IIG Vietnam.
21
Microsoft®
Excel 2010
Core Skills
Xoá nội dung và định dạng trong ô
• Chọn các ô và sau đó Edit, Clear
– Sử dung All để loại bỏ tất cả các dữ liệu, định dạng ô, và các
nhận xét
– Sử dụng Format chỉ để loại bỏ định dạng
– Sử dụng Contents để chỉ loại bỏ dữ liệu
– Sử dụng Comments chỉ để loại bỏ các bình luận
• Lệnh Delete loại bỏ các ô, hàng hoặc cột được lựa chọn
khỏi worksheet
• Để loại bỏ nội dung của ô mà không cần loại bỏ định dạng,
nhấn Delete
© IIG Vietnam.
22
Microsoft®
Excel 2010
Core Skills
Áp dụng chủ đề (Themes)
• Rất hữu ích cho việc tạo ra cái nhìn nhất
quán cho các tài liệu
– tạo ra bản sắc để nhận biết nhanh chóng
• Bộ màu sắc, phông chữ, và các hiệu ứng
hiển thị chủ đề
• Mặc định là chủ đề Office
– một số được xây dựng trong các chủ đề
– có thể tạo ra các chủ đề của riêng bạn
• Để hiển thị các chủ đề, trên tab Page
Layout, nhóm Themes, nhấp vào Themes
© IIG Vietnam.
23
Microsoft®
Excel 2010
Core Skills
Sửa đổi chủ đề
• Màu sắc chủ đề bao gồm:
– bốn bộ của văn bản và màu nền
– 6 điểm nhấn màu sắc
– hai màu sắc siêu liên kết.
• cửa sổ mẫu so sánh bộ sưu
tập mới của màu sắc so với
sự kết hợp hiện tại
• Lưu màu sắc chủ đề của sự
lựa chọn của bạn
© IIG Vietnam.
24
Microsoft®
Excel 2010
Core Skills
Sử dụng kiểu ô (Cell Styles)
• Phân nhóm các thiết lập định dạng cụ thể cho các ô
– tất cả các ô với kiểu định dạng này
– nếu thay đổi kiểu, các ô áp dụng các thay đổi
• Kiểu quy định cho workbook, không file mẫu
• Thay đổi kiểu ảnh hưởng đến tất cả các ô bằng cách sử
dụng kiểu đó
• Tên kiểu không hiển thị bất cứ nơi nào trên thanh Ribbon
• Kiểu dựa trên chủ đề hiện đang được chọn
• Còn được gọi là Quick Styles
© IIG Vietnam.
25