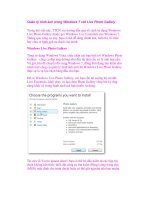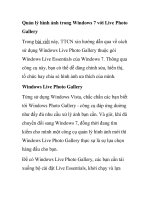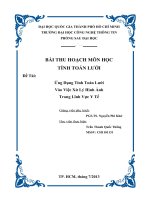Xử Lý Hình Ảnh Trong Photoshop Phần 2 Bằng Các Phím Tắt Trong Photoshop
Bạn đang xem bản rút gọn của tài liệu. Xem và tải ngay bản đầy đủ của tài liệu tại đây (58.76 KB, 11 trang )
I. Chỉnh sửa Level (Ctrl+L)
Các bạn có thể chỉnh sửa độ tương phản,độ sáng tối,sự cân bằng màu của một bức
ảnh bằng lệnh Level.Có thể chỉnh sửa kết hợp cả 3 kênh màu cùng lúc hoặc trên từng
kênh riêng lẽ.
Để thực hiện lệnh này ta có 2 cách:
-Cách 1: Từ Menu Image bạn chọn Adjustments \ Level (hoặc bấm Ctrl+L). Bằng cách
này,bạn sẽ chỉnh sửa trực tiếp trên lớp ảnh.
-Cách 2: Từ Menu Layer chọn New Adjustments layer \ Level.Cách này gọi là dùng
“lớp điều chỉnh”. Khi bạn sử dụng cách này,trên Palette Layer sẽ xuất hiện một lớp
mới có tên chính là lệnh bạn đang thực hiện. Khi có nhiều lớp điều chỉnh,bạn có thể
quay lại lệnh cũ để chỉnh sửa thêm cho vừa ý hoặc hủy bỏ lệnh bất cứ lúc nào bạn
muốn.Một số người khuyên chúng ta nên dùng cách thứ 2,nhưng dùng cách nào là
tùy ý bạn.
Trên hộp thoại Level:
-Khu vực channel:Cho phép bạn chọn việc chỉnh sửa trên kênh tổng hợp RGB hay trên từng kênh
riêng lẽ.
-Khu vực Input Levels:Các bạn thấy có 3 con trượt giống như hình tam giác. Tam giác màu đen (phía
trái) đại diện cho vùng tối (shadow) của bức ảnh,tam giác màu xám (ở giữa) đại diện cho vùng tông
giữa (midtones) và tam giác màu trắng (bên phải) đại diện cho vùng sáng (highlight) của bức ảnh.
Khi các bạn rê con trượt màu đen sang phải sẽ đồng nghĩa với việc làm tăng vùng tối trên ảnh,lúc này
hộp số ở vị trí tương ứng trên khu vực input level sẽ tăng từ 0 đến một giá trị nào đó tùy thuộc vào
vị trí đã di dời của tam giác màu đen.Ví dụ bạn tăng giá trị trong ô này đến 10 thì khi kết thúc lệnh,
toàn bộ những pixels mang giá trị 10 sẽ được trả về giá trị 0 (tức là biến thành màu đen) cho nên
vùng tối trên bức ảnh sẽ được mở rộng thêm.
Khi các bạn rê con trượt màu xám (ở giữa) sang phải là làm tối vùng ảnh và rê sang trái là làm sáng
vùng ảnh.Lúc này hộp số ở vị trí tương ứng cũng sẽ giảm hay tăng tùy theo hướng rê con trượt.
Khi các bạn rê con trượt màu trắng sang trái tức là làm tăng vùng sáng (highlight) của bức ảnh.Giá trị
trong hộp số tương ứng sẽ giảm từ 255 đến một giá trị nào đó và giá trị này sẽ được trả về 255 khi
kết thúc lệnh nên sẽ làm tăng vùng sáng trên file ảnh.
Công cụ set black point dùng để đưa giá trị màu mà bạn chọn trở thành màu đen.Bạn dùng công cụ
này kích vào một điểm trên bức ảnh, khi đó những màu nào giống với màu của điểm đó sẽ chuyển
thành màu đen.
Công cụ set white point cũng như vậy nhưng sẽ chuyển thành màu trắng.
-Các bạn có thể thay đổi giá trị trong khu vực Output Level để tìm hiểu thêm,tuy nhiên các bạn không
nên thay đổi giá trị trong khung này.
II. Chỉnh sửa Curves (Ctrl+M)
Trong hộp thoại Curves chia ra làm ba điểm trên đường gạch chéo: Black point (điểm
phía dưới) – Gray point (điểm chính giữa) – White point (điểm phía trên)
Phía trái có 3 ống nhỏ nước dùng lấy mẫu đen, gray hoặc trắng trong tấm ảnh.
+Black point dùng nâng hoặc hạ tỷ lệ sáng trong vùng tối. White point dùng nâng
hoặc hạ tỷ lệ sáng trong vùng sáng. Gray point thường bị black và white point điều
chỉnh, hay được dùng nâng hoặc hạ tỷ lệ trong vùng xám.
+Dùng Black point nâng tỷ lệ sáng trong vùng tối, nhưng trong vùng sáng vẫn giữ
nguyên tỷ lệ ánh sáng.
+Dùng White point hạ tỷ lệ sáng trong vùng sáng, Black point nâng tỷ lệ sáng trong
vùng tối, Gray point thường được Black và White point điều chỉnh.
+Dùng Gray point nâng tỷ lệ sáng trong vùng xám, hai điểm Black và White point
cùng tăng sáng theo Gray point.
+Ngoài cách chỉnh một lúc cả ba channel RGB, còn có thể chỉnh cho từng channel
mầu một, bằng cách chọn trong khu vực Channel:
+Hoặc dùng chương trình đã chỉnh sẵn trong khu vực Curves:
Đọc và hiểu histogram trong curves :
+Histogram (biểu đồ) trong curves cho chúng ta biết rất nhiều điều về tấm ảnh của
mình , ví dụ ảnh có cháy sáng hay ảnh có bị tối hay không ..
+ Chiều ngang của histogram biểu diễn giá trị của độ phơi sáng , giới hạn từ 0-255 (0
là điểm tối nhất và 255 là điểm sáng nhất)
Chiều dọc biểu diễn số lượng điểm ảnh có được tương ứng với chiều ngang (chúng
ta cứ chiếu theo hình vuông góc sẽ thấy điều này)
Cả chiều ngang và chiều dọc đều được chia ra thành 4 phần ( ô vuông lớn ) , vậy ta
có : 255/4 = 63.75 , mỗi phần ( ô vuông ) sẽ có giá trị là 63.75
III. Auto tone, Auto color, Auto Contrast, Contrast
+ Auto Tone(Shift+Ctrol+L): Tự động cân bằng tone mầu (Hoặc vào menu
Image/Auto Tone)
+ Auto Contrast (Alt+Shift+Ctrol+L): Tự động cân bằng độ tương phản(Image/Auto
Contrast)
+ Auto Color (Shift+Ctrol+B): Tự động lấy cân bằng mầu sắc (Image/Auto Color)
+ Brightness/Contrast: Điều chỉnh độ sáng tối /tương phản
(Image/Adjustments/Brightness/Contrast)
IV. Nhóm công cụ Dodge tool
+ Dodge tool: Làm sáng vùng chọn
Midtones:Làm sáng vùng “trung tính” (vùng nằm trong khoảng giữa của tối và
sáng ).
- Shadows:làm sáng vùng tối trong ảnh
- Highlight:Làm sáng vùng sáng trong ảnh.
Exposure:Giá trị càng lớn sẽ làm sáng vùng ảnh càng mạnh, giá trị nhỏ thì ngược lại
+ Burn Tool: Cũng tương tự như công cụ Dodge, nhưng công cụ Burn sẽ làm tối vùng
ảnh.Các giá trị trên thanh tùy chọn hoàn toàn giống công cụ Dodge.
+ Sponge Tool: Công cụ này làm tăng hay giảm độ bão hòa màu của vùng ảnh tùy
theo ta chọn Saturate hay Desaturate trong hộp chọn Mode trên thanh tùy chọn.Đối
với ảnh có mode màu là Grayscale (hình trắng đen) thì công cụ này sẽ làm tăng hay
giảm độ tương phản trên vùng ảnh.Nếu các bạn tăng độ bão hòa màu nhiều quá thì
ảnh sẽ bị hư màu, nếu giảm nhiều quá sẽ làm ảnh trở thành trắng đen
V. Nhóm công cụ Blur tool
+ Blur tool: Làm mờ vùng chọn (Click Alt-làm sắc nét)
+ Sharpen Tool: Làm sắc nét vùng chọn(Click Alt-Làm mờ)
(strength: cường độ, protect detail: click sẽ làm giảm độ lớn của pixel vùng chọn tạo
cảm giác thật hơn)
+ Smudge Tool: trộn vùng chọn
(Finger Painting: khi click chọn sẽ dùng mầu foreground để hòa trộn. Khi không được
chọn có thể dùng Alt và hòa trộn cũng có tác dụng như được chọn)
VI. Nhóm lệnh Edit/Transform
- Scale: Phóng to thu nhỏ đối tượng được chọn.
- Rotate: Xoay đối tượng.
- Skew: Kéo xiên đối tượng.
- Distort: Biến dạng đối tượng.
- Perspective: Biến dạng đối tượng theo phối cảnh.
- Warp: Biến dạng đối tượng tự do theo phối cảnh bằng cách hiệu chỉnh các node và
tay nắm (handle).
- Rotate 180: Xoay đối tượng 180 độ
- Rotate 90CW: Xoay đối tượng 90 độ theo chiều kim đồng hồ.
- Rotate 90CCW: Xoay đối tượng 90 độ ngược chiều kim đồng hồ.
- Flip Horizontal: Lật đối xứng đối tượng theo chiều ngang.
- Flip Vertical: Lật đối xứng đối tượng theo chiều dọc.
VII. Lệnh Edit/Content-aware scale (Alt+shift+Ctrol+C)
Dùng để phóng to, thu nhỏ đối tượng và bảo vệ được các vùng đối tượng mong
muốn
+ Dùng công cụ chọn để chọn các vùng đối tượng cần được bảo vệ
+ Click phải chuột vào vùng chọn/Save Selection. Gõ tên Channel trong ô name
+ Vào menu Edit/Content-aware scale (Alt+Shift+Ctrol+C), Click lựa chọn Tên Channel
trên thanh Option trong mục Protect
+ Tiến hành thanh đổi kích thước hình ảnh bằng việc kéo các đầu mút
VIII. Lệnh Edit/Puppet warp
Dùng để điều chỉnh, uốn cong ảnh sử dụng lưới
+ Tạo vùng chọn
+ Edit/Puppet warp
+ Click để tạo các điểm neo cố định
+ CHọn các điểm neo và di chuyển để làm cong đối tượng
+ Click Alt+Chọn điểm neo để xóa điểm neo
Bài tập