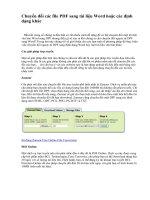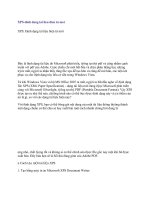MOS word bài 5 định dạng tài liệu
Bạn đang xem bản rút gọn của tài liệu. Xem và tải ngay bản đầy đủ của tài liệu tại đây (658.12 KB, 31 trang )
Microsoft ®
Word 2010
Core Skills
Microsoft Office
Word 2010
Bài 5: Định dạng tài liệu
Microsoft®
Word 2010
Core Skills
Mục tiêu
• làm việc với định dạng tài liệu
• thay đổi khổ giấy (paper size)
• thay đổi định hướng
(orientation)
• thay đổi lề (margin)
• chèn ngắt trang (page break)
• chèn số trang (page number)
© IIG Vietnam.
• chèn phần đầu (headers)
hoặc cuối trang (footers)
• tùy chỉnh phần đầu hoặc
cuối trang
• làm việc với các trang lẻ /
trang chẵn
• áp dụng các nền hay chủ đề
2
Microsoft®
Word 2010
Core Skills
Thay đổi khổ giấy (Paper Size)
• Khổ giấy mặc định được xác định
theo thiết lập của máy tính
• Để thay đổi khổ giấy:
– Trên tab Page Layout, nhóm Page
Setup, nhấp vào Size, hoặc
– nhấp đúp vào bất cứ nơi nào trong khu
vực tối hơn của thanh thước do (ruler),
và sau đó nhấp vào tab Paper
© IIG Vietnam.
3
Microsoft®
Word 2010
Core Skills
Thay đổi khổ giấy (Paper Size)
© IIG Vietnam.
Paper
size
Chọn khổ giấy chuẩn.
Paper
source
Lựa chọn khay chứa giấy.
Preview
Hiển thị cách tài liệu sẽ được
xem xét khi thay đổi được
chấp nhận.
Options
Thiết lập các tùy chọn cho
cách máy in xử lý in ấn tài liệu.
4
Microsoft®
Word 2010
Core Skills
Thay đổi định hướng (orientation)
• Đề cập đến bố cục văn bản in:
– Portrait đề cập đến định hướng thẳng đứng
– Landscape đề cập đến định hướng ngang
• Để thay đổi định hướng tài liệu:
– Trên tab Page Layout, nhóm Page Setup, bấm
Orientation;
– nhấp đúp vào vùng tối của thanh thước do, nhấp vào
tab Margins và chọn định hướng
© IIG Vietnam.
5
Microsoft®
Word 2010
Core Skills
Thay đổi lề (margin)
• Để thay đổi lề:
– Trên tab Page Layout, trong nhóm Page
Setup, chọn Margins, hoặc
– Điểm ở lề để điều chỉnh trên thanh thước
đo và kéo để đo lường đối với lề, hoặc
– Nhấp đôi vào vùng tối của thước ngang
hoặc dọc cho lề
•Bấm phím Alt để đo lường chính
xác trên thanh thước đo
© IIG Vietnam.
6
Microsoft®
Word 2010
Core Skills
Thay đổi lề (margin)
• Khoảng không gian giữa cạnh văn bản giấy và khu vực in
• Điều chỉnh các thiết lập lề cho toàn bộ tài liệu hoặc các bộ
phận khác
• Margin ranh giới giữa màu sáng và tối vào thước
Left Margin Marker
Right Margin Marker
Top
Margin
Marker
© IIG Vietnam.
7
Microsoft®
Word 2010
Core Skills
Chèn ngắt trang (page break)
• Word tự động ngắt trang tài liệu với các ngắt trang mềm
• Để ngắt trang tại vị trí cụ thể, chèn ngắt trang thủ công
• Để nhập một ngắt trang thủ công hoặc cứng:
– Trên tab Insert, trong nhóm Pages, bấm Page Break, hoặc
– nhấn Ctrl + Enter, hoặc
– trên tab Page Layout, nhóm Page Setup, nhấn Breaks và nhấp vào Page
• Để loại bỏ mã gắt trang nếu con trỏ ở:
– Tại đầu trang tiếp theo, nhấn phím Backspace
– Vào cuối đoạn có mã ngắt trang, nhấn phím Delete
© IIG Vietnam.
8
Microsoft®
Word 2010
Core Skills
Làm việc với ngắt đoạn (Section Break)
• Thay đổi định dạng phân cách trang
trong tài liệu
• Để chèn ngắt đoạn, trên tab Page
Layout, nhóm Page Setup, nhấn
Breaks:
Next Page
B t ∀#u ph#n m∃i
Continuous
B t ∀#u ph#n m∃i trên cùng trang.
Even Page
B t ∀#u ph#n m∃i trên trang ch∗n
g#n nh+t.
Odd Page
B t ∀#u ph#n m∃i trên trang l
g#n nh+t.
© IIG Vietnam.
trang ti(p theo.
9
Microsoft®
Word 2010
Core Skills
Làm việc với cột (Column)
• Thiết lập ba cột theo “kiểu cột báo” (newspaper style) nơi văn bản từ
dưới cùng của một cột di chuyển lên trên cùng cột kế tiếp
• Chế độ Draft hiển thị chiều rộng cột thích hợp nhưng không phải cạnh
nhau (side by side)
• Để xem các cột cạnh nhau, sử dụng chế độ xem Print Layout
• Có thể áp dụng các cột văn bản trước khi hoặc sau khi nhập văn bản
• Để ngắt cột thủ công và bắt buộc văn bản tiếp tục trong cột tiếp theo:
– Trên tab Page Layout , trong nhóm Page Setup, chọn Breaks và sau đó chọn
Column, hoặc
– Nhấn Ctrl+Shift+Enter nơi việc ngắt cột được thực hiện
• Để chèn ngắt trang, di chuyển đến nơi cấn ngắt trang, và sau đó:
– Trên tab Insert, trong nhóm Pages, bấm Page Break, hoặc
– Nhấn Ctrl + Enter
© IIG Vietnam.
10
Microsoft®
Word 2010
Core Skills
Làm việc với cột (Column)
• Để cài đặt thiết lập mới các cột, chèn ngắt đoạn Continuous
• Để thay đổi phần chỉ bố trí cột, chèn phần ngắt
• Để tạo ra các cột, trên tab Page Layout, trong nhóm Page
Setup, nhấp vào Columns
– Đối với nhiều lựa chọn hơn, nhấp vào More Columns
© IIG Vietnam.
11
Microsoft®
Word 2010
Core Skills
Làm việc với cột (Column)
Presets
Chọn kiểu bố trí, như kiểu cột báo, trái hoặc phải cho các
trang web hoặc thủ công với banner trên một bên.
Number of
columns
Thiết lập số lượng các cột.
Width and
spacing
Thay đổi chiều rộng và khoảng cách giữa cột này và cột
tiếp theo.
Apply to
Chọn văn bản để áp dụng cấu trúc cột.
Line between Tự động chèn đường thẳng đứng giữa mỗi cột.
Start new
column
© IIG Vietnam.
Chỉ có sẵn khi áp dụng từ điểm này đến phần tiếp theo.
12
Microsoft®
Word 2010
Core Skills
Làm việc với cột (Column)
• Để thay đổi số lượng các cột, chọn văn bản và sử dụng
Columns để thiết lập số mới
• Để điều chỉnh chiều rộng hoặc khoảng cách giữa mỗi cột:
– Sử dụng hộp thoại Columns, hoặc
– kéo đánh dấu thích hợp vào thanh thước đo (ruler) cho mỗi bên của
cột để điều chỉnh
• Mỗi cột có các điểm đánh dấu thụt lề riêng có thể được
điều chỉnh
• Để chèn hoặc tắt các đường thẳng đứng giữa mỗi cột, trong
hộp thoại More Columns , bấm vào Line between
© IIG Vietnam.
13
Microsoft®
Word 2010
Core Skills
Kiểm soát luồng văn bản (Text Flow)
• Để đặt dấu gạch nối, trên tab Page Layout,
trong nhóm Page Setup, nhấp vào Hyphenation
• Chọn nhiều lựa chọn hơn bằng cách sử dụng tính năng
Hyphenation Options:
© IIG Vietnam.
14
Microsoft®
Word 2010
Core Skills
Sử dụng các phần đầu (headers)
và cuối trang (footers)
• Headers
– Văn bản hoặc đồ họa xuất hiện ở đầu trang
• Footers
– Văn bản hoặc đồ họa xuất hiện ở cuối trang
• Có thể là giống nhau trên mỗi trang, hoặc khác nhau trên trang
đánh số chẳn và lẻ
• Có thể có header và footer khác nhau trên trang đầu tiên
• Headers in trong khu vực lề trên
• Footers in trong khu vực lề dưới
© IIG Vietnam.
15
Microsoft®
Word 2010
Core Skills
Chèn số trang (page number)
• Số trang chèn vào trong phần đầu hoặc cuối trang
• Trên tab Insert, trong nhóm Header & Footer, chọn
Page Number
Top of Page
Chọn kiểu cho số trang ở đầu trang, hoặc
khu vực header.
Bottom of Page
Chọn kiểu cho số trang ở cuối trang, hoặc
khu vực footer.
Page Margins
Chọn vị trí lề cho số trang.
Current Position
Chọn kiểu cho số trang ở vị trí hiện tại hoặc định vị.
Format Page
Numbers
Chọn kiểu số khác nhau, bao gồm số chương, hoặc có số trang
bắt đầu số khác nhau.
Remove Page
Numbers
Gỡ bỏ số trang khỏi tài liệu.
© IIG Vietnam.
16
Microsoft®
Word 2010
Core Skills
Chèn ngày (Date) hoặc thời gian (Time)
• Để chèn ngày hoặc giờ vào vị trí trong tài liệu, trên tab
Insert, trong nhóm Text, nhấp Date & Time
• Số định dạng ngày tháng hoặc thời gian dựa trên các
tiêu chuẩn
– Có thể nhấn vào Set As Default cho định dạng đặc biệt
– Cũng có thể thiết lập ngày hoặc thời gian để luôn luôn là
ngày và thời gian hiện tại bằng cách sử dụng Update
automatically (cập nhật tự động)
© IIG Vietnam.
17
Microsoft®
Word 2010
Core Skills
Tạo header và footer
• Sử dụng tab Insert, trong nhóm Header & Footer
© IIG Vietnam.
18
Microsoft®
Word 2010
Core Skills
Tạo header và footer
• Đường nét đứt với định danh xuất hiện
• Word xác định các phần khác nhau trong header hoặc footer
• Link to Previous - sử dụng cùng một header hoặc footer từ phần
trước, hoặc có header và footer khác nhau trong mục hiện tại
• Thông thường chứa không nhiều hơn hai hoặc ba dòng văn bản
• Để chỉnh sửa header hoặc footer, nhấn đúp vào vùng header hoặc
footer
© IIG Vietnam.
19
Microsoft®
Word 2010
Core Skills
Xen kẽ Header và Footer
• Thiết lập các trang lẻ và chẳn, trang đầu tiên khác nhau,
hoặc cả hai
• Sử dụng Link to Previous để quyết định header và footer
khác nhau
© IIG Vietnam.
20
Microsoft®
Word 2010
Core Skills
Làm việc với nền tài liệu
(Document Backgrounds)
• Tăng cường tài liệu trực tuyến, tài liệu e-mail hoặc các
trang Web
• Các màu sắc (color), hoa văn (pattern), hình ảnh
(picture), độ dốc (gradient), kết cấu (texture), hoặc các
hình mờ (watermark) làm tài liệu thú vị hơn
• Để thêm nền cho tài liệu, trên tab Page Layout, nhóm
Page Background, chọn nền để áp dụng
© IIG Vietnam.
21
Microsoft®
Word 2010
Core Skills
Thêm Watermark
• Có thể là văn bản, đồ họa, hình dạng,
hoặc hình ảnh phía sau văn bản
• Xuất hiện nhạt màu hơn so với hình ảnh
thông thường
• Được sử dụng cho các tài liệu in trong khi
các nền cho tài liệu trực tuyến
• Chọn watermark từ danh sách bộ sưu tập
(gallery), tùy chỉnh, hoặc gỡ bỏ nó
– Cũng có thể lưu các thiết kế watermark
vào bộ sưu tập
© IIG Vietnam.
22
Microsoft®
Word 2010
Core Skills
Sử dụng Page Colors
• Hãy thận trọng vì màu sắc có thể làm
giảm thông điệp của tài liệu
• Xem trước dạng sống (Live preview) có
sẵn để xem hiệu ứng của màu sắc này
• Sử dụng More Colors để tinh chỉnh
màu sắc cho nền
© IIG Vietnam.
23
Microsoft®
Word 2010
Core Skills
Sử dụng Page Colors
© IIG Vietnam.
24
Microsoft®
Word 2010
Core Skills
Sử dụng Page Colors
© IIG Vietnam.
25