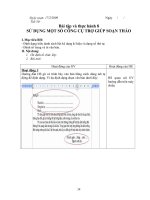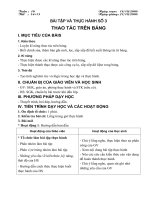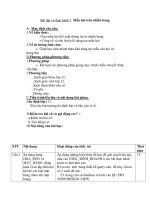BT VÀ TH 6: MẪU HỎI TRÊN MỘT BẢNG
Bạn đang xem bản rút gọn của tài liệu. Xem và tải ngay bản đầy đủ của tài liệu tại đây (81.19 KB, 2 trang )
Giáo án tin học 12
Bài tập và thực hành 6 - tiết: 26
Tuần dạy: 23
BÀI TẬP VÀ THỰC HÀNH 6:
1.
Ngày dạy:
Mục tiêu:
1.1
Kiến thức:
HS biết:
- Làm quen với mẫu hỏi kết xuất thông tin từ một bảng
- Tạo được những biểu thức điều kiện đơn giản;
- Làm quen với mẫu hỏi có sử dụng gộp nhóm; biết sử dụng các hàm gộp nhóm.
1.2
Kỹ năng:
Biết các bước chính để tạo mẫu hỏi, tạo được mẫu hỏi đơn giản;
1.2 Thái độ:
Hướng cho một số HS có nguyện vọng sau này học tiếp đạt trình độ phục vụ được công việc
quản lí trong tương lai.
2 Trọng tâm:
Tạo được những biểu thức điều kiện đơn giản;
3 Chuẩn bị:
3.1 Giáo viên: Bảng, máy chiếu, máy vi tính.
3.2 Học sinh:
4 Tiến trình:
4.1 Ổn định tổ chức và kiểm diện:
- Ổn định lớp.
- Điểm danh lớp.
4.2 Kiểm tra miệng: trong quá trình thực hành
4.3 Giảng bài mới:
Hoạt động của giáo viên và học sinh
Nội dung bài học
Hoạt động 1: Thực hành theo bài tập 1.
- GV: Hướng dẫn HS mở CSDL QuanLi_HS để thực
hành
- HS: Thực hành theo hướng dẫn của GV
- GV: Cho học sinh thảo luận, trao đổi để tìm ra cách
làm
- HS: Trao đổi và thảo luận. tìm cách làm
- GV: Quan sát và tổng hợp ý kiến của HS sau
đó để học sinh tự làm hoặc chỉ dẫn cách làm trên
máy chủ nếu cần thiết
- HS: Nghe, quan sát, thực hành
Hoạt động 2: Mẫu hỏi gộp nhóm.
- GV: Để đảm bảo thực hiện được các truy vấn dữ
liệu cần thiết phải dùng mẫu hỏi gộp nhóm. Các em
đọc yêu cầu bài 2 SGK
- HS: Đọc bài 2 SGK và tìm hiểu cách thực hiện
- GV: Để HS phát biểu sau đó chốt lại bằng thao tác
trên máy chủ
Bài 1: Sử dụng CSDL QuanLi_HS tạo mẫu hỏi liệt kê
và sắp thứ tự theo tổ, họ tên, ngày sinh của các bạn
nam.
GV: Trần Thị Trúc Phương
1
Bài 2: Trong CSDL QuanLi_HS tạo mẫu hỏi ThongKe
có sử dụng các hàm gộp nhóm để so sánh trung bình
điểm Toán và điểm văn giữa các tổ
Tiến hành theo các bước như sau để thực hiện
yêu cầu bài 2:
1. Trong trang mẫu hởi, nháy đúp vào Create
que ly in Design view,
2. Cửa sổ mẫu hởi ngầm định Query1: Select
Query được mở ra cùng hộp thoại Show Table:
• Nháy đúp HOC_SINH.
• Nháy nút
để đóng hộp thoại Show
Table.
3. Trên cửa sổ mẫu hỏi:
• Chọn trường To (để gộp nhóm theo tổ);
Giáo án tin học 12
• Chọn các trường Toan và Van (để tính các
giá trị cần đưa vào mẫu hỏi).
4. Để gộp nhóm, nháy nút
hoặc chọn lệnh
VIEW→ TOTALS
•
Chọn Group By ở hàng Total, chọn
Ascending ở hàng Soát của cột To.
•
Nháy mũi tên chỉ xuống ở cạnh phải
của ô thuộc hàng Total (h. 54) và cột Toan, chọn
Avg và đổi tên trường thành TBTOAN.
•
Nháy mũi tên chỉ xuống ở cạnh phải
của ô thuộc hàng Total (h. 54) và cột Van, chọn
Avg và đổi tên trường thành TBVAN.
5. Nháy nút
hoặc chọn lệnh Query → Run
để thực hiện mẫu hỏi. Kết quả được kết xuất trên
trang dữ liệu của mẫu hỏi
6. Lưu mẫu hởi với tên THONGKE.
4.4 Câu hỏi, bài tập củng cố:
Nếu trong khi chọn trường để đưa vào mẫu hỏi ta chỉ định nhầm trưởng thì có thể loại nó
khỏi mẫu hỏi đang xây dựng bằng cách chọn trường đó rồi nhấn phím Delete.
Câu hỏi: Có mấy cách để thiết kế mẫu hỏi mới?
Trả lời: có hai cách
Cách 1: Nháy đúp vào Create query in Design view.
Cách 2: Nháy đúp vào Create query by using wizard.
4.5 Hướng dẫn học sinh tự học:
Đối với bài học ở tiết học này: Biết các bước chính để tạo mẫu hỏi, tạo được mẫu hỏi đơn giản;
Đối với bài học ở tiết tiếp theo: Xem trước phần còn lại Bài tập và thực hành 6: Mẫu hỏi trên một bảng
5.
Rút kinh nghiệm :
Cần rút kinh nghiệm về :
.........................................................................................................................................................
.........................................................................................................................................................
.........................................................................................................................................................
.........................................................................................................................................................
.........................................................................................................................................................
.........................................................................................................................................................
.........................................................................................................................................................
GV: Trần Thị Trúc Phương
2