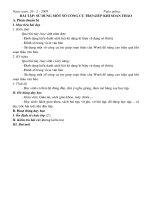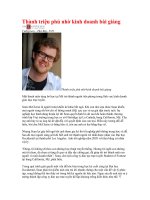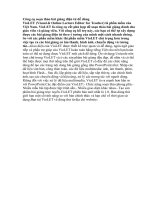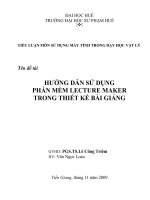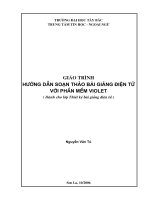Violet Công cụ soạn thảo bài giảng trực tuyến
Bạn đang xem bản rút gọn của tài liệu. Xem và tải ngay bản đầy đủ của tài liệu tại đây (1.59 MB, 62 trang )
1
1. Giới thiệu Violet và cách cài đặt
1.1 Giới thiệu phần mềm Violet :
Violet là phần mềm công cụ giúp cho giáo viên có thể tự xây dựng
được các bài giảng điện tử theo ý tưởng của mình một cách nhanh
chóng. So với các phần mềm khác, Violet chú trọng hơn trong việc
tạo ra các bài giảng có âm thanh, hình ảnh, chuyển động và
tương tác... rất phù hợp với học sinh cấp phổ thông các cấp.
. Thân thiện, dễ sử dụng
Giao diện tiếng Việt rất dễ sử dụng, phù hợp với những người
không chuyên tin học, không giỏi ngoại ngữ.
2
. Chức năng soạn thảo phong phú
Cho phép nhập và chỉnh sửa các dữ liệu văn bản, công thức
toán, âm thanh, hình ảnh, phim, các hiệu ứng chuyển động và
tương tác, v.v...
. Nhiều mẫu bài tập được lập trình sẵn
Bài tập trắc nghiệm, ghép đôi, bài tập ô chữ, bài tập kéo thả
chữ, điền khuyết, vẽ đồ thị hàm số bất kỳ v.v...
. Nhiều giao diện khác nhau
Cho phép giáo viên chọn lựa giao diện bài giảng phù hợp
với bài học và ý thích của mình.
. Tạo sản phẩm bài giảng trực tuyến
Cho phép xuất bài giảng ra thành phần mềm chạy độc lập,
hoặc thành một trang web để chạy trực tuyến qua Internet.
3
1.2 Cài đặt và chạy chương trình
Chạy tập tin Violet_setup.exe để cài đặt chương trình
4
Menu và các nút chức năng
Cấu trúc bài giảng
Giao diện bài giảng
Danh sách file dữ liệu
Giao diện chương trình Violet
5
2. Các chức năng của Violet
2.1 Tạo trang màn hình cơ bản
- Vào menu Nội dung → Thêm đề mục hoặc nhấn F5
Gõ tên Chủ đề, tên Mục và Tiêu đề màn hình
rồi nhấn nút “Tiếp tục”
6
cửa sổ soạn thảo trang màn hình sẽ hiện ra và ta có thể đưa nội dung
kiến thức vào đây
7
2.1.1 Nút “Ảnh, phim”
Click nút này để nhập các file dữ liệu multimedia (ảnh, phim,...)
vào cửa sổ soạn thảo trang màn hình, bảng nhập liệu sẽ hiện ra như
sau:
Click vào ….. Chọn file rồi chọn Đồng ý
8
a) Dịch chuyển, co giãn đối tượng
9
b) Thiết lập thuộc tính của đối tượng (ảnh hoặc phim)
Click vào nút
bảng thuộc tính của đối tượng sẽ hiện ra ngay
bên cạnh như sau :
10
2.1.2 Nút “Văn bản”
Sau khi click vào nút này, thì trên bảng trắng sẽ xuất hiện
một ô soạn thảo có khung màu xám. Ta có thể soạn thảo các văn
bản của mình trực tiếp trên ô này.
a) Thay đổi các thuộc tính
Có thể thay đổi các thuộc tính của văn bản như font chữ, kích thước,
màu sắc,... bằng cách click chuột vào nút
, để xuất hiện hộp
thuộc tính như sau:
11
b) Nhập công thức
Việc nhập công thức được thực hiện bằng cách gõ trực tiếp công
thức (theo chuẩn Latex) vào ngay phần soạn thảo văn bản với từ
khóa LATEX. Ví dụ để gõ "Công thức hóa học của axit sunfuric là
H2SO4" ta chỉ cần gõ:
12
2.1.3 Nút “Công cụ”
13
2.2 Sử dụng các công cụ chuẩn
2.2.1 Vẽ hình
Click chuột vào nút “Công cụ”, ta chọn “Vẽ hình”
Nếu muốn đổi hình vẽ khác
hoặc chỉnh lại các tham số
(màu sắc, nét vẽ, độ chắn
sáng,...) chỉ cần click đúp
chuột vào hình, hoặc click
vào nút thuộc tính
14
Để vẽ bảng số liệu, ta click chuột vào nút biểu tượng bảng
15
2.2.2 Văn bản nhiều định dạng
Nhấn nút "Công cụ" chọn mục "Soạn thảo văn bản"
Soạn thảo văn bản nhiều định dạng
16
2.3 Sử dụng các mẫu bài tập
2.3.1 Tạo bài tập trắc nghiệm
Nhấn nút "Công cụ" chọn mục “Bài tập trắc nghiệm “
17
Violet cho phép tạo được 4 kiểu bài tập trắc nghiệm:
1. Một đáp án đúng: chỉ cho phép chọn 1 đáp án
2. Nhiều đáp án đúng: cho phép chọn nhiều đáp án một lúc
3. Đúng/Sai : với mỗi phương án sẽ phải trả lời là đúng/sai
4. Câu hỏi ghép đôi: Kéo thả các ý ở cột phải vào các ý tương
ứng ở cột trái để được kết quả đúng.
18
Ví dụ 1: Tạo một bài tập trắc nghiệm như sau:
Các khẳng định sau là đúng hay sai?
a) Một số chia hết cho 9 thì số đó chia hết cho 3
b) Một số chia hết cho 3 thì số đó chia hết cho 9
c) Một số chia hết cho 15 thì số đó chia hết cho 3
Để thêm phương
án, ta nhấn vào
nút “+” ở góc
dưới bên trái, để
bớt phương án thì
nhấn vào nút “−”.
19
20
Ví dụ 2: Tạo kiểu bài trắc nghiệm“Ghép đôi”.
Hãy kéo mỗi ý ở cột trái đặt vào một dòng tương ứng ở cột
phải để có kết quả đúng
Cây sắn có ...
Rễ củ
Cây trầu không có ...
Rễ móc
Cây bụt mọc có ...
Giác mút
Cây tầm gửi có ...
Rễ thở
Rễ chùm
21
Ta thực hiện các bước làm như bài tập trên, song phải chọn kiểu
bài tập là “Ghép đôi”, và chú ý khi soạn thảo phải luôn đưa ra kết
quả đúng đằng sau mỗi phương án. Sau đó, Violet sẽ trộn ngẫu
nhiên các kết quả để người làm bài tập sắp xếp lại
22
Ví dụ 3: Tạo bài trắc nghiệm có các ký hiệu đặc biệt và
hình vẽ:
Cho tam giác ABC vuông tại A, có AB = 2 và AC= 12
, số đo góc C là:
0
ˆ
C = 30
Cˆ = 600
0
ˆ
C = 70
23
Đây là kiểu bài trắc nghiệm “Một đáp án đúng”, chỉ có đáp án thứ
2 là đúng. Ta soạn thảo trên màn hình như sau:
24
ta chèn thêm hình tam giác vuông ABC vào màn hình trắc nghiệm
bằng cách vẽ ở Sketchpad,Sau đó vào Violet, ở hộp nhập liệu
“Ảnh”, ta nhập tên file ảnh JPEG như hình trên, hoặc nhần nút ba
chấm “...” để chọn file ảnh đó, nhấn nút “Đồng ý”, ta được màn
hình bài tập sau:
25