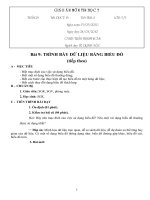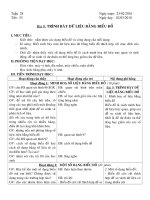BAI 9 TRINH BAY DU LIEU BANG BIEU DO
Bạn đang xem bản rút gọn của tài liệu. Xem và tải ngay bản đầy đủ của tài liệu tại đây (614.33 KB, 17 trang )
Bài 9: TRÌNH BÀY DỮ LIỆU BẰNG BIỂU ĐỒ
1. Minh hoạ số liệu bằng biểu đồ
Quan sát dữ liệu trên trang tính, hãy cho
biết số học sinh giỏi (Nam, Nữ, Tổng cộng)
của lớp gia tăng theo từng năm như thế
nào?
Bài 9: TRÌNH BÀY DỮ LIỆU BẰNG BIỂU ĐỒ
Dữ liệu ở trang tính trên được biểu diễn
dưới dạng biểu đồ, quan sát và cho biết số
học sinh giỏi (Nam, Nữ, Tổng cộng) của lớp
gia tăng theo từng năm như thế nào?
Bài 9: TRÌNH BÀY DỮ LIỆU BẰNG BIỂU ĐỒ
1. Minh hoạ số liệu bằng biểu đồ
So với dữ liệu trên trang tính và biểu đồ, để
trả lời câu hỏi trên thì cái nào giúp ta trả lời
nhanh hơn
Có thể thấy biểu đồ là cách minh hoạ
dữ liệu trực quan, giúp em dễ so sánh
số liệu hơn, nhất là dễ dự đoán xu thế
tăng hay giảm của số liệu
Bài 9: TRÌNH BÀY DỮ LIỆU BẰNG BIỂU ĐỒ
2. Một số dạng biểu đồ
•Biểu đồ dạng cột
•Biểu đồ đường gấp khúc
•Biểu đồ hình tròn
Bài 9: TRÌNH BÀY DỮ LIỆU BẰNG BIỂU ĐỒ
3. Tạo biểu đồ
Bài 9: TRÌNH BÀY DỮ LIỆU BẰNG BIỂU ĐỒ
3. Tạo biểu đồ
1. Chọn một ô trong miền dữ liệu cần vẽ
biễu đồ.
Bài 9: TRÌNH BÀY DỮ LIỆU BẰNG BIỂU ĐỒ
3. Tạo biểu đồ
2. Nháy chuột nút Chart Wizard
trên
thanh công cụ. Chương trình bảng tính sẽ
hiển thị hộp thoại Chart Wizard đầu tiên
Bài 9: TRÌNH BÀY DỮ LIỆU BẰNG BIỂU ĐỒ
Bài 9: TRÌNH BÀY DỮ LIỆU BẰNG BIỂU ĐỒ
Bài 9: TRÌNH BÀY DỮ LIỆU BẰNG BIỂU ĐỒ
3. Tạo biểu đồ
3. Nháy chuột nút Next trên các hộp thoại
và nút Finish trên hộp thoại cuối cùng. Ta
sẽ được 1 biểu đồ.
Bài 9: TRÌNH BÀY DỮ LIỆU BẰNG BIỂU ĐỒ
Quan sát
và
cho
nhận
xét
kiểu biểu
đồ phù hợp
Bài 9: TRÌNH BÀY DỮ LIỆU BẰNG BIỂU ĐỒ
3.a Chọn dạng biểu đồ
Trên hộp thoại đầu tiên, em chọn 1 dạng
biểu đồ phù hợp
1. Chọn nhóm biểu đồ
2. Chọn dạng biểu đồ
trong nhóm
3. Nháy Next để sang bước 2
Bài 9: TRÌNH BÀY DỮ LIỆU BẰNG BIỂU ĐỒ
3.b Xác định miền dữ liệu
Sau khi nhấn Next, em có thể xác định lại
miền dữ liệu.
1.Kiểm tra miền dữ liệu
và sửa đổi, nếu cần
2. Chọn dãy dữ liệu cần minh
họa theo hàng hay cột
3. Nháy Next
để sang bước
3
Bài 9: TRÌNH BÀY DỮ LIỆU BẰNG BIỂU ĐỒ
3.c Các thông tin giải thích biểu đồ
1.Cho tiêu đề
biểu đồ
2. Cho chú giải
trục ngang
3. Cho chú giải
trục đứng
4. Hiện/ẩn các trục
7. Nháy Next để
sang bước 4
5. Hiện/ẩn các đường lưới
6. Hiện/ẩn các chú thích, chọn vị trí cho chú thích
Bài 9: TRÌNH BÀY DỮ LIỆU BẰNG BIỂU ĐỒ
3.d Chọn vị trí lưu biểu đồ
Đặt biểu đồ trên
1 trang tính mới
Đặt biểu đồ trên
1 trang tính
chứa dữ liệu
Nháy Finish để
Kết thúc
Xem lưu ý ở SGK
Bài 9: TRÌNH BÀY DỮ LIỆU BẰNG BIỂU ĐỒ
4. Chỉnh sửa biểu đồ
a. Thay đổi vị trí của biểu đồ
Để thay đổi vị trí của biểu đồ, em hãy nháy chuột
trên biểu đồ để chọn và kéo thả đến vị trí mới
b. Thay đổi dạng biểu đồ
Để thay đổi dạng của
biểu đồ, em hãy nháy
chuột trên biểu đồ, chọn
tiếp nút
và chọn kiểu biểu đồ
thích hợp
Bài 9: TRÌNH BÀY DỮ LIỆU BẰNG BIỂU ĐỒ
c. Xoá biểu đồ
Để xoá một biểu đồ đã tạo, em nháy chuột trên
biểu đồ và nhấn phím Delete
d. Sao chép biểu đồ vào văn bản Word
1. Nháy chuột trên biểu đồ và nháy nút
lệnh Copy
2. Mở văn bản Word và nháy nút lệnh Paste
trên thanh công cụ của Word
Về nhà các em đọc bài thực hành 9 SGK trang