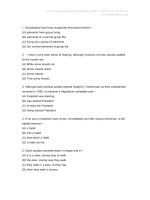phần mềm thi trắc nghiệm tiếng anh
Bạn đang xem bản rút gọn của tài liệu. Xem và tải ngay bản đầy đủ của tài liệu tại đây (1.08 MB, 45 trang )
Chương I: ĐẶT VẤN ĐỀ
I.1. Đưa ra bài toán
Đề tài thực hiện: “Phần mềm thi trắc nghiệm tiếng anh”
Cho đến nay tiếng Anh là môn học duy nhất cho phép thử nghiệm tất cả các
hình thức câu hỏi trắc nghiệm mà chưa môn học nào đáp ứng được. Phần
mềm ra đời dựa trên nhu cầu thực tế của việc quản lý thi trắc nghiệm hiện
nay. Lưu trữ thông tin sinh viên, tạo đề thi, tạo lớp thi, quản lý điểm thi, cho
sinh viên thi trực tiếp trên máy tính và có thể cho thí sinh biết ngay điểm thi
sau khi thi xong.
I.2. Hướng giải quyết bài toán
Xây dựng một phần mềm thi trắc nghiệm trên máy tính giải quyết các vấn đề
về thi trắc nghiệm. Dựa trên nền tảng ngôn ngữ CShape WPF Application. Cơ
sở dữ liệu lưu trữ trong SQL server.
Các vấn đề của bài toán là:
- Quản lý thông tin sinh viên
- Quản lý ngân hàng đề thi
- Quản lý lớp thi
- Quản lý điểm thi
- Cho sinh viên thực hiện bài thi, lưu trữ bài thi
Dữ liệu được đặt trên máy chủ của phòng máy, tất cả sinh viên từ máy tính
khác connect đến máy chủ để lấy dữ liệu thực hiện bài thi.
Giáo viên, quản trị có thể quản lý mọi thông tin.
1
I.3. Mục đích báo cáo
Tốt nghiệp là mốc quan trọng đánh dấu sự trưởng thành về chất của bản
thân mỗi sinh viên. Bài báo cáo tóm gọn những kiến thức quý báu mà em
được học tập và tích lũy tại trường, cộng với kinh nghiệm cần thiết để thực
hiện đồ án tốt nghiệp.
Với sự nỗ lực trong suốt thời gian qua, em mong rằng bài báo cáo tốt
nghiệp này, trình bày được những khía cạnh đầy đủ và hữu ích của một phần
lĩnh vực công nghệ thông tin. Lĩnh vực mà ngày nay nước ta đang chú trọng
phát triển. Báo cáo là cách nhìn từ tổng quan tới chi tiết của những bài toán
trong cuộc sống được giải quyết bằng cách áp dụng công nghệ thông tin.
Chương II. GIỚI THIỆU CÔNG NGHỆ
II.1 Công nghệ WPF
1.1. Khái niệm đầu tiên về WPF
WPF là một công nghệ của microsoft hỗ trợ mạnh mẽ cho việc lập trình giao
diện đồ họa trên nền Windows cho các ứng dụng trên nền tảng dotnet. WPF
cung cấp hệ thống thư viện lớn mạnh hỗ trợ cho việc thiết kế giao diện, tăng
cường tối đa khả năng sáng tạo của lập trình viên để tạo ra những chương
trình có giao diện đẹp, thân thiện, trực quan và dễ sử dụng.
Như ta thấy trong các ứng dụng hiện đại có yêu cầu rất cao trong việc thiết kế
giao diện. Chương trình của bạn trước hết phải đẹp, bắt mắt, có nhiều hiệu
ứng trực quan, tính năng dễ sử dụng; Đặc biệt trong kỹ nguyên công nghệ
cảm ứng đa điểm và ứng dụng di động phát triển mạnh mẽ như hiện nay thì
ứng dụng hỗ trợ cảm ứng và chạy trên nhiều nền tảng được người dùng đặc
biệt quan tâm. Việc Apple lần đầu tiên đưa ra Iphone với công nghệ lập trình
ứng dụng rất trực quan đã hướng thị hiếu con người sang một bước tiến mới
và buộc các hãng sảnxuất phần mềm phải rung chuyển có những thay đổi đi
để kịp xu hướng mới…
WPF bắt đầu được tích hợp trong dotnet framework 3.0 trở về sau. So với
việc thiết kế giao diện khi lập trình Winform bạn sẽ thấy được những ưu thế
vượt trội của WPF, tính mềm dẻo trong giao diện thực thi, khả năng tùy biến
cao, giảm thiểu trường hợp vỡ khung, vỡ giao diện khi thay đổi kích thước
form… Trong WPF hỗ trợ nhiều control rất tiện ích có thể dễ dàng sử dụng,
2
để có một control tương tự trong winform bạn phải mất nhiều thời gian để tự
thiết kế và hiệu quả đem lại không thể sánh bằng WPF.
1.2. Mục tiêu của công nghệ
Microsoft đi sâu vào 3 mục tiêu:
- Cung cấp một nền tảng chuẩn và thống nhất chung cho việc thiết kế giao
diện người dùng cho các ứng dụng.
- Tăng cường tính độc lập trong quá trình làm việc của người thiết kế và
người lập trình. Mỗi bên có thể làm việc độc lập theo những chuẩn quy định
trước và sẽ dễ dàng trong việc kết nối công việc với nhau.
- Hướng tới nền tảng công nghệ chung nhất để xây dựng giao diện cho cả ứng
dụng web và ứng dụng desktop.
1.3. Những điểm mạnh bên trong WPF
WPF được tích hợp bên trong nhiều nền tảng khác nhau và đồng thời có thể
xử lý tốt nhiều mảng công việc khác nhau trong khi trước đây cần phải kết
hợp nhiều công nghệ riêng rẽ trong một ứng dụng để thực hiện những tác vụ
khác nhau. WPF hỗ trợ xử lý giao diện, cung cấp các control từ cơ bản tới
chuyên sâu, hỗ trợ mạnh mẽ cho việc xử lý text, không chỉ thế còn được tích
hợp tính năng xử lý âm thành, hình ảnh, video, đồ họa 2D, 3D…
3
1.4. Khái niệm XAML trong WPF
XAML ( eXtensible Application Markup Language ) là một ngôn ngữ đặc tả
tương tự như XML . Trong WPF các mã thiết kế control trong C# được ánh
xạ tương ứng sang XAML và mọi thứ được đơn giản hơn rất nhiều giúp
người thiết kế nhanh chóng tạo ra giao diện đẹp tốn ít thời gian thiết kế. Mọi
mã thiết kế trong C# đều tồn tại một mã XAML tương ứng.
Như ta thấy trong lập trình winform truyền thống một người để thiết kế được
giao diện tốt thì ngoài hiểu biết đồ họa, thiết kế thì cần phải biết cả C#, mức
độ biết không chỉ đơn thuần là cơ bản mà phải am hiểu tường tận từng control
–cấu trúc – hoạt động… để phân tích giao diện khi có những thay đổi về kích
thước, diện mạo, vị trí hay nói cách khách khi người dùng customize giao
diện… phải đảm bảo không xảy ra trường hợp vỡ giao diện, control bị xếp
chồng. Và tất nhiên để yêu cầu 1 người chuyên thiết kế nghiên cứu lập trình
không phải là giải pháp tốt. Theo như truyền thống người thiết kế sẽ vẽ ra
giao diện đồ họa dưới dạng ảnh tĩnh, sau đó cắt xén theo từng phần và gửi file
ảnh cho người lập trình. Người lập trình lúc này phải thiết kế ứng dụng sử
dụng ảnh nền từ người thiết kế. Mà ta thấy người thiết kế khi không am hiểu
tính chất của giao diện khi lập trình sẽ dẫn đến trường hợp giao diện được vẽ
ra rất khó có thể hiện thực hoặc người lập trình không làm trọn vẹn ý tưởng
của người thiết kế do hạn chế bên mảng lập trình. Như vậy đã sinh ra sự bất
đồng bộ trong khâu thiết kế và khâu lập trình, phát sinh nhiều khó khăn.
XAML ra đời và đã giải quyết tốt vấn đề ở trên. XAML là ngôn ngữ dễ học,
và bản thân WPF được hỗ trợ mạnh mẽ cho việc thiết kế giao diện. Như vậy
người thiết kế sẽ làm việc trực tiếp lên giao diện thực và dễ dàng “hiện thực
hóa” ý tưởng thiết kế của mình. Sau khi hoàn tất giao diện hoàn thiện sẽ được
chuyển qua cho người Lập trình. Như vậy người lập trình sẽ giảm bớt được
khâu thiết kế rất nặng nề. Kết quả như ta thấy vấn đề nêu trên đã được giải
quyết rất ổn thỏa, khâu lập trình và thiết kế dễ dàng phối hợp với nhau trong
khi khả năng làm việc độc lập được tăng cao.
Để thiết kế giao diện ứng dụng WPF ngoài Visual Studio Microsoft còn có
công cụ chuyên dụng chỉ dành chi việc thiết kế: Microsoft Expression
Interactive Designer. Mối quan hệ giữa người thiết kế và người lập trình được
biểu thị thông qua quan hệ giữa Microsoft Expression Interactive Designer <-
4
>XAML<->Visual
Studio.
1.5. Thống nhất lập trình giao diện trong ứng dụng windows và ứng dựng
web
Nếu so sánh giao diện giữa ứng dụng web và ứng dụng windows thì ta thấy
mỗi cái đều có điểm mạnh riêng. Ứng dụng desktop thì chắc chắn sẽ mạnh về
các chương trình đòi hỏi giao diện khi thực thi cần can thiệp nhiều đến phần
cứng, render… như game chẳng hạn, không phải tương thích trình duyệt..
Còn các ứng dụng web ngày nay với sự phát triển mạnh mẽ của HTML5,
CSS3, các script, Ajax.. giao diện web cũng đang được “hiện đại hóa” rất
nhiều, những ưu thế ngày càng được thể hiện trong ứng dụng web. Nhưng hầu
như vẫn chưa có sự thống nhất, đồng bộ giữa 2 dạng ứng dụng này.
Đến với WPF đã đưa ra giải pháp cho việc thống nhất giao diện của 2 dạng
ứng dụng trên. Cả 2 sẽ được đồng nhất trong việc thiết kế ứng dụng trên
windows, nghĩa là bạn chỉ cần thiết kế cho ứng dụng chạy trên windows và
ứng dụng đó sẽ chạy được bình thường trên web mà ko cần làm gì thêm.
1.6. Tổng quan về Wpf
Giống như các thành phần khác của DotNet Framework, WPF tổ chức các
chức năng theo một nhóm namespace cùng trực thuộc namespace
System.Windows. Bất kể chức năng nào được sử dụng, cấu trúc cơ bản của
mọi ứng dụng WPF đều gần như nhau. Là ứng dụng Windows độc lập hay là
một XBAP, một ứng dụng WPF điển hình bao giờ cũng gồm một tập các
trang XAML và phần code tương ứng được viết bằng C# hoặc Visual Basic,
còn gọi là các file code-behind. Tất cả các ứng dụng đều kế thừa từ lớp chuẩn
Application của WPF. Lớp này cung cấp những dịch vụ chung cho mọi ứng
dụng, chẳng hạn như các biến lưu trữ trạng thái của ứng dụng, các phương
thức chuẩn để kích hoạt hay kết thúc ứng dụng.
Mặc dù WPF cung cấp một nền tảng thống nhất để tạo giao diện người dùng,
những công nghệ mà WPF chứa đựng có thể phân chia thành những thành
phần độc lập. Nhân của WPF là cơ chế tạo sinh đồ họa dựa trên vector và độc
lập với độ phân giải nhằm tận dụng những lợi thế của phần cứng đồ họa hiện
đại. WPF được mở rộng với các tập tính năng phát triển ứng dụng bao gồm
5
XAML, các control, cơ chế móc nối dữ liệu, layout, đồ họa 2 chiều, ba chiều,
hoạt họa, style, khuôn dạng mẫu, văn bản, media, text và in ấn. WPF nằm
trong .NET Framework, nên ngoài ra, ứng dụng WPF có thể kết hợp các
thành phần khác có trong thư viện lớp của .NET Framework.
1.7.
Layout
và
Control
Để sắp đặt các thành phần khác nhau trên giao diện, ứng dụng WPF sử dụng
panel. Mỗi panel có thể chứa các thành phần con, bao gồm các control như
nút bấm hay hộp thoại, hay bản than những panel khác. Những loại panel
khác nhau cho phép sắp xếp thành phần con theo những cách khác nhau. Ví
dụ, DockPanel cho phép các thành phần con có thể được đặt dọc theo cạnh
của panel đó, trong khi Grid cho phép sắp đặt các thành phần con của nó trên
một lưới tọa độ.
Giống như bất kỳ một công nghệ giao diện người dùng nào, WPF cung cấp
một số lượng lớn các control. Ngoài ra, người dùng có thể tùy ý định nghĩa
các control theo ý mình. Các control chuẩn gồm Button, Label, TextBox,
ListBox, Menu, Slider, hay phức tạp hơn có SpellCheck, PasswordBox… Các
sự kiện do người dùng tạo ra, như di chuyển chuột hay ấn phím, có thể được
các control nắm bắt và xử lý. Trong khi các control và các thành phần giao
diện khác có thể được đặc tả đầy đủ bằng XAML, các sự kiện bắt buộc phải
được xử lý bằng mã trình.
6
1.8. Style và Template
Giống như sử dụng Cascading Style Sheets (CSS) đối với HTML, việc định
ra thuộc tính đồ họa cho các đối tượng giao diện một lần, rồi sau đó áp dụng
lại cho các đối tượng khác cùng loại thường rất tiện lợi. WPF cũng cung cấp
tính năng tương tự bằng việc sử dụng thành phần Style của XAML.
Một Style có thể được dẫn xuất từ một Style khác, thừa kế hoặc chồng lên
những
thuộc
tính
đã
thiết lập. Mỗi style có thể định nghĩa các trigger cho phép tạo ra những hiệu
ứng
tương
tác
đặc
biệt,
chẳng hạn như khi lướt chuột qua nút bấm, nút bấm chuyển thành màu vàng.
WPF cũng hỗ trợ sử dụng template. Mỗi template tương tự như một style, và
ở hai dạng:
Template cho dữ liệu: sử dụng thành phần DataTemplate của XAML để thiết
lập một nhóm thuộc tính hiển thị của dữ liệu như màu sắc, phương thức căn lề
Template cho control: sử dụng thành phần ControlTemplate của XAML để
định ra diện mạo của một control.
1.9. Text
Giao diện người dùng ít nhiều đều hiển thị chữ hay text. Đối với phần lớn mọi
người, đọc text trên màn hình thường khó hơn đọc trên giấy in. Đó là do chất
lượng hiển thị text trên màn hình kém hơn so với khi in ra giấy. WPF tập
trung giải quyết vấn đề này, làm chất lượng text hiển thị trên màn hình tương
đương trên giấy in. Cụ thể, WPF hỗ trợ các font chữ OpenType chuẩn, cho
phép sử dụng các thư viện font đã có. WPF cũng hỗ trợ công nghệ font chữ
mới ClearType, cho phép hiển thị các ký tự mịn hơn đối với mắt người, đặc
biệt
là
trên
màn
hình
tinh
thể
lỏng
(LCD).
Để nâng cao hơn nữa chất lượng hiển thị text, WPF cho phép một số công
nghệ khác như chữ ghép, theo đó một nhóm ký tự được thay thế bằng một ảnh
đơn nhất, tạo tâm lý thoải mái hơn khi đọc đối với người dùng.
1.10. Văn bản
WPF hỗ trợ ba dạng văn bản: văn bản cố định (fixed), văn bản thích nghi
(flow/adaptive) và văn bản XPS (XML Paper Specification). Kèm theo đó,
WPF cũng cung cấp các dịch vụ để tạo, xem, quản lý, ghi chú, đóng gói và in
ấn văn bản. Văn bản cố định trông không đổi bất kể chúng được hiển thị trên
màn hình hay in ra máy in.
Trong WPF, những văn bản dạng này được định nghĩa bằng phần tử
FixedDocument trong XAML và được hiển thị bằng control
DocumentViewer. Trong khi đó, văn bản thích nghi thường chỉ dùng để đọc
trên màn hình, và có khả năng tự động thay đổi các thuộc tính hiển thị ảnh và
7
text cho phù hợp với kích thước cửa số hay các yếu tố môi trường khác nhằm
nâng cao chất lượng đọc cho người dùng. Văn bản thích nghi được định nghĩa
bằng phần tử FlowDocument. Để hiển thị văn bản thích nghi, WPF sử dụng
một số control khác nhau, chẳng hạn như FlowDocumentPageViewer,
FlowDocumentScrollViewer, FlowDocumentReader…
1.11. Hình ảnh
Control Image có thể hiển thị hình ảnh lưu trữ dưới nhiều khuôn dạng khác
nhau, bao gồm JPEG, BMP, TIFF, GIF và PNG. Nó cũng có thể hiển thị hình
ảnh dạng Windows Media Photo mới được sử dụng trong Windows Vista. Bất
kể ở khuôn dạng nào, WPF sử dụng Windows Imaging Component (WIC) để
tạo ra hình ảnh. Cùng với các codec dùng cho các khuôn dạng ảnh kể trên,
WIC cũng cung cấp một nền tảng chung để bổ sung codec khác.
1.12. Video và Âm thanh
Khi tốc độ của các bộ xử lý và truyền thông mạng ngày một nâng cao, video
trở thành một phần tương tác lớn của người dùng với phần mềm. Người dùng
cũng sử dụng nhiều thời gian để nghe nhạc và các dạng âm thanh khác trên
máy tính. Do đó, WPF cung cấp tính năng hỗ trợ cả hai dạng media này thông
qua phần tử MediaElement. Control này có thể chơi các định dạng video
WMV, MPEG và AVI, và nhiều định dạng âm thanh khác nhau.
1.13. Đồ họa hai chiều
Trong 20 năm gần đây, việc tạo ra đồ họa hai chiều trên Windows dựa trên
Graphics Device Interface (GDI) và phiên bản sau của nó GDI+. Các ứng
dụng Windows Forms phải sử dụng chức năng này thông qua một namespace
khác hoàn toàn, bởi bản thân Windows Forms không tích hợp đồ họa 2 chiều.
Đối với đồ họa 3 chiều thì càng tồi hơn, Windows Forms phải dựa trên công
nghệ hoàn toàn biệt lập là Direct3D. Với WPF, vấn đề trở nên đơn giản hơn
nhiều. Cả đồ họa 2 chiều và 3 chiều đều có thể được tạo ra trực tiếp trong
XAML hoặc trong code sử dụng thư viện WPF tương ứng. Đối với đồ họa 2
chiều, WPF định ra nhóm control của các khuôn hình (shapes) mà ứng dụng
có thể sử dụng để tạo nên hình ảnh, gồm:
Line: Vẽ đường thẳng qua hai điểm.
Ellipse: Vẽ Ellipse
Rectangle: Vẽ hình chữ nhật
Polygon: Vẽ đa giác
Polyline: Vẽ đa giác mở
Path: Vẽ hình theo một đường bất kỳ
1.14. Đồ họa ba chiều
WPF hỗ trợ đồ họa 3 chiều bằng việc gói các lời gọi API của Direct3D, và do
vậy, việc sử dụng chúng trở nên thống nhất và đơn giản hơn đáng kể. Để hiển
thị đồ họa ba chiều, ứng dụng WPF sử dụng control Viewport3D. Để tạo ra
8
các cảnh ba chiều, lập trình viên mô tả một hay nhiều mô hình, sau đó phân
định cách thức các mô hình này được chiếu sáng hay hiển thị. Như thường lệ,
điều này được thực hiện bằng XAML, bằng code hay trộn cả hai. Để mô tả
mô hình, WPF cung cấp lớp GeometryModel3D để tạo ra hình dạng của mô
hình. Khi mô hình đã được định hình, diện mạo bên ngoài của nó có thể được
điều khiển bằng việc phủ lên các vật liệu (material). Chẳng hạn, lớp
SpecularMaterial cho phép tạo bóng trên bề mặt mô hình.
Bất kể được làm từ vật liệu gì, một mô hình có thể được chiếu sáng theo
nhiều cách. Lớp DirectionalLight cho phép ánh sáng tới từ một hướng xác
định, trong khi lớp AmbientLight tạo ra ánh sáng đồng đều trên mọi vật trong
cảnh. Cuối cùng, để định ra cách nhìn cảnh, lập trình viên phải định ra một
camera. Ví dụ, PerspectiveCamera cho phép phân định khoảng cách từ vị trí
nhìn tới vật thể và kiểu nhìn phối cảnh (tuân theo luật gần xa).
II.2. Kết hợp giữa WPF và Winform
Thứ nhất, Windows Form là một công nghệ ra đời đã khá lâu và ổn định. Đa
số các ứng dụng desktop hiện nay đều được xây dựng trên Windows Form.
Trong khi đó, WPF chỉ mới xuất hiện được vài năm và nhiều lập trình viên
vẫn quen thuộc với Windows Form hơn là WPF.
Thứ hai, WPF dù có nhiều ưu điểm nhưng vẫn chưa thực sự hoàn chỉnh. Một
số tính năng của Windows Form (chẳng hạn một số loại control và hộp
thoại) hiện vẫn chưa thể tìm thấy trong WPF. Trong những trường hợp đó, sử
dụng lại các thành phần của Windows Form cho ứng dụng WPF (thay vì phát
triển lại WPF control từ đầu) có thể sẽ là một tùy chọn đáng cân nhắc.
Từ những lý do trên, có thể thấy rằng Windows Form sẽ chưa biến mất ngay.
Thay vào đó, các ứng dụng Windows Form có sẵn sẽ được nâng cấp từ từ
sang WPF. Điều này làm nảy sinh nhu cầu kết hợp WPF và Windows Form
trong cùng một chương trình. Thật may, cả hai công nghệ này có thể sống
chung một cách khá dễ dàng! Bài viết này sẽ trình bày một số phương pháp
để giải quyết vấn đề trên:
1. Đặt các WPF control và Windows Form control trong các cửa sổ riêng:
Đây là hướng tiếp cận đơn giản nhất, trong đó mỗi cửa sổ sẽ chỉ chứa một loại
control (WPF control hoặc Windows Form control). Ta có thể thêm một cửa
sổ Windows Form vào một ứng dụng WPF tương tự như đối với một ứng
dụng Windows Form thông thường bằng cách click chuột phải vào tên project
trong solution explorer, chọn Add -> New Item, sau đó chọn Windows Form
trong Windows Form category, đặt tên và click Add.
9
Ngược lại, thêm một cửa sổ WPF vào một ứng dụng Windows Form hơi rắc
rối hơn một chút vì Visual Studio không cung cấp tùy chọn này trong hộp
thoại Add New Item. Tuy nhiên, ta có thể import một cửa sổ WPF có sẵn
trong một project khác bằng cách chọn Add -> Existing Item và add cả hai
file .xaml và .cs của cửa sổ đó. Với cách này, bạn sẽ phải tự add reference tới
ba assembly sau: PresentationCore.dll, PresentationFramework.dll và
WindowsBase.dll.
Visual Studio sẽ cung cấp môi trường làm việc phù hợp (trình thiết kế,
intellisense…) cho mỗi loại cửa sổ. Bạn có thể thiết kế và biên dịch chương
trình một cách tự nhiên như trong bất kì ứng dụng WPF hoặc Windows Form
nào. Một lưu ý duy nhất là khi cần show một cửa sổ WPF ở dạng modeless từ
trong một cửa sổ Windows Form (hoặc ngược lại), cần gọi phương thức
EnableModelessKeyboardInterop (hoặc EnableWindowsFormInterop) để đảm
bảo cửa sổ modeless có thể nhận keyboard input bình thường. Ví dụ trong
trường hợp cửa sổ modeless WPF:
MyWindow window = new MyWindow();
ElementHost.EnableModelessKeyboardInterop(window);
window.Show();
Bạn có thể sẽ cần add reference đến assembly WindowsFormIntegration.dll
để sử dụng lớp ElementHost.
2. Đặt WPF control vào cửa sổ Windows Form:
Trong nhiều trường hợp chúng ta buộc phải sử dụng các WPF control và
Windows Form control trong cùng một cửa sổ. Lớp ElementHost cho phép
đặt các WPF control trong cửa sổ Windows Form. Chỉ cần tạo WPF control
mong muốn và đặt nó vào trong ElementHost, sau đó thêm ElementHost vào
tập các control của form.
ElementHost host = new ElementHost();
System.Windows.Controls.DatePicker wpfDatePicker
= newSystem.Windows.Controls.DatePicker();
host.Dock = DockStyle.Fill;
host.Child = wpfDatePicker;
this.Controls.Add(host);
10
3. Đặt Windows Form control vào cửa sổ WPF:
WPF cung cấp lớp WindowsFormHost có thể chứa một Windows Form
control trong property Child. Ta có thể sử dụng lớp này theo kiểu khai báo
trong XAML hoặc bằng lập trình:
<Grid>
<WindowsFormsHost>
<wf:TextBox x:Name="txtWinForm"/>
</WindowsFormsHost>
</Grid>
để sử dụng được tag <WindowsFormHost> như trên cần thêm dòng khai báo
sau vào tag <Window>:
xmlns:wf="clrnamespace:System.Windows.Forms;assembly=System.Windows.Forms"
Còn đây là đoạn code để thêm Windows Form control vào cửa sổ WPF bằng
C#:
System.Windows.Forms.Integration.WindowsFormsHost host
= newSystem.Windows.Forms.Integration.WindowsFormsHost();
// Create the ListBox control.
System.Windows.Forms.ListBox lstBox
= new System.Windows.Forms.ListBox();
lstBox.Items.Add("Item 1");
lstBox.Items.Add("Item 2");
// Assign the ListBox control as the host control's child.
host.Child = lstBox;
// Add the interop host control to the Grid
this.MyGrid.Children.Add(host);
Nhớ rằng bạn cần Add Reference tới assembly System.Windows.Form và
WindowsFormIntegration để đoạn code trên hoạt động.
4. Một vài hạn chế khi sử dụng WPF control và Windows Form control trong
cùng một cửa sổ:
1. Trong nhiều trường hợp, các control của Windows Form không thể
thay đổi kích thước hoặc chỉ có thể thay đổi theo một chiều nhất định.
2. Các control của Windows Form cũng không thể được xoay hoặc làm
nghiêng. Nếu bị áp dụng các hiệu ứng này, WindowsFormHost sẽ phát
11
sinh sự kiện LayoutError, và cuối cùng sẽ gây
InvalidOperationException nếu không được xử lý.
II.3 Ngôn ngữ WPF
3.1. Khởi tạo project mới
Để khởi tạo Project mới bạn vào menu: File -> New -> New Projecjt hoặc
cũng có thể dùng phím tắt Ctrl + Shift + N. Sau đó sẽ xuất hiện hộp thoại bên
dưới. Tại List bên trái ta chọn ngôn ngữ C# -> Ứng dụng Windows. Trong list
ở giữa ta chọn WPF Application để khởi tạo 1 project WPF mới. Bạn có thể
đổi tên và thư mục lưu trữ cho project tại Name và Location bên dưới. Sau đó
OK để bắt đầu.
Bước tiếp theo sẽ xuất hiện giao diện như hình bên dưới. Ta thấy có một đối
tượng MainWindow giữa màn hình, đây là Form chính trong chương trình
chúng ta. Như ta thấy dạng form này không có boder giống như dạng Form
12
thông thường trong ứng dụng C# Winform Application. Việc lược bỏ boder
cho thấy được rằng ứng dụng này hướng tới cả môi trường web, nếu bạn thực
thi ứng dụng thì không cần đến phần boder và ngoài việc loại bỏ boder cũng
đem lại sự đơn giản hơn cho ứng dụng trên nền windows vì thực tế ta hầu như
cũng không thao tác được gì trên boder này. Một điểm khác nữa là form luôn
được căn chỉnh giữa màn hình thay vì nằm góc trên bên trái như ứng dụng
Winform thông thường.
3.2. Hộp thoại, những công cụ ta cần quan tâm đầu tiên:
Toobox: Nơi chưa các control cho ứng dụng của bạn. Các control cũng tương tự như ứng
dụng winform, ngoài ra còn được bổ sung một số control mới với những tính năng hay hơn,
khả năng tùy biến cao hơn. Chúng ta sẽ lần lượt tìm hiểu trong các lượt bài sau này.
Properties: Nơi thiết lập các thuộc tính cho control, thay đổi kích thước hình dạng, màu
sắc… và thiết lập các event cho controls.
Solution Eplorer: Tại đây ta sẽ thấy được các thành phần, tài nguyên bên trong của
project.
Một điểm mới thú vị của WPF là thanh trượt để zoom form lên kích thước lớn hơn, điều này
giúp ta dễ dàng zoom lớn lên nhằm bố trí các control chính xác hơn, trường hợp kích
thước form quá lớn ta có thể thu nhỏ để nhìn toàn thể form được bao quát hơn.
Bên dưới cho phép ta thay đổi giữa 2 chế độ làm việc: design – viết mã XAML. Hoặc nếu
trường hợp màn hình của bạn đủ lớn có thể chọn chế độ hiển thị cả 2 khung làm việc đồng
thời.
13
Bên dưới là hình ảnh chi tiết của 3 Box công cụ: ToolBox, Solution Explorer
và Properties.
14
3.3. Bắt đầu project đầu tiên:
Cũng như trong ứng dụng Winform bạn có thể thêm các control trực tiếp từ
Toolbox thông qua các thao tác kéo thả. Ngoài ra bạn có thêm thêm control
bằng cách viết mã trong XAML. Đây là điểm mới và cũng là thế mạnh trong
WPF. Bạn có thể nhanh chóng tạo 1 control và thiết lập các thuộc tính một
cách nhanh chóng bằng một số đoạn code ngắn gọn.
Trong ví dụ bên dưới chúng ta tạo 1 button và 1 comboBox nằm trong button.
Điều này khá lạ phải không? Trong ứng dụng Winform không cho phép tạo
control lồng nhau như vậy, nhưng trong WPF bạn hoàn toàn có thể, không chỉ
thế mà còn rất nhiều điều thú vị đang chờ bạn khám phá.
15
Biên dịch và chạy ứng dụng.
3.4 Giới thiệu về XAML
16
XAML được dùng để tạo giao diện đồ họa cho ứng dụng thông qua các đối
tượng của .Net hoặc do bạn tự định nghĩa. Do đó mỗi thẻ XAML phải ánh xạ
và có tên tương ứng với một lớp.
Giống như các ngôn ngữ đánh dấu HTML, XML cho phép các thẻ lồng nhau.
Điều này giúp bạn tạo ra các control đa dạng hơn, ví dụ như bạn có thể lồng
một TextBox vào trong Button. Bên cạnh đó, các giá trị có kiểu dữ liệu cơ
bản như chuỗi, số, màu,… mà bạn gán cho các thuộc tính của thẻ cũng phải
được đặt trong cặp nháy kép.
Ví dụ với đoạn XAML đơn giản sau (MainWindow.xaml).
Listing 1:
1
xmlns=" />3
xmlns:x=" />4
Title="Hello XAML" Height="250" Width="250">
5
<Button>
6
<TextBox>I'm a TextBox</TextBox>
7
</Button>
8 </Window>
Sẽ tạo cho ta một giao diện cửa sổ với tiêu đề là “Hello XAML” :
17
Thay vì sử dụng XAML, bạn có thể dùng mã lệnh code-behind để thay thế.
Để minh họa, bạn hãy tạo một C# Empty Project, sau đó Add reference các
thư viện .Net cần thiết:
PresentationCore
-
PresentationFramework
-
WindowsBase
-
System.Xaml
Tạo một class mới có nội dung sau:
18
Listing 2:
1
using System;
2
using System.Windows;
3
using System.Windows.Controls;
4
5
namespace Y2WpfExample
6
{
7
class Program
8
{
9
[STAThread]
10
static void Main()
11
{
12
Button button = new Button()
13
{
14
Content = new TextBox()
15
{
16
Text = "I'm a TextBox",
17
}
18
};
19
20
Window window = new Window
21
{
22
Width=250,
23
Height=250,
24
Title = "Hello XAML",
25
Content = button
26
};
27
28
Application app = new Application();
29
30
app.Run(window);
31
}
32
}
33 }
Ví dụ trên sử dụng cách khởi tạo nhanh đối tượng của C# 3. Nếu thấy khó
hiểu, bạn có thể viết theo cách thông thường như:
Button button = new Button();
TextBox txt = new TextBox();
txt.Text = “I’m a TextBox”;
19
button.Content = txt;
Giao diện chương trình khi thực thi sẽ giống với ví dụ mà ta viết bằng XAML
trước đó kèm theo một cửa sổ console (bạn có thể vào Project > Project
Properties để chuyển Output typethành Windows Application).
Namespace trong XAML
Namespace mặc định
Các namespace trong XAML được khai báo qua thuộc tính
(attribute) xmlns (XML name space). Thuộc tính xmlns này cho phép sử
dụng nhiều lần trong tài liệu XAML, tuy nhiên mỗi thuộc tính này được phân
biệt thông qua prefix mà bạn gán cho namespace mà nó khai báo.
Namespace chứa các lớp mà bạn cần dùng đến trong ứng dụng. Ngoài
namespace mặc định dùng cho những lớp cơ bản của WPF, bạn có thể thêm
bất kì namespace nào khác bên trong hoặc ngoài assembly. Hãy xem lại ví dụ
trước:
1
xmlns=" />3
xmlns:x=" />4
Title="Hello XAML" Height="250" Width="250">
5
<Button>
6
<TextBox>I'm a TextBox</TextBox>
7
</Button>
8 </Window>
Các thuộc tính xmlns khai báo hai namespace được sử dụng trong các ứng
dụng WPF:
xmlns=” />xmlns:x=” />Namespace đầu tiên
” chứa
các lớp cơ bản được sử dụng trong WPF. Namespace được khai báo
không kèm theo prefix và là namespace mặc định đối với tất cả các lớp
mà bạn sử dụng trong tập tin XAML hiện tại.
• Namespace thứ hai “ />chứa các chức năng của XAML để bổ sung thuộc tính cho các đối
tượng và chỉ ra cách bộ phân tích XAMLsẽ xử lý. Namespace này được
ánh xạ vào prefix ‘x’ như một bí danh (alias), trong ví dụ bạn cũng có
thể thấy cách prefix được sử dụng:
x:Class=”WpfApplication1.MainWindow”
•
20
Việc sử dụng bí danh này cũng tương tự như trong C#:
using Text = System.Text;
Những chức năng của namespace gán cho prefix x, bạn có thể tham khảo tại
địa chỉ sau:
XAML Namespace (x:) Language Features
Bao gồm các phần để bạn có thể tham khảo nhanh:
x:Array Markup Extension
x:Class Directive
x:ClassModifier Directive
x:Code Intrinsic XAML Type
x:FieldModifier Directive
x:Key Directive
x:Member Directive
x:Members Directive
x:Name Directive
x:Null Markup Extension
x:Shared Attribute
x:Property Directive
x:Static Markup Extension
x:Subclass Directive
x:Type Markup Extension
x:TypeArguments Directive
x:Uid Directive
x:XData Intrinsic XAML Type
XamlName Grammar
{} Escape Sequence / Markup Extension
xml:lang Handling in XAML
xml:space Handling in XAML
Bạn có thể thắc mắc là việc đặt hai namespace trên giống theo dạng địa chỉ
URL có tác dụng gì? Một điều chắc chắn rằng các lớp, chức năng trong hai
namespace mà ta sử dụng đều nằm trong máy cục bộ. Namespace dạng URL
này chỉ là một định danh và giúp gom tất cả các namespace cần thiết vào
trong một namespace duy nhất.
Thêm namespace vào tài liệu XAML
21
Để thêm các namespace khác vào tài liệu XAML, bạn cũng sử dụng thuộc
tính xmlns kèm theo tên một prefix tự đặt. Trình soạn thảo của Visual Studio
tự động xổ ra các namespace có hiệu lực, bao gồm các namespace do bạn tạo
ra.
Tên của các namespace này được khai báo bắt đầu bằng chuỗi prefix “clrnamespace”. Nếu namespace không nằm trong assembly hiện tại, bạn phải chỉ
ra tên của assembly chứa nó trong tên của namespace. Ví dụ sau khai báo một
namespace Microsoft.Win32 trong assembly mscorlib với alias là win32:
xmlns:win32=”clr-namespace:Microsoft.Win32;assembly=mscorlib”
Thuộc tính xmlns có thể được override bằng cách khai báo với alias trùng tên
với alias của phần tử cha trong tài liệu XAML. Ra ngoài phạm vi này, prefix
sẽ được trả lại để ánh xạ cho namespace ban đầu.
Phần tử gốc của tài liệu XAML
Khi bạn tạo ra các đối tượng top-level (phần tử gốc) trong một tài liệu
XAML. Chẳng hạn như Application, Window, Page hoặc subclass của các
element tự tạo khác. Bạn không thể sử dụng tên mới của subclass này
MainWindow để khai báo và tạo thể hiện của nó bởi vì namespace cần thiết
chưa được khai báo. Điều này là dĩ nhiên bởi vì namespace được khai báo
bằng attribute bên trong đối tượng.
Giải quyết cho vấn đề này, XAML sử dụng thuộc tính Class trong namespace
“ (được gán cho x) để xác
định lớp sẽ được tạo thể hiện thay cho lớp được dùng để khai báo.
</Window>
Như bạn thấy trong ví dụ tập tin MainWindow.xaml, mặc dù thẻ Window
được sử dụng để khai báo là thành phần top-level, nhưng thực tế một thể hiện
của lớp MainWindow sẽ được tạo ra. Tất nhiên lớp MainWindow phải được
kế thừa từ Window. Điều này giống như việc bạn tạo một subclass của lớp
Window trong code-behind.
Và như bạn có thể suy luận, thuộc tính x:Class này chỉ hỗ trợ cho phần tử toplevel trong một tài liệu XAML.
22
Một ví dụ khác cho ra cùng kết quả như ví dụ ở Listing 1 và Listing 2. Ta tách
riêng lớp Button ra để tạo một tài liệu XAML mới, lúc này lớp Button trở
thành phần tử top-level. Bạn nhấn phải chuột vào project để add một User
Control và đặt tên là Y2Button. Chỉnh sửa tập tin Y2Button.xaml như nội
dung sau và sửa lại lớp thừa kế là Button trong tập tin code-behind
Y2Button.xaml.cs:
Y2Button.xaml:
1 2
xmlns=" />3
xmlns:x=" />4
xmlns:mc=" />5
xmlns:d=" />6
mc:Ignorable="d"
7
d:DesignHeight="154" d:DesignWidth="174">
8
<TextBox>I'm a TextBox</TextBox>
9 </Button>
MainWindow.xaml:
1
xmlns=" />3
xmlns:x=" />4
xmlns:y2="clr-namespace:WpfApplication1"
5
Title="Hello XAML" Height="250" Width="250">
6
<y2:Y2Button />
7
8 </Window>
Property, Event và Attribute
Các property, event của những đối tượng có thể được xem như những
attribute trong các thẻ của XAML.
Đối với các property có kiểu đơn giản, bạn có thể gán trực tiếp bằng
cách dùng attribute với giá trị nằm trong cặp nháy kép. Như bạn thấy trong
các đoạn mã ở các phần trên của đối tượng Window:
Title=”Hello XAML” Height=”250″ Width=”250″
Với các property phức tạp bạn cần phải sử dụng các thẻ để định nghĩa,
các thẻ này phải nằm bên trong thẻ khai bảo property của đối tượng. Ví sau
23
minh họa cách tô màu nền gradient cho Window bằng cách đặt thuộc tính
Background của Window với một LinearGradientBrush. LinearGradientBrush
lại chứa property GradientStops là một collection các điểm dừng để xác định
màu.
1
xmlns=" />3
xmlns:x=" />4
xmlns:y2="clr-namespace:WpfApplication1"
5
Title="Hello XAML" Height="250" Width="250">
6
<Window.Background>
7
<LinearGradientBrush StartPoint="0,0" EndPoint="1, 1">
8
<LinearGradientBrush.GradientStops>
9
<GradientStopCollection>
10
<GradientStop Offset="0" Color="White" />
11
<GradientStop Offset="0.2" Color="Azure" />
12
<GradientStop Offset="0.4" Color="LightCyan" />
13
<GradientStop Offset="0.7" Color="LightBlue" />
14
<GradientStop Offset="1" Color="Blue" />
15
</GradientStopCollection>
16
</LinearGradientBrush.GradientStops>
17
</LinearGradientBrush>
18
</Window.Background>
19 </Window>
Đoạn XAML trên tương tự với đoạn code-behind trong C# sau:
1 // [...]
2 LinearGradientBrush linearBrush = new LinearGradientBrush();
3 linearBrush.GradientStops.Add(new GradientStop(Colors.White, 0));
4 linearBrush.GradientStops.Add(new GradientStop(Colors.Azure, 0.2));
5 linearBrush.GradientStops.Add(new GradientStop(Colors.LightCyan, 0.4));
6 linearBrush.GradientStops.Add(new GradientStop(Colors.LightBlue, 0.7));
7 linearBrush.GradientStops.Add(new GradientStop(Colors.Blue, 1));
8 this.Background = linearBrush;
9 // [...]
Và cho ra kết quả:
24
Với event, bạn đặt tương tự như các property đơn giản, gán giá trị cho
tên event với tên của phương thức xử lý tương ứng.
<Button Click=”Button_Click”>Click Me!</Button>
II.4. GIỚI THIỆU SQL SERVER
SQL là một hệ thống quản trị CSDLQH (RDBMS) nhiều người dùng kiểu
25