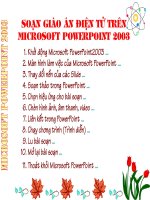giáo án hướng dẫn soạn giáo án điện tử
Bạn đang xem bản rút gọn của tài liệu. Xem và tải ngay bản đầy đủ của tài liệu tại đây (113.58 KB, 12 trang )
MỤC LỤC
MỤC LỤC................................................................................................... 1
BÀI 1: MỞ ĐẦU.......................................................................................... 4
I.
BƯỚC ĐẦU LÀM VIỆC VỚI CÔNG CỤ TRÌNH DIỄN................. 4
1.
Mở một ứng dụng trình diễn.............................................................. 4
2.
Mở một tài liệu trình diễn đã có sẵn–sửa một vài chỗ và ghi lưu....... 5
3. Mở nhiều tài liệu đồng thời................................................................ 6
4.
Ghi lưu tài liệu trình diễn lên đĩa cứng hay đĩa mềm.......................... 6
5.
Đóng tài liệu trình diễn...................................................................... 6
6.
Sử dụng chức năng trợ giúp............................................................... 6
II. HIỆU CHỈNH CÁC THIẾT ĐẶT CƠ SỞ.......................................... 6
1.
Thay đổi chế độ hiển thị.................................................................... 6
2.
Dùng công cụ phóng to / thu nhỏ trang............................................. 7
3. Sửa đổi hiển thị thanh công cụ........................................................... 7
III.
CHUYỂN ĐỔI KHUÔN DẠNG TÀI LIỆU................................... 7
1.
Ghi lưu tài liệu trình diễn đã có thành tệp khuôn dạng khác:............. 7
2.
Ghi lưu bài trình diễn dưới khuôn dạng thích hợp để đưa lên Web Site. 7
BÀI 2: CÁC THAO TÁC CƠ SỞ............................................................... 9
I.
KHỞI TẠO MỘT TÀI LIỆU TRÌNH DIỄN...................................... 9
1.
Tạo một bài trình diễn mới................................................................ 9
2.
Chọn một mẫu bài trí Slide tự động thích hợp cho một Slide............ 9
3. Thay đổi bài trí của Slide................................................................... 9
4.
Thêm các dòng chữ.......................................................................... 10
5.
Thêm hình ảnh từ một kho hình ảnh................................................ 10
6.
Sử dụng Master Slide....................................................................... 11
II. SAO CHÉP DI CHUYỂN, XÓA CÁC DÒNG CHỮ....................... 11
1.
Dùng công cụ sao chép và dán để tạo bản sao của một đoạn chữ trong một bài trình
diễn, trong nhiều trình diễn đang mở....................................................... 11
2.
Dùng công cụ sao chép và dán để di chuyển một đoạn chữ trong một bài trình diễn,
trong nhiều trình diễn đang mở............................................................... 12
3. Xoá đoạn chữ đã chọn..................................................................... 12
III.
SAO CHÉP, DI CHUYỂN, XÓA CÁC H ÌNH ẢNH................... 12
1.
Dùng công cụ sao chép và dán để tạo bản sao một hình ảnh trong một bài trình
diễn, trong nhiều trình diễn đang mở............................................................... 12
2.
Dùng công cụ sao chép và dán để di chuyển một hình ảnh trong một bài trình diễn,
trong nhiều trình diễn đang mở............................................................... 12
IV.
SAO CHÉP, DI CHUYỂN, XÓA CÁC SLIDE............................ 13
1.
Dùng công cụ sao chép và dán để tạo bản sao một Slide trong một bài trình diễn,
trong nhiều trình diễn đang mở......................................................................... 13
2.
Dùng công cụ sao chép và dán để di chuyển một Slide trong một bài trình diễn,
trong nhiều trình diễn đang mở......................................................................... 13
3. Sắp xếp lại thứ tự các Slide trong bài trình diễn.............................. 13
4.
Xoá một/nhiều Slide trong bài trình diễn......................................... 13
I.
ĐỊNH DẠNG CÁC DÒNG CHỮ...................................................... 15
1.
Thay đổi kiểu chữ............................................................................ 15
2.
Áp dụng kiểu in nghiêng, in béo, gạch dưới, chữ hoa....................... 15
3. Áp dụng kẻ bóng chữ, chỉ số, số mũ................................................ 16
4.
Áp dụng màu sắc cho chữ................................................................ 16
5.
Căn đoạn chữ theo lề trái, phải, chính giữa...................................... 16
6.
Hiệu chỉnh giãn cách dòng............................................................... 16
7.
Thay đổi kiểu liệt kê gạch đầu dòng, kiểu đánh thứ tự liệt kê trong danh sách 17
II. SỬA CHỮA CÁC HỘP CHỮ........................................................... 18
1.
Co giãn và di chuyển hộp chữ trong một Slide................................ 18
2.
Đặt độ đậm nhạt của đường nét, màu sắc, kiểu cho một hộp chữ.... 18
BÀI 4: ĐỒ HỌA VÀ BIỂU ĐỒ................................................................ 19
I.
Vẽ các đối tượng................................................................................. 19
1.
Thêm các kiểu nét vẽ khác nhau vào một Slide................................ 19
2.
Di chuyển các dòng trong một Slide................................................ 19
3. Thay đổi màu sắc, độ rộng của dòng............................................... 19
4.
Dùng các hình dạng khác nhau........................................................ 19
5.
Xoay tròn hay lật một đối tượng hình vẽ trong Slide....................... 19
II. Biểu đồ................................................................................................ 19
1.
Tạo một sơ đồ tổ chức..................................................................... 19
2.
Sửa đổi cấu trúc của một sơ đồ tổ chức........................................... 21
3. Tạo các biểu đồ khác nhau............................................................... 21
III.
HÌNH ẢNH VÀ CÁC ĐỐI TƯỢNG KHÁC................................. 22
1.
Nhập một hình ảnh từ tệp khác....................................................... 22
2.
Co giãn và di chuyển một hình ảnh trong Slide............................... 23
3. Nhập một đối tượng khác................................................................ 23
4.
Sao chép đối tượng vào Master slide............................................... 24
5.
Áp dụng hiệu ứng đường viền cho một đối tượng............................ 24
BÀI 5: IN ẤN VÀ PHÂN PHÁT............................................................... 24
BÀI 5: IN ẤN VÀ PHÂN PHÁT............................................................... 25
I.
BÀI TRÍ SLIDE................................................................................. 25
1.
Chọn khuôn dạng xuất ra thích hợp cho các Slide trình diễn........... 25
2.
Thay đổi hướng của Slide................................................................ 25
II. CHUẨN BỊ TÀI LIỆU PHÂN PHÁT............................................... 25
1.
Thêm chú thích cho người trình bày vào Slides............................... 25
2.
Đánh số các Slides........................................................................... 26
3. Kiểm tra chính tả và sửa đổi nếu cần............................................... 26
III.
IN ẤN.............................................................................................. 27
1.
Xem trước khi in một tài liệu trình diễn........................................... 27
2.
Thay đổi hiển thị: Slide, outline, Slide Sorter, notes pages.............. 27
3. In ra các Slides dưới các khuôn dạng xuất khác nhau...................... 27
BÀI 6: CÁC HIỆU ỨNG TRÌNH DIỄN................................................... 28
I.
CÁC HIỆU ỨNG HOẠT HÌNH THIẾT LẬP SẴN......................... 28
1.
Thêm các hiệu ứng làm sẵn cho các Slides....................................... 28
2.
Thay đổi hiệu ứng đã có................................................................... 28
II. HIỆU ỨNG CHUYỂN TIẾP............................................................. 29
BÀI 7: XEM TRƯỚC MỘT BẢN TRÌNH DIỄN.................................... 31
I.
Tiến hành trình diễn.......................................................................... 31
1.
Bắt đầu bài trình diễn tại bất cứ Slide nào....................................... 31
2.
Dùng các công cụ di chuyển trên màn hình...................................... 31
3. Cho ẩn các Slides............................................................................. 32
BÀI 1: MỞ ĐẦU
I.BƯỚC ĐẦU LÀM VIỆC VỚI CÔNG CỤ TRÌNH DIỄN
1. Mở một ứng dụng trình diễn.
a. Dùng lệnh Start/Programs/Microsoft Office/Microsoft PowerPoint, PowerPoint
được khởi động.
Trong hộp Open a presentation bao gồm:
More presentations...: Mở những bài trình diễn đã có sẵn có thể là có sẵn trong
máy hoặc đĩa mềm .v.v.
Những bài trình diễn đã mở trước đó đều có tên trong mục này Trong hộp New
bao gồm:
FromAutoContent Wizard: bắt đầu với trình diễn chứa nội dung bằng tiếng Anh
và thiết kế đề nghị sẵn, gồm nhiều trình diễn mẫu theo các chủ đề
From Design Template: chọn các mẫu thiết kế sẵn, trong mẫu không có nội dung
–nhiều trình diễn mẫu theo các chủ đề
From Design Template: chọn các mẫu thiết kế sẵn, trong mẫu không có nội dung
Blank Prentation: tạo một trình diễn trắng. Khi chọn mục này xuất hiện hộp
thoại
§ Content Layouts:
Áp dụng cho Slide thể hiện n ội dung như hình ảnh, bảng, biểu đồ
§ Text Layouts:
Open an Existing Presentation: mở một trình diễn sẵn có
2. Mở một tài liệu trình diễn đã có sẵn–sửa một vài chỗ và ghi lưu.
Vào File/Open xuất hiện hộp thoại Open.
Lựa chọn tệp cần mở và chọn Open.
Chỉnh sửa nội dung.
Vào File/Save để lưu file vừa sửa (nếu không muốn lưu tên cũ, chọn Save As và
đổi tên file trong mục File Name)
3. Mở nhiều tài liệu đồng thời
Vào File/Open : Chọn các tài liệu cần mở, rồi nhấn Open.
4. Ghi lưu tài liệu trình diễn lên đĩa cứng hay đĩa mềm.
Dùng lệnh File / Save As , hộp thoại Save As xuất hiện
+
Trong mục Save in: Chọn đường dẫn cho tệp là đĩa cứng hoặc đĩa mềm
+
Trong mục File name: Tên của tệp
+
Trong mục Save as Type: Kiểu tệp cần lưu trữ
5. Đóng tài liệu trình diễn.
Đưa chuột lên phía trên, góc dưới bên trái màn hình xuất hiện một nút chữ nhật
nhỏ với mũi tên lên. Nháy chuột vào nút này, xuất hiện Menu tắt
Nháy chuột vào mục End Show để đóng tài liệu trình diễn.
6. Sử dụng chức năng trợ giúp
Nhấn F1 để hiện bảng trợ giúp của PowerPoint hoặc vào menu Help\Microsotf
PowerPiont Help, từ đó bạn có thể sử dụng các chức năng trợ giúp
II.HIỆU CHỈNH CÁC THIẾT ĐẶT CƠ SỞ
1. Thay đổi chế độ hiển thị.
Vào Menu View sau đó lựa chọn các kiểu hiển thị:
+
Outline +
Slide Sorter +
Notes Page
2. Dùng công cụ phóng to / thu nhỏ trang.
Chọn View/Zoom
Chọn kích cỡ
3. Sửa đổi hiển thị thanh công cụ.
Vào Tool/Customize chọn Toolbar rồi tích vào hoặc bỏ những công cụ cần hiển
thị.
III.CHUYỂN ĐỔI KHUÔN DẠNG TÀI LIỆU
1. Ghi lưu tài liệu trình diễn đã có thành tệp khuôn dạng khác:
Vào File/Save As chọn Save As
+
Trong mục Save As: Chọn đường dẫn cho tệp
+
Trong mục File name: Tên của tệp
+
Trong mục Save as Type: Chọn loại tệp Rich Text Format (rtf), tệp khuôn
mẫu(template), tệp ảnh, tệp của phần mềm khác hay phiên bản khác v.v.
2. Ghi lưu bài trình diễn dưới khuôn dạng thích hợp để đưa lên Web Site.
Vào File/Save As
+
Trong mục Save As: Chọn đường dẫn cho tệp
+
Trong mục File name: Tên của tệp
+
Trong mục Save as Type: Chọn loại tệp cần lưu giữ là .html và .htm
BÀI 2: CÁC THAO TÁC CƠ SỞ
I. KHỞI TẠO MỘT TÀI LIỆU TRÌNH DIỄN
1. Tạo một bài trình diễn mới.
Bước 1: Dùng lệnh File / New, hiện hộp thoại New Presentation: Chọn lớp
General, chọn biểu tượng Blank Presentation, xuất hiện hộp thoại New Slide, chọn một
Slide, nháy OK. Đặt màn hình ở chế độ Normal View.
Bước 2: Gõ tiêu đề của Slide và nội dung của nó. Chèn một Slide trắng mới:
Nháy nút Common Tasks trên thanh Formatting, hiện menu dọc, chọn mục New Slide
(hoặc dùng lệnh Insert / New Slide, hay Ctrl + M) xuất hiện lại hộp thoại New Slide,
chọn một mẫu Slide, bổ sung nội dung cho nó.
Bước 3: Xem cách hiển thị Slide đang thiết kế: nháy nút Slide Show ở góc trái
bên dưới cửa sổ PowerPoint. Trong lúc xem khi nháy nút phải chuột vào màn hình xuất
hiện menu tắt gồm các mục: End Show (kết thúc xem), Next (xem trang tiếp), Previous
(lùi về trang trước)
Bước 4: Ghi tệp vào đĩa dùng lệnh File / Save
2. Chọn một mẫu bài trí Slide tự động thích hợp cho một Slide
Trong chế độ xem Slide, hiển thị Slide sẽ nhận cách trình bày mới.
+
Nhấp nút Common Tasks\ Slide Layout hoặc chọn Format\ Slide Layout, xuất
hiện hộp thoại Slide Layout
+
Nhấp vào cách trình bày mới trong hộp thoại
+
Nhấp nút Apply.
3. Thay đổi bài trí của Slide.
Bổ sung hay thay đổi màu nền của Slide: dùng lệnh Format\ Background, xuất
hiện hộp thoại Background.
Nhấp nút mũi tên trong khung Background Fill để hiện các mẫu màu và chọn
màu. Nhấn nút Apply (áp dụng thay đổi cho Slide hiện tại), Apply All (áp dụng thay đổi
cho tất cả Slide).
Bổ sung và thay đổi phần đầu trang và cuối trang: dùng lệnh View\Header and
Footer, xuất hiện hộp thoại Header and Footer.
Chọn lớp Slide :
+
Date and Time: Để chèn ngày và thời gian
+
Slide Number: Để chèn số trang cho Slide
+
Footer để chèn phần văn bản cuối mỗi Slide
+
Chọn lớp Notes and Handouts; chèn ngày tháng, thời gian, phần đầu trang và cuối
trang, số trang đối với tờ giấy A4 in ra trên máy in cho các dạng Notes Page và
Handouts.
4. Thêm các dòng chữ.
Chọn Insert\Textbox. Con trỏ chuyển thành dấu mũi tên chỉ xuống.
+
Nhấp để xác định một góc văn bản, sau đó rê chéo qua Slide. Một hộp xuất hiện
cho thấy độ lớn của văn bản khi buông nút Mouse.
+
Nhập thêm các dòng chữ.
5.
Thêm hình ảnh từ một kho hình ảnh.
Chèn hình ảnh từ Clip Art Galery: dùng lệnh Insert/Picture/ Clip Art. Hộp thoại
Insert Picture xuất hiện
Sau đó lựa chọn hình ảnh cần chèn.
6. Sử dụng Master Slide
Để cho tất cả các Slide phù hợp với nhau, ta có thể thực hiện định dạng trong
Master Slide.
+
Chọn View\Master\Slide Master.
+
Nhấp hộp Title Area for Auto Layouts, chọn Font và cỡ Font khác trên menu
Font và Font Size. Nhấp nút Soldface hoặc địnd dạng văn bản theo những cách khác.
+
Nhấp hộp Object Area for auto layouts, lần lượt thay đổi font và cỡ font của các
kiểu văn bản gốc , văn bản mức hai….
+
Nhấp các hộp Date area, Footer area và Number area ở cuối bản gốc Slide, thay
đổi font và cỡ font ở đó nếu muốn.
+
Nhấp nút Close trên thanh công cụ Master
II .SAO CHÉP DI CHUYỂN, XÓA CÁC DÒNG CHỮ
1. Dùng công cụ sao chép và dán để tạo bản sao của một đoạn chữ trong một bài trình
diễn, trong nhiều trình diễn đang mở.
Bôi đen đoạn chữ cần sao chép
+
Ấn Ctrl + C hoặc chọn lệnh Edit/Copy
+
Đưa con trỏ tới vị trí cần sao chép trong bài trình diễn, ấn Ctrl + V hoặc chọn
lệnh Edit / Paste
2. Dùng công cụ sao chép và dán để di chuyển một đoạn chữ trong một bài trình diễn,
trong nhiều trình diễn đang mở.
Bôi đen đoạn chữ cần sao chép
+
Ấn Ctrl + X hoặc chọn lệnh Edit/Cut
+
Đưa con trỏ tới vị trí cần di chuyển đến trong bài trình diễn, ấn Ctrl + V hoặc
chọn lệnh Edit / Paste
3. Xoá đoạn chữ đã chọn.
Bôi đen đoạn chữ cần xóa
+
Ấn phím Delete hoặc ấn Ctrl+X
III.SAO CHÉP, DI CHUYỂN, XÓA CÁC H ÌNH ẢNH.
1. Dùng công cụ sao chép và dán để tạo bản sao một hình ảnh trong một bài trình diễn,
trong nhiều trình diễn đang mở.
Nhấp trái chuột vào hình cần sao chép
Ấn Ctrl + C hoặc chọn lệnh Edit/Copy
Đưa con trỏ tới vị trí cần sao chép trong bài trình diễn, ấn Ctrl + V hoặc chọn
lệnh Edit / Paste
2. Dùng công cụ sao chép và dán để di chuyển một hình ảnh trong một bài trình diễn,
trong nhiều trình diễn đang mở.
Nhấp trái chuột vào hình cần sao chép
Ấn Ctrl + X hoặc chọn lệnh Edit / Cut
Đưa con trỏ tới vị trí cần di chuyển đến trong bài trình diễn, ấn Ctrl + V hoặc
chọn lệnh Edit / Paste Xoá một hình ảnh.
Nhấp trái chuột vào hình cần xóa
Ấn phím Delete hoặc ấn Ctrl+X
IV.SAO CHÉP, DI CHUYỂN, XÓA CÁC SLIDE.
1. Dùng công cụ sao chép và dán để tạo bản sao một Slide trong một bài trình diễn,
trong nhiều trình diễn đang mở.
Chuyển sang chế độ xem Slide Sorter
+
Nhấp chuột phải trên Slide bạn muốn sao chép, chọn Copy từ Menu tắt
+
Nhấp giữa các Slide trong Presentation định vị trí bản sao Slide sẽ chuyển tới
+
Nhấp chuột phải và chọn Paste từ Menu tắt
2. Dùng công cụ sao chép và dán để di chuyển một Slide trong một bài trình diễn,
trong nhiều trình diễn đang mở. Chuyển sang chế độ xem Slide Sorter
Nhấp chuột phải trên Slide bạn muốn sao chép, chọn Cut từ Menu tắt hoặc
Ctrll+X.
Nhấp giữa các Slide trong Presentation định vị trí bản sao Slide sẽ chuyển tới
Nhấp chuột phải và chọn Paste từ Menu tắt hoặc Ctrl+V.
3. Sắp xếp lại thứ tự các Slide trong bài trình diễn. Để sắp xếp lại các Slide tới vị trí
mới trong Presentation, bạn có thể tiến hành ở các chế độ xem Slide Sorter, Outline, hoặc
Normal.
Ở chế độ xem Slide Sorter: Nhấp Slide bạn muốn di chuyển và bắt đầu rê. Một
đường thẳng đứng xuất hiện chỉ vị trí Slide sẽ đến khi bạn buông nút mouse. Hãy buông
nút mouse khi Slide ở đúng vị trí bạn muốn
Ở chế độ xem Outline hoặc Normal: nhấp nút Collape All trên thanh công cụ
Outlining để chỉ xem tiêu đề từng Slide. Sau đó nhấp biểu tượng Slide bạn muốn dời.
Tiêu đề được tô sang cho biết Slide đã được chọn. Nhấp nút Move Up hoặc Move Down
trên thanh công cụ Outline
4. Xoá một/nhiều Slide trong bài trình diễn.
Để xóa Slide, bạn hãy thực hiện ở chế độ xem Slide Sorter, Outline hoặc Normal
+
Ở chế độ xem Slide Sorter: Nhấp Slide đó. Một hộp đen xuất hiện quanh Slide
cho biết nó đã được chọn. Nhấn phím Delete.
Để chọn nhiều Slide trong cách xem Slide Sorter, bạn nhấn giữ phím Shift và bắt
đầu nhấp trên các slide bạn muốn chọn
+
Ở chế độ xem Outline hoặc Normal: nhấp biểu tượng Slide, ô vuông nhỏ ở bên
trái của Slide. Khi bạn thực hiện điều đó, tất cả văn bản trong Slide được tô sáng, như
được trình bày ở minh họa phía dưới. Sau đó, nhấn phím Delete
BÀI 3: ĐỊNH DẠNG
I. ĐỊNH DẠNG CÁC DÒNG CHỮ.
1. Thay đổi kiểu chữ.
Bôi đen chữ cần thay đổi font. Dùng lệnh Format/Font, hiện hộp thoại Font.
Chọn kiểu chữ trong hộp Font, cỡ chữ trong hộp Size.Ấn OK.
2. Áp dụng kiểu in nghiêng, in béo, gạch dưới, chữ hoa.
Bôi đen chữ cần thay đổi kiểu in.Dùng lệnh Format/Font, hộp thoại Font xuất
hiện.
Trong khung Font chọn tên Font cần chọn.
Trong khung Font Style chọn kiểu của Font:
+
Bold: Chữ đậm
+
Italic: Chữ nghiêng
+
Regular: Chữ thường
+
Bold Italic: Chữ cả đậm cả nghiêng
Trong khung Size: Chọn cỡ của Font
Trong khung Underline: Chọn các kiểu gạch chân, chọn None để bỏ gạch chân.
Trong khung Color: chọn màu chữ
3. Áp dụng kẻ bóng chữ, chỉ số, số mũ.
Bôi đen chữ cần thay đổi kiểu. Dùng lệnh Format/Font, hiện hộp thoại Font.
Trong hộp Effect:
+
Chọn kẻ bóng chữ: Shadow, Emboss.
+
Chọn chỉ số dưới: Subscript
+
Chọn số trên: Superscript.
+
Ấn OK
4. Áp dụng màu sắc cho chữ.
Chọn Slide, dùng lệnh Format/Slide Colour Scheme, hiện hộp thoại Color
Scheme.
Chọn lớp Custom.
Trong mục Scheme colors, chọn đối tượng muốn thay đổi màu và nháy nút
Change Color, hiện hộp thoại tương ứng với đối tượng đã chọn.
Chọn lớp Standard để chọn màu từ bản, hoặc chọn lớp Custom để trộn màu riêng.
Trong hộp thoại Color Scheme, nút Apply: áp dụng màu mới chỉ cho Slide hiện
hành, nút Apply to All: áp dụng màu cho tất cả các Slide.
5. Căn đoạn chữ theo lề trái, phải, chính giữa.
Vào Format\ Alignment Chọn cách căn chỉnh đoạn chữ
+
Left: Căn lề trái
+
Right: Căn lề phải
+
Center: Căn chính giữa
6.
Hiệu chỉnh giãn cách dòng.
Vào Format\Line Spacing. Hộp thoại Line Spacing xuất hiện
Ta có thể thay đổi khoảng cách giữa các dòng bằng cách nhập các thông số vào
hộp Line Spacing. Sau đónhấn OK.
Hoặc sử dụng thanh công cụ :
Increase Paragraph Spacing: tăng khoảng cách giữa các dòng
Decrease paragraph Spacing: giảm khoảng cách giữa các dòng
7. Thay đổi kiểu liệt kê gạch đầu dòng, kiểu đánh thứ tự liệt kê trong danh sách.
-Vào Format\Bullet. Hộp thoại Bullet xuất hiện.
Ta có thể thay đổi kiểu liệt kê gạch đầu dòng, kiểu đánh thứ tự liệt kê trong danh
sách bằng cách chọn các ký tự trong hộp Bullet. Sau đó nhấn OK
.
II. SỬA CHỮA CÁC HỘP CHỮ.
1. Co giãn và di chuyển hộp chữ trong một Slide.
Nhấp phải chuột vào đường viền của hộp chữ, sau đó giữ chuột trái kéo hộp chữ
cho kích thước phù hợp.
2. Đặt độ đậm nhạt của đường nét, màu sắc, kiểu cho một hộp chữ.
Lựa chọn hộp chữ cần sửa đồi, nhấp chuột phải chọn Format Text, hộp thoại xuất
hiện.
Lựa chọn Table Color and Lines
Chọn Tab Line sau đó lựa chọn màu cho đường kẻ cho hộp chữ.
BÀI 4: ĐỒ HỌA VÀ BIỂU ĐỒ
I. Vẽ các đối tượng.
1. Thêm các kiểu nét vẽ khác nhau vào một Slide.
Trên thanh công cụ Draw chọn Autoshape, trên đó ta có thể chọn các kiểu nét vẽ
khác nhau vào Slide của mình như line, connections, basic shapes….bằng cách nhấn trái
chuột vào các kiểu nét vẽ.
2. Di chuyển các dòng trong một Slide.
Chọn dòng cần di chuyển, sau đó vẫn giữ trái chuột di chuyển đến vị trí cần đặt
dòng mới .
3. Thay đổi màu sắc, độ rộng của dòng.
Chọn dòng cần thay đổi.
Nhấn vào nút Line Color trên thanh công cụ Drawing, chọn màu của dòng đó.
Nhấn vào nút Line Style trên thanh Drawing, chọn độ rộng của dòng.
4. Dùng các hình dạng khác nhau.
Trên thanh công cụ Drawing\AutoShapes, lựa chọn các hình vẽ muốn thêm vào
Slide như hình hộp, vòng tròn, v.v.
Thêm các hình dạng tự do vào Slide thì ta có thể vẽ trực tiếp dùng công cụ vẽ
trong PowerPoint.
5. Xoay tròn hay lật một đối tượng hình vẽ trong Slide.
Lựa chọn hình vẽ cần xoay hoặc lật chọn Draw trên thanh công cụ Drawing, chọn
Rotate or Flip. Sau đó lựa chọn chiều cần xoay.
Thay đổi thuộc tính một hình học có sẵn (Shape); tô màu, đổi kiểu nét vẽ.
Lựa chọn hình học cần sửa đồi, nhấp chuột phải chọn Format Text, hộp thoại xuất
hiện Format Text
+
Lựa chọn Table Color and Lines
+
Chọn Tab Line sau đó lựa chọn màu cho đường kẻ cho hộp chữ.
II.Biểu đồ.
1. Tạo một sơ đồ tổ chức.
Chọn Slide biểu đồ tổ chức trong hộp thoại New Slide, nhấp OK
Nhập tiêu đề Nhập tiêu đề cho biểu đồ và nhấp đúp hộp Double Click To Add Org
Chart, xuất hiện cửa sổ Organization Chart.
Nhấp từng hộp, xóa văn bản nền, gõ tên và chức vụ người có trách nhiệm vào các
hộp tương ứng.
Nhấp chuột phải vào các hộp dưới để xuất hiện menu : Subordinate, Co
- Worker… để đưa thêm hộp mới vào biểu đồ.
Chọn File/Update Presentation, nhấp nút Close để hiển thị Slide biểu đồ tổ chức
của bạn.
2.Sửa đổi cấu trúc của một sơ đồ tổ chức.
Nhấp chuột phải vào hộp chính (hộp trên cùng) để xuất hiện menu và chọn Layout để
chọn các kiểu cấu trúc khác nhau.
3. Tạo các biểu đồ khác nhau.
Chọn Slide biểu đồ trong hộp thọai New Slide hình dưới
Điền tiêu đề và nhấp đúp hộp Double click to add chart tạo biểu đồ dạng cột
đứng. Để chọn kiểu hiển thị khác ta nhấn chuột phải vào cột của biểu đồ để xuất hiện
menu dưới và chọn Chart type để xuất hiện hộp Chart type
Trong hộp Chart type bạn có thể chọn kiểu Standard Type hoặc Custom Type để chọn
các loại biểu đồ khác nhau như: hình quạt tròn, thanh ngang, cột đứng v.v.
III. HÌNH ẢNH VÀ CÁC ĐỐI TƯỢNG KHÁC.
1. Nhập một hình ảnh từ tệp khác.
Vào Menu Insert\Picture\From File.
Hộp thoại Insert Picture xuất hiện.
Sau đó lựa chọn tệp ảnh cần chèn.
2. Co giãn và di chuyển một hình ảnh trong Slide.
Lựa chọn hình ảnh cần thay đổi sau đó vào Format\Picture chọn các thông số để
thay đổi kích thước.
Di chuyển một hình ảnh trong slide ta chọn hình ảnh và giữ chuột trái để di chuyển.
3.
Nhập một đối tượng khác.
Ta có thể nhập một số đối tượng khác vào slide như: Chữ, bảng tính, biểu đồ,
hình vẽ… bằng cách vào Insert để chọn các đối tượng vào slide.
4. Sao chép đối tượng vào Master slide
Chọn đối tượng cần sao chép, sau đó vào Edit\Copy hoặc nhấp chuột phải lên
đối tượng cần sao chép chọn Copy từ menu.
Chọn nơi cần sao chép trên Master slide, sau đó vào Edit\Paste hoặc nhấp chuột
phải rồi chọn Paste từ menu.
5. Áp dụng hiệu ứng đường viền cho một đối tượng.
Chọn đối tượng cần thay đổi hiệu ứng, vào Slide Show\Custom Animation
Trong Custom Animation bạn chọn Add Effect và chọn các hiệu ứng cần áp
dụng. Vào hộp Speed để thay đổi tốc độ của hiệu ứng
BÀI 5: IN ẤN VÀ PHÂN PHÁT
I. BÀI TRÍ SLIDE
1. Chọn khuôn dạng xuất ra thích hợp cho các Slide trình diễn.
Vào Slide Show/Set Up Show xuất hiện bảng dưới, trong mục Show type để chọn kiểu
xuất hiện của Slide
2. Thay đổi hướng của Slide
Trong hộp thoại Print, trong mục Print What chọn
+
Slides: in theo chiều ngang giấy
+
Handouts: in theo chiều dọc giấy
II.CHUẨN BỊ TÀI LIỆU PHÂN PHÁT.
1. Thêm chú thích cho người trình bày vào Slides.
Chọn Slide trong chế độ xem tùy ý
Chọn View/Zoom và chọn 66% hoặc 100% để thấy nội dung bạn gõ vào rõ hơn
Nhấp hộp văn bản ở cuối trang và gõ các ghi chú của bạn. Bạn có thể gọi tất cả
các lệnh định dạng văn bản như bạn thường làm.
2. Đánh số các Slides.
Vào Menu Header and Footer, xuất hiện hộp thoại Header and Footer.
Kích chuột vào Slide Number
Chọn Apply to All.
3. Kiểm tra chính tả và sửa đổi nếu cần.
Vào Menu Tools\Spellings, xuất hiện hộp thoại
+
Trong khung Change to: là từ cần thay thế
+
Trong khung Suggestions: Là những từ lựa chọn để thay thế
+
Nếu bạn muốn thay đổi từ nào chọn: Change
+
Nếu bạn muốn bỏ qua từ nào chọn: Ignore
III. IN ẤN
1. Xem trước khi in một tài liệu trình diễn
Vào File/Print Preview để xem trước tài liệu trình diễn trước khi in.
2. Thay đổi hiển thị: Slide, outline, Slide Sorter, notes pages.
Vào Menu View sau đó lựa chọn các kiểu hiển thị.
3. In ra các Slides dưới các khuôn dạng xuất khác nhau
Dùng lệnh File/Print
Xuất hiện hộp thoại Print, trong mục Print What hãy lựa chọn đối tượng cần in
+
Slides: In nhiều Slide trên cùng một tờ A4 theo chiều nằm ngang
+
Handouts: In nhiều Slide trên cùng một tờ A4 theo chiều dọc khổ giấy, nhập số
lượng Slide in trên một trang, có in phần đầu trang và cuối trang
+
Notes Pages: in một Slide cùng với phần chú thích của nó, có đầu trang và cuối
trang của trang giấy, có cuối Slide, in dọc giấy
+
Outline View: in nội dung toàn bộ các Slide theo kiểu Outline View, in dọc giấy
BÀI 6: CÁC HIỆU ỨNG TRÌNH DIỄN
I.CÁC HIỆU ỨNG HOẠT HÌNH THIẾT LẬP SẴN
1. Thêm các hiệu ứng làm sẵn cho các Slides.
Vào Slide Show\ Animation Schemes để thêm các hiệu ứng đã có sẵn, có thể chọn Apply
to All Slide.
2. Thay đổi hiệu ứng đã có.
Nhấp phải vào hộp văn bản hay đồ họa trên Slide đó, chọn Custom Animation,
xuất hiện hộp thoại Custom Animation
Lựa chọn Tab Effects:
Dưới Entry Animation And Sound, bạn hãy nhấp mở bảng danh sách thứ nhất,
và chọn một hiệu ứng hoạt hình. Sau đó nhấp bảng danh sách sổ thứ hai để chọn hướng.
Nếu bạn muốn và nếu hệ thống của bạn có khả năng tạo âm thanh, nhấp bảng
danh sách sổ thứ hai và chọn âm thanh giới thiệu sự xuất hiện phần này của Slide trên
màn hình.
Nhấp để mở danh sách After Animation và báo cho PowerPoint biết đối tượng
nào bạn đang tạo hoạt hình cần thực hiện sau khi nó được đưa lên màn hình.
Nhấp nút Preview để xem tác dụng của điều bạn chọn. Slide mẫu chỉ được thực
hiện những gì bạn chọn
Lập lại từ bước 2 đến 7 cho tất cả đối tượng khác trên Slide bạn muốn tạo hoạt
hình
Kiểm tra thứ tự xuất hiện các đối tượng đã tạo hoạt hình, bạn hãy chọn Tab Order
& Timing và nhấp phần Slide bạn muốn điều khiển trong hộp Animation Order. Trong
hộp Preview, một khung xuất hiện quanh phần Slide bạn đã chọn
Nhấp mũi tên hướng lên hoặc xuống ở bên phải hộp Animation Order để báo cho
PowerPoint khi nào mục đã chọn trong bước 9 xuất hiện. Mục đầu danh sách sẽ xuất hiện
trước.
Nhấp OK
II. HIỆU ỨNG CHUYỂN TIẾP
Trong chế độ xem Slide Sorter, chọn Slide, bạn nhấn giữ phím Shift khi nhấp
từng slede. Nếu bạn muốn gán cùng một Transition cho tất cả các Slide trong
Presentation, bạn thực hiện cách nào cũng được
Chọn Slide Show/Slide Transition hoặc nhấp phải và chọn Slide Transition từ
menu tắt. Xuất hiện hộp thoại Slide Transition
Nhấp danh sách thả xuống Effect và chọn Transition. Chìa khóa xuất hiện trong
hộp thoại – đó là cách Slide sẽ xuất hiện trên màn hình nếu bạn giữ lại Transition bạn
chọn trong danh sách Effect. Chọn một Transition khác, bạn hãy chọn từ danh sách và
tiếp tục cho đến khi tìm được Transition vừa ý
Nhấp nút tùy chọn Slow, Medium, hoặc Fast để báo cho PowerPoint về tốc độ
xuất hiện Transition
-Nhấp nút Apply To All để gán Transition cho tất cả các Slide trong Presentation, hoặc
nhấp nút Apply để gán Transition vào các Slide đã chọn ở bước 1.
BÀI 7: XEM TRƯỚC MỘT BẢN TRÌNH DIỄN
I.Tiến hành trình diễn.
1. Bắt đầu bài trình diễn tại bất cứ Slide nào
Vào Menu Slide Show\Set up Show, Xuất hiện hộp thoại Set up Show.
Trong Tab Slides, chọn From to
Sau đó nhập vào số Slide bắt đầu và số Slide kết thúc.
2. Dùng các công cụ di chuyển trên màn hình
Khi trình diễn thì để di chuyển đến các Slide tiếp hoặc trước ta có thể dùng phím
phải
và trái
hoặc kích chuột phải để đến trang tiếp theo và chuột trái lên màn hình
xuất hiện hộp thoại
+
Chọn Previous để về trang trước.
+
Chọn Go to để đến một trang tùy chọn ở đây bạn có thể chọn By Title là tên tất cả
các trang Slide mà bạn đang trình diễn và chọn trang cần nhảy đến.
3. Cho ẩn các Slides.
Tạo ra một vài Slide có thể cần dùng trong trường hợp khẩn cấp
Chuyển sang chế độ xem Slide Sorter
Chọn Slide hoặc các Slide bạn muốn giấu. Để chọn nhiều Slide, bạn nhấn giữ
phím Shift và nhấp trên các Slide
Nhấp nút Hide Slide hoặc chọn Slide Show/ Hide Slide.
Một vạch xuất hiện cắt qua số Slide, cho biết Slide đó đã được giấu
Thông tin về Ebook :
Font chữ hiển thị : Times New Roman
-Ebook được sưu tầm và đóng gói bởi Thanh Nhàn – Diễn đàn Thư viện Ebook
()