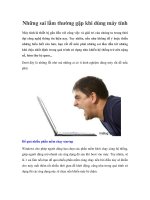NHỮNG MẸO VẶT KHI DÙNG MÁY TÍNH
Bạn đang xem bản rút gọn của tài liệu. Xem và tải ngay bản đầy đủ của tài liệu tại đây (441.77 KB, 8 trang )
Làm gì khi PowerPoint bị hỏng?
Thứ tư, 16/12/2009, 15:25 GMT+7
Trong trường hợp máy bị hỏng PowerPoint mà bạn cần soạn bài giảng, file thuyết trình gấp thì hãy sử dụng công cụ
Presentation của Google
Để sử dụng được công cụ này, cần phải có một tài khoản Gmail (đăng ký tại địa chỉ
sau đó đăng nhập Gmail rồi nhấn chọn lên liên kết Document
nằm ở góc trên. Để tạo file PowerPoint, vào Create New > Presentation. Một trang web
mới mở ra để hỗ trợ bạn soạn file PowerPoint. Việc thiết kế nội dung của công cụ
PowerPoint của Google cũng tương tự như đối với PowerPoint của Microsoft Office mà
bạn sử dụng hằng ngày trong máy tính.
Sau khi đã thiết kế xong PowerPoint, vào View > Start Presentation để xem thử kết quả
và chỉnh sửa lại những chỗ chưa vừa ý. Nếu muốn ghi chú thêm các nội dung mà bạn sẽ
nói trong slide (nhưng chỉ hiển thị cho bạn xem, người khác không xem được thì vào mục
View > Show speaker notes, tiếp nhập nội dung cần thiết vào). Sau cùng, để tải file
Power Point hoàn thiện về máy tính, vào File > Download As > PowerPoint là được.
Nếu muốn có bản file in phát cho mọi người, chọn File > Download As > PDF. Thông
thường thì tên file PowerPoint cho máy tự đặt; nếu muốn thay đổi nó, vào File > Rename
rồi chọn tên mình thích.
Tìm lại password cho hầu hết loại tập tin
Thứ tư, 16/12/2009, 15:15 GMT+7
Nếu quên password để khóa/mở tập tin, bạn có thể tìm lại mật mã bằng phần mềm Password Recovery Kit Enpterprise (PRE).
Đây là sản phẩm có phí của hãng Passware, giá 495 USD. Bản dùng thử được cung cấp tại đây (dung lượng: 32,9 MB).
Nếu sử dụng bản dùng thử, chỉ việc bỏ qua bước nhập thông số đăng ký sản phẩm. Để dùng bản đầy đủ, nhập dãy số đăng ký đã nhận
được vào ngay ô trống khi cài đặt.
Chương trình cho phép bạn lấy lại password của các định dạng tập tin (Recover File Password…), những ứng dụng liên quan đến hệ
thống mạng (Recover Internet and Netwword Password, Windows Reset Windows Administrator Password…).
Bạn tùy chọn thứ cần lấy lại password trong thanh File. Ngoài ra, ở thanh này còn có tùy chọn Search for Protected File… để tìm quét các
tập tin đã bị khóa.
Recover File Password: Phục hồi password cho các tập tin
Chức này này giúp bạn phục hồi hầu như tất cả định dạng tập tin đang có hiện nay, như: Word (d*.doc, *.docx), Exel (*.xls, *.xlsx),
Powerpoint (*.ppt, *.pptx), WinRAR (*.rar), WinZip (*.zip), *.pdf,…
Đầu tiên, bạn vào File > chọn Recover File Password (Ctrl + O), rồi tìm tập tin bị khóa cần lấy lại password. Sau đó, nhấn vào Run Wizard
để mở thuật sỹ tra password. Tại đó, chọn I know not thing about the password (nếu chưa biết bất cứ thông tin gì về password cần tìm), rồi
nhấn Finish để chương trình tìm kiếm. Hoặc dùng các tùy chọn còn lại (nếu bạn có chút thông tin nào đó và muốn cung cấp để thêm căn
cứ cho chương trình truy tìm password), rồi nhấn Next và tiến hành cung cấp.
Recover Internet and Netword Password: Phục hồi password cho các ứng dụng liên quan hệ thống mạng
Bạn cũng chọn bằng cách vào thanh File, rồi chọn tiếp ứng dụng chứa tài khoản cần lấy lại password. Ngay lập tức, chương trình sẽ chạy
để đưa ra kết quả.
Đó là hai chức năng thường dùng của PRE, ngoài ra còn có các tính năng hay khác đang chờ bạn khám phá!
Lưu ý:
Tốc độ truy lùng password nhanh hay chậm phụ thuộc vào số ký tự và các ký tự đó như thế nào. Nếu số ký tự ít và không chứa các ký tự
đặc biệt (như: @, #,…) thì tốc độ sẽ nhanh hơn, và ngược lại.
"Hô biến" ổ cứng
Thứ hai, 23/11/2009, 04:42 GMT+7
Khi phải dùng chung máy tính, bạn nên áp dụng một số cách để bảo vệ thông tin "nhạy cảm" của mình. Đơn giản mà hiệu quả,
đó là che giấu hoặc mã hóa ổ cứng.
Trên mỗi máy tính, ổ cứng thường được chia lô-gíc thành nhiều phân vùng nhằm bảo toàn dữ liệu và cũng để phục vụ cho việc phân loại
lưu trữ khác nhau. Ngoài phân vùng dành riêng hệ thống - ổ C:, phân vùng lưu các chương trình ứng dụng và dữ liệu thông thường - ổ D:,
bạn nên dành riêng một phân vùng cho những thứ "riêng tư".
Trong đó, giải pháp tốt nhất cho sự riêng tư tuyệt đối là mã hóa ổ. Nếu chỉ cần bảo vệ ở mức tương đối, tránh sự tò mò, bạn có thể che ổ
cứng bằng vài thao tác đơn giản.
Để ổ cứng bất kỳ không xuất hiện trong Explorer, bạn có thể sử dụng phần mềm TweakUI của Microsoft. Trong ứng dụng TweakUI, bạn
vào mục My Computer > Drives rồi bỏ dấu kiểm trước các ổ cần giấu, nhấn "Apply" hoặc OK để chương trình thực hiện. Bạn cũng có thể
chỉnh trực tiếp trong Group Policy bằng cách nhấn Start, tại cửa sổ Run nhập lệnh "gpedit.msc".
Chuyển tới tiểu mục User Configuration > Administration Template > Windows Components > Windows Explorer. Tại đây, nhấn đúp vào
dòng "Hide these specific drives in My Computer" ở cửa sổ bên phải. Tại cửa sổ kế tiếp, chọn Enabled và tùy theo yêu cầu cần giấu ổ mà
bạn chọn ở menu cuộn như Restrict All Drives cho tất cả hay chỉ ổ C, ổ D. Nhấn Apply hoặc OK để kiểm tra hiệu ứng giấu ổ trong Explorer.
Tuy nhiên, với các cách này bạn vẫn có thể truy cập tới ổ cứng đã giấu bằng shortcut được tạo từ trước hoặc vào Start > Run, và gõ nhãn
ổ như "D:".
Phương pháp giấu ổ cứng triệt để hơn là bỏ nhãn ổ trong Computer Management. Thao tác, nhấn phím phải chuột vào My Computer chọn
Manage. Tại cửa sổ trái mở Storage > Disk Management và nhấn phím phải chuột vào ổ cứng muốn bỏ nhãn tại cửa sổ bên phải. Chọn
menu "Change driver letter and path...".
Sau khi bạn nhấn nút Remove, chương trình sẽ nhắc nhở rằng hành động này có thể gây ảnh hưởng tới một số ứng dụng đã cài đặt trên
đó (nếu có). Chọn Yes và ở lần khởi động máy kế tiếp bạn sẽ không còn thấy cũng như không thể truy cập được tới phân vùng này nữa.
Để gán lại nhãn ổ, làm lại các bước trên và thay vì nhấn Remove, bạn nhấn nút Add và chọn tên cho ổ.
Nếu vẫn chưa yên tâm hay dữ liệu trên phân vùng này đặc biệt quan trọng, bạn có thể sử dụng trình tạo ổ ảo mã hóa chuyên dụng
TrueCrypt, phiên bản mới nhất 6.3 tải về và sử dụng miễn phí tại www.truecrypt.org.
Nếu đang sử dụng Windows 7 phiên bản Ultimate hay Enterprise, bạn có thể bật tính năng BitLocker sẵn có để mã hóa cả ổ cứng.
Tăng tốc với Google SPDY
Thứ ba, 17/11/2009, 04:40 GMT+7
Google sẽ giới thiệu một giao thức web mới có tên viết tắt là SPDY, hứa hẹn giảm độ trễ và tăng tốc web.
SPDY (phát âm "speedy"- tốc độ) không có sứ mệnh thay thế HTTP, giao thức web quen thuộc ngày nay mà sẽ là một sự bổ sung tuyệt
vời dành cho HTTP. SPDY tích hợp hàng loạt tính năng như chuyển phát dữ liệu đa luồng, nén dữ liệu, thiết lập các chế độ chuyển phát
ưu tiên. Google cũng đã phát triển một mô hình máy chủ web và cả phiên bản Chrome riêng, hỗ trợ SPDY.
Theo Google, tốc độ tải trang có thể được cải thiện tới 64%, khi thực hiện đánh giá trong phòng thí nghiệm với 25 trang web hàng đầu thế
giới hiện nay. Hiện SPDY đã được đội ngũ kĩ sư của Google hoàn thiện, cho dù sản phẩm mới này đã sẵn sàng "vào cuộc".
Mục tiêu của dự án này là giảm một nửa thời gian tải trang, hạn chế đến mức thấp nhất những rắc rối phát sinh khi triển khai công nghệ
mới, nhất là với các nhà thiết kết web. Thay vào đó, mọi việc quan trọng sẽ được xử lý cùng với trình ứng dụng khách và máy chủ web.
Google lên kế hoạch sẽ sớm giới thiệu với cộng đồng web để nhận những đóng góp, phản hồi từ phía người dùng. Hãng cũng sẽ sớm
phát hành mã nguồn mở máy chủ web hỗ trợ SPDY. Tuy nhiên, người dùng và các nhà phát triển đã có thể tiếp cận với mã nguồn của
phiên bản trình duyệt Chrome hỗ trợ SPDY tại đây.
Theo Google, các yếu tố cải tiến cơ bản của SPDY so với HTTP gồm có:
- Hỗ trợ nhiều truy vấn cùng lúc: Không hạn chế số lượng truy vấn có thể thực hiện đồng thời trên một kết nối SPDY duy nhất. Vì các truy
vấn được thực hiện theo phiên đan xen trên một kênh đơn, do đó hiệu quả của TCP cao hơn rất nhiều.
- Các truy vấn được đặc cách. Máy khách có thể thực hiện truy vấn những nguồn dữ liệu nhất định, để được chuyển phát đầu tiên. Tính
năng này sẽ giảm tải tình trạng bị ngắt cổ chai thường thấy.
- SPDY hỗ trợ nén dữ liệu, tiết kiệm băng thông và giảm độc rễ, khi các máy khách có thể gửi lượng dữ liệu đã được "tinh giản" một cách
đáng kể.
Xem chi tiết tại đây.
Giảm tải cho RAM
Thứ ba, 17/11/2009, 04:06 GMT+7
Khi chạy Windows, nhất là hệ điều hành Windows 7, có thể sẽ gặp tình trạng khi xem trong bảng Task manager thấy máy tính sử
dụng đến 99% hoặc 100% công suất, dễ khiến treo máy. Nếu nhấn chọn Show Processes from all users, bạn sẽ thấy khá nhiều
tập tin svchost.exe đang chạy và chiếm một số lượng lớn tài nguyên RAM. Bạn có thể sử dụng một tiện ích nhỏ có tên Svchost
Viewer để giảm thiểu khả năng bị treo máy.
Svchost Viewer là ứng dụng nhỏ gọn, miễn phí cho phép người dùng xem các dịch vụ
nào của Windows đang dùng tập tin Svchost.exe, nếu thấy đó là dịch vụ không cần thiết
thì có thể tắt đi để đỡ bị chiếm dụng tài nguyên không cần thiết.
Bạn tải tiện ích này về từ địa chỉ (14 Kb), sau đó chạy ứng
dụng không cần cài đặt.
Trong lần chạy đầu tiên, đợi cho tiện ích load hết thông tin cần thiết để chạy, thông tin số
lượng các tập tin svchost.exe đang chạy sẽ được cập nhật đầy đủ. Để xem bất cứ dịch vụ
nào đang dùng Svchost.exe, bạn click chọn tập tin svchost.exe cần xem, phần Running
services sẽ cung cấp đầy đủ cho các bạn. Các thông tin về số lượng RAM bị chiếm dụng
cũng được cung cấp chi tiết ở phần svchost.exe information.
Để xem chi tiết về từng dịch vụ, bạn click chọn nút dấu cộng trước mỗi tập tin
svchost.exe, sau đó chọn dịch vụ cần xem, thông tin chi tiết về chức năng của dịch vụ
này sẽ được thể hiện ở phần Descriptions. Nếu thấy không cần thiết, bạn có thể tắt dịch
vụ này đi để giảm bớt sự chiếm dụng tài nguyên bằng cách click phải vào My computer
> Manage, trong cửa sổ hiện ra bạn click chọn Services and applications, chọn services
trong khung bên phải. Tại phần Services, bạn tìm đến tên của dịch vụ muốn tắt và click
phải lên dịch vụ đó, chọn Stop
Xử lý file Word không cần MS Office
Thứ ba, 03/11/2009, 11:47 GMT+7
Bạn nhận được một file Word và cần đọc, xử lý chúng nhưng trên máy tính của bạn lại không có sẵn bộ phần mềm Mirosoft
Office. Đừng lo, những phương án thay thế hiệu quả và miễn phí dưới đây sẽ giúp bạn.
Google Docs
Bạn sử dụng tài khoản Gmail của mình rồi truy cập vào thẻ Documents (hoặc từ giao diện Gmail, bạn nhắp chọn thẻ Documents ở góc trái
phía trên). Trên cửa sổ Google Docs (GD), bạn bấm vào nút Upload. Sau đó, bạn bấm Browse ở cửa sổ xuất hiện sau đó > trỏ đường dẫn
đến nơi lưu file Word bấm Upload File. Chờ giây lát để quá trình nạp dữ liệu lên GD hoàn tất.
Bây giờ, bạn sẽ trông thấy văn bản đã được nạp lên giao diện soạn thảo với các công cụ được trình bày rất trực quan. Sau khi đọc và biên
tập file Word, bạn có thể lưu văn bản lại ở server của GD bằng cách bấm vào Save từ menu File.
Nếu bạn muốn tải văn bản về máy tính của mình thì vào File > Download file as. Bạn sẽ chọn định dạng cần lưu ở cửa sổ nhỏ hiện ra.
Hoặc bạn có thể gửi kèm file vừa xử lý với email bằng cách nhắp vào thẻ Share (ở góc phải giao diện GD) chọn Email as attachment. Bạn
tiếp tục điền địa chỉ người nhận, nội dung lời nhắn... sau cùng bấm Send để gửi (nếu bạn muốn được nhận một bản sao ở địa chỉ email
của chính mình thì nhắp chọn vào CC me).
Microsoft Word Viewer 2003
Đây là tiện ích miễn phí của Microsoft, bạn sẽ nhanh chóng đọc được nội dụng các file Word 2003. Tuy nhiên, bạn sẽ không biên tập được
nội dung văn bản. Bạn có thể tải và cài đặt trực tiếp cộng cụ này tại: />Sau khi khởi động Microsoft Word Viewer 2003, bạn vào menu File chọn Open, tiếp đó trỏ đường dẫn đến nơi lưu file Word, bấm Open.