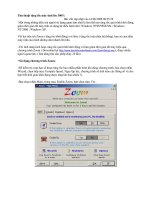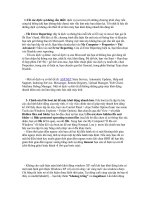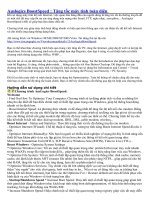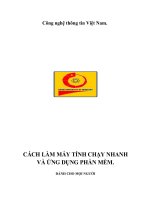tăng tốc máy tính
Bạn đang xem bản rút gọn của tài liệu. Xem và tải ngay bản đầy đủ của tài liệu tại đây (382.29 KB, 8 trang )
Tăng tốc shutdown máy
1.Bạn bấm Start --> chọn Run --> gõ Regedit --> bấm OK
2Cửa sổ Registry Editor mở ra bạn phải tìm theo đường dẫn
HKEY CURRENT USER\Control Panel\Desktop
bấm chuột phải vào AutoEndTasks bên tay phải cửa sổ thay đổi giá trị bằng 1
bấm chuột phải vào bên tay phải cửa sổ thay đổi giá trị bằng WaitToKillAppTimeout bằng 1000
HAY
Tăng tốc shut down trong Windows Vista
Tăng tốc shut down trong Windows Vista
Xác định nguyên nhân làm chậm việc shut down
Khi shut down, Windows Vista tốt hơn Windows XP trong việc ngưng các chương
trình đang thực hiện. Tuy nhiên, đôi lúc việc shut down vẫn diễn ra thật chậm. Nếu
muốn biết nguyên nhân gây ra sự chậm trễ này, bạn có thể sử dụng công cụ
Performace Information and Tools trong Control Panel.
Bạn vào Control Panel\ Performance Information and Tools, chọn Advance tools ở
khung bên trái, một bảng tương tự hình 1 hiện ra. Bạn chú ý đến phần Performance
issues. Nếu thấy thông báo “Programs are causing Windows to shut down slowly.
View details”, bạn nhấn vào dòng này để biết những chương trình khiến Windows
shut down chậm. Như trong hình 2, Windows phải mất 113 giây để đóng lại ứng
dụng Microsoft Office Word. Để khắc phục, bạn nên đóng lại ứng dụng này sau khi
sử dụng xong.
Hình 1
Hình 2
Giảm thời gian shut down
Càng nhiều ứng dụng được cài vào Windows càng khiến máy tính mất thời gian để
shut down. Khi shut down, Windows đóng lại các dịch vụ đang thực hiện. Nếu sau
một khoảng thời gian xác định, Windows chưa đóng được dịch vụ nào thì sẽ yêu cầu
người dùng tự tay đóng lại dịch vụ đó. Bằng cách giảm khoảng thời gian này, công
việc shut down diễn ra nhanh chóng hơn.
Bạn vào menu Start\ Run, nhập vào “regedit” rồi nhấn OK để mở chương trình
Registry Editor, tìm đến khóa
“[HKEY_LOCAL_MACHINE\SYSTEM\CurrentControlSet\Contro l]”. Bạn sửa giá
trị “WaitToKillServiceTimeout” thành 5000 hoặc một số bất kỳ (hình 3). Mặc
định, giá trị này là 20000 mili giây (20 giây). Bạn không nên giảm giá trị này
xuống dưới 5 giây vì điều đó khiến máy tính shut down lập tức, dễ đưa đến
việc mất dữ liệu.
Hình 3
Thiết lập chức năng shut down cho nút Power
Trong Windows Vista, chức năng mặc định của nút power
(nằm tại menu
Start) là sleep. Chức năng sleep không mấy cần thiết và ít được sử dụng. Bạn có
thể thay đổi chức năng nút bấm này thành shut down. Khi đó, muốn tắt máy, bạn chỉ
việc nhấn vào nút power.
Bạn vào Control Panel\ Power Options, nhấn vào liên kết Change Plan Settings, rồi
chọn Change Advanced Power Settings, hộp thoại Power Options sẽ được mở.
Trong hộp thoại này, bạn tìm đến mục Power button and lid. Tại đây, bạn có thể thay
đổi các tùy chọn:
- Power button action: thiết lập chức năng cho nút power (trên thùng máy).
- Start menu power button: thiết lập chức năng cho nút power ở menu Start, trong
trường hợp này chọn “Shut down” (hình 4).
Hình 4
Tạo shortcut để shut down
Trong Windows Vista, bạn cũng có thể tạo shortcut để shut down như trong
Windows XP. Bạn chỉ việc nhấn vào shortcut này, việc shut down sẽ được tiến hành.
Bạn nhấn chuột phải trên màn hình desktop, chọn New\ Shortcut. Ở phần “Type the
location of the item”, bạn nhập vào nội dung “%windir%\System32\shutdown.exe -s”,
trong đó, tham số “-s” có ý nghĩa shut down máy tính.
Hai tham số sau có thể dùng tiếp theo tham số “-s”:
- “-f”: đóng lại các dịch vụ đang thực hiện mà không cảnh báo người dùng.
- “-t xx”: xác định thời gian chờ trước khi shut down là xx giây.
Chẳng hạn dòng lệnh sau sẽ tiến hành shut down lập tức: “%windir
%\System32\shutdown.exe -s -f -t 00” (hình 5).
MÁY KHỞI ĐỘNG NHANH
- Mở
Notepad và đoạn code này vào:
Windows Registry Editor Version 5.00
[HKEY_LOCAL_MACHINE\SOFTWARE\Microsoft\Windows
NT\CurrentVersion\Winlogon]
"EnableQuickReboot"="1"
- Lưu tập tin này lại với tên Speed.reg
TRẠNG THÁI NON- RESPONDING
1.Bạn bấm Start --> chọn Run --> gõ Regedit --> bấm OK
2Cửa sổ Registry Editor mở ra bạn phải tìm theo đường dẫn
HKEY CURRENT USER\Control Panel\Desktop
bấm chuột phải vào AutoEndTasks bên tay phải cửa sổ thay đổi giá trị bằng 1
TĂNG TỐC START MENU
•
Vào Start menu > Run
2) Nhập lệnh Regedit click Ok
3) Trong cửa sổ Registry vào HKEY_CURRENT_USER\Control Panel\Desktop\
4) Trong cửa sổ bên phải tìm đến thẻ MenuShowDelay
5) Click phải lên thẻ MenuShowDelay chọn Modify
6) Hạ giá trị trong bảng xuống trong khoảng 100 - 400. ( Các bạn nên chọn là : 0 )
TĂNG TỐC CHO Ổ CỨNG
1.Còn đối với những tệp tin MFT - những tệp tin hệ thống chỉ có mặt trên các ổ cứng
định dạng NTFS – thì không thể di chuyển được. Khi mà ổ cứng của bạn lưu càng
nhiều dữ liệu thì các tệp tin MFT cũng tăng dung lượng và bị phân mảnh. Tuy nhiên,
nói như thế không có nghĩa là bạn không thể di chuyển được chúng, một thủ thuật sửa
Registry sẽ giúp bạn giải quyết được vấn đều này. Bạn vào Run và gõ lệnh regedit để
mở trình biên tập Registry. Sau khi trình biên tập Registry khởi động bạn hãy tìm đến
khoá HKEY_ LOCAL_MACHINE\SYSTEM\CurrentControlSet\Control\Filesystem rồi
nhắp đúp lên khoá NtfsMftZoneReservation bên phía tay phải và nhập giá trị trong
khoả từ 2 đến 4 vào đó – giá trị mặc định là 1 tương đương với 12,5% dung lượng ổ
cứng dành cho tệp tin MFT, giá trị 2-3 là là từ 25-37,5% và 4 là 50%. Đóng trình biên
tập Registry rồi khở động lại hệ thống của bạn.
2.Đặt tệp tin tráo đổi (swap file) sang một ổ đĩa khác: Các tệp tin tráo đổi (hoặc bộ nhớ ảo) chuyển dữ
liệu trực tiếp lên ổ cứng khi RAM bị đầy. Thật không may, việc truy nhập dữ liệu trên ổ cứng lại chậm
hơn nhiều so với việc truy nhập dữ liệu lưu trữ trên RAM. Đây cũng là lý do vì sao một chiếc máy tính
thường xuyên đọc các tệp tin tráo đổi để tìm dữ liệu thường rất “ì ạch”.
Tăng tốc hoạt động cho bộ nhớ
Việc cải thiện hoạt động của bộ nhớ có thể làm được một cách đơn giản bằng cách ngăn không
cho hệ thống dùng ổ đĩa cứng làm bộ nhớ đệm . Cách này thực sự bổ ích nếu hệ thống có từ
256 MB bộ nhớ trở lên . Mở Registry Editor tìm khoá sau :
HKEY_LOCAL_MACHINE\System\CurrentControlSet\Control\Control\SessionManager\Memory
Management
Tạo hoặc thay đổi (nếu có) cho hai khoá sau :
DisablePagingExecutive (DWORD Value) và thiết lập nó thành 1
LargeSystemChache (DWORD Value) và thiết lập cho nó thành 1
TĂNG TỐC HOẠT ĐÔÔNG CHO Ổ ĐĨA QUANG
CDFS (CDROM File System-Hệ thống file CDROM) là driver của Windows 32bit điều khiển các ổ
đĩa quang (CDROM , DVDROM ,…) thay cho file MSCDEX của DOS và Windows 3.x . Bạn có
thể thông qua Registry để tối ưu hoá việc quản lý của Windows đối với các ổ đĩa quang và tăng
tốc hoạt động của chúng .
Mở Registry Editor tìm khoá sau :
HKEY_LOCAL_MACHINESystemCurrentControlSetControl
Tạo 3 khoá mới sau :
CacheSize (Binary Value) và thiết lập nó thành ff ff 00 00
Prefetch (DWORD Value) và thiết lập nó thành 4000
PrefetchTail (DWORD Value) và thiết lập nó thành 4000