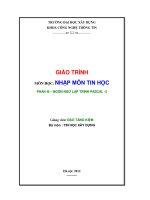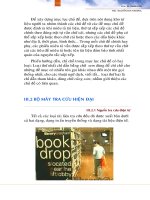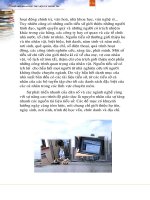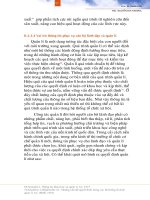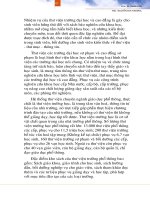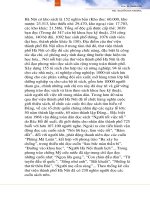giáo trình nhập môn tin học
Bạn đang xem bản rút gọn của tài liệu. Xem và tải ngay bản đầy đủ của tài liệu tại đây (6.92 MB, 120 trang )
MỤC LỤC
MỤC LỤC...................................................................................................................................1
PHẦN I. MICROSOFT WORD...................................................................................................3
Chương 1. Tổng quan về môi trường làm việc........................................................................3
1. Cách khởi động...............................................................................................................3
2. Môi trường làm việc.......................................................................................................3
3. Tạo một tài liệu mới.......................................................................................................4
4. Ghi tài liệu lên đĩa..........................................................................................................4
5. Mở tài liệu đã tồn tại trên đĩa.........................................................................................5
6. Thoát khỏi môi trường làm việc.....................................................................................5
Chương II: Kỹ năng trình bày văn bản..................................................................................6
1. Một số thao tác soạn thảo cơ bản....................................................................................6
2. Các kỹ năng định dạng văn bản.....................................................................................9
3. Thiết lập Tab, Bullets và numbering..............................................................................11
4. Chia văn bản thành nhiều cột.......................................................................................12
5. Tạo chữ cái lớn đầu đoạn văn bản................................................................................13
6. Tìm kiếm và thay thế văn bản.....................................................................................14
7. Chèn ký tự đặc biệt.......................................................................................................15
Chương III: Bảng biểu...........................................................................................................16
1. Phương pháp tạo bảng biểu...........................................................................................16
2. Một số thao tác với bảng biểu.......................................................................................16
3. Định dạng nền, viền cho bảng biểu...............................................................................19
4. Sắp xếp dữ liệu trên bảng..............................................................................................19
Chương IV: Đồ hoạ................................................................................................................20
1. Vẽ khối hình đơn giản..................................................................................................20
2. Tạo chữ nghệ thuật.......................................................................................................22
3. Chèn ảnh lên tài liệu....................................................................................................22
4. Định dạng hình ảnh......................................................................................................24
Chương V: In ấn....................................................................................................................25
1. Định dạng trang in........................................................................................................25
2. Tiêu đề đầu, tiêu đề cuối trang (Header & Footer ).....................................................26
3. Chèn số trang tự động (Page Number)..........................................................................26
4. Xem tài liệu trước khi in (Preview)..............................................................................27
5. In ấn tài liệu..................................................................................................................28
PHẦN II. MIROSOFT EXCEL..................................................................................................30
Chương I : Tổng quan về Microsoft Excel...........................................................................30
1. Khởi động Excel..........................................................................................................31
2. Môi trường làm việc.....................................................................................................32
3. Cách di chuyển con trỏ bảng tính................................................................................32
4. Thao tác trên tài liệu.....................................................................................................33
Chương II : Định dạng bảng tính và kiểu dữ liệu................................................................36
1. Kiểu dữ liệu...................................................................................................................36
2. Thao tác trên bảng tính................................................................................................39
3. Địa chỉ tương đối, tuyệt đối, hỗn hợp.............................................................................47
4. Định dạng dữ liệu bảng tính........................................................................................47
Chương III : Tìm hiểu về công thức và hàm trong Excel....................................................52
1. Công thức......................................................................................................................52
2. Hàm...............................................................................................................................53
Chương IV. Biểu đồ...............................................................................................................60
1. Tạo biểu đồ....................................................................................................................60
2. Công cụ biểu đồ Chart Tools.........................................................................................60
3. Hiệu chỉnh biểu đồ........................................................................................................61
Chương V. Hoàn thiện và in bảng tính................................................................................62
1. Đặt kích thước lề..........................................................................................................62
2. Thêm tiêu đề vào trang in.............................................................................................63
3. Duyệt bảng tính trước khi in........................................................................................63
4. In bảng tính..................................................................................................................63
TẦM NHÌN - SỨMẠNG........................................................................................................65
490.....................................................................................................................................80
112.....................................................................................................................................80
645.....................................................................................................................................80
Max...................................................................................................................................80
8000...................................................................................................................................80
Min....................................................................................................................................80
8500...................................................................................................................................80
Tổng..................................................................................................................................80
9000...................................................................................................................................80
website Pocketnow chia sẻ clip giới thiệu điện thoại cao cấp nhất của Nokia kiểu dáng
trượt, bàn phím Qwerty cứng và chụp ảnh độ phân giải ngang với model N8...................84
Bộ công nghiệp.........................................................................................................................87
Trường ĐHCN Hà nội...........................................................................................................87
Cộng hoà xã hội chủ nghĩa việt nam....................................................................................87
Bộ công nghiệp.........................................................................................................................88
Trường CĐCN Hà nội...........................................................................................................88
Cộng hoà xã hội chủ nghĩa việt nam....................................................................................88
B2. Chọn Format\ Column. Trong Number of Columns gõ số cột c ần chia (3). OK.......91
CỘNG HOÀ XÃ HỘI CHỦNGHĨA VIỆT NAM........................................................................109
Độc Lập - Tự do - Hạnh phúc.................................................................................................109
Bài tập thực hành word cơ bản
Trang 2
PHẦN I. MICROSOFT WORD
Chương 1. Tổng quan về môi trường làm việc
Chương trình soạn thảo Microsoft Word là một phần mền thuộc bộ chương
trình
Microsoft Office nổi tiếng của hãng Microsoft. Đây là chương trình soạn thảo trực
quan, có giao diện đẹp, thân thiện và dễ sử dụng. Với nhiều tính năng mạnh mẽ,
Microsoft Word2007 thực sự là một công cụ soạn thảo chuyên nghiệp không thể
thiếu trong các ứng dụng văn phòng.
1. Cách khởi động
- Cách 1: Click chuột vào nút: Start / Program / Microsoft Office / Microsoft
Word
2007.
- Cách 2: Click Double trái chuột vào biểu tượng
trên Desktop .
2. Môi trường làm việc
2.1. Cửa sổ làm việc
2.2. Chức năng thanh thực đơn
- Home: Gồm các công cụ định dạng trong văn bản như: Font, paragraph, copy,
paste, Bullets and numbering…..
Bài tập thực hành word cơ bản
Trang 3
-
Insert: Cho phép chèn các đối tượng vào trong văn bản như:chèn Picture,
WordArt, Equation, Symbol, Chart, Table, Header and footer, Page number..
-
Page Layout: Các thiết lập cài đặt, định dạng cho trang giấy như: Page setup, Page
Borders, Page Color, Paragraph,……..
-
Reference: Các công cụ liên quan định dạng văn bản như : Chèn chú thích, đánh
mục lục tự động, …
-
Maillings: Thanh công cụ trộn thư.
-
Review: Các chức năng kiểm tra lại như ngữ pháp, chính tả…
-
View: Làm việc với hiển thị màn hình.
-
Developer: Thiết kế và mở rộng.
-
Add-ins: Các ứng dụng bổ trợ.
3. Tạo một tài liệu mới
- Cách 1: Nhấn tổ hợp phím Ctrl + N hoặc Click chuột vào biểu tượng
trên
thanh công cụ Ribbon.
- Cách 2: Vào Office Button / chọn New / chọn Blank document / chọn Create.
4. Ghi tài liệu lên đĩa
- Cách 1: Sử dụng tổ hợp phím Ctrl + S, hoặc Click chuột vào biểu tượng
trên thanh Ribbon.
- Cách 2: Vào Office Button / chọn Save hoặc Save as….
Save in : Chọn ổ đĩa --> Chọn thư mục lưu giữ văn bản.
File name : Đặt tên cho văn bản lưu.
Save as type : Kiểu định dạng tài liệu.
Save : Lưu lại nội dung văn bản.
Bài tập thực hành word cơ bản
Trang 4
5. Mở tài liệu đã tồn tại trên đĩa
- Cách 1: Sử dụng tổ hợp phím Ctrl + O, hoặc Click chuột vào biểu tượng
trên thanh Ribbon.
- Cách 2: Vào Office Button / chọn Open.
6. Thoát khỏi môi trường làm việc
- Cách 1: Click chuột Office Button / Close
- Cách 2: Click chuột vào biểu tượng
(close) phía trên và ở góc phải cửa
sổ
- Cách 3: Sử dụng tổ hợp phím Alt + F4.
Lưu ý:
- Nếu File văn bản chưa được lưu lên đĩa hoặc có sự thay đổi nhưng chưa được
lưu
lên đĩa, khi thoát sẽ xuất hiện hộp thoại cho phép có lưu lại những thay đổi
không.
- Nếu chọn (Yes) sẽ lưu lại những thay đổi, chọn (No) để thoát, chọn (Cancel)
để hủy bỏ thao tác.
Bài tập thực hành word cơ bản
Trang 5
Chương II: Kỹ năng trình bày văn bản
1. Một số thao tác soạn thảo cơ bản
1.1. Cách gõ dấu Tiếng Việt
- Để có thể gõ được tiếng việt có dấu người ta phải sử dụng các phần mềm gõ
tiếng việt, phần mềm gõ tiếng việt thông dụng hiện nay đó là:Vietkey hoặc Unikey.
- Bảng gõ dấu và chữ cái tiếng việt kiểu Telex
Bảng chữ cái
Bảng dấu
ă
aw
Huyền
f
â
aa
Sắc
s
ê
ee
Hỏi
r
ư
uw
Ngã
x
ô
oo
Nặng
j
ơ
ow
đ
dd
1.2. Một số nguyên tắc soạn thảo văn bản
1.2.1. Khái niệm về ký tự, từ, câu, dòng, đoạn trong văn bản
Khi làm việc với văn bản, đối tượng chủ yếu ta thường xuyên phải tiếp xúc là
các ký tự. Các ký tự phần lớn trực tiếp gõ từ bàn phím. Nhiều ký tự khác trắng ghép lại
với nhau thành 1 từ (word). Tập hợp các từ kết thúc bởi dấu chấm câu gọi là câu.
Nhiều câu có liên quan với nhau, hoàn chỉnh về mặt ngữ nghĩa nào đó gọi là đoạn văn
(paragraph)
Trong phần mềm soạn thảo word, đoạn văn bản được kết thúc bởi dấu Enter.
Đoạn là thành phần quan trọng trong văn bản. Nhiều định dạng sẽ được áp đặt cho
đoạn như căn lề, kiểu dáng… Nếu trong văn bản, cần ngắt xuống dòng ta dùng phím
Shift+Enter
Dòng là tập hợp các ký tự nằm trên cùng 1 đường từ bên trái sang bên phải màn
hình soạn thảo
1.2.2. Một số quy tắc gõ văn bản cơ bản
- Khi gõ văn bản, không dùng ký tự Enter để điều khiển xuống dòng. Phím
Enter dùng để kết thúc 1 đoạn văn bản hoàn chỉnh
Bài tập thực hành word cơ bản
Trang 6
- Giữa các từ chỉ được dùng 1 ký tự khoảng trắng để phân cách. Không sử dụng
dấu trắng đầu dòng để điều chỉnh căn lề.
- Các dấu ngắt câu như chấm (.), phẩy (,), hai chấm (:), chấm phẩy (;), chấm
than (!), hỏi chấm (?) phải được gõ sát vào từ đứng trước nó, tiếp sau đó là 1 dấu
khoảng trắng nếu vẫn còn nội dung.
Ví dụ:
Viết sai: Soạn thảo văn bản dễ hay khó ?
Viết đúng: Soạn thảo văn bản dễ hay khó?
- Các dấu mở ngoặc, mở nháy đều phải được hiểu là ký tự đầu từ, do đó các ký
tự tiếp théo phải được viết sát với bên phải của ký tự này. Tương tự, các dấu đóng
ngoặc và dấy đóng nháy phải được hiểu là ký tự cuối từ, và được viết sát vào bên phải
của ký tự cuối cùng của từ bên trái
Ví dụ:
Viết sai: Thư điện tử ( Email ) là phương tiện thông tin liên lạc nhanh chóng
và hữu ích.
Viết đúng: Thư điện tử (Email) là phương tiện thông tin liên lạc nhanh chóng
và hữu ích.
1.2.3. Kỹ năng gõ 10 ngón
Trong những kỹ năng sử dụng máy vi tính, kỹ năng đánh chữ nhanh, chính xác
rất quan trọng. bạn thao tác chậm chạp có thể làm cho công việc định trệ, và nhàm
chán. Tuy nhiên, không phải Nếu ai cũng có một tốc độ đánh máy nhanh bẩm sinh.
Muốn cải thiện tốc độ đánh chữ, bạn phải biết sử dụng hết tất cả các ngón tay của
mình một cách có phương pháp và thời gian tập luyện cũng không ngắn.
Như vậy, làm sao để đánh chữ được nhanh? Câu trả lời là để đánh chữ được
nhanh, bạn phải tận dụng hết 10 ngón tay của mình để phối hợp với nhau trên mặt bàn
phím. Chính vì thế không cách nào khác hơn là luyện tập để các ngón tay hiểu nhau và
không tranh giành vị trí với nhau.
Phương pháp chung để luyện tập là qui định vị trí (các phím) cho các ngón tay
của bạn. Cách qui định như sau:
Bài tập thực hành word cơ bản
Trang 7
Bước 1: Đầu tiên, bạn phải ghi nhớ các vị trí phím của cấu trúc keyboard tổng quát.
Bước 2: Ghi nhớ 5 vị trí tay quan trọng (quan trọng nhất)
- Ngón trỏ trái đặt tại phím F
- Ngón trỏ phải đặt tại phím J
- Ngón Út trái đặt tại phím A
- Ngón Út phải đặt tại phím ;
- Ngón Cái cho phím trắng
- Các ngón khác gồm: ngón giữa, áp út và ngón út đặt cạnh nhau từ J qua phải
và từ F qua trái
Khi thực hiện, 2 ngón Trỏ trái - Út trái và Trỏ phải - Út phải không được phép
đồng thời rời vị trí nhằm để định vị bàn phím cho các ngón khác. Nên nhớ rằng vị trí
của Ngón tay Út rất ít di chuyển nên ngón Út là điểm để định vị bàn phím dễ nhất. Cứ
vị trí đó, hãy để các ngón linh hoạt vươn lên trên hay xuống dưới, qua trái hay qua
phải để chọn cho mình 1 vị trí thích hợp nhất với kích cỡ bàn tay.
Bài tập thực hành word cơ bản
Trang 8
1.3. Thao tác trên khối văn bản
1.3.1. Sao chép văn bản
Bôi đen vùng văn bản cần sao chép. Ấn tổ hợp phím Ctrl + C hoặc vào thẻ
Home Chọn
1.3.2. Di chuyển dữ liệu
Bôi đen vùng văn bản cần di chuyển. Ấn tổ hợp phím Ctrl + X hoặc vào thẻ
Home Chọn
1.3.3. Dán dữ liệu
Nháy chuột vào vị trí cần dán. Ấn tổ hợp phím Ctrl + V hoặc vào thẻ Home
chọn
2. Các kỹ năng định dạng văn bản
2.1. Định dạng đơn giản
2.1.1. Định dạng font chữ
Bôi đen vùng văn bản cần định dạng. Chọn Home / Font hoặc ấn tổ hợp phím
Ctrl + D. Hộp thoại Font xuất hiện:
Font: Định dạng căn bản về Font chữ, Màu
chữ
Font Style: Lựa chọn kiểu chữ: chữ đậm
(Bold), chữ nghiêng (Italic), chữ vừa đậm và
nghiêng ( Bole Italic).
Size: Chọn kích cỡ chữ. Sau khi chọn xong
nhấn (OK ) để xác nhận lựa chọn, (Default )
để mặc định , (Cancel ) để hủy bỏ thao tác.
Font Color: Chọn màu của chữ.
Bài tập thực hành word cơ bản
Trang 9
- Nhấn chọn định dạng Font chữ trên thẻ Home.
2.1.2. Căn chỉnh dữ liệu
Căn trái
Căn giữa
Căn phải
Căn đều hai bên
Chữ đậm
Chữ nghiêng
Chữ gạch chân
2.2. Định dạng đoạn văn bản
- Bôi đen đoạn văn bản cần định dạng.
- Trên thanh Ribbon / chọn thẻ Home/ chọn Paragraph, hộp thoại Paragraph
xuất hiện
Bài tập thực hành word cơ bản
Trang 10
- Trong mục Spacing bao gồm:
Before: Khoảng cách giữa đoạn định dạng với đoạn trên nó.
After: Khoảng cách giữa đoạn định dạng với đoạn sau nó.
Line Spacing: Khoảng cách giãn giữa các dòng.
- Trong mục Indentation:
Left: Điều chỉnh khoảng cách của lề trái đến văn bản.
Right: Điều chỉnh khoảng cách của lề phải đến văn bản.
Special:
+ First line: Thụt chữ cái dòng đầu đoạn văn một khoảng trong (By).
+ Hanging: giữ nguyên dòng đầu, áp dụng cho toàn đoạn văn sau nó
Alignment: Định dạng vị trí con trỏ trong văn bản.
Outline Level: Vị trí, cấp của đường được chọn một khoảng (By).
3. Thiết lập Tab, Bullets và numbering
3.1. Thiết lập Tab
3.1.1. Giới thiệu về Tab
Dấu tab là một ký tự đặc biệt được đặt lên thanh kích thước cho phép căn lề
trái, lề phải một đoạn văn bản hoặc tạo các dòng kẻ gồm các ký hiệu dấu chấm(.), hay
gọi là định vị bước nhảy của con trỏ trên dòng văn bản.
3.1.2. Cách hiển thị công cụ Tab
Chọn Office Button/ chọn Word Oftions/ chọn thẻ Customize. Trong mục
Choose commands from/ chọn All command/ chọn Tabs…/ chọn Add / OK. Công cụ
Tab đã xuất hiện trên thanh Ribbon với biểu tượng hình tròn, màu xanh lá cây
3.1.3. Cách thiết lập Tab
Đặt con trỏ vào vị trí cần đặt Tab. Trên thanh Ribbon / chọn
(Tab). Hộp
thoại Format Tab
- Tại mục Tab Stop Position: Nhập điểm dừng của Tab.
- Tại mục Alignment chọn:
Left: Căn thẳng theo mép trái.
Center: Căn thẳng từ giữa ra hai bên.
Right: Căn thẳng theo mép phải.
- Tại mục Leader:
Bài tập thực hành word cơ bản
Trang 11
None: Đường dẫn trắng.
………: Tab có đường nét chấm đính kèm.
----------: Tab có đường nét gạch đính kèm.
: Tab có đường nét liền đính kèm.
- Tại mục Set: Định vị bước nhảy của con trỏ.
- Tại mục Clear: Bỏ từng vị trí Tab đã thiết đặt.
- Tại mục Clear all: xóa toàn bộ các vị trí Tab hoặc tổ hợp phím: Ctrl + Q.
3.2. Thiết lập Bullets
3.2.1. Giới thiệu về Bullets
Tạo ra các số thứ tự, ký hiệu tự động đánh dấu ở đầu mỗi đoạn văn bản.
3.2.2. Cách thực hiện lệnh định dạng Bullets and Numbering.
Bôi đen vùng văn bản cần tạo. Trên thanh Ribbon/ chọn thẻ Home --> chọn
kiểu số hoặc ký tự sử dụng .
4. Chia văn bản thành nhiều cột
Bước 1: Trên thanh Ribbon / chọn thẻ Page Layout / chọn Columns:
Bài tập thực hành word cơ bản
Trang 12
Bước 2: Chọn số cột cần chèn, nếu số cột cần chèn lớn hơn thì chọn trong mục
More Columns. Hộp thoại Columns xuất hiện:
Bước3: Trong ô Number of Columns: gõ số cột cần chia
Bước 4:Muốn có đường kẻ ở giữa cột ta đánh dấu vào Line between.
Bước 5: Chọn OK.
5. Tạo chữ cái lớn đầu đoạn văn bản
5.1. Hiển thị công cụ Drop Cap
Chọn Office Button / chọn Word Oftions / chọn thẻ Customize. Trong mục
Choose commands from / chọn All command / chọn Drop Cap…/ chọn Add / OK.
5.2. Sử dụng công cụ Drop Cap
- Cách 1: bôi đen chữ cần làm to đầu đoạn. Trên thanh Ribbon / Chọn Drop cap.
Bài tập thực hành word cơ bản
Trang 13
- Cách 2: Trên thanh Ribbon / chọn thẻ Insert / Chọn Drop Cap.
Font: Chọn Font chữ.
Lines to Drop: Điều chỉnh số dòng đổ xuống.
Distance from Text: Khoảng cách từ chữ Drop Cap đến đầu đoạn văn.
6. Tìm kiếm và thay thế văn bản
6.1 Tìm kiếm văn bản
Trên thanh Ribbon / chọn thẻ Home chọn
hoặc sử dụng tổ
hợp phím Ctrl + F. Hộp thoại tìm kiếm xuất hiện
Trong mục Find What: gõ từ cần tìm chọn Find Next.
6.2 Tìm và thay thế văn bản
Trên thanh Ribbon / chọn thẻ Home Chọn hoặc sử dụng tổ hợp phím Ctrl +
H.
Trong mục :
+ Find What: Gõ từ cần tìm
+ Replace With: Gõ từ cần thay thế.
Bài tập thực hành word cơ bản
Trang 14
+ Replace: Thay thế từng từ.
+ Replace All: Thay thế toàn bộ.
6.3 Truy cập nhanh tới 1 trang văn bản
Trên thanh Ribbon / chọn thẻ Home Chọn:
Trong mục Enter page Number: Nhập số trang cần di chuyển tới sau đó
chọn Next.
7. Chèn ký tự đặc biệt
7.1 Giới thiệu về Symbol
- Dùng để chèn các ký tự không có trên bàn phím.
- Ví dụ: Trong văn bản soạn thảo, trên bàn phím không thể gõ các ký tự hay
biểu tượng như: β, α, …hay các ký hiệu toán học.
7.2 Cách thực hiện
Bước 1: Nháy chuột vào vị trí cần chèn.
Bài tập thực hành word cơ bản
Trang 15
Bước 2: Chọn Insert Symbol Chọn biểu tượng cần chèn chọn Insert Close.
Chương III: Bảng biểu
1. Phương pháp tạo bảng biểu
Bước 1: Nhấp chuột vào vị trí cần đặt bảng biểu.
Bước 2: Trên thanh Ribbon / chọn thẻ Insert / chọn Table Hộp thoại: Insert
Table xuất hiện.
- Number of Columns:
Nhập số cột cần tạo.
- Number of Rows:
Nhập số dòng cần tạo.
- Chọn OK
2. Một số thao tác với bảng biểu
2.1. Chèn thêm cột, dòng, ô
Chèn cột: Đặt con trỏ vào vị trí cột cần chèn. Click phải chuột chọn Insert
Columns to the Left: Chèn một cột trắng về phía bên trái vị trí con trỏ.
Columns to the Right: Chèn một cột trắng về phía bên phải vị trí con trỏ.
Chèn dòng: Đặt con trỏ vào vị trí dòng cần chèn. Click phải chuột chọn Insert
Rows Above: Chèn dòng trắng về phía trên dòng đặt con trỏ.
Bài tập thực hành word cơ bản
Trang 16
Row Below: Chèn dòng trắng về phía dưới dòng đặt con trỏ.
Bài tập thực hành word cơ bản
Trang 17
Chèn ô: Nhấp phải chuột vào bảng. Chọn Insert Insert Cell xuất hiện hộp thoại.
Shift cell Right: Chèn một ô về phía phải vị trí con trỏ.
Shift cell Down: Chèn thêm một ô về phía dưới vị trí con trỏ.
Insert entire row: Chèn thêm một dòng về phía trên vị trí con trỏ.
Insert entire Column: Chèn thêm một cột về phía trái vị trí con trỏ.
2.2. Xoá dòng, cột,
Nháy phải chuột vào vị trí cần xóa. Chọn Delete Cell: Xuất hiện hộp thoại:
Shift cells Left: Xóa một ô và dịch chuyển các ô bên phải sang ô vừa xóa.
Shift cell up: Xóa một ô và dịch chuyển các ô phía dưới lên ô vừa xóa.
Delete entire Row: Xóa dòng lựa chọn.
Delete entire Column: Xóa cột lựa chọn.
Bài tập thực hành word cơ bản
Trang 18
2.3. Trộn ô và tách ô
Trộn ô: Bôi đen các ô cần gộp. Click phải chuột chọn Merge cell.
Tách ô: Chọn ô cần tách. Click phải chuột chọn Split Cell hoặc Vào Table Tools
Layout Chọn Split Cell. Xuất hiện hộp thoại :
Number of Columns: Nhập số cột muốn tách ra.
Number of Rows: Gõ số dòng cần tạo.
Chú ý: Nếu tách bảng vào Table Tools Layout chọn Split Table.
3. Định dạng nền, viền cho bảng biểu
Tạo đường viền cho bảng:
Bước 1: Tô khối cả bảng và chọn Table Tools.
Bước 2: Chọn tiếp Design, nhấn vào nút Border chọn loại viền bảng phù hợp.
Tạo nền cho bảng
Bước 1: Tô khối cả bảng và chọn Table Tools.
Bước 2: Chọn tiếp Design, nhấn vào nút Shading, chọn loại màu nền bạn cần .
4. Sắp xếp dữ liệu trên bảng
Bôi đen bảng cần sắp xếp. Vào Table Tools chọn Layout --> chọn Sort xuất
hiện hộp thoại:
Sort By: Chọn cột cần sắp xếp
Type: Kiểu dữ liệu cần sắp xếp (tự động chọn phù hợp với nội dung)Text (kiểu
văn bản), Number (kiểu số), Date (kiểu ngày)
Ascending: Sắp xếp theo chiều tăng dần.
Descending: Sắp xếp theo chiều giảm dần.
Chọn tiếp các cột khoá phụ tuỳ theo yêu cầu, lặp lại các bước đối với Then By.
Bài tập thực hành word cơ bản
Trang 19
Chương IV: Đồ hoạ
1. Vẽ khối hình đơn giản
Ngoài chức năng chính là soạn thảo văn bản, MS-Word cũng hỗ trợ chức năng
vẽ hình tương đối tốt. Một số hình vẽ đơn giản, hình khối… có thể vẽ trực tiếp trong
MS-Word mà không cần vẽ từ các phần mềm khác rồi phải chèn vào vừa mất thời
gian, lại làm tăng dung lượng của tập tin.
1.1 Sử dụng các khối hình AutoShape
Thực hiện vẽ các đối tượng hình vẽ trong môi trường Word 2007
Bước 1: Đặt con trỏ vào nơi bạn muốn chèn hình minh họa hay hình ảnh
Bước 2: Chọn tab Insert, trong mục Illustration, chọn Shape
Bước 3: Hộp thoại xuất hiện và bạn có thể tìm hình mẫu và chọn hình muốn chèn
1.2 Định dạng hình vẽ
Khi bạn chọn vào đối tượng vẽ (Shapes), nhómlệnh Format hiển thị:
Insert Shapes: lựa chọn để chèn thêm các đối tượng hình vẽ. Bạn nhấn vào biểu
tượng
More để hiển thị các nhóm đối tượng vẽ.
Shape Styles: cung cấp các mẫu hiệu ứng viền và nền cho đối tượng hình vẽ.
Bài tập thực hành word cơ bản
Trang 20
khi bạn nhấn chọn biểu tượng
More, một danh sách các mẫu hiệu ứng cho đối tượng
hình vẽ hiển thị. Bạn chọn một mẫu thích hợp, khi bạn di chuyển chuột lên mẫu nào
thì đối tượng hình vẽ sẽ thể hiện cho bạn xem trước mẫu đó trên trang văn bản.một số
mẫu áp dụng cho đối tượng vẽ
Shape Fill: màu nền cho đối tượng hình vẽ.
Shape Outline: màu viền cho đối tượng hình vẽ.
Change Shape: thay đổi đối tượng vẽ hiện hành thành đối tượng vẽ khác.
Shadow Effects: hiệu ứng này giúp tạo các bóng đổ quanh đối tượng hình vẽ.
1.4 Làm việc tập hợp các hình vẽ
Trong khi làm việc với các hình vẽ, các hình có thể gộp lại với nhau thành 1
khối để thể hiện nội dung cần thiết. Sau khi đã hiệu chỉnh các hình đơn lẻ xong, ta cần
nhóm các hình cần thiết thành 1 khối để tiện cho việc di chuyển, định dạng, copy,
quản lý khổi vẽ trên tài liệu…hoặc tách các nhóm thành các hình đơn lẻ để tiện chỉnh
sửa từng hình
1.4.1. Gom nhóm (Group)
Bước 1: Click chuột vào hình cần nhóm, đồng thời giữ phím Shift để chọn nhiều hình
cùng lúc
Bước 2: Click chuột phải vào vùng những hình đã chọn, chọn GroupingGroup
1.4.2. Tách nhóm (Ungroup)
Bước 1: Click chuột vào hình cần gỡ nhóm
Bước 2: Click chuột phải vào vùng những hình đã chọn, chọn GroupingUnGroup
1.4.3. Nhóm lại (Regroup)
Khi gỡ nhóm và chỉnh sửa xong, muốn nhóm lại thành khối hình như ban đầu,
ta không cần phải thực hiện lại tính năng nhóm, mà chỉ cần gọi tính năng Regroup.
Bước 1: Click chuột vào bất kỳ hình nào trong nhóm cần nhóm lại
Bước 2: Click chuột phải vào vùng những hình đã chọn, chọn GroupingReGroup
Bài tập thực hành word cơ bản
Trang 21
2. Tạo chữ nghệ thuật
- Trên thanh Ribbon / chọn thẻ Insert chọn
xuất hiện hộp thoại:
- Chọn kiểu mẫu chữ Nhập nội dung chữ cần chèn trong mục Edit Word Art
Text Chọn OK.
- Định dạng Word Art: Click phải chuột chọn Format Word Art.
Colors and lines: Chọn màu nền cho chữ.
Layout: Chọn định dạng hiển thị cho Word Art.
3. Chèn ảnh lên tài liệu
3.1 Chèn ảnh từ một tệp tin
- Trên thanh Ribbon / chọn thẻ Insert / chọn Picture
- Xuất hiện hộp thoại Insert Picture
Bài tập thực hành word cơ bản
Trang 22
- Look in: Chọn nơi chứa hình ảnh.
- File name: Tên File ảnh cần chèn.
- File of Type: Kiểu định dạng File ảnh.
- Insert: Chèn đối tượng tranh vào văn bản.
3.2 Chèn ảnh từ thư viện ảnh Clip Gallery
Bước 1: Trên thanh Ribbon / Chọn thẻ Insert chọn Clip Art. Hộp thoại Clip Art
xuất hiện bên phải cửa sổ làm việc.
Bước 2: Xuất hiện hộp thoại Insert Picture.
Search for: Nhập chủ đề ClipArt cần tìm và nhấn lệnh Go
Danh sách các hình ClipArt ứng với chủ đề đã chọn sẽ được hiển thị. Double
Click chuột vào ClipArt mà bạn cần để thực hiện chèn vào văn bản
Organize clips: Nhấn để xem tất cả chủ đề Clip Art.
Bài tập thực hành word cơ bản
Trang 23
Bước 3: Kéo ảnh cần tìm vào vị trí đã chọn trong văn bản
4. Định dạng hình ảnh
- Nhấp chuột phải vào bức tranh chọn Format picture hộp thoại Format picture
xuất hiện.
Fill: Định dạng màu nền cho picture
Line Color: Định dạng màu cho đường viền.
Line Style: Chọn kiểu đường viền.
Shadow: Định dạng độ bóng.
3D_Format: Định dạng 3D.
3D_Rotation: Chọn góc quay cho Picture
Picture: Định dạng cho picture.
Text Box: Định dạng hộp thoại text box.
Bài tập thực hành word cơ bản
Trang 24
Chương V: In ấn
In ấn là công đoạn rất quan trọng và là khâu cuối cùng trong qui trình soạn
thảo văn bản, tài liệu. Để làm tốt việc in ấn cho tài liệu của mình, thực hiện theo qui
trình sau:
- Định dạng trang in: Đây là bước bạn phải làm đầu tiên khi soạn thảo một tài
liệu trên Word
- Soạn thảo tài liệu: Bao gồm tất cả các kỹ năng mà bạn đã được tìm hiểu.
- Thiết lập tiêu đề đầu, tiêu đề cuối trang (nếu cần thiết).
- Xem lại toàn cục của tài liệu đây là khâu rất quan trọng. Cho phép bạn có thể
xem nội dung, bố cục các trang trước khi in (preview)
- Thực hiện lệnh để đưa dữ liệu ra máy in để in lên giấy (Máy in đã được cài đặt
và sẵn sang thực hiện công việc in tài liệu).
1. Định dạng trang in
Tính năng này giúp thiết lập cấu trúc trang in: Đặt lề trang in, chọn khổ giấy in,
chọn hướng in, đặt lề cho tiêu đề đầu, tiêu đề cuối. Thực hiện như sau:
Bước 1: Đặt con trỏ vào văn bản đang soạn thảo.
Bước 2: Vào Ribbon, chọn Tab “Page Layout”, chọn tiếp mục “Page Setup”
Bài tập thực hành word cơ bản
Trang 25