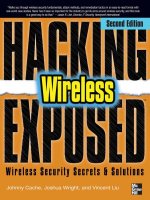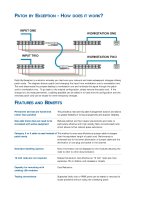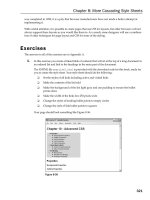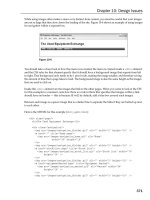How linux works second edition
Bạn đang xem bản rút gọn của tài liệu. Xem và tải ngay bản đầy đủ của tài liệu tại đây (15.9 MB, 338 trang )
www.it-ebooks.info
How Linux Works: What Every Superuser Should Know
Brian Ward
Published by No Starch Press
www.it-ebooks.info
Praise for the First Edition of How Linux Works
“A great resource. In roughly 350 pages, the book covers all the basics.”
—EWEEK
“I would definitely recommend this book to those who are interested in Linux, but have not had the experience
to know the inner workings of the OS.”
—O’REILLYNET
“One of the best basic books on learning Linux, written with the power user in mind. Five stars.”
—OPENSOURCE-BOOK-REVIEWS.COM
“Succeeds admirably because of the way in which it’s organized and the level of technical detail it offers.”
—KICKSTART NEWS
“This is a very different introduction to Linux. It’s unflashy, concentrates on the command line, and digs
around in the internals rather than on GUI frontends that take the place of more familiar MS Windows tools.”
—TECHBOOKREPORT.COM
“This book does a good job of explaining the nuts and bolts of how Linux operates.”
—HOSTING RESOLVE
www.it-ebooks.info
Preface
I wrote this book because I believe you should be able to learn what your computer does. You should be able
to make your software do what you want it to do (within the reasonable limits of its capabilities, of course).
The key to attaining this power lies in understanding the fundamentals of what the software does and how it
works, and that’s what this book is all about. You should never have to fight with a computer.
Linux is a great platform for learning because it doesn’t try to hide anything from you. In particular, most
system configuration can be found in plaintext files that are easy enough to read. The only tricky part is
figuring out which parts are responsible for what and how it all fits together.
Who Should Read This Book?
Your interest in learning how Linux works may have come from any number of sources. In the professional
realm, operations and DevOps folks need to know nearly everything that you’ll find in this book. Linux
software architects and developers should also know this material in order to make the best use of the operating
system. Researchers and students, often left to run their own Linux systems, will also find that this book
provides useful explanations for why things are set up the way they are.
Then there are the tinkerers—people who just love to play around with their computers for fun, profit, or both.
Want to know why certain things work while others don’t? Want to know what happens if you move something
around? You’re probably a tinkerer.
Prerequisites
Although Linux is beloved by programmers, you do not need to be a programmer to read this book; you need
only basic computer-user knowledge. That is, you should be able to bumble around a GUI (especially the
installer and settings interface for a Linux distribution) and know what files and directories (folders) are. You
should also be prepared to check additional documentation on your system and on the Web. As mentioned
earlier, the most important thing you need is to be ready and willing to play around with your computer.
How to Read This Book
Building the requisite knowledge is a challenge in tackling any technical subject. When explaining how
software systems work, things can get really complicated. Too much detail bogs down the reader and makes
the important stuff difficult to grasp (the human brain just can’t process so many new concepts at once), but
too little detail leaves the reader in the dark and unprepared for later material.
I’ve designed most chapters to tackle the most important material first: the basic information that you’ll need
in order to progress. In places, I’ve simplified things in order to keep focus. As a chapter progresses, you’ll
see much more detail, especially in the last few sections. Do you need to know those bits right away? In most
cases, no, as I often note. If your eyes start to glaze over when faced with a lot of extra details about stuff that
you only just learned, don’t hesitate to skip ahead to the next chapter or just take a break. The nitty-gritty will
still be there waiting for you.
A Hands-On Approach
However you choose to proceed through this book, you should have a Linux machine in front of you,
preferably one that you’re confident abusing with experiments. You might prefer to play around with a virtual
installation—I used VirtualBox to test much of the material in this book. You should have superuser (root)
www.it-ebooks.info
access, but you should use a regular user account most of the time. You’ll mostly work at the command line,
in a terminal window or a remote session. If you haven’t worked much in this environment, no problem;
Chapter 2 will bring you up to speed.
Commands in this book will typically look like this:
$ ls /
[some output]
Enter the text in bold; the non-bolded text that follows is what the machine spits back. The $ is the prompt for
your regular user account. If you see a # as a prompt, you should be superuser. (More on that in Chapter 2.)
How This Book is Organized
I’ve grouped the book’s chapters into three basic parts. The first is introductory, giving you a bird’s-eye view
of the system and then offering hands-on experience with some tools you’ll need for as long as you run Linux.
Next, you’ll explore each part of the system in more detail, from device management to network configuration,
following the general order in which the system starts. Finally, you’ll get a tour of some pieces of a running
system, learn some essential skills, and get some insight into the tools that programmers use.
With the exception of Chapter 2, most of the early chapters heavily involve the Linux kernel, but you’ll work
your way into user space as the book progresses. (If you don’t know what I’m talking about here, don’t worry;
I’ll explain in Chapter 1.)
The material here is meant to be as distribution-agnostic as possible. Having said this, it can be tedious to
cover all variations in systems software, so I’ve tried to cover the two major distribution families: Debian
(including Ubuntu) and RHEL/Fedora/CentOS. It’s also focused on desktop and server installations. There is
a significant amount of carryover into embedded systems, such as Android and OpenWRT, but it’s up to you
to discover the differences on those platforms.
What’s New in the Second Edition?
The first edition of this book dealt primarily with the user-centric side of a Linux system. It focused on
understanding how the parts worked and how to get them humming. At that time, many parts of Linux were
difficult to install and configure properly.
This is happily no longer the case thanks to the hard work of the people who write software and create Linux
distributions. With this in mind, I have omitted some older and perhaps less relevant material (such as a
detailed explanation of printing) in favor of an expanded discussion of the Linux kernel’s role in every Linux
distribution. You probably interact with the kernel more than you realize, and I’ve taken special care to note
where.
Of course, so much of the original subject matter in this book has changed over the years, and I’ve taken pains
to sort through the material in the first edition in search of updates. Of particular interest is how Linux boots
and how it manages devices. I’ve also taken care to rearrange material to match the interests and needs of
current readers.
One thing that hasn’t changed is the size of this book. I want to give you the stuff that you need to get on the
fast track, and that includes explaining certain details along the way that can be hard to grasp, but I don’t want
you to have to become a weightlifter in order to pick up this book. When you’re on top of the important
subjects here, you should have no trouble seeking out and understanding more details.
I’ve also omitted some of the historical information that was in the first edition, primarily to keep you focused.
If you’re interested in Linux and how it relates to the history of Unix, pick up Peter H. Salus’s The Daemon,
www.it-ebooks.info
the Gnu, and the Penguin (Reed Media Services, 2008)—it does a great job of explaining how the software
we use has evolved over time.
A Note on Terminology
There’s a fair amount of debate over the names of certain elements of operating systems. Even “Linux” itself
is game for this—should it be “Linux,” or should it be “GNU/Linux” to reflect that the operating system also
contains pieces from the GNU Project? Throughout this book, I’ve tried to use the most common, least
awkward names possible.
www.it-ebooks.info
Acknowledgments
Thanks go to everyone who helped with the first edition: James Duncan, Douglas N. Arnold, Bill Fenner, Ken
Hornstein, Scott Dickson, Dan Ehrlich, Felix Lee, Scott Schwartz, Gregory P. Smith, Dan Sully, Karol Jurado,
and Gina Steele. For the second edition, I’d especially like to thank Jordi Gutiérrez Hermoso for his excellent
technical review work; his suggestions and corrections have been invaluable. Thanks also to Dominique
Poulain and Donald Karon for providing some excellent early-access feedback, and to Hsinju Hsieh for putting
up with me during the process of revising this book.
Finally, I’d like to thank my developmental editor, Bill Pollock, and my production editor, Laurel Chun. Serena
Yang, Alison Law, and everyone else at No Starch Press have done their usual outstanding job at getting this
new edition on track.
www.it-ebooks.info
Chapter 1. The Big Picture
At first glance, a modern operating system such as Linux is very complicated, with a dizzying number of
pieces simultaneously running and communicating. For example, a web server can talk to a database server,
which could in turn use a shared library that many other programs use. But how does it all work?
The most effective way to understand how an operating system works is through abstraction—a fancy way of
saying that you can ignore most of the details. For example, when you ride in a car, you normally don’t need
to think about details such as the mounting bolts that hold the motor inside the car or the people who build
and maintain the road upon which the car drives. If you’re a passenger in a car, all you really need to know is
what the car does (transports you somewhere else) and a few basics about how to use it (how to operate the
door and seat belt).
But if you’re driving a car, you need to know more. You need to learn how to operate the controls (such as the
steering wheel and accelerator pedal) and what to do when something goes wrong.
For example, let’s say that the car ride is rough. Now you can break up the abstraction of “a car that rolls on a
road” into three parts: a car, a road, and the way that you’re driving. This helps isolate the problem: If the road
is bumpy, you don’t blame the car or the way that you’re driving it. Instead, you may want to find out why the
road has deteriorated or, if the road is new, why the construction workers did a lousy job.
Software developers use abstraction as a tool when building an operating system and its applications. There
are many terms for an abstracted subdivision in computer software, including subsystem, module, and
package—but we’ll use the term component in this chapter because it’s simple. When building a software
component, developers typically don’t think much about the internal structure of other components, but they
do care about what other components they can use and how to use them.
This chapter provides a high-level overview of the components that make up a Linux system. Although each
one has a tremendous number of technical details in its internal makeup, we’re going to ignore these details
and concentrate on what the components do in relation to the whole system.
1.1 Levels and Layers of Abstraction in a Linux System
Using abstraction to split computing systems into components makes things easier to understand, but it doesn’t
work without organization. We arrange components into layers or levels. A layer or level is a classification (or
grouping) of a component according to where that component sits between the user and the hardware. Web
browsers, games, and such sit at the top layer; at the bottom layer we have the memory in the computer
hardware—the 0s and 1s. The operating system occupies most of the layers in between.
A Linux system has three main levels. Figure 1-1 shows these levels and some of the components inside each
level. The hardware is at the base. Hardware includes the memory as well as one or more central processing
units (CPUs) to perform computation and to read from and write to memory. Devices such as disks and
network interfaces are also part of the hardware.
The next level up is the kernel, which is the core of the operating system. The kernel is software residing in
memory that tells the CPU what to do. The kernel manages the hardware and acts primarily as an interface
between the hardware and any running program.
Processes—the running programs that the kernel manages—collectively make up the system’s upper level,
www.it-ebooks.info
called user space. (A more specific term for process is user process, regardless of whether a user directly
interacts with the process. For example, all web servers run as user processes.)
Figure 1-1. General Linux system organization
There is a critical difference between the ways that the kernel and user processes run: The kernel runs in kernel
mode, and the user processes run in user mode. Code running in kernel mode has unrestricted access to the
processor and main memory. This is a powerful but dangerous privilege that allows a kernel process to easily
crash the entire system. The area that only the kernel can access is called kernel space.
User mode, in comparison, restricts access to a (usually quite small) subset of memory and safe CPU
operations. User space refers to the parts of main memory that the user processes can access. If a process
makes a mistake and crashes, the consequences are limited and can be cleaned up by the kernel. This means
that if your web browser crashes, it probably won’t take down the scientific computation that you’ve been
running in the background for days.
In theory, a user process gone haywire can’t cause serious damage to the rest of the system. In reality, it
depends on what you consider “serious damage,” as well as the particular privileges of the process, because
some processes are allowed to do more than others. For example, can a user process completely wreck the
data on a disk? With the correct permissions, yes—and you may consider this to be fairly dangerous. There
are safeguards to prevent this, however, and most processes simply aren’t allowed to wreak havoc in this
manner.
1.2 Hardware: Understanding Main Memory
Of all of the hardware on a computer system, main memory is perhaps the most important. In its most raw
form, main memory is just a big storage area for a bunch of 0s and 1s. Each 0 or 1 is called a bit. This is where
the running kernel and processes reside—they’re just big collections of bits. All input and output from
peripheral devices flows through main memory, also as a bunch of bits. A CPU is just an operator on memory;
it reads its instructions and data from the memory and writes data back out to the memory.
www.it-ebooks.info
You’ll often hear the term state in reference to memory, processes, the kernel, and other parts of a computer
system. Strictly speaking, a state is a particular arrangement of bits. For example, if you have four bits in your
memory, 0110, 0001, and 1011 represent three different states.
When you consider that a single process can easily consist of millions of bits in memory, it’s often easier to
use abstract terms when talking about states. Instead of describing a state using bits, you describe what
something has done or is doing at the moment. For example, you might say “the process is waiting for input”
or “the process is performing Stage 2 of its startup.”
NOTE
Because it’s common to refer to the state in abstract terms rather than to the actual bits, the term
image refers to a particular physical arrangement of bits.
1.3 The Kernel
Why are we talking about main memory and states? Nearly everything that the kernel does revolves around
main memory. One of the kernel’s tasks is to split memory into many subdivisions, and it must maintain certain
state information about those subdivisions at all times. Each process gets its own share of memory, and the
kernel must ensure that each process keeps to its share.
The kernel is in charge of managing tasks in four general system areas:
o
Processes. The kernel is responsible for determining which processes are allowed to use the CPU.
o
Memory. The kernel needs to keep track of all memory—what is currently allocated to a particular process,
what might be shared between processes, and what is free.
o
Device drivers. The kernel acts as an interface between hardware (such as a disk) and processes. It’s
usually the kernel’s job to operate the hardware.
o
System calls and support. Processes normally use system calls to communicate with the kernel.
We’ll now briefly explore each of these areas.
NOTE
If you’re interested in the detailed workings of a kernel, two good textbooks are Operating System
Concepts, 9th edition, by Abraham Silberschatz, Peter B. Galvin, and Greg Gagne (Wiley, 2012)
and Modern Operating Systems, 4th edition, by Andrew S. Tanenbaum and Herbert Bos (Prentice
Hall, 2014).
1.3.1 Process Management
Process management describes the starting, pausing, resuming, and terminating of processes. The concepts
behind starting and terminating processes are fairly straightforward, but describing how a process uses the
CPU in its normal course of operation is a bit more complex.
On any modern operating system, many processes run “simultaneously.” For example, you might have a web
browser and a spreadsheet open on a desktop computer at the same time. However, things are not as they
appear: The processes behind these applications typically do not run at exactly the same time.
Consider a system with a one-core CPU. Many processes may be able to use the CPU, but only one process
may actually use the CPU at any given time. In practice, each process uses the CPU for a small fraction of a
second, then pauses; then another process uses the CPU for another small fraction of a second; then another
process takes a turn, and so on. The act of one process giving up control of the CPU to another process is
called a context switch.
Each piece of time—called a time slice—gives a process enough time for significant computation (and indeed,
www.it-ebooks.info
a process often finishes its current task during a single slice). However, because the slices are so small, humans
can’t perceive them, and the system appears to be running multiple processes at the same time (a capability
known as multitasking).
The kernel is responsible for context switching. To understand how this works, let’s think about a situation in
which a process is running in user mode but its time slice is up. Here’s what happens:
1. The CPU (the actual hardware) interrupts the current process based on an internal timer, switches into
kernel mode, and hands control back to the kernel.
2. The kernel records the current state of the CPU and memory, which will be essential to resuming the
process that was just interrupted.
3. The kernel performs any tasks that might have come up during the preceding time slice (such as
collecting data from input and output, or I/O, operations).
4. The kernel is now ready to let another process run. The kernel analyzes the list of processes that are ready
to run and chooses one.
5. The kernel prepares the memory for this new process, and then prepares the CPU.
6. The kernel tells the CPU how long the time slice for the new process will last.
7. The kernel switches the CPU into user mode and hands control of the CPU to the process.
The context switch answers the important question of when the kernel runs. The answer is that it runs between
process time slices during a context switch.
In the case of a multi-CPU system, things become slightly more complicated because the kernel doesn’t need
to relinquish control of its current CPU in order to allow a process to run on a different CPU. However, to
maximize the usage of all available CPUs, the kernel typically does so anyway (and may use certain tricks to
grab a little more CPU time for itself).
1.3.2 Memory Management
Because the kernel must manage memory during a context switch, it has a complex job of memory
management. The kernel’s job is complicated because the following conditions must hold:
o
The kernel must have its own private area in memory that user processes can’t access.
o
Each user process needs its own section of memory.
o
One user process may not access the private memory of another process.
o
User processes can share memory.
o
Some memory in user processes can be read-only.
o
The system can use more memory than is physically present by using disk space as auxiliary.
Fortunately for the kernel, there is help. Modern CPUs include a memory management unit (MMU) that
enables a memory access scheme called virtual memory. When using virtual memory, a process does not
directly access the memory by its physical location in the hardware. Instead, the kernel sets up each process
to act as if it had an entire machine to itself. When the process accesses some of its memory, the MMU
intercepts the access and uses a memory address map to translate the memory location from the process into
an actual physical memory location on the machine. The kernel must still initialize and continuously maintain
and alter this memory address map. For example, during a context switch, the kernel has to change the map
from the outgoing process to the incoming process.
NOTE
The implementation of a memory address map is called a page table.
www.it-ebooks.info
You’ll learn more about how to view memory performance in Chapter 8.
1.3.3 Device Drivers and Management
The kernel’s role with devices is pretty simple. A device is typically accessible only in kernel mode because
improper access (such as a user process asking to turn off the power) could crash the machine. Another
problem is that different devices rarely have the same programming interface, even if the devices do the same
thing, such as two different network cards. Therefore, device drivers have traditionally been part of the kernel,
and they strive to present a uniform interface to user processes in order to simplify the software developer’s
job.
1.3.4 System Calls and Support
There are several other kinds of kernel features available to user processes. For example, system calls (or
syscalls) perform specific tasks that a user process alone cannot do well or at all. For example, the acts of
opening, reading, and writing files all involve system calls.
Two system calls, fork() and exec(), are important to understanding how processes start up:
o
fork() When a process calls fork(), the kernel creates a nearly identical copy of the process.
o
exec() When a process calls exec(program), the kernel starts program, replacing the current
process.
Other than init (see Chapter 6), all user processes on a Linux system start as a result of fork(), and most of
the time, you also run exec() to start a new program instead of running a copy of an existing process. A
very simple example is any program that you run at the command line, such as the ls command to show the
contents of a directory. When you enter ls into a terminal window, the shell that’s running inside the terminal
window calls fork() to create a copy of the shell, and then the new copy of the shell calls exec(ls) to
run ls. Figure 1-2 shows the flow of processes and system calls for starting a program like ls.
Figure 1-2. Starting a new process
NOTE
System calls are normally denoted with parentheses. In the example shown in Figure 1-2, the
process asking the kernel to create another process must perform a fork() system call. This
notation derives from the way the call would be written in the C programming language. You don’t
need to know C to understand this book; just remember that a system call is an interaction
between a process and the kernel. In addition, this book simplifies certain groups of system calls.
For example, exec() refers to an entire family of system calls that all perform a similar task but
differ in programming.
The kernel also supports user processes with features other than traditional system calls, the most common of
which are pseudodevices. Pseudo-devices look like devices to user processes, but they’re implemented purely
in software. As such, they don’t technically need to be in the kernel, but they are usually there for practical
reasons. For example, the kernel random number generator device (/dev/random) would be difficult to
implement securely with a user process.
NOTE
Technically, a user process that accesses a pseudodevice still has to use a system call to open the
www.it-ebooks.info
device, so processes can’t entirely avoid system calls.
1.4 User Space
As mentioned earlier, the main memory that the kernel allocates for user processes is called user space.
Because a process is simply a state (or image) in memory, user space also refers to the memory for the entire
collection of running processes. (You may also hear the more informal term userland used for user space.)
Most of the real action on a Linux system happens in user space. Although all processes are essentially equal
from the kernel’s point of view, they perform different tasks for users. There is a rudimentary service level (or
layer) structure to the kinds of system components that user processes represent. Figure 1-3 shows how an
example set of components fit together and interact on a Linux system. Basic services are at the bottom level
(closest to the kernel), utility services are in the middle, and applications that users touch are at the top.
Figure 1-3 is a greatly simplified diagram because only six components are shown, but you can see that the
components at the top are closest to the user (the user interface and web browser); the components in the
middle level has a mail server that the web browser uses; and there are several smaller components at the
bottom.
Figure 1-3. Process types and interactions
The bottom level tends to consist of small components that perform single, uncomplicated tasks. The middle
level has larger components such as mail, print, and database services. Finally, components at the top level
perform complicated tasks that the user often controls directly. Components also use other components.
Generally, if one component wants to use another, the second component is either at the same service level or
below.
However, Figure 1-3 is only an approximation of the arrangement of user space. In reality, there are no rules
in user space. For example, most applications and services write diagnostic messages known as logs. Most
programs use the standard syslog service to write log messages, but some prefer to do all of the logging
themselves.
In addition, it’s difficult to categorize some user-space components. Server components such as web and
database servers can be considered very high-level applications because their tasks are often complicated, so
you might place these at the top level in Figure 1-3. However, user applications may depend on these servers
to perform tasks that they’d rather not do themselves, so you could also make a case for placing them at the
middle level.
www.it-ebooks.info
1.5 Users
The Linux kernel supports the traditional concept of a Unix user. A user is an entity that can run processes and
own files. A user is associated with a username. For example, a system could have a user named billyjoe.
However, the kernel does not manage the usernames; instead, it identifies users by simple numeric identifiers
called userids. (You’ll learn more about how the usernames correspond to userids in Chapter 7.)
Users exist primarily to support permissions and boundaries. Every user-space process has a user owner, and
processes are said to run as the owner. A user may terminate or modify the behavior of its own processes
(within certain limits), but it cannot interfere with other users’ processes. In addition, users may own files and
choose whether they share them with other users.
A Linux system normally has a number of users in addition to the ones that correspond to the real human
beings who use the system. You’ll read about these in more detail in Chapter 3, but the most important user to
know about is root. The root user is an exception to the preceding rules because root may terminate and alter
another user’s processes and read any file on the local system. For this reason, root is known as the superuser.
A person who can operate as root is said to have root access and is an administrator on a traditional Unix
system.
NOTE
Operating as root can be dangerous. It can be difficult to identify and correct mistakes because the
system will let you do anything, even if what you’re doing is harmful to the system. For this reason,
system designers constantly try to make root access as unnecessary as possible, for example, by
not requiring root access to switch between wireless networks on a notebook. In addition, as
powerful as the root user is, it still runs in the operating system’s user mode, not kernel mode.
Groups are sets of users. The primary purpose of groups is to allow a user to share file access to other users
in a group.
1.6 Looking Forward
So far, you’ve seen what makes up a running Linux system. User processes make up the environment that you
directly interact with; the kernel manages processes and hardware. Both the kernel and processes reside in
memory.
This is great background information, but you can’t learn the details of a Linux system by reading about it
alone; you need to get your hands dirty. The next chapter starts your journey by teaching you some user-space
basics. Along the way, you’ll learn about a major part of the Linux system that this chapter doesn’t discuss—
long-term storage (disks, files, etc.). After all, you need to store your programs and data somewhere.
www.it-ebooks.info
Chapter 2. Basic Commands and Directory Hierarchy
This chapter is a guide to the Unix commands and utilities that will be referenced throughout this book. This
is preliminary material, and you may already know a substantial amount of it. Even if you think you’re up to
speed, take a few seconds to flip through the chapter just to make sure, especially when it comes to the
directory hierarchy material in 2.19 Linux Directory Hierarchy Essentials.
Why Unix commands? Isn’t this a book about how Linux works? It is, of course, but Linux is a Unix flavor
at heart. You’ll see the word Unix in this chapter more than Linux because you can take what you learn straight
over to Solaris, BSD, and other Unix-flavored systems. I’ve attempted to avoid covering too many Linuxspecific user interface extensions, not only to give you a better background for using the other operating
systems, but also because these extensions tend to be unstable. You’ll be able to adapt to new Linux releases
much more quickly if you know the core commands.
NOTE
For more details about Unix for beginners than you’ll find here, consider reading The Linux
Command Line (No Starch Press, 2012), UNIX for the Impatient (Addison-Wesley Professional,
1995), and Learning the UNIX Operating System, 5th edition (O’Reilly, 2001).
2.1 The Bourne Shell: /bin/sh
The shell is one of the most important parts of a Unix system. A shell is a program that runs commands, like
the ones that users enter. The shell also serves as a small programming environment. Unix programmers often
break common tasks into little components and use the shell to manage tasks and piece things together.
Many important parts of the system are actually shell scripts—text files that contain a sequence of shell
commands. If you’ve worked with MS-DOS previously, you can think of shell scripts as very powerful .BAT
files. Because they’re important, Chapter 11 is devoted entirely to shell scripts.
As you progress through this book and gain practice, you’ll add to your knowledge of manipulating commands
using the shell. One of the best things about the shell is that if you make a mistake, you can easily see what
you typed to find out what went wrong, and then try again.
There are many different Unix shells, but all derive several of their features from the Bourne shell (/bin/sh), a
standard shell developed at Bell Labs for early versions of Unix. Every Unix system needs the Bourne shell
in order to function correctly, as you will see throughout this book.
Linux uses an enhanced version of the Bourne shell called bash or the “Bourne-again” shell. The bash shell
is the default shell on most Linux distributions, and /bin/sh is normally a link to bash on a Linux system. You
should use the bash shell when running the examples in this book.
NOTE
You may not have bash as your default shell if you’re using this chapter as a guide for a Unix
account at an organization where you’re not the system administrator. You can change your shell
with chsh or ask your system administrator for help.
www.it-ebooks.info
2.2 Using the Shell
When you install Linux, you should create at least one regular user in addition to the root user; this will be
your personal account. For this chapter, you should log in as the regular user.
2.2.1 The Shell Window
After logging in, open a shell window (often referred to as a terminal). The easiest way to do so from a GUI
like Gnome or Ubuntu’s Unity is to open a terminal application, which starts a shell inside a new window.
Once you’ve opened a shell, it should display a prompt at the top that usually ends with a dollar sign ($). On
Ubuntu, that prompt should look like name@host:path$, and on Fedora, it’s [name@host path]$. If
you’re familiar with Windows, the shell window will look something like a DOS command prompt; the
Terminal application in OS X is essentially the same as a Linux shell window.
This book contains many commands that you will type at a shell prompt. They all begin with a single $ to
denote the shell prompt. For example, type this command (just the part in bold, not the $) and press ENTER:
$ echo Hello there.
NOTE
Many shell commands in this book start with #. You should run these as the superuser (root).
These commands usually require extra caution.
Now enter this command:
$ cat /etc/passwd
This command displays the contents of the /etc/passwd system information file and then returns your shell
prompt. Don’t worry about what this file does right now; you’ll learn all about it later, in Chapter 7.
2.2.2 cat
The cat command is one of the easiest Unix commands to understand; it simply outputs the contents of one
or more files. The general syntax of the cat command is as follows:
$ cat file1 file2 ...
When you run this command, cat prints the contents of file1, file2, and any other files that you specify
(denoted by ...), and then exits. The command is called cat because it performs concatenation when it
prints the contents of more than one file.
2.2.3 Standard Input and Standard Output
We’ll use cat to briefly explore Unix input and output (I/O). Unix processes use I/O streams to read and write
data. Processes read data from input streams and write data to output streams. Streams are very flexible. For
example, the source of an input stream can be a file, a device, a terminal, or even the output stream from
another process.
To see an input stream at work, enter cat (with no filenames) and press ENTER. This time, you won’t get your
shell prompt back because cat is still running. Now type anything and press ENTER at the end of each line.
The cat command repeats any line that you type. Once you’re sufficiently bored, press CTRL-D on an empty
line to terminate cat and return to the shell prompt.
The reason cat adopted an interactive behavior has to do with streams. Because you did not specify an input
filename, cat read from the standard input stream provided by the Linux kernel rather than a stream
connected to a file. In this case, the standard input was connected to the terminal in which you ran cat.
www.it-ebooks.info
NOTE
Pressing CTRL-D on an empty line stops the current standard input entry from the terminal (and
often terminates a program). Don’t confuse this with CTRL-C, which terminates a program
regardless of its input or output.
Standard output is similar. The kernel gives each process a standard output stream where it can write its output.
The cat command always writes its output to the standard output. When you ran cat in the terminal, the
standard output was connected to that terminal, so that’s where you saw the output.
Standard input and output are often abbreviated as stdin and stdout. Many commands operate as cat does; if
you don’t specify an input file, the command reads from stdin. Output is a little different. Some commands
(like cat) send output only to stdout, but others have the option to send output directly to files.
There is a third standard I/O stream called standard error. You’ll see it in 2.14.1 Standard Error.
One of the best features of standard streams is that you can easily manipulate them to read and write to places
other than the terminal, as you’ll learn in 2.14 Shell Input and Output. In particular, you’ll learn how to connect
streams to files and other processes.
2.3 Basic Commands
Now let’s look at some more Unix commands. Most of the following programs take multiple arguments, and
some have so many options and formats that an unabridged listing would be pointless. This is a simplified list
of the basic commands; you don’t need all of the details just yet.
2.3.1 ls
The ls command lists the contents of a directory. The default is the current directory. Use ls -l for a
detailed (long) listing and ls -F to display file type information. (For more on the file types and permissions
displayed in the left column below, see 2.17 File Modes and Permissions.) Here is a sample long listing; it
includes the owner of the file (column 3), the group (column 4), the file size (column 5), and the modification
date/time (between column 5 and the filename):
$ ls -l
total 3616
-rw-r--r--
1 juser
users
3804 Apr 30
2011 abusive.c
-rw-r--r--
1 juser
users
4165 May 26
2010 battery.zip
-rw-r--r--
1 juser
users
131219 Oct 26
-rw-r--r--
1 juser
users
6255 May 30
drwxr-xr-x
2 juser
users
4096 Jul 17 20:00 cs335
-rwxr-xr-x
1 juser
users
7108 Feb
-rw-r--r--
1 juser
users
-rw-r--r--
1 juser
users
drwxr-xr-x
6 juser
users
4096 Feb 20 13:51 dw
drwxr-xr-x
3 juser
users
4096 May
2
11309 Oct 20
56 Oct
6
2
2012 beav_1.40-13.tar.gz
2010 country.c
2011 dhry
2010 dhry.c
2012 doit
2011 hough-stuff
You’ll learn more about the d in column 1 of this output in 2.17 File Modes and Permissions.
www.it-ebooks.info
2.3.2 cp
In its simplest form, cp copies files. For example, to copy file1 to file2, enter this:
$ cp file1 file2
To copy a number of files to a directory (folder) named dir, try this instead:
$ cp file1 ... fileN dir
2.3.3 mv
The mv (move) command is like cp. In its simplest form, it renames a file. For example, to rename file1 to
file2, enter this:
$ mv file1 file2
You can also use mv to move a number of files to a different directory:
$ mv file1 ... fileN dir
2.3.4 touch
The touch command creates a file. If the file already exists, touch does not change it, but it does update
the file’s modification time stamp printed with the ls -l command. For example, to create an empty file,
enter this:
$ touch file
Then run ls -l on that file. You should see output like the following, where the date and time ➊ indicate
when you ran touch:
$ ls -l file
-rw-r--r-- 1 juser users 0 May 21 18:32➊ file
2.3.5 rm
To delete (remove) a file, use rm. After you remove a file, it’s gone from your system and generally cannot be
undeleted.
$ rm file
2.3.6 echo
The echo command prints its arguments to the standard output:
$ echo Hello again.
Hello again.
The echo command is very useful for finding expansions of shell globs (“wildcards” such as *) and variables
(such as $HOME), which you will encounter later in this chapter.
2.4 Navigating Directories
Unix has a directory hierarchy that starts at /, sometimes called the root directory. The directory separator is
the slash (/), not the backslash (\). There are several standard subdirectories in the root directory, such as /usr,
as you’ll learn in 2.19 Linux Directory Hierarchy Essentials.
www.it-ebooks.info
When you refer to a file or directory, you specify a path or pathname. When a path starts with / (such as
/usr/lib), it’s a full or absolute path.
A path component identified by two dots (..) specifies the parent of a directory. For example, if you’re working
in /usr/lib, the path .. would refer to /usr. Similarly, ../bin would refer to /usr/bin.
One dot (.) refers to the current directory; for example, if you’re in /usr/lib, the path . is still /usr/lib, and ./X11
is /usr/lib/X11. You won’t have to use . very often because most commands default to the current directory if
a path doesn’t start with / (you could just use X11 instead of ./X11 in the preceding example).
A path not beginning with / is called a relative path. Most of the time, you’ll work with relative pathnames,
because you’ll already be in the directory you need to be in or somewhere close by.
Now that you have a sense of the basic directory mechanics, here are some essential directory commands.
2.4.1 cd
The current working directory is the directory that a process (such as the shell) is currently in. The cd
command changes the shell’s current working directory:
$ cd dir
If you omit dir, the shell returns to your home directory, the directory you started in when you first logged
in.
2.4.2 mkdir
The mkdir command creates a new directory dir:
$ mkdir dir
2.4.3 rmdir
The rmdir command removes the directory dir:
$ rmdir dir
If dir isn’t empty, this command fails. However, if you’re impatient, you probably don’t want to laboriously
delete all the files and subdirectories inside dir first. You can use rm -rf dir to delete a directory and its
contents, but be careful! This is one of the few commands that can do serious damage, especially if you run it
as the superuser. The -r option specifies recursive delete to repeatedly delete everything inside dir, and -f
forces the delete operation. Don’t use the -rf flags with globs such as a star (*). And above all, always
double-check your command before you run it.
2.4.4 Shell Globbing (Wildcards)
The shell can match simple patterns to file and directory names, a process known as globbing. This is similar
to the concept of wildcards in other systems. The simplest of these is the glob character *, which tells the shell
to match any number of arbitrary characters. For example, the following command prints a list of files in the
current directory:
$ echo *
The shell matches arguments containing globs to filenames, substitutes the filenames for those arguments, and
then runs the revised command line. The substitution is called expansion because the shell substitutes all
matching filenames. Here are some ways to use * to expand filenames:
o
at* expands to all filenames that start with at.
o
*at expands to all filenames that end with at.
www.it-ebooks.info
o
*at* expands to all filenames that contain at.
If no files match a glob, the shell performs no expansion, and the command runs with literal characters such
as *. For example, try a command such as echo *dfkdsafh.
NOTE
If you’re used to MS-DOS, you might instinctively type *.* to match all files. Break this habit now.
In Linux and other versions of Unix, you must use * to match all files. In the Unix shell, *.*
matches only files and directories that contain the dot (.) character in their names. Unix filenames
do not need extensions and often do not carry them.
Another shell glob character, the question mark (?), instructs the shell to match exactly one arbitrary character.
For example, b?at matches boat and brat.
If you don’t want the shell to expand a glob in a command, enclose the glob in single quotes (''). For example,
the command echo '*' prints a star. You will find this handy for a few of the commands described in the
next section, such as grep and find. (You’ll learn more much about quoting in 11.2 Quoting and Literals.)
NOTE
It is important to remember that the shell performs expansions before running commands, and
only then. Therefore, if a * makes it to a command without expanding, the shell will do nothing
more with it; it’s up to the command to decide what it wants to do.
There is more to a modern shell’s pattern-matching capabilities, but * and ? are what you need to know now.
2.5 Intermediate Commands
The following sections describe the most essential intermediate Unix commands.
2.5.1 grep
The grep command prints the lines from a file or input stream that match an expression. For example, to
print the lines in the /etc/passwd file that contain the text root, enter this:
$ grep root /etc/passwd
The grep command is extraordinarily handy when operating on multiple files at once because it prints the
filename in addition to the matching line. For example, if you want to check every file in /etc that contains the
word root, you could use this command:
$ grep root /etc/*
Two of the most important grep options are -i (for case-insensitive matches) and -v (which inverts the
search, that is, prints all lines that don’t match). There is also a more powerful variant called egrep (which
is just a synonym for grep -E).
grep understands patterns known as regular expressions that are grounded in computer science theory and
are very common in Unix utilities. Regular expressions are more powerful than wildcard-style patterns, and
they have a different syntax. There are two important things to remember about regular expressions:
o
.* matches any number of characters (like the * in wildcards).
o
. matches one arbitrary character.
NOTE
The grep(1) manual page contains a detailed description of regular expressions, but it can be a
little difficult to read. To learn more, you can read Mastering Regular Expressions, 3rd edition
(O’Reilly, 2006), or see the regular expressions chapter of Programming Perl, 4th edition (O’Reilly,
www.it-ebooks.info
2012). If you like math and are interested in where regular expressions come from, look up
Introduction to Automata Theory, Languages, and Computation, 3rd edition (Prentice Hall, 2006).
2.5.2 less
The less command comes in handy when a file is really big or when a command’s output is long and scrolls
off the top of the screen.
To page through a big file like /usr/share/dict/words, use the command less /usr/share/dict/words.
When running less, you’ll see the contents of the file one screenful at a time. Press the spacebar to go
forward in the file and the b key to skip back one screenful. To quit, type q.
NOTE
The less command is an enhanced version of an older program named more. Most Linux
desktops and servers have less, but it’s not standard on many embedded systems and other
Unix systems. So if you ever run into a situation when you can’t use less, try more.
You can also search for text inside less. For example, to search forward for a word, type /word, and to
search backward, use ?word. When you find a match, press n to continue searching.
As you’ll learn in 2.14 Shell Input and Output, you can send the standard output of nearly any program directly
to another program’s standard input. This is exceptionally useful when you have a command with a lot of
output to sift through and you’d like to use something like less to view the output. Here’s an example of
sending the output of a grep command to less:
$ grep ie /usr/share/dict/words | less
Try this command out for yourself. You’ll probably use less like this a lot.
2.5.3 pwd
The pwd (print working directory) program simply outputs the name of the current working directory. You
may be wondering why you need this when most Linux distributions set up accounts with the current working
directory in the prompt. There are two reasons.
First, not all prompts include the current working directory, and you may even want to get rid of it in your
own prompt because it takes up a lot of space. If you do so, you need pwd.
Second, the symbolic links that you’ll learn about in 2.17.2 Symbolic Links can sometimes obscure the true
full path of the current working directory. You’ll use pwd -P to eliminate this confusion.
2.5.4 diff
To see the differences between two text files, use diff:
$ diff file1 file2
Several options can control the format of the output, and the default output format is often the most
comprehensible for human beings. However, most programmers prefer the output from diff -u when they
need to send the output to someone else because automated tools can make better use of it.
2.5.5 file
If you see a file and are unsure of its format, try using the file command to see if the system can guess:
$ file file
You may be surprised by how much this innocent-looking command can do.
www.it-ebooks.info
2.5.6 find and locate
It’s frustrating when you know that a certain file is in a directory tree somewhere but you just don’t know
where. Run find to find file in dir:
$ find dir -name file -print
Like most programs in this section, find is capable of some fancy stuff. However, don’t try options such as
-exec before you know the form shown here by heart and why you need the -name and -print options.
The find command accepts special pattern-matching characters such as *, but you must enclose them in
single quotes ('*')to protect the special characters from the shell’s own globbing feature. (Recall from 2.4.4
Shell Globbing (Wildcards) that the shell expands globs before running commands.)
Most systems also have a locate command for finding files. Rather than searching for a file in real time,
locate searches an index that the system builds periodically. Searching with locate is much faster than
find, but if the file you’re looking for is newer than the index, locate won’t find it.
2.5.7 head and tail
To quickly view a portion of a file or stream of data, use the head and tail commands. For example, head
/etc/passwd shows the first 10 lines of the password file, and tail /etc/passwd shows the last 10
lines.
To change the number of lines to display, use the -n option, where n is the number of lines you want to see
(for example, head -5 /etc/passwd). To print lines starting at line n, use tail +n.
2.5.8 sort
The sort command quickly puts the lines of a text file in alphanumeric order. If the file’s lines start with
numbers and you want to sort in numerical order, use the -n option. The -r option reverses the order of the
sort.
2.6 Changing Your Password and Shell
Use the passwd command to change your password. You’ll be asked for your old password and then
prompted for your new password twice. Choose a password that does not include real words in any language
and don’t try to combine words.
One of the easiest ways to create a good password is to pick a sentence, produce an acronym from it, and then
modify the acronym with a number or some punctuation. Then all you need to do is remember the sentence.
You can change your shell with the chsh command (to an alternative such as ksh or tcsh), but keep in
mind that this book assumes that you’re running bash.
2.7 Dot Files
Change to your home directory, take a look around with ls, and then run ls -a. Do you see the difference
in the output? When you run ls without the -a, you won’t see the configuration files called dot files. These
are files and directories whose names begin with a dot (.). Common dot files are .bashrc and .login, and there
are dot directories, too, such as .ssh.
There is nothing special about dot files or directories. Some programs don’t show them by default so that you
won’t see a complete mess when listing the contents of your home directory. For example, ls doesn’t list dot
files unless you use the -a option. In addition, shell globs don’t match dot files unless you explicitly use a
pattern such as .*.
www.it-ebooks.info
NOTE
You can run into problems with globs because .* matches . and .. (the current and parent
directories). You may wish to use a pattern such as .[^.]* or .??* to get all dot files except the
current and parent directories.
2.8 Environment and Shell Variables
The shell can store temporary variables, called shell variables, containing the values of text strings. Shell
variables are very useful for keeping track of values in scripts, and some shell variables control the way the
shell behaves. (For example, the bash shell reads the PS1 variable before displaying the prompt.)
To assign a value to a shell variable, use the equal sign (=). Here’s a simple example:
$ STUFF=blah
The preceding example sets the value of the variable named STUFF to blah. To access this variable, use
$STUFF (for example, try running echo $STUFF). You’ll learn about the many uses of shell variables in
Chapter 11.
An environment variable is like a shell variable, but it’s not specific to the shell. All processes on Unix systems
have environment variable storage. The main difference between environment and shell variables is that the
operating system passes all of your shell’s environment variables to programs that the shell runs, whereas shell
variables cannot be accessed in the commands that you run.
Assign an environment variable with the shell’s export command. For example, if you’d like to make the
$STUFF shell variable into an environment variable, use the following:
$ STUFF=blah
$ export STUFF
Environment variables are useful because many programs read them for configuration and options. For
example, you can put your favorite less command-line options in the LESS environment variable, and less
will use those options when you run it. (Many manual pages contain a section marked ENVIRONMENT that
describes these variables.)
2.9 The Command Path
PATH is a special environment variable that contains the command path (or path for short). A command path
is a list of system directories that the shell searches when trying to locate a command. For example, when you
run ls, the shell searches the directories listed in PATH for the ls program. If programs with the same name
appear in several directories in the path, the shell runs the first matching program.
If you run echo $PATH, you’ll see that the path components are separated by colons (:). For example:
$ echo $PATH
/usr/local/bin:/usr/bin:/bin
To tell the shell to look in more places for programs, change the PATH environment variable. For example, by
using this command, you can add a directory dir to the beginning of the path so that the shell looks in dir
before looking in any of the other PATH directories.
$ PATH=dir:$PATH
Or you can append a directory name to the end of the PATH variable, causing the shell to look in dir last:
www.it-ebooks.info
$ PATH=$PATH:dir
NOTE
Be careful when modifying the path because you can accidentally wipe out your entire path if you
mistype $PATH. If this happens, don’t panic! The damage isn’t permanent; you can just start a new
shell. (For a lasting effect, you need to mistype it when editing a certain configuration file, and
even then it isn’t difficult to rectify.) One of the easiest ways to return to normal is to close the
current terminal window and start another.
2.10 Special Characters
When discussing Linux with others, you should know a few names for some of the special characters that
you’ll encounter. If you’re amused by this sort of thing, see the “Jargon File”
( or its printed companion, The New Hacker’s Dictionary (MIT Press, 1996).
Table 2-1 describes a select set of the special characters, many of which you’ve already seen in this chapter.
Some utilities, such as the Perl programming language, use almost all of these special characters! (Keep in
mind that these are the American names for the characters.)
Table 2-1. Special Characters
Character
Name(s)
Uses
*
asterisk, star
Regular expression, glob character
.
dot
Current directory, file/hostname delimiter
!
bang
Negation, command history
|
pipe
Command pipes
/
(forward) slash
Directory delimiter, search command
\
backslash
Literals, macros (never directories)
$
dollar
Variable denotation, end of line
'
tick, (single) quote
Literal strings
`
backtick, backquote
Command substitution
"
double quote
Semi-literal strings
^
caret
Negation, beginning of line
~
tilde, squiggle
Negation, directory shortcut
#
hash, sharp, pound
Comments, preprocessor, substitutions
[ ]
(square) brackets
Ranges
www.it-ebooks.info
Character
Name(s)
Uses
{ }
braces, (curly) brackets
Statement blocks, ranges
_
underscore, under
Cheap substitute for a space
NOTE
You will often see control characters marked with a caret; for example, ^C for ctrl-c.
2.11 Command-Line Editing
As you play with the shell, notice that you can edit the command line using the left and right arrow keys, as
well as page through previous commands using the up and down arrows. This is standard on most Linux
systems.
However, it’s a good idea to forget about the arrow keys and use control key sequences instead. If you learn
the ones listed in Table 2-2, you’ll find that you’re better able to enter text in the many Unix programs that
use these standard keystrokes.
Table 2-2. Command-Line Keystrokes
Keystroke
Action
CTRL-B
Move the cursor left
CTRL-F
Move the cursor right
CTRL-P
View the previous command (or move the cursor up)
CTRL-N
View the next command (or move the cursor down)
CTRL-A
Move the cursor to the beginning of the line
CTRL-E
Move the cursor to the end of the line
CTRL-W
Erase the preceding word
CTRL-U
Erase from cursor to beginning of line
CTRL-K
Erase from cursor to end of line
CTRL-Y
Paste erased text (for example, from CTRL-U)
2.12 Text Editors
Speaking of editing, it’s time to learn an editor. To get serious with Unix, you must be able to edit text files
without damaging them. Most parts of the system use plaintext configuration files (like the ones in /etc). It’s
not difficult to edit files, but you will do it so often that you need a powerful tool for the job.
You should try to learn one of the two de facto standard Unix text editors, vi and Emacs. Most Unix wizards
www.it-ebooks.info