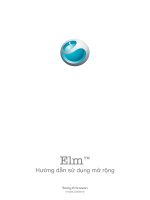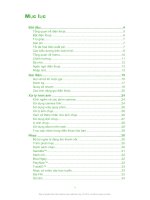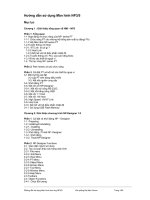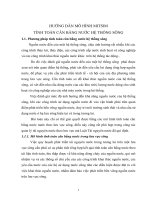HƯỚNG DẪN SỬ DỤNG MÔ HÌNH MIKE11
Bạn đang xem bản rút gọn của tài liệu. Xem và tải ngay bản đầy đủ của tài liệu tại đây (861.07 KB, 69 trang )
MÔ HÌNH MIKE 11
-------------
HÀ NỘI, 2004
MỤC LỤC
1. GIỚI THIỆU VỀ MIKE 11
1.1. MÔ TẢ SƠ LƯỢC
1.2. ĐẶC TÍNH CƠ BẢN
1.3. CÀI ĐẶT VÀ KHỞI ĐỘNG
1.4. HỖ TRỢ TRỰC TUYẾN
2. LÀM VIỆC VỚI MIKE 11
2.1. HỆ THỐNG FILE TRONG MIKE 11
2.2. TRÌNH CHỈNH SỬA MÔ PHỎNG TỔNG HỢP
2.3. TRÌNH CHỈNH SỬA MẠNG SÔNG
2.4. TRÌNH CHỈNH SỬA MẶT CẮT
2.5. TRÌNH CHỈNH SỬA SỐ LIỆU BIÊN
2.6. TRÌNH CHỈNH SỬA THÔNG SỐ THUỶ ĐỘNG LỰC
2.7. TRÌNH CHỈNH SỬA THÔNG SỐ CHUYỂN TẢI KHUYẾCH TÁN
2.8. TRÌNH CHỈNH SỬA THÔNG SỐ CHUYỂN TẢI BÙN CÁT
2.9. TRÌNH CHỈNH SỬA THÔNG SỐ CHẤT LƯỢNG NƯỚC
2.10. TRÌNH CHỈNH SỬA THÔNG SỐ MÔ PHỎNG TỔNG HỢP
3. SỬ DỤNG MIKE View KHAI THÁC KẾT QUẢ
3.1. TỔNG QUAN VỀ MIKE View
3.2. HIỂN THỊ KẾT QUẢ
4. TÍNH NĂNG KẾT NỐI VỚI CÁC MODULE KHÁC
4.1. MODULE HỖ TRỢ
4.2. MÔ HÌNH THUỶ ĐỘNG LỰC HỌC 2 CHIỀU-MIKE FLOOD
4.3. MÔ HÌNH DÒNG CHẢY TRONG TẦNG ĐẤT-MIKE SHE
TÀI LIỆU THAM KHẢO
MÔ HÌNH MIKE 11
MÔ HÌNH MIKE 11
1. GIỚI THIỆU VỀ MIKE 11
1.1. MÔ TẢ SƠ LƯỢC
Sự công bố ra đời của MIKE 11 đã mở ra một kỷ nguyên mới cho việc ứng
dụng rộng rãi công cụ lập mô hình thuỷ động lực cho sông và kênh dẫn. MIKE 11
là một phần của thế hệ phần mềm mới của DHI dựa trên khái niệm của MIKE
Zero, bao gồm Giao diện Người dùng đồ hoạ tích hợp trong Windows, thích hợp
với các tiêu chuẩn rút ra cho phần mềm dựa trên Windows. Tuy nhiên, phần tính
toán trọng tâm được biết đến và đã được kiểm chứng của thế hệ MIKE 11 trước
đây- phiên bản ‘Cổ điển’ (‘Classic’ version)- vẫn còn được duy trì. MIKE 11 là
một ứng dụng 32-bit thực sự, đảm bảo tốc độ tính toán nhanh hoặc tốc hoạt các
con số so với các phiên bản MIKE 11 trước đây.
Ứng dụng MIKE 11, ta có thể trả lời các câu hỏi như:
• trong trường hợp có lũ thì mức lũ vượt sẽ là bao nhiêu - tại vị trí nào sẽ xảy
ra lũ?
• ngụ ý của việc giới thiệu ví dụ như các biện pháp kiểm soát lũ?
• tác động môi trường lâu dài như thế nào khi bị ảnh hưởng do sự thay đổi
các chất gây ô nhiễm?
• phù sa lắng ở đâu trong hệ thống sông- và biến hình lòng dẫn thay đổi tổng
thể như thế nào?
• hàm lượng cao nhất các chất ô nhiễm tại một số vị trí là bao nhiêu- ví dụ
như sau khi có ô nhiễm nặng từ lưu vực vùng đô thị, CSO (kết hợp lưu lượng xả
từ đường cống) hoặc các nhà máy công nghiệp?
Và còn nhiều nữa…
1.2. ĐẶC TÍNH CƠ BẢN
MIKE 11 là một gói phần mềm kỹ thuật chuyên môn để mô phỏng lưu
lượng, chất lượng nước và vận chuyển bùn cát ở cửa sông, sông, hệ thống tưới,
kênh dẫn và các vật thể nước khác.
MIKE 11 là công cụ lập mô hình động lực, một chiều và thân thiện với người
sử dụng nhằm phân tích chi tiết, thiết kế, quản lý và vận hành cho sông và hệ
thống kênh dẫn đơn giản và phức tạp. Với môi trường đặc biệt thân thiện với
người sử dụng, linh hoạt và tốc độ, MIKE 11 cung cấp một môi trường thiết kế
hữu hiệu về kỹ thuật công trình, tài nguyên nước, quản lý chất lượng nước và các
ứng dụng quy hoạch.
Mô-đun mô hình thủy động lực (HD) là một phần trọng tâm của hệ thống lập
mô hình MIKE 11 và hình thành cơ sở cho hầu hết các mô-đun bao gồm Dự báo
lũ, Tải khuyếch tán, Chất lượng nước và các mô-đun vận chuyển bùn lắng không
1
MÔ HÌNH MIKE 11
có cố kết. Mô-đun MIKE 11 HD giải các phương trình tổng hợp theo phương
đứng để đảm bảo tính liên tục và động lượng (momentum), nghĩa là phương trình
Saint Venant.
Các ứng dụng liên quan đến mô-đun MIKE 11 HD bao gồm:
• Dự báo lũ và vận hành hồ chứa
• Các phương pháp mô phỏng kiểm soát lũ
• Vận hành hệ thống tưới và tiêu thoát bề mặt
• Thiết kế các hệ thống kênh dẫn
• Nghiên cứu sóng triều và dâng nước do mưa ở sông và cửa sông
Đặc trưng cơ bản của hệ thống lập mô hình MIKE 11 là cấu trúc mô-đun
tổng hợp với nhiều loại mô-đun được thêm vào mỗi mô phỏng các hiện tượng liên
quan đến hệ thống sông.
Ngoài các mô-đun HD đã mô tả ở trên, MIKE bao gồm các mô-đun bổ sung
đối với:
• Thủy văn
• Tải khuyếch tán
• Các mô hình cho nhiều vấn đề về Chất lượng nước
• Vận chuyển bùn cát có cố kết (có tính dính)
• Vận chuyển bùn cát không có cố kết (không có tính dính)
MIKE 11
Đã từ lâu, MIKE 11 được biết đến như là một công cụ phần mềm có các tính
năng giao diện tiên tiến và nhằm ứng dụng dễ dàng. Từ ban đầu, MIKE 11 được
vận hành/ sử dụng thông qua hệ thống trình đơn tương tác (interactive menu
system) hữu hiệu với các layout có hệ thống và các menu xếp dãy tuần tự. Ở mỗi
bước trong cây trình đơn (menu tree), một hỗ trợ trực tuyến sẽ được cung cấp
trong màn hình Help menu. Trong khuôn khổ này, phiên bản MIKE 11‘Classic’
(‘Cổ điển’)- phiên bản 3.20 đã được phát triển lên.
Thế hệ mới của MIKE 11 kết hợp các đặc tính và kinh nghiệm từ MIKE 11
‘Classic’, giao diện người sử dụng dựa trên cơ sở các tính năng hữu hiệu trong
Windows bao gồm các tiện ích chỉnh sửa sơ đồ (graphical editing facilities) và
tăng tốc độ tính toán bằng cách tận dụng tối đa công nghệ 32- bit.
Về đầu vào/ chỉnh sửa, các đặc tính trong MIKE 11 bao gồm:
• nhập dữ liệu/ chỉnh sửa bản đồ
• nhiều dạng dữ liệu đầu vào/ chỉnh sửa mang tính mô phỏng
2
MÔ HÌNH MIKE 11
• tiện ích copy và dán (paste) để nhập (hoặc xuất) trực tiếp, ví dụ như từ
các chương trình trang bảng tính (spreadsheet programs)
• bảng số liệu tổng hợp (tabular) và cửa sổ sơ đồ (graphical windows)
• nhập dữ liệu về mạng sông và địa hình từ ASCII text files
• layout cho người sử dụng xác định cho tất cả các cửa sổ sơ đồ (màu sắc,
cài đặt font, đường, các dạng điểm vạch dấu marker, v.v...)
Về đầu ra, có các tính năng trình bày báo cáo tiên tiến, bao gồm:
• màu của bản đồ trong horizontal plan cho hệ thống dữ liệu và kết quả
• trình bày kết quả bằng hình động trong sơ đồ mặt ngang, dọc và chuỗi
thời gian
• thể hiện các kết quả bằng hình động đồng thời
• trình bày chuỗi thời gian mở rộng
• tiện ích copy và dán (paste) để xuất các bảng kết quả hoặc trình bày bản
đồ vào các ứng dụng khác (trang bảng tính, word hoặc các dạng khác)
Có gì mới?
Mỗi ấn bản MIKE 11 mới đều có các mô-đun mới, các đặc tính mới và/ hoặc
hiệu chỉnh đối với các vấn đề hoặc những điểm sai lệch được phát hiện từ các ấn
bản trước đây. Bạn có thể tìm thấy phần mô tả các đặc tính mới v.v... trong một
README file trong DHI CD-ROM.
1.3. CÀI ĐẶT VÀ KHỞI ĐỘNG
Yêu cầu về phần cứng
Thế hệ mới của MIKE 11 được dựa hoàn toàn trên Giao diện người dùng đồ
hoạ của Windows và được biên soạn như là một ứng dụng 32-bit thực sự. Điều
này muốn nói rằng MIKE 11 chỉ có thể thực hiện được trên Windows 95/98/2000
hoặc Windows NT.
Yêu cầu phần cứng để thực hiện được MIKE 11 (hoặc phiên bản mới hơn)
do đó tương tự như các yêu cầu đối với việc sử dụng Windows 95/98 hoặc
Windows NT. Đó là:
Vi xử lý:
Tối thiểu:
Khuyến nghị:
Pentium, 90 MHz
Pentium, 200 MHz
(hoặc lớn hơn)
Bộ nhớ ngẫu nhiên (RAM):
hơn)
32 Mb
Ổ cứng:
100 Mb
Màn hình:
SVGA
64 Mb (hoặc
1 Gb (hoặc hơn)
SVGA, độ phân giải 1024x768
3
MÔ HÌNH MIKE 11
Bộ nhớ trên card đồ hoạ
Ổ CD-Rom:
1 Mb Ram (hoặc hơn)
tốc độ 2 x
tốc độ 10 x (hoặc hơn)
Cài đặt MIKE 11
Để cài đặt MIKE 11, cho đĩa CD của DHI vào ổ CD-Rom trong máy tính
của bạn với mặt đĩa có hình minh hoạ nằm phía trên.
Kích hoạt cửa sổ Windows Explorer và nhắp chuột đôi vào ổ CD-Rom
(thường là D:\ hoặc E:\). Thay đổi đường dẫn đến ‘MIKEZero Products’ bằng
cách nhắp chuột đôi vào thư mục trên đĩa CD-Rom và chạy ‘Setup.Exe’.
Chương trình Set-up sẽ tự động cài đặt tất cả các tập tin cần thiết cho MIKE
11 trên máy tính của bạn. Thêm vào đó, nhóm thư mục ‘MIKE 11’ sẽ được tạo,
bao gồm các biểu tượng cho MIKE 11, MIKE 11 Convert, MIKE View, MIKE
Print và Image Rectifier.
Khởi động MIKE 11 thế nào
Để khởi động MIKE 11 chọn biểu tượng ‘MIKE 11 ’ trong nhóm ‘MIKE
11’.
Chạy MIKE 11 không có mã khóa phần mềm do DHI tạo và một file bản
quyền có giá trị, sẽ làm cho chương trình chỉ chạy được dạng Demo. Nếu điều
này xảy ra thì một hộp thông điệp sẽ thông báo cho bạn suốt quá trình cài đặt.
Chạy trong trạng thái Demo, MIKE 11 vẫn cho phép truy cập đầy đủ đến mọi
editor, tập tin đầu vào và các công cụ chỉnh sửa khác. Tuy nhiên, việc hạn chế này
chỉ áp dụng cho một số yếu tố khi lưu tập tin kết quả và tiến hành tính toán.
LƯU Ý:
Giao diện người dùng của MIKEZero/MIKE 11 được thiết kế yêu cầu rằng
màn hình với độ phân giải Super VGA (1024x768) được yêu cầu để có thể xem
được nội dung đầy đủ của các hội thoại.
Thực tế có thể chạy MIKE 11 trên màn hình có độ phân giải thấp hơn, nhưng
chỉ có thể xem được một phần của hộp hội thoại, nếu một phần của cửa sổ nào đó
bị di chuyển bằng cách dùng chuột.
1.4. HỖ TRỢ TRỰC TUYẾN
Theo chuẩn mực của các ứng dụng Windows thực sự, MIKE 11 sử dụng
Help trực tuyến để cung cấp các thông tin mang tính mô tả về mỗi editor, hội
thoại và các trang đặc tính- property page- trong hệ thống. Help cung cấp phần
giải thích về cách vận hành một hội thoại cũng như mô tả tham số hiện có trong
một trang cụ thể nào đó. Hỗ trợ trực tuyến tích hợp thay thế được hướng dẫn sử
dụng MIKE 11 trước đây có kèm theo trong phiên bản MIKE 11 ‘Classic’. Sau
này, Hướng dẫn sử dụng của các thế hệ mới của MIKE 11 là dạng trực tuyến!
4
MÔ HÌNH MIKE 11
Hỗ trợ trực tuyến có thể được kích hoạt bằng nhiều cách, phụ thuộc vào yêu
cầu của người sử dụng:
1. Sử dụng nút
Help:
Để xem được phần mô tả của các chức năng cụ thể, nhấp nút Help và di
chuyển ‘?’ để chỉ đến và nhấp vào trang editor hoặc một trong nhiều nút
có sẵn trong editor đó.
Lưu ý rằng đặc tính help này chỉ có trong editor mạng.
2.
Nhấp nút <F1> để tìm help trên một trang editor được kích hoạt sẵn;
Để truy cập đến help liên quan đến một trang editor property, nhấp nút
<F1> trên bàn phím sau khi mở editor và kích hoạt trang property page
đó.
3.
Mở hệ thống Help trực tuyến để có thể kéo bằng tay đến từng trang help
cụ thể; Mở hệ thống Help trực tuyến bằng cách chọn Help trong thanh
trình đơn chính.
2. LÀM VIỆC VỚI MIKE 11
2.1. HỆ THỐNG FILE TRONG MIKE 11
Về việc xử lý file, các vận hành trong MIKE 11 cũng giống như bất kỳ các
ứng dụng Windows khác. Nghĩa là, tất cả các vận hành liên quan đến các tập tin
(files) đều được thực hiện thông qua File menu trên thanh trình đơn chính. Xin
lưu ý rằng nội dung của File menu sẽ thay đổi tùy vào MIKE 11 editor nào đang
được tập trung vào lúc đó mà File menu sẽ mở ra. Một ví dụ về File menu được
trình bày trong Hình 2.1.
Figure 2.1: File menu từ thanh trình đơn chính của MIKE 11
Tạo các editor files mới
5
MÔ HÌNH MIKE 11
Để tạo một editor file mới, chọn File từ thanh trình đơn chính và chọn New
để mở hộp thoại ‘New’ (hoặc thay vào đó, có thể ấn Ctrl+N), xem Hình 2.2. Mở
lớn tree view trong hộp thoại bằng cách nhắp vào ‘+’ hoặc nhắp chuột đôi vào
biểu trưng MIKEZero và MIKE 11. Tree view trong hộp thoại ‘New’ cho ta một
danh mục các Data editors hiện có trong môi trường MIKEZero.
Hình 2.2
Hộp thoại ‘New’ để tạo một tập tin đầu vào MIKE 11 mới
Chọn dạng tập tin mà bạn muốn tạo và nhắp vào nút lệnh OK hoặc nhắp
chuột đôi vào một biểu trưng nào đó. Chọn một item (mục chọn) trong hộp thoại
‘New’ sẽ tự động mở ra một editor và bạn có thể bắt đầu nhập dữ liệu vào.
Mở các editor files hiện có
Để mở một editor file hiện có, chọn File + Open từ thanh trình đơn chính để
hoạt hóa hộp thoại ‘Open file’ trong Windows chuẩn (hoặc có thể ấn Ctrl+O).
Hoat hóa dạng file hộp kết hợp (file type combo box) bằng cách nhắp chuột vào
nút lệnh mũi tên trong trường ‘Files of Type’ và chọn dạng file nào mà bạn muốn
mở, xem Hình 2.3.
6
MÔ HÌNH MIKE 11
Hình 2.3:
Hộp thoại mở file bao gồm hộp kết hợp chọn dạng file (file
type selection combo box)
Sau khi chọn editor file để mở, editor tương ứng sẽ được tự động mở ra với
nội dung của editor file đã chọn. Giờ đây bạn có thể chỉnh sửa nội dung của file
dữ liệu được tải.
Sau khi việc edit đầu vào được chấm dứt, để lưu editor file chọn File + Save
từ thanh trình đơn chính. Ngay lúc này hệ thống sẽ tự động báo cho bạn về việc
đặt tên cho editor file này.
LƯU Ý QUAN TRỌNG:
Khi lưu các editor files, hãy đặt tên đầy đủ, bao gồm đuôi (extension) cụ thể
của editor file đã sử dụng. Tất cả các tập tin đầu vào đều phải được lưu với đuôi
đúng trước khi thực hiện một mô phỏng. (Ví dụ: lưu một Network editor file với
tên ‘TEST’, bạn phải xác định là ‘TEST.NWK11’ để đảm bảo rằng tất cả các tập
tin đều có đuôi đúng vì đây là một trình tự bắt buộc để phần mô phỏng trong
MIKE 11 có thể làm việc đúng!
Các dạng file
MIKE 11 bao gồm nhiều editors, mỗ editor có dạng dữ liệu khác nhau. Dữ
liệu từ các editor này phải được lưu trong các editor files riêng- sử dụng các đuôi
file MIKE 11 như trong danh mục dưới đây:
7
MÔ HÌNH MIKE 11
MIKE 11 Editor
Đuôi file
• Network editor- editor mạng sông
*.NWK11
• Cross-section editor- editor mặt cắt
*.XNS11
• Boundary editor- editor biên
*.BND11
• Time series files- các tập tin chuỗi thời gian
*.DFS0
• HD parameter file- tập tin thông số thủy lực
*.HD11
• AD parameter file- tập tin thông số tải khuyếch tán
*.AD11
• WQ parameter file- tập tin thông số chất lượng nước
*.WQ11
• ST parameter file- tập tin thông số vận chuyển bùn cát
*.ST11
• FF parameter file- tập tin thông số dự báo lũ
*.FF11
• RR parameter file- tập tin thông số mưa- dòng chảy mặt
*.RR11
• Simulation editor- editor mô phỏng
*.SIM11
• Resultfiles- các tập tin kết quả
*.RES11
2.2. TRÌNH CHỈNH SỬA MÔ PHỎNG TỔNG HỢP
MIKE 11 bao gồm một số các editors khác nhau, trong đó dữ liệu có thể
được thực hiện và hiệu chỉnh (edit) một cách độc lập. Do hệ thống các editor files
riêng biệt, không có nối kết trực tiếp giữa các editors khác nhau nếu chúng được
mở riêng từng cái. Điều này nghĩa là, ví dụ, sẽ không thể xem vị trí của các mặt
cắt được xác định trong tập tin mặt cắt trong cửa sổ sơ đồ của network editor
(Plan plot- bản vẽ mặt bằng) nếu các editors này được mở riêng từng cái.
Việc tổng hợp và trao đổi thông tin giữa từng editor dữ liệu (data editors) có
thể thực hiện được bằng cách dùng MIKE 11 Simulation editor (editor mô
phỏng). Simulation Editor phục vụ hai mục đích:
1. Chứa các thông số mô phỏng và thông số kiểm soát tính toán và được
dùng để bắt đầu mô phỏng.
2. Cung cấp một liên kết/ nối kết giữa cửa sổ sơ đồ (graphical view) của
editor mạng sông và các editors MIKE 11 khác. Có thể lấy việc chỉnh sửa các mặt
cắt làm một ví dụ điển hình, có thể chọn các mặt cắt từ cửa sổ sơ đồ để mở và
chỉnh sửa mặt cắt trong editor mặt cắt. Nối kết này đòi hỏi phải có một tên tập tin
cho từng editor. Các tên file phải được xác định trên trang Input Property Page
của simulation editor.
Khi đã đặt tên cho các tập tin trong Input page rồi, thông tin từ từng editor sẽ
được tự động nối kết với nhau. Nghĩa là bạn sẽ có thể cho hiển thị và truy nhập
vào tất cả các dữ liệu từ từng editor (ví dụ như dữ liệu về mặt cắt, điều kiện biên
8
MÔ HÌNH MIKE 11
và các dạng thông tin khác nhau của tập tin thông số) trên cửa sổ sơ đồ (graphical
view) của editor mạng sông.
2.3. TRÌNH CHỈNH SỬA MẠNG SÔNG
Network editor là một phần đóng vai trò trung tâm trong Giao diện người sử
dụng đồ họa MIKE 11. Từ graphical view (plan plot) của network editor, ta có thể
cho hiển thị thông tin từ tất cả các editors dữ liệu khác trong MIKE 11. Network
editor gồm có hai cửa sổ: một tabular view (cửa sổ số liệu), tại đó dữ liệu về mạng
sông được trình bày trong các bảng, và một graphical view (cửa sổ sơ đồ) để thực
hiện chỉnh sửa sơ đồ cho mạng sông và cũng có thể truy nhập vào dữ liệu từ các
editors khác để chỉnh sửa, v.v...
Vai trò chủ yếu của editor mạng sông là:
• Cung cấp các tính năng/ tiện ích chỉnh sửa đối với việc xác định dữ liệu
của mạng sông, như:
- số hóa các điểm và nối kết các nhánh sông,
- định nghĩa đập, cống, và các công trình thủy lực khác,
- định nghĩa lưu vực nối kết mô hình sông với mô hình dòng chảy- mưa.
• Cung cấp một tổng quan về tất cả các dữ liệu có trong mô phỏng mô hình
sông.
Phần tổng quan này được cung cấp thông qua khả năng trình bày các mục chọn
(items) từ các editor dữ liệu khác nhau trên bản vẽ mặt bằng (plan plot) và cửa sổ
sơ đồ (graphical view). Các mục chọn khác có thể được trình bày bằng cách dùng
các biểu tượng (symbols) và đường (lines) với các màu sắc và kích thước khác
nhau- tất cả đều được người sử dụng kiểm soát thông qua hộp thoại ‘Settings’,
‘Network’ từ cửa sổ sơ đồ (graphical view).
Cửa sổ bảng số liệu và cửa sổ sơ đồ của Network editor được minh họa trong
Hình 2.4.
9
MÔ HÌNH MIKE 11
Hình 2.4:
Editor mạng sông (Network editor), cửa sổ bảng số liệu
(Tabularview) và cửa sổ sơ đồ (Graphical view)
Cửa sổ sơ đồ- Graphical view
Cửa sổ sơ đồ được mở mặc định khi một tập tin mạng sông (river network
file) được hoặc tạo ra. Các cửa sổ sơ đồ khác cũng có thể được mở ra bằng cách
dùng ‘New window’ trong Window Menu trong thanh trình đơn chính. Khi tạo
một tập tin mạng sông mới, ngay lúc này, người sử dụng xác định tọa độ khu vực.
Hệ thống sông sẽ số hóa hệ tọa độ xác định này của mặt bằng.
Graphical editor của MIKE 11 cung cấp một lượng lớn các tiện ích/ tính
năng để sửa đổi và trình bày mạng sông.
Các đặc tính chủ yếu bao gồm:
•
Thanh công cụ mạng để chỉnh sửa sơ đồ
Bạn có thể truy nhập vào các công cụ cần thiết để tạo hoặc chỉnh sửa mạng
sông từ thanh công cụ mạng (network toolbar). Nghĩa là, các công cụ này có thể
được chọn để số hóa một hoặc nhiều điểm, nối các điểm và nhánh, hợp hoặc cắt
nhánh, xóa bớt điểm hoặc nhánh, v.v...
•
Trình đơn pop-up menu khi nhắp chuột phải
Từ cửa sổ sơ đồ, ta có thể hoạt hóa một số các tiện ích chỉnh sửa từ việc nhắp
chuột phải trong editor để xuất hiện pop-up menu.
10
MÔ HÌNH MIKE 11
Để chỉnh sửa một đối tượng thông qua pop-up menu, đặt con trỏ vào thành
phần nào đó trong mạng sông (ví dụ: một điểm, một nhánh hay một biểu tượng)
và nhắp chuột phải để hoạt hóa menu.
Chọn ‘Edit…’ để có thể chỉnh sửa bất kỳ đối tượng nào trong vùng lân cận
của điểm đã chọn.
Dùng ‘Insert ’ để chèn thêm một đối tượng mới vào điểm chọn trong mạng
sông. Việc chọn từ một Insert trong các trình đơn phụ sẽ mở ra editor tương ứng.
‘Point properties’ giúp có thể thay đổi tọa độ của các điểm đã chọn và chainage
(nếu dạng chainage được chọn là ‘User Defined’).
•
Chức năng Zoom
Các chức năng Zoom (phóng to- zoom in, thu nhỏ- zoom out và zoom vừa
thực hiện trước) có thể được hoạt hóa từ các nút lệnh zoom trên thanh công cụ
hoặc từ việc nhắp chuột phải cho xuất hiện pop-up menu. Để phóng to, nhắp và rê
chuột cho đến khi phần chọn zoom bao gồm diện tích/ khu vực trong horizontal
plan, phần này sẽ được làm cho to lên.
Xin lưu ý rằng hình dáng của phần khu vực được chọn phóng to là giống với
hình dáng của cửa sổ sơ đồ (graphical view window).
• Thiết lập do người sử dụng xác định (User-defined settings) để hiển thị
các thành phần của một mạng sông
Cách vẽ, kích thước và màu sắc của các điểm, nhánh và các thành phần khác
của mạng sông có thể được kiểm soát thông qua trang ‘Graphical Settings’ trong
hộp thoại Network. Hộp thoại Network được hoạt hóa từ Settings menu trong
thanh trình đơn chính.
•
Hình ảnh nền
Dùng trình đơn Layers từ thanh trình đơn chính, ta có thể đưa vào một hoặc
nhiều hình ảnh để làm bản đồ nền cho mạng sông. Các files hình ảnh phải được
lưu theo format GIF- hoặc BMP.
Vị trí của (các) hình ảnh trong horizontal plan có thể được thay đổi bằng
cách chọn hình ảnh (một hình vuông màu đỏ sẽ xuất hiện viền quanh hình ảnh
được chọn), hoạt hóa ‘Image Co-ordinates’ bằng cách nhắp chuột phải để xuất
hiện pop-up menu để có thể thay đổi tọa độ của hình ảnh nào đó.
Bằng cách này, bạn cũng có thể đưa vào nhiều hình ảnh của các vùng chọn
trong cùng một tập tin mạng sông.
• Các chức năng tự động
Trong trình đơn ‘Network’, dưới thanh trình đơn chính, bạn có thể hoạt hóa
các tính năng để tự động tạo các thành phần mạng sông. Nghĩa là tự động nối kết
các nhánh theo các đặc điểm mô tả hợp lý do người sử dụng xác định, tạo tự động
11
MÔ HÌNH MIKE 11
các điều kiện biên ở tất cả các nhánh mở và tự động cập nhật các chainage cho
toàn bộ mạng sông ở các điểm được bổ sung vào, di chuyển hoặc xóa bỏ.
•
Mặt cắt dọc
Ta chỉ có đặc tính của mặt cắt dọc nếu tập tin mạng sông (network file) đã
được mở ra thông qua một simulation editor (editor mô phỏng) mà tại đó được kết
hợp với một tập tin mặt cắt (cross-section file). Điều này đòi hỏi phải liên kết
thông tin về mặt cắt do các cao trình đáy và bờ sông được trình bày trong mặt cắt
dọc.
Hoạt hóa tính năng Longitudinal trong ‘View’ menu từ thanh trình đơn
chính. Đặt con trỏ vào nhánh sông và nhắp bằng chuột trái để chọn nhánh phía
trên mặt cắt (lưu ý rằng nhánh này sẽ được tô đậm sáng màu lên và con trỏ sẽ bị
thay đổi biểu tượng khi nhánh sông được chọn). Kế tiếp, đặt con trỏ vào nhánh
sông nào mà bạn muốn kế t thúc nó trong mặt cắt và nhắp chuột.
MIKE 11 xem xét số lượng các mặt cắt có thể có trong một đường dẫn (path)
từ nhánh thứ nhất đến nhánh cuối cùng và nếu có nhiều hơn một khả năng thì một
hộp chọn mặt cắt sẽ xuất hiện. Chọn một mặt cắt từ hộp thoại để trình bày mặt cắt
dọc trong một cửa sổ riêng.
Nếu chỉ có một đường dẫn (path) từ nhánh thứ nhất đến nhánh cuối cùng
được chọn, một cửa sổ có chứa mặt cắt dọc sẽ lập tức xuất hiện.
•
Metafile
Mạng sông (river network) có thể được lưu trong một Windows Metafile
format để dùng trong, ví dụ như, bộ xử lý word. Tính năng metafile được hoạt hóa
thông qua ‘View’ menu trên thanh trình đơn chính. Bạn có thể copy metafile vào
clipboard để dán chúng ngay vào các chương trình khác hoặc có thể lưu chúng
vào một tập tin nào đó trên đĩa.
•
Nhập toạ độ nhánh sông từ ASCII files.
Dữ liệu về nhánh sông và điểm (mặt cắt ngang) có thể được nhập từ ASCII
text-files. File format được mô tả trong hệ thống hỗ trợ trực tuyến On-line Help.
Cửa sổ bảng số liệu- Tabular view
Bạn có thể mở cửa sổ bảng số liệu bằng cách chọn mục ‘Tabular View...’
trong View Menu (phím nóng là CTRL+T) hoặc cũng có thể mở tự động, khi
chỉnh sửa một đối tượng mạng sông hiện có bằng cách nhắp chuột phải để xuất
hiện Pop-up menu.
Hộp thoại dành cho cửa sổ bảng số liệu có chứa một số trang đặc tính. Phần
mô tả ngắn gọn về nội dung và mục đích của trang đặc tính này được trình bày
dưới đây. Muốn biết mô tả chi tiết hơn về một số mục, bạn có thể tham khảo trong
phần Hỗ trợ trực tuyến On-line Help:
Điểm
12
MÔ HÌNH MIKE 11
Trang đặc tính về Điểm cho ta khả năng chỉnh sửa tọa độ và chainages sông
của các điểm đã số hóa trong cửa sổ sơ đồ (bản vẽ sơ đồ mặt bằng horizontal plan
plot).
Điều quan trọng cần lưu ý trong trang đặc tính này là cột: ‘Chainage type’
(‘Dạng chainage’) khi có hai khả năng; chainage dạng ‘System Defined’ (‘Do hệ
thống xác định’) hoặc ‘User Defined’ (‘Do người sử dụng xác định’):
• Chainage ‘Do hệ thống xác định’ nghĩa là MIKE 11 sẽ tự động tính
chainage từ phần đã được số hóa (khoảng cách giữa các điểm lân cận được tính
đến tọa độ trong bản vẽ sơ đồ mặt bằng).
• Chaiange ‘Do người sử dụng xác định’ nghĩa là người sử dụng có thể tự
mình xác định điều chỉnh chainage cố định cho một số điểm nào đó (ví dụ: công
trình thủy lực, cầu , v.v... đã khảo sát và ghi nhận vị trí và chainage cụ thể).
Thêm vào đó, lúc nào bạn cũng phải xác định điểm đầu và điểm cuối tại từng
nhánh sông là ‘Do người sử dụng xác định’, điều này đảm bảo rằng độ dài của hệ
thống sông là chính xác như yêu cầu.
Lưu ý rằng thông tin về các điểm trong trang đặc tính này là chỉ bao gồm các
điểm đã số hóa. các điểm đã số hóa không được dùng trong phần tính toán- chỉ
dùng để trình bày bản vẽ sơ đồ mặt bằng của hệ thống sông.
Các điểm tính toán (các điểm lưới) được sử dụng trong phần tính toán được
trình bày trong trang đặc tính ‘Grid Points’ (‘Điểm lưới’).
Nhánh sông
Trong trang ‘branches’ (‘nhánh sông’), phần mô tả về các nhánh sông được
bao gồm trong phần set-up. Ban đầu, bạn phải đặt tên cho một con sông- trong cột
‘Name’. Sau đó, các cột còn lại phải được chỉnh sửa:
•
Topo ID
Topo ID là phần ‘nhận dạng địa hình’, cho người sử dụng khả năng phân biệt
hai khảo sát khác nhau trên cùng một hệ thống sông.
Khảo sát địa hình trong các năm khác nhau có thể được lưu trên cùng một tập
tin mặt cắt chỉ khi thông số Topo ID là khác nhau. Vì vậy, Topo ID được xác định
phải giống với Topo ID đã định nghĩa trong tập tin mặt cắt được sử dụng cho
phần tính toán- nếu không, dữ liệu về mặt cắt cho mô phỏng sẽ không thể định vị
được.
•
Hướng dòng chảy
Quy định chuẩn của MIKE 11 là hướng dòng chảy phải là thuận chiều với
chainage tăng dần. Yêu cầu này là điểm đầu (zero chainage) phải được xác định là
một phần ở thượng lưu và điểm cuối của hệ thống sông được xác định là ở hạ lưu.
Tuy nhiên, trong nhiều khảo sát, điểm hạ lưu (nghĩa là tại cửa sông ở biển) là
điểm đầu để khảo sát sông, và vì vậy điểm này đòi hỏi cũng phải là điểm đầu
13
MÔ HÌNH MIKE 11
(zero chainage) cho mô hình sông. Do đó, trong những trường hợp này, khi
chainage tăng sẽ làm trái ngược lại với quy định chuẩn vẫn thường sử dụng cho
riêng MIKE 11.
•
dx maximum
Khoảng cách lựa chọn tối đa giữa hai điểm h trong lưới được tính
• Dạng nhánh
Có thể chọn một trong hai loại nhánh sau đây:
−
Bình thường:
Nhánh bình thường là nhánh chuẩn của MIKE 11 bao gồm các điểm mực
nước tại cả thượng lưu và hạ lưu, và một ô lưới xen kẽ của mực nước và các điểm
lưu lượng,
−
Kênh nối:
Khi một nhánh được xác định vào dạng Kênh nối, bạn phải kích hoạt nút
lệnh ‘Edit Link Channel Parameters…’ (‘Chỉnh sửa các thông số kênh nối...’).
Nhắp vào nút lệnh này để mở hộp thoại ‘Link Channel Parameters’ ở nơi mà bạn
xác định các thông số kênh nối.
Lưu ý quan trọng:
Sau khi xác định các thông số về kênh nối, bạn phải nhắp nút lệnh ‘Calculate
Q/h relations’ (‘Tính quan hệ Q/h) để tính ra bảng quan hệ Q/h của kênh nốiphần này được dùng trong tính toán.
Sau mỗi lần điều chỉnh bất kỳ thông số kênh nối nào, bạn cần phải cập nhật
bảng Q-h bằng cách nhắp vào nút lệnh.
Mô tả ngắn về kênh nối:
Các kênh nối là lý tưởng cho việc lập mô hình đường dòng chảy, chẳng hạn
như, giữa sông và các bãi ngập. Chúng đóng vai trò quan trọng trong việc lập mô
hình cho bãi ngập và tiêu thoát nước.
Đồng thời, các ô bãi ngập (floodplain cell) cũng có thể được đưa vào một đầu
của kênh nối. Ô này tượng trưng cho một diện tích ngập so với đường cong cao
trình dựa trên cột diện tích ngập bổ sung của một mặt cắt ngang trong tập tin mặt
cắt trong MIKE 11.
Một kênh nối sẽ được xác định để tượng trưng một con đê/ kè, một con đê tự
nhiên hay một con sông nhánh. Đường dòng chảy có thể được gộp chung nhằm
làm giảm kích thước của mô hình, nghĩa là nhiều con sông nhánh và một con đê
tại sông có thể được thể hiện là một nhánh nối.
Các cấu trúc nối là tương tự với một cống hở và dài. Cao trình đáy tại thượng
lưu và hạ lưu, chiều dài, độ nhám đáy và hệ số tổn thất đầu nước có thể được xác
định. Hình dạng mặt cắt được cố định dọc theo toàn bộ chiều dài và được xác
14
MÔ HÌNH MIKE 11
định bằng một bảng số liệu chiều dài- chiều rộng. Không cần cho mặt cắt thượng
lưu và hạ lưu (trong trường hợp không có công trình khác).
Mỗi một khúc nối được xem là một nhánh sông ngắn (hai điểm h và một
điểm Q).
• Nối kết
Các nhánh nối kết thượng lưu và/ hoặc hạ lưu phải được xác định lần lượt bằng
Tên sông và Chainage.
Đập
Dữ liệu về đập đỉnh rộng và các loại đập đặc biệt khác (dùng quan hệ Q- h do
người sử dụng xác định) sẽ được nhập vào trang này. Các dữ liệu này bao gồm vị
trí đập và hình học về đập (nghĩa là bảng cao trình-/ chiều rộng mô tả về hình
học).
Vận hành valve có thể được chọn để đưa vào, ví dụ như mô tả về valve lưỡi
gà cho phép dòng vào duy nhất một chiều mà thôi.
Thêm vào đó, ta có thể chọn chi tiết hình học về đập từ một mặt cắt được xác
định trong tập tin mặt cắt. Vì vậy, bạn phải chọn ‘Geometry Type’ là ‘Crosssection DB’ để đảm bảo rằng có một mặt cắt tồn tại tại đúng vị trí đó (tên sông và
chainage) trong tập tin mặt cắt được phối hợp nối kết.
Từ dữ liệu đã nhập, MIKE 11 sẽ tính mối quan hệ Q- h cho điều kiện dòng
chảy tới hạn tại đập. Để tính quan hệ Q- h, mặt cắt gần nhất ở thượng lưu và hạ
lưu sẽ được sử dụng. Vì vậy, người sử dụng cần đảm bảo rằng Topo ID đã xác
định trong hộp thoại Branches phải giống với cái đã được định nghĩa trong tập tin
mặt cắt.
Xin lưu ý rằng:
1. Nếu không có tập tin mặt cắt nào được nối kết với tập tin mạng sông
thông qua một editor mô phỏng, bạn không thể tính quan hệ Q- h cho bất kỳ công
trình nào.
2. Nếu bạn thay đổi bất kỳ yếu tố nào ở mặt cắt gần nhất của thượng lưu và
hạ lưu- hoặc trong mô tả về đập, bạn cần phải thực hiện việc tính toán lại bảng Qh trước khi mô phỏng.
Cống
Dữ liệu về cống phải được xác định trong trang này.
Trang này cũng rất tương tự với trang về đập và cho bạn các phương án
giống như vậy đối với việc xác định vận hành valve và hình học từ một tập tin
mặt cắt.
Tuy nhiên, có một vài biến riêng trong định nghĩa về cống:
15
MÔ HÌNH MIKE 11
• Cao độ đáy cửa vào (thượng lưu) và cao độ đáy cửa ra (hạ lưu)
Cao độ lần lượt là cao độ đáy cửa vào ở thượng lưu và cao độ đáy cửa ra ở hạ lưu.
Các cao trình này phải cao hơn cao trình đáy của mặt cắt ngang ngay tại thượng
hoặc hạ lưu của cống,
• ‘Độ dài’
Mô tả chiều dài của cống,
• ‘Hệ số Manning n’
Mô tả độ nhám (vật liệu) của cống,
• ‘Số lượng Cống’
Xác định số lượng cống song song tại cùng một ví trí (dùng cùng mô tả hình học)
Sau khi đã nhập dữ liệu về cống vào, nhắp nút lệnh ‘Calculate Q-h…’ để tính
quan hệ Q- h của cống. Mối quan hệ Q- h được cho như là quan hệ Q- y (mà tại
đó y là độ sâu phía trên ngưỡng đáy cửa). Các thông số khác sẽ được cho trong
trang ‘Hydraulic Parameters’- ‘Thông số thủy lực’.
Nếu muốn, hệ số lỗ dẫn dòng (orifice flow coefficients) cũng có thể được
điều chỉnh lại như trình bày dưới đây.
Khi tính quan hệ Q- h, dạng dòng chảy diễn biến cũng được liệt kê:
• ‘Không có dòng chảy’
Không có nước ở cao trình thứ nhất (y=0) và khi vận hành valve lưỡi gà ngăn
dòng một chiều
• ‘Cửa vào C’
Dòng tại cửa vào là tới hạn.
• ‘Cửa ra C’
Dòng tại cửa ra là tới hạn. Một đường cong nước vật có sử dụng một giải
pháp tốt sẽ được tính để liên kết lưu lượng với mực nước ở thượng lưu tại sông.
• ‘Lỗ dẫn dòng’
Lưu lượng tại cửa vào của cống có thông tin dạng lỗ dẫn dòng. Lưu lượng xả
sẽ dựa trên hệ số lỗ dẫn dòng thể hiện trên thanh trình đơn. Bạn có thể điều chỉnh,
bổ sung thêm hoặc xoá bớt các hệ số này nếu cần thiết. Quan hệ Q- h phải được
tính lại sau khi chỉnh sửa các hệ số này.
• ‘Cống chảy có áp’ (‘Full Culvert’)
Cống bị ướt hoàn toàn do xả tự do tại cửa ra.
Điều tiết
Trang ‘regulating’ cho phép xác định lưu lượng tại một điểm nào đó (ví dụ
như một công trình) dưới dạng một hàm thời gian hoặc một hàm điều kiện thuỷ
lực tai bất kỳ nơi nào trong hệ thống sông.
16
MÔ HÌNH MIKE 11
Có hai dạng điều tiết:
• Hàm thời gian:
Lưu lượng qua công trình là một hàm thời gian (ví dụ: nếu hai kênh dẫn được
nối với một cái bơm hoặc một tua-bin). Phương trình động lượng tại điểm Q xác
định trong lưới được tính sẽ được thay thế bằng hàm lưu lượng/ thời gian.
Chuỗi thời gian lưu lượng xả thực phải được xác định trong trang Hydro
Dynamic Property Page (tính chất thuỷ động lực), sử dụng editor biên (Boundary
Editor).
• Hàm h và/ hoặc Q
Có thể định nghĩa các dạng đặc biệt về điều tiết sông trong trang này. Dạng
công trình này được áp dụng tại nơi mà lưu lượng qua đập được điều tiết theo
hàm mực nước, và có dòng vào hồ chứa. Vị trí của công trình và vị trí của các
điểm kiểm soát (J1 và J2) phải được xác định cùng với các hàm điều tiết.
Lưu lượng qua đập/ công trình được tính bằng hệ số đã cho nhân với lưu
lượng hoặc mực nước dưới dạng một hàm h hoặc Q tại hai vị trí (J1 và J2) trong
mô hình sông: Q = f(J2) * J1
Các công trình kiểm soát (Mô-đun bổ sung HD)
Các công trình kiểm soát có thể được dùng đến khi dòng qua hoặc phía trên
một công trình được điều tiết bằng cách vận hành một cửa có thể chuyển dịch
được, hình thành nên một phần của công trình.
Vui lòng tham khảo mô tả chi tiết về cách sử dụng mô-đun Công trình kiểm
soát (Control Structures) trong Hướng dẫn sử dụng MIKE 11- MIKE 11 User
Guide.
Vị trí cửa (vận hành) trong quá trình tính toán có thể được lưu lại trong tập
tin HD Additional Output. Để hoạt hoá tính năng output này, bạn phải chọn
‘Velocities in Structures’ output (‘lưu tốc trong công trình’) trong tập tin HD
Parameter file, Add. output page.
Công trình vỡ đập (Mô-đun bổ sung HD)
Mô-đun vỡ đập được dùng để mô phỏng sự phát triển của các vết nứt (độ lớn
vết nứt) tại một công trình đập do nước tràn đỉnh hoặc do vỡ ống.
Phần mô tả vỡ đập đòi hỏi người sử dụng xác định các thông tin liên quan
như trong từng mục phân loại dưới đây:
• Mô tả về hình học
Mô tả cao trình đỉnh và chiều dài đập (vuông góc với dòng chảy sông),
•
Giới hạn về độ lớn vết nứt
17
MÔ HÌNH MIKE 11
Do dù vết nứt được xác định thuộc kiểu và hình dạng nào đi chăng nữa, có
thể ứng dụng phần giới hạn vào. Hình học của phần giới hạn được mô tả trong tập
tin mặt cắt ngang.
Phần giới hạn cho phép sử dụng một hình dáng bất thường để định nghĩa giới
hạn nứt. Đây là đặc tính rất hữu ích, cho phép lập mô hình cho hình dạng tự nhiên
của đoạn sông tại vị trí đập. Chỉ có phần có đập bị nứt nằm trong phần giới hạn
được dung để tính toán các thông số thuỷ lực.
•
Kiểu vỡ và thời gian vỡ:
Thời gian vỡ có thể được xác định để bắt đầu:
1) Như là một lượng thời gian cho trước sau khi bắt đầu mô phỏng,
2) Tại một thời điểm nào đó,
3) Tại một mực nước hồ chứa nào đó. Trong trường hợp này, xuất hiện vỡ
đập khi mực nước hồ chứa đạt đến một cao trình nào đó. Mực nước hồ chứa được
định nghĩa là mực nước tại điểm lưới ngay tại thượng lưu của công trình vỡ đập.
Kiểu vỡ có thể là một trong những dạng dưới đây:
1) ‘Phụ thuộc thời gian’
Hình học đã biết về độ vỡ được xác định dưới dạng một hàm thời gian. Kích
thước vỡ tăng được xác định trong chuỗi thời gian của: chiều rộng vết nứt, cao
trình vết nứt, và độ dốc (mái) vết nứt.
2) ‘Do xói lở’
Độ sâu của vết nứt tăng lên được tính từ một công thức vận chuyển bùn cát
(của Engelund-Hansen). Độ sâu của vết nứt được nhân với hệ số xói lở bờ (side
erosion index). Nếu vỡ đập do xói lở được xác định, thì cần phải có thêm thong
tin. Thông tin này được nhập vào một hộp thoại riêng và bạn có thể hoạt hoá nó
bằng cách nhắp vào nút lệnh ‘Erosion Parameters…’.
Lưu vực
Lưu lượng của lưu vực có thể được tính bằng mô-đun mưa- dòng chảy mặt
(Rainfall Runoff Module) và được đưa vào dưới dạng dòng vào ngang vào môđun thuỷ động lực. Trang đặc tính được dung để xác định vị trí của các lưu vực
trong mạng sông. Dòng ngang vào lưu vực có thể được đưa vào bất kỳ một điểm
nào (chainage thượng lưu và hạ lưu phải có cùng giá trị) hoặc phân bố dọc theo
một đoạn của một nhánh sông.
Điểm lưới
Trang đặc tính của điểm lưới phục vụ cho hai mục đích:
1. Trang này trình bày tóm tắt thông tin về điểm trên mạng sông được tính
toán (hoặc lưới) trước khi mô phỏng. Nhắp nút lệnh ‘Generate Grid Point’ (‘tạo
18
MÔ HÌNH MIKE 11
điểm lưới’) để tạo điểm lưới tính toán, tương ứng với điểm lưới được dùng trong
tính toán.
2. Trang này có thể được dung để hạn chế số lượng các điểm tính toán được
lưu trong các tập tin kết quả (ví dụ: đối với các mô hình lớn, người ta chỉ muốn
lưu những điểm lưới cần thiết và loại bỏ các kết quả còn lại do không muốn các
tập tin kết quả lớn quá).
Trang này không ảnh hưởng gì đến kết quả mô phỏng mà chỉ nhằm mục đích
thông tin mà thôi. (nghĩa là người sử dụng không phải nhắp vào nút lệnh Generate
Grid Points trước khi mô phỏng.
Mỗi trang đặc tính cho phép ta truy nhập vào thông tin được chứa trong trang
đó. Các trang đặc tính được thiết kế sao cho phần trên cùng của mỗi trang có chứa
một mô tả hoàn chỉnh mục chọn, tại đó dữ liệu của từng mục chọn được xác định,
còn nửa phần dưới của trang là một tổng hợp dữ liệu được xác định cho mỗi mục
chọn, thể hiện trên từng dòng một.
Chọn một đối tượng trong bảng kiểm soát toàn bộ lưới, sẽ có thay đổi tự
động nội dung của tất cả các trường được chỉnh sửa (edit) ở phần trên của trang để
thấy được tất cả các chi tiết được trình bày trong dữ liệu mục chọn thật. Có thể
chỉnh sửa các thông số, về chi tiết cũng như toàn bộ các phần trong mỗi trang đặc
tính.
Lưu ý rằng hộp thoại ‘Settings’ + ‘Network’ cho phép xác định thiết lập
‘Highlight object’. Nghĩa là, đối tượng được chỉnh sửa trong cửa số số liệu
(tabular view) sẽ được làm nổi bật lên trong cửa sổ sơ đồ (graphical view) bằng
biểu tượng do người sử dụng xác định.
2.4. TRÌNH CHỈNH SỬA MẶT CẮT
Dữ liệu về mặt cắt sông bao gồm hai bộ dữ liệu, dữ liệu thô và dữ liệu đã xử
lý. Dữ liệu thô mô tả hình dạng vật lý của một mặt cắt bằng cách dùng trục toạ độ
(x, z), thường được lấy từ một cuộc khảo sát lòng sông.
Dữ liệu đã xử lý được tính từ dữ liệu thô và có chứa các giá trị tương ứng về
cao trình, diện tích mặt cắt, độ rộng dòng, bán kính thuỷ lực/ lực cản. Bảng dữ
liệu đã xử lý được dùng trực tiếp vào mô-đun tính toán.
Mỗi một mặt cắt là đơn nhất, được xác định bằng ba yếu tố chủ yếu sau đây:
• Tên sông- river name:
Chuỗi, không giới hạn độ dài
• Đặc điểm địa hình- Topo ID: Chuỗi, không giới hạn độ dài
• Chainage:
Số có thật (đơn vị tính: mét).
Cửa sổ dữ liệu thô
Cửa sổ dữ liệu thô là cửa sổ mặc định khi một tập tin mặt cắt được mở hoặc
tạo ra. Một ví dụ về editor dữ liệu mặt cắt được trình bày trong Hình 2.5.
19
MÔ HÌNH MIKE 11
Hình 2.5:
Mặt cắt, editor dữ liệu thô
Editor dữ liệu thô bao gồm ba “cửa sổ” khác nhau:
• Tree view:
Cửa sổ trình bày dưới dạng cây (tree view) gồm một danh mục các mặt cắt
trong tập tin mặt cắt.
Cây này bao gồm ba cấp độ, trong đó cấp trên cùng xác định tên sông, cấp kế
tiếp bao gồm Topo-ID(s) của một con sông nào đó và cấp cuối cùng bao gồm
danh mục chainages của các mặt cắt đã xác định cho một Topo-ID thật tại một
con sông nào đó.
Chọn một mặt cắt từ cây bằng cách nhắp chuột trái, ngay lúc đó các cửa sổ số
liệu và cửa sổ sơ đồ sẽ được cập nhật khi cả ba cửa sổ được tổng hợp hoàn toàn để
tự động trình bày dữ liệu của phần được chọn.
Chọn chainage của một đoạn sông, tên sông hoặc Topo-ID của một mặt cắt
bằng cách nhắp chuột phải để mở pop-up menu, cho phép bạn thay đổi nội dung
hiện hữu của tập tin mặt cắt (ví dụ: chèn, xoá, copy và đặt lại tên cho các mặt cắt,
các con sông, và Topo-ID của chúng).
• Cửa sổ số liệu:
Cửa sổ bảng số liệu bao gồm dữ liệu thô về mặt cắt được chọn từ tree view.
Bạn có thể tự chỉnh toạ độ X- và Z- và các hệ số nhám trong bảng.
Lực cản (lực cản tương đối) tại mỗi dòng trong cửa sổ bảng số liệu có giá trị mặc
định là 1, biểu thị một giá trị hằng số của độ nhám qua mặt cắt. Nếu độ nhám
20
MÔ HÌNH MIKE 11
không phải là hằng số trên toàn bộ mặt cắt, ví dụ tại một bãi ngập lũ hoặc tại một
mặt cắt kênh dẫn phức hợp, biến thiên về độ nhám có thể được đưa vào bằng cách
nhập một lực cản tương đối khác 1 vào phần này của đoạn sông. Lực cản thường
là tương đối so với lực cản của lòng sông chính. Lực cản tương đối lớn hơn 1.0
thể hiện độ nhám cao hơn và ngược lại.
Cột vạch dấu (marker) liệt kê vị trí của dấu 1, 2, và 3- mỗi dấu này lần lượt
tượng trưng cho bờ trái, đáy, và bờ phải sông. Lưu ý quan trọng là chỉ có một
phần của mặt cắt, phần nằm giữa dấu 1 và 3, được đưa vào khi tính toán dữ liệu
đã xử lý. Nghĩa là, trong quá trình tính toán ta có thể loại bỏ các phần trong mặt
cắt bằng cách điều chỉnh vị trí của các vạch dấu này (ví dụ, nếu một bãi ngập lũ
được đưa vào dữ liệu mặt cắt ngang).
Người sử dụng có thể điều chỉnh vị trí của các vạch dấu này.
• Cửa sổ sơ đồ:
Cửa sổ sơ đồ biểu diễn mặt cắt thô được chọn trong tree view.
Tuỳ vào cài đặt hiện hành trong trang ‘Change Options’ (mở từ mục chọn Crosssection trong Settings menu), cửa sổ sơ đồ sẽ phủ lên các mặt cắt với các phần đã
chọn trước đây hiển thị dưới dạng ‘ngấn nước’.
Chọn ‘clear’ trên pop-up menu (xuất hiện khi nhắp chuột phải) để xoá phần
hiển thị các sơ đồ trước.
Ngoài tên sông, topo-ID và chainage, bạn phải cân nhắc xem có cần thay thế
một vài biến xác định mặt cắt không. Đó là:
•
Dạng bán kính
Người sử dụng phải xác định nên dùng phương pháp nào để tính bán kính
thuỷ lực trong bảng dữ liệu đã xử lý. Có ba phương pháp sau: bán kính lực cản,
bán kính thuỷ lực dùng tổng diện tích dòng, và bán kính thuỷ lực dùng diện tích
dòng hữu hiệu. Diện tích dòng hữu hiệu là diện tích được tính tại nơi mà ảnh
hưởng của giá trị lực cản tương đối được đưa vào.
•
Dạng mặt cắt
Mặt cắt khi có thể được định nghĩa là dạng hở (mặc định), kín bất thường,
kín vòng, hoặc là một hình chữ nhật kín. Trong trường hợp một mặt cắt kín bán
kính thuỷ lực được sử dụng, người ta luôn luôn dùng tổng diện tích, và MIKE 11
sẽ tự động đưa vào một khe Preissman khi tính bảng dữ liệu đã xử lý để có thể
tính toán dòng chảy có áp.
•
Mức thủy chuẩn- Datum
Việc điều chỉnh mức thuỷ chuẩn sẽ được đưa vào cho tất cả các toạ độ z và
tất cả các cao trình khi tính dữ liệu đã xử lý. Theo cách này, ta có thể liên kết một
mức thuỷ chuẩn cục bộ với một mức thuỷ chuẩn toàn cục hoặc sửa lỗi về dấu
chuẩn (benchmark) trong dữ liệu thô.
21
MÔ HÌNH MIKE 11
•
Mặt cắt phân chia
Trong quá trình tính toán mô hình (thường là tính toán vận chuyển bùn cát
biến hình lòng dẫn), mặt cắt có thể được phân chia theo chiều ngang (thường giữa
cao trình nước nội đồng và cao trình nước tràn bờ). Nếu điều này là cần thiết, tính
năng về mức phân chia phải được hoạt hoá và xác định mức độ này.
Có thể làm định nghĩa cho các thông số trên đối với từng mặt cắt. Tuy nhiên,
ta cũng có thể áp dụng cài đặt cho toàn cục (đối với tất cả các mặt cắt trong tập tin
mặt cắt) thông qua ‘Apply to all sections…’ trên menu ‘Settings’ trong thanh
trình đơn chính.
Các đặc tính khác của mặt cắt, editor dữ liệu thô bao gồm:
•
Thay đổi phương án chọn đối với…
Mục nhập mặt cắt ‘Cross-section…’ trên menu ‘Settings’ cho phép người sử
dụng điều chỉnh hình thức của cửa sổ sơ đồ, cũng như xác định nhiều loại biến.
•
Tính toán dữ liệu đã xử lý
Cần phải tính toán dữ liệu đã xử lý sau khi nhập dữ liệu thô do các bản dữ
liệu đã xử lý phải được sử dụng trong tính toán.
Có hai phương án để tính dữ liệu đã xử lý:
a) Tính năng ‘Recompute all’ trong menu ‘Cross-sections’ trên thanh trình
đơn chính
Tính lại dữ liệu đã xử lý cho tất cả các mặt cắt trong tập tin mặt cắt. Đây là
một tính năng rất hữu ích, ví dụ khi một lượng lớn các mặt cắt mới được đưa vào
hoặc nhiều mặt cắt hiện có được chỉnh sửa.
b) Nhắp vào nút lệnh ‘View processed data…’ để tính dữ liệu đã xử lý cho
mặt cắt đã chọn và tự động mở ra editor dữ liệu đã xử lý. Tuy nhiên, tính năng
này chỉ hoạt hoá nếu hộp chọn (check box) ‘Update processed data automatically’
(‘Tự động cập nhật dữ liệu đã xử lý’) được kích hoạt.
•
Cập nhật các vạch dấu
Tính năng cập nhật các vạch dấu là một tiện ích trong MIKE 11 nhằm tự
động gán các vạch dấu 1, 2, và 3 trong trường hợp một mặt cắt được điều chỉnh
hoặc một mặt cắt mới được đưa vào tập tin mặt cắt. Các vạch dấu sẽ được tự động
(theo mặc định) đưa vào vị trí toạ độ x, z đầu tiên (Vạch dấu 1), tại giá trị z thấp
nhất (Vạch dấu 2 ở đáy sông), và tọa độ x, z cuối cùng (Vạch dấu 3).
Tuy nhiên, chỉ có các vạch dấu được hoạt hoá trong hộp thoại ‘Crosssection…’
‘change options for…’) sẽ được cập nhật tự động.
Có hai phương án chọn để cập nhật vị trí của các vạch dấu:
22
MÔ HÌNH MIKE 11
a) Tính năng ‘Update Markers’ (‘Cập nhật các vạch dấu’) trong menu
‘Cross-sections’ trên thanh trình đơn chính
Cập nhật vị trí của các vạch dấu cho tất cả các mặt cắt trong tập tin mặt cắt
trong một thao tác.
b) Nhắp nút lệnh ‘Update Markers’ để cập nhật các vạch dấu đối với mặt
cắt đã chọn.
Tính năng cuối cùng của editor mặt cắt được mô tả trong này là tiện ích
nhập/ xuất (Import / Export). Tập tin editor mặt cắt là một trong các dạng tập tin
duy nhất là nhị phân trong môi trường MIKE 11. Nghĩa là bạn không thể đọc
được nội dung của tập tin mặt cắt trừ khi nó được mở trong editor mặt cắt và có
thể xuất (export) nội dung của tập tin mặt cắt vào một tập tin văn bản (text-file).
Tính năng nhập (import) thường rất hữu dụng khi dữ liệu mặt cắt từ một khảo sát
sông được dùng khi thiết lập một con sông (river set-up).
Từ ‘File’ menu, chọn ‘Export’ hoặc ‘Import’ để viết hoặc đọc các text-files
có dữ liệu mặt cắt.
Cửa sổ dữ liệu đã xử lý
Cửa sổ dữ liệu đã xử lý được mở bằng cách nhắp vào nút lệnh ‘View
Processed Data…’ (‘Xem dữ liệu đã xử lý’) trong Raw Data View (cửa sổ dữ liệu
thô).
Cửa sổ dữ liệu đã xử lý cũng bao gồm một cửa sổ dạng cây (như đã mô tả ở
trên), một cửa sổ bảng số liệu, và một cửa sổ sơ đồ, xem Hình 2.6. Phần hiển thị
sơ đồ có thể được thay đổi bằng cách chọn thông số nào bạn muốn từ danh mục
hộp rơi (pop down list) ở phần trên cùng của trang.
Hình 2.6:
Cửa sổ editor dữ liệu mặt cắt đã xử lý
23