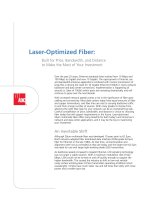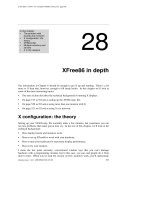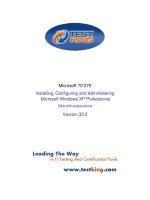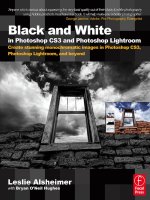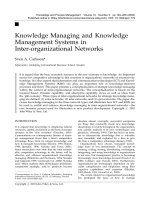Adobe indesign in depth text and typography adobe systems incorporated
Bạn đang xem bản rút gọn của tài liệu. Xem và tải ngay bản đầy đủ của tài liệu tại đây (447.78 KB, 15 trang )
Windows® 98/Windows NT® 4.0/Mac OS 8.5
Adobe InDesign
®
™
In Depth: Text and Typography
TYPOGRAPHY IS ONE OF THE MOST commonly seen and least acknowledged art forms in our culture.
It gives visual form to language, and is as adept at expressing time-honored traditions as it is at communicating
current trends. Whether you’re designing an annual report for a conservative financial institution or a catalog
for a snowboard manufacturer with attitude, you want your typographic choices to be in sync with your
document’s image. And you want to focus your efforts on making good design decisions that enhance
readability, not on thinking about your software. Adobe InDesign software offers a rich selection of text
formatting tools and typographically smart features, while sophisticated composition engines in the product
help you make design tradeoffs intelligently. The net result? Great-looking type and streamlined production.
The introduction of the Apple Macintosh computer, and applications such as Adobe PageMaker® and
QuarkXPress®, nearly fifteen years ago, revolutionized entire industries virtually overnight and changed the
way designers, typesetters, and printers worked together. Roles shifted and workflows adjusted to accommodate new technologies. Instead of being almost exclusively the domain of experts with strong opinions on
topics such as ligatures and letter spacing, type was being set by folks to whom the term “leading” was new.
Both PageMaker and QuarkXPress have offered incremental improvements in their typographic controls
over the years, and the general awareness of typography has increased dramatically since those early days of
desktop publishing. However, the tools that are in use today still don’t deliver the typographic controls that
were standard in specialized proprietary systems, and they often require hand-tweaking to get polished
Contents
Introducing composition 1
Hyphenation and
justification
5
Flexible formatting
for type
7
Kerning
10
Ligatures and other
special characters
11
Creating design effects
with type
13
Support for nextgeneration type
standards
13
Proofing text
14
results. Adobe InDesign introduces the most sophisticated typography tools available today—thus ushering
in a new era in publishing technology.
Introducing composition
When it comes to typography, a page layout product’s most important component is its composition engine.
Using a complex set of rules and tradeoffs, a composition engine determines how much type can fit into
any given text frame and where the lines in the frame break—the foundation of fine typography. Before
Adobe InDesign, text composition was handled by a proprietary, built-in component, and there was little
you could do to control an application’s internal approach. With InDesign, you can choose between two
powerful composition engines: a single-line composer, and the unique multi-line composer, which offers
unprecedented sophistication in desktop typography. Plus, the product’s extensible architecture means that
additional composition engines from third-party developers may be available, along with interfaces that
allow you to customize an engine’s parameters. In practical terms, this means that you can produce documents that are more typographically refined without adding time to your production cycle, and you can
customize InDesign to best suit your needs.
2
Top typography features
•
Sophisticated multi-line text
composition engine for finessing
line breaks and spacing across
entire paragraphs
•
Automatic optical kerning
•
Unicode support for using
Japanese and other double-byte
fonts in publications
•
Text conversion to editable
Bézier paths
•
On-screen highlighting of
composition problems
•
Hanging punctuation (optical
margin alignment)
•
Insert special character menu
•
Character- and paragraph-level
styles, including inheritance
•
Smart font mapping, so expert-set
small caps used if available
•
Minimum word length for
hyphenation and minimum
number of letters before or
after hyphen
•
21 language dictionaries for
multilingual publishing, plus
support for adding third-party
dictionaries
•
Automatic ligatures
•
Glyph scaling
Text composition involves the horizontal and vertical layout of formatted text. Simple as that may sound,
a host of factors make it a complex task. Words have different lengths, and the formatting you apply causes
even more variation. How large or small the text is and the typeface being used determine how many words
fit on a line; research and experience tell us that certain line lengths and type sizes make for easy reading,
while others create a forest of letters difficult to navigate through. When words are composed in stacked,
horizontal lines, the resulting lines have different lengths as well; the vertical spacing, or leading, of those
stacked lines is also part of composition. Other design elements, such as drop caps and irregularly-shaped
text frames, affect how many words may fit on a line, and how far apart those lines are from one another.
The tightness or looseness of the overall spacing in a text frame—both vertical and horizontal—determine
the color or the density of the text. (In this context, color has nothing to do with the color of the ink used to
print the text.) One of the principal aims of typography, particularly for larger amounts of text, is to create
type with even color.
Both of the composition engines in Adobe InDesign use a complex set of rules to determine the optimal
point to break a line of text. When a line break corresponds neatly with a space between words, composing
the line is easy. More often than not, though, choosing a breakpoint for a line of text is a matter of determining the least offensive option among several less-than-perfect choices. Using the word spacing, letter
spacing, glyph scaling, and hyphenation options specified for a given paragraph, the composition engines in
Adobe InDesign evaluate possible breaks, and then choose the one that best supports those parameters.
How the InDesign single-line composer works
The single-line composer offers a clean and straightforward approach to composing text that parallels the
approach of other page-layout applications. It chooses the best breakpoint for one line at a time, providing
a fast and efficient approach for getting text on a page. When searching for a breakpoint, the single-line
composer follows three general principles:
• Compressed or expanded word spacing is preferable to hyphenation.
• Hyphenation is preferable to compressed or expanded letter spacing.
• If spacing must be adjusted, it’s better to compress than to expand.
Here’s a simple example: If the last word on a line of text won’t fit, InDesign attempts to compress the
space between words in order to make room for the word. If that doesn’t work, the space between words is
expanded. If that doesn’t force the word onto the next line, hyphenation is considered. As a last resort, both
letter and word spacing are compressed; if that fails to pull the word up, then both letter spacing and word
spacing are expanded in order to force the word to the next line. As soon as an acceptable breakpoint is
found, the composer moves on to the next line.
Because the single-line composer only considers one line at a time, it cannot optimize compositional factors
across multiple lines. With the single-line composer, it’s fairly common to have a line with very poor spacing
appear in the midst of an otherwise well-set paragraph—a problem that is time-consuming to correct
manually. It’s exactly this problem that the multi-line composer eliminates.
How the InDesign multi-line composer works
In contrast, the multi-line composer considers the implications of breakpoints across a user-specified range
of lines, providing an approach that offers superior results. Why? Instead of being limited to finding the best
breakpoint for a single line of text—an approach that almost inevitably results in a few randomly positioned lines that are poorly composed—the multi-line composer considers a network of breakpoints for a
range of lines. Because the downstream implications of a line break can be evaluated, this approach can
optimize earlier lines in a paragraph to eliminate especially unattractive breaks later on. The overall result is
more even spacing and fewer hyphens—desirable goals in almost any publishing context.
The multi-line composer uses the Composition Preferences you set (choose File > Preferences > Composition to open the dialog box). The Look Ahead N Lines option sets the number of lines the composer
analyzes, while Consider Up To N Alternatives specifies the maximum number of possible breakpoints
considered for each line. For both of these settings, higher values increase the complexity of the operation
and improve the overall quality of the typographic results, but cause slower performance.
3
The TEX legacy
The multi-line composer’s underlying approach to text composition
is based on the ground-breaking
work of Donald E. Knuth, a computer scientist and Stanford University professor emeritus, and his
venerable public-domain typesetting application, TEX. In a research
paper first published in the early
1980’s, Knuth and his co-author
Michael F. Plass identified typesetting as posing an interestingly
complex computer science problem, and set out to improve upon
the line-by-line approach used by
most typesetting technologies. As
a noted author who frequently
published technical articles, Knuth
also needed an application that
could provide high-quality results
and was capable of setting difficult
mathematical copy attractively.
The result of their research was the
landmark line-breaking algorithm
at the heart of TEX. Professor
Knuth, who is committed to sharing his research, made TEX available as a freeware program—
although the program’s cumbersome command-line interface has,
until now, limited its use to the
scientific, mathematical, and
technical communities.
Identifying possible breakpoints, evaluating them, and assigning a weighted penalty is at the heart of the
multi-line composer’s approach to composition. In determining how heavily to penalize a possible
breakpoint, the engine uses several general principles:
• First, evenness of letter and word spacing is considered of the highest importance. Possible
breakpoints are evaluated in terms of how much they deviate from the desired spacing, and are
penalized accordingly.
• Second, hyphenation is avoided whenever possible. In addition to the spacing penalty, breakpoints
that require hyphenation are penalized even further.
• Third, good breakpoints are strongly favored over bad breakpoints. After breakpoints for a range
of lines are identified and assigned a penalty by the multi-line composer, that penalty value is
squared—an effect that magnifies the badness of bad breaks.
Once identified, the potential breakpoints for each line—up to the number of alternatives you specify—
are connected to the possible breakpoints they suggest for the following line, creating a tree-like network of
possible options. This hierarchy extends for as many lines as you specify; once established, the multi-line
composer tallies the penalties for each possible path across the range of lines. The first line in the range is
composed based on the path with the lowest penalty, and the sequence begins again for the second line.
Generally, the first lines in a paragraph are more likely to be problematic, because there are fewer allowable
options to consider. Later lines in a paragraph, because they can be adjusted by changing preceding ones,
generally have more consistent spacing.
Both of these samples use the same type
specifications (the InDesign default composition settings applied to 7-point Rotis Serif) to
illustrate the effects of the different composition engines. Many of the lines set by the
single-line composer look good, but several
look too tight, compromising the overall
gracefulness of the text. The multi-line composer provides far more even spacing.
InDesign single-line composer
The single-line composer tackles
linebreaks one line at a time. It’s fast,
but can result in uneven spacing
variations from line to line.
InDesign multi-line composer
The multi-line composer considers
the implications of a line break across
a number of lines, so text color can
be optimized across an entire
paragraph automatically.
While the multi-line composer controls the penalties assigned to each possible break, understanding how it
weighs different factors can help you get the results you want. The multi-line composer always tries to make
the spacing for a line as close to the desired settings as possible, whether the text is justified or ragged.
Although it might seem that specifying a narrow range between the minimum and maximum allowed word
and letter spacing would increase the penalties for spacing deviation, the inverse is actually true. Because
penalties are squared before the best-possible break is selected for a line, compressing the spacing range
serves to decrease the relative numerical differences between an acceptable break and an unappealing one.
The closer the starting values, the less the ultimate difference between them, which means the choice between
the acceptable break and the unappealing one becomes less emphatic. (Word spacing deviations are
penalized less than letter spacing, and glyph-scaling is penalized more than letter spacing.) If you change
the default values, be sure the new values you enter accommodate a generous range. For more information
about word and letter spacing in Adobe InDesign, see “Justification” on page 6.
4
The optimal linebreak solution
More than 20 years ago, in his book
Fundamentals of Modern Photocomposition, John W. Seybold described
the ideal computer routine for
assessing and making optimal
linebreaks consistently:
“It is possible to have the best
justification system in the world
and still get results inferior to those
achievable by a human, so long as
the end-of-line decision is made in
the vacuum of a single line of text.
What makes the human operator’s
result better, in many cases, is his
rejection of the line he has already
composed. He then goes back and
resets the preceding line, bringing a
small word down or up, or dividing
the fall-off words in a different
place, to get better results in the
line that follows. In the same fashion, we believe that a good computer routine should have the same
capability, and should be able to
“look at” five or six lines at the same
time. If it can succeed in doing this,
and if it used a total dictionary with
preferred hyphenation points, no
human would be able to obtain
comparable results in a consistent
fashion.”
The introduction of the multi-line
composer in Adobe InDesign fulfills
Seybold’s vision, putting unparalleled typographical control in the
hands of designers.
Hyphenation is another area where the parameters you specify affect the multi-line composer’s results.
Possible hyphenation points that violate your hyphenation settings are automatically disqualified as
breakpoints, so the more restrictive your hyphenation parameters, the more likely you are to see text
with uneven spacing. For example, setting a ladder limit of two in a narrow column will limit the number
of stacked hyphens, but is almost certain to compromise the spacing. For more information about hyphenation options in Adobe InDesign, see page 5.
How to choose a composition engine
The InDesign composition engines offer two different approaches to getting your text on a page. In practical terms, how do you choose? In general, the multi-line composer offers the best balance between highquality results and performance, especially for large amounts of text such as the body copy in a magazine
article. Because it can weigh the effects of composition choices across a range of lines, it can optimize the
balance between spacing and hyphenation, and it usually results in text that is more even in color and that
contains fewer hyphens. In cases where you’re dealing with smaller amounts of text, such as captions and
headlines, the differences between the two engines are minimal.
In some cases, the line-by-line approach taken by the single-line composer yields more user control. If
you’re using the multi-line composer and you edit a line near the end of the paragraph, the multi-line composer will begin recomposing the text six lines above the edit, or more if you’ve increased the Look Ahead N
Lines setting. It’s possible that line breaks before the edit—as well as lines following it—may change as a
result, and that may prove disconcerting. In a different scenario, you might prefer to have absolute manual
control over how lines break. In either case, the single-line composer may prove a better choice for your
workflow. Basically, if you want total manual control over how individual lines break, use the single-line
composer.
Because its functions are less computationally intensive, the single-line composer may also offer better
performance than the multi-line composer. Those performance differences may not be significant for some
tasks, but the multi-line composer may take longer to set the same text—while providing better results.
On-screen highlighting of composition problems
In addition to providing outstanding composition engines, Adobe InDesign highlights two types of compositional problems on-screen to make it easy for you to identify them: substituted fonts and missing glyphs are
highlighted in pink, while compositional problems (keeps violations, as well as hyphenation and justification violations) are highlighted in yellow. What’s especially handy about the multi-line composer is that
multiple shades of yellow are used to highlight compositional problems, so you get a clear sense at a glance
of how serious the violation is.
Serious composition violation
Minor composition violation
Serious composition violation
Substituted font
I shall never forget my first experience in Holland. How eagerly
and laughingly we gazed about
us at our new surroundings. Was
it, then, possible that land could
be as flat as this? At times, I fancied it a smooth green carpet, dotted here and there with windmills
which looked like pegs designed
to keep tapestry in place; at other
times, the country seemed like a
gigantic raft, which nothing but
the constant efforts of its mariners
could keep afloat. In view of this
uninterrupted area of level territory, who would be much surprised if the Dutch government
should stamp upon its coins the
motto recently chosen by a youthful bride to ornament her suite of
rooms, “god bless our flat.”?
Lines highlighted in lighter shades of yellow
indicate less serious composition problems; darker
shades of yellow indicates more serious problems.
Text highlighted in pink indicates a missing font.
5
Hyphenation and justification
The settings you choose for these two feature areas play an important role in determining how the composition
engine you’ve specified lays out text. Hyphenation controls determine whether words can be hyphenated, and if
they can, what breaks are allowable. InDesign offers hyphenation controls that are customizable, and that
offer unprecedented support for publishing multilingual documents. Justification is a general term for the
alignment of text in a frame. It is controlled by the alignment option you choose, the word and letter spacing you specify, and whether you’ve used glyph scaling or not. In comparison to other page layout products,
these options are much more accessible in Adobe InDesign. Hyphenation and justification can be defined
independently. What’s more, you can define settings and apply them on the fly to individual paragraphs
without having to define and save settings and then apply them through a cumbersome dialog box. And, of
course, you can define both as part of a paragraph style.
Hyphenation
Adobe InDesign delivers controls for sensible, unobtrusive hyphenation. With user-defined parameters
and the ability to specify a language at the character level to control hyphenation, InDesign offers a highly
customizable, flexible solution to one of typography’s most demanding problems. You can specify hyphenation parameters as part of a paragraph style, or you can use the Paragraph palette’s Hyphenate checkbox
and the Hyphenation command on the palette’s menu.
Using hyphenation in Adobe InDesign is straightforward: hyphenation can be on or off for any given paragraph. If hyphenation is off, only hard hyphens (such as those in compound words like black-and-white)
will cause words to break. If hyphenation is on and a word begins on a line but can’t squeeze entirely onto
it, hyphenation kicks in. First, any manually inserted, discretionary hyphens are used. If none have been
entered, the hyphenation dictionary for the language assigned to that word, and the user-defined supplemental dictionary associated with that language, are consulted for possible breaks. If neither dictionary
contains the word in question, built-in hyphenation algorithms for that language determine a breakpoint.
Set hyphenation parameters for the
composition engines to use.
InDesign also provides built-in support for multilingual publishing. The language specified for a range
of text provides InDesign with crucial information about where words can be hyphenated. You specify a
language using the Character palette or as part of a character or paragraph style, so words from different
languages can be hyphenated correctly. For example, the German word zucker should become zuk-ker when
hyphenated using traditional German rules of grammar. With InDesign, that’s exactly what happens—
automatically. Using both the hyphenation dictionary assigned to each language, as well as rule-based
algorithm hyphenation, InDesign easily handles special cases. InDesign includes 21 Proximity hyphenationand-spelling dictionaries for different languages and dialects; each dictionary includes tens of thousands
of words with standard syllable breaks. Each syllable break in the dictionaries is assigned a desirability rating, and more optimal breakpoints are strongly favored by the single-line and multi-line composers. In
addition to the dictionaries included with InDesign, you can use dictionaries developed by third parties. In
the Dictionary Preferences dialog box (choose File > Preferences > Dictionary), you can specify separate
spelling and hyphenation dictionaries for each language.
6
Almost every document has its own unique vocabulary, and often those words are hyphenated according to
house standards. InDesign has a user-editable hyphenation dictionary for each language, so you can ensure
that words you use frequently hyphenate correctly. You can edit words in the user dictionary by choosing
Edit > Dictionary, then selecting a language; you can also remove words from the primary dictionary or
change their hyphenation breakpoints.
When hyphenation is turned on, you can set additional parameters that restrict when it is used. You can:
• Apply the unique No Break option to prevent a range of text, such as a Web address, from
hyphenating.
• Specify that words shorter than a certain number of letters cannot be hyphenated. Since hyphenating short words is a typographical faux pas, increasing the value from the default of seven letters
to eight or even nine can minimize the number of hyphens in a paragraph by allowing fewer
possible breakpoints.
• Set limits for how many letters precede or follow a hyphen. Short word fragments on either side of
a hyphen are considered by many to impair readability. If you feel that two letters preceding a
hyphen is an acceptable compromise, but that at least three characters must always follow one, you
can specify that preference.
• Limit the number of consecutive hyphens. The Ladder Limit controls how many consecutive
hyphens are acceptable; the term “ladder” refers to the visual effect of stacked hyphens on the
right edge of a text frame.
• Prevent capitalized words from hyphenating by unchecking the Hyphenate Capitalized
Words option.
When you’re setting ragged text with the single-line composer, the Hyphenation Zone setting provides
control over the raggedness of the unjustified edge of the text frame. If the first character of an overset word
falls outside the hyphenation zone, InDesign will attempt to hyphenate the word. The narrower the zone,
the more likely hyphenation becomes; a wider hyphenation zone results in a more ragged margin and fewer
hyphens. Since many typographers feel that ragged text should be hyphenated only sparingly, increasing the
width of the hyphenation zone is a reasonable way to minimize hyphenation without disallowing it entirely.
Alignment options appear on the
Paragraph palette.
A
A
B
C
D
B
C
D
E
F
G
E Justify with last
Align left
line aligned center
Align center
F Justify with last
Align right
line aligned right
Justify with last
line aligned left G Justify all lines (full
justify)
Justification
Justification encompasses paragraph alignment, word and letter spacing, and glyph scaling. Paragraph
alignment—and specifically the choice between ragged and justified text—is one of the first and most
straightforward design decisions you’ll make when developing a document. Justified text, with its even line
lengths, tends to have a more formal appearance, but is trickier to set with even color. Ragged text generally
has more even color, but the uneven line lengths may be an unwelcome visual distraction. InDesign offers
seven alignment options: left, center, and right for ragged text, and left justify, center justify, right justify,
and full justify for justified text. The justified options control how the last line of a justified paragraph is
aligned; in the case of full justify, the words are spaced evenly across the entire width of the line. You can
access these options from the Paragraph palette, and specify them as part of a paragraph style.
The Justification dialog box (choose Justification from the Paragraph palette menu) contains options for
word spacing, letter spacing, and glyph scaling. The Word Spacing and Letter Spacing options allow you to
control how much the text composition engines can deviate from the spacing designed into the font. The
Glyph Scaling option works a little differently: rather than changing the spacing for a line of text, glyph
scaling adjusts the shapes of the letters to lengthen or shorten a line of justified text. You can fine-tune the
behavior of the composition engines by adjusting these values in the Justification dialog box.
Specify justification settings for the
active composition engine to use in
composing text.
7
The Word Spacing, Letter Spacing, and Glyph Scaling options each offer settings for Desired, Minimum,
and Maximum. Desired allows you to specify the ideal, while Minimum and Maximum define a range of
acceptable values. For the Word Spacing option, the default value for Desired is 100%, which means that
InDesign will try to use the font’s full word space without shrinking or expanding it. Because other characters
have different widths, letter spacing is expressed as an allowable percentage of change. In keeping with the
preferences of most typographers, both of the composition engines will adjust the word spaces in a line of
text to their minimum or maximum values before attempting to alter the letter spacing values.
While setting a restrictive range for either value may seem like a sensible way to ensure even spacing, the
different composition engines use these values in slightly different ways. If you’re using the single-line
composer, setting smaller ranges makes sense, especially for justified text where the full range is used.
However, because it always strives to achieve the desired spacing regardless of the paragraph’s alignment,
the multi-line composer actually yields better results when moderately generous ranges are defined. For
more detailed information about how the composition engines work, see page 2.
Adjusting word spacing (within reason) is a fairly safe bet typographically. However, glyph scaling and
letter spacing offer divergent approaches to the next level of compositional tweaking. Unlike letter spacing,
which crunches characters together or spreads them apart without changing the actual letterforms, glyph
scaling alters the shape of the character slightly, leaving the spaces between letters intact. Glyph scaling
functions like context-sensitive horizontal character scaling. If a line contains a word that doesn’t quite fit,
glyph scaling can shrink the widths of the characters on the line, within the range you specify, to make
room. Or, characters in a line can expand slightly to move a word down to the following line. If the glyph
scaling values you enter define a narrow enough range—say 98% for Minimum and 102% for Maximum—the differences in the letterforms will be noticeable only to the most attentive expert; larger ranges
should be avoided unless you’re aiming for an intentionally random appearance.
A Single-line composer
B Multi-line Composer
In the two examples below, minimum
letter spacing is set to -15%, and
maximum to +15%. The multi-line
composer (B) delivers more even
spacing because it favors the desirable setting rather than the entire
allowable range.
A
B
In the two examples above, the
maximum and minimum spacing
ranges for word and letter spacing
are set to the desired range.
A
B
Flexible formatting for type
Adobe InDesign software delivers comprehensive typographic controls designed to please even the most
demanding old-school typographer, along with the text formatting controls you expect in professional
page-layout applications. Whether you’re creating drop caps or eliminating widows and orphans from
your document, you’ll find controls designed to work just the way you like, exactly where you need them.
In addition, those formatting controls are paired with productivity tools—like character and paragraph
styles—designed to help you meet the toughest publishing deadlines.
8
Character formatting
The character palette contains the basic options you’ll use to format individual letters in your documents:
the typeface family, typeface, point size, and leading value. In addition, you can specify kerning, tracking,
horizontal or vertical scaling, baseline shift, a skew value, and a language to be used for spelling and hyphenation. You can also define paragraph- or character-level styles for quick and consistent application
across a document (see page 10 for details).
The Character Palette
A
B
C
A
B
C
D
E
F
Font
Font size
Style
Leading
Kerning
Tracking
G
H
I
J
K
L
D
E
F
G H
I
J
K
L
Vertical scale
Horizontal scale
Baseline shift
Skew (false italics)
Language
Palette menu
Typeface family and font—When you specify a font, you can select the typeface family and its specific
typeface variant (such as bold or italic) independently for maximum flexibility. For example, say you choose
Garamond as the body font for a document and use Garamond Semibold for emphasis. Later, you decide to
change the body font to Utopia®. Because the typeface is assigned independently of the typeface family, the
Garamond Semibold text automatically maps to Utopia Semibold.
BAROQUE ART
These small caps were made from
scaled upper-case characters,…
Baroque Art
…whereas these small caps were
specifically designed for this typeface
using more distinctive, harmonious
letterforms. If the font you’ve specified
includes small caps, InDesign uses
them automatically.
Typeface options on the palette are limited to the typefaces available for that font, a strategy that attempts
to preserve the font designer’s intentions. For example, Trajan® is an uppercase roman face in a single weight
designed as a titling face. Since only a single variant was designed into the font, InDesign doesn’t list style
options that would approximate a bold typeface.
You can also apply special formatting, such as underlining, strike-thru, all caps, small caps, and superscript
or subscript, using the Character palette menu. In the Text Preferences dialog box, you can specify how large
superscript, subscript, and small caps text is relative to the regular font, as well as the position of superscripts and subscripts relative to the baseline.
Small caps—If you format text as small caps, and the font you’re using has a small caps typeface designed
into it, InDesign automatically maps to the small caps typeface, disregarding the product’s small caps formatting options. Because the stroke weight, x-height, and other attributes are taken into consideration
when small caps are designed, this approach yields much better looking results than simply scaling the
uppercase characters a prespecified amount.
Character scaling—InDesign also provides functionality for distorting the shapes of characters: Using the
Character palette, you can stretch characters vertically or horizontally, and you can skew them as well. Although
some frown on the practice, adjusting the widths of characters slightly can be a great aid when copyfitting.
Adjusting the height of characters provides a different type of flexibility. Plus, you can visually scale all of the
characters in a text frame both horizontally and vertically using the scale tool. The Skew option makes it
easy to create false italics by skewing selected text a specific number of degrees. No matter what the changes
you make, text remains fully editable.
Leading—The leading value you specify determines how far apart the lines of text are as measured from
baseline to baseline. You can specify fixed leading amounts, or use automatic leading. Fixed leading gives
you precise control over the vertical spacing of lines, and ensures that the lines are evenly spaced regardless
of the size of the characters. Automatic leading is specified as a percentage of the largest character on any given
line, using a paragraph-level value you specify in the Justification dialog box. The default auto-leading
value is 120% of the specified point size.
9
F
a mind
stronger than those around
will impress itself on a generation,
and carry with it a host of others
of less power following in the sametrack, yet never so closely as to
destroy the individual ambition to
create; hence the cause of styles, and
of the modification of styles.
ROM TIME TO TIME
With InDesign, you specify drop caps
with the Paragraph palette.
Baseline shift—If you want to adjust the vertical position of specific characters in a line of text, you can
use the Baseline Shift option on the Character palette. With this command, you can specify how far above
or below the baseline the selected characters rest—a real convenience if you’re hand-setting fractions, or
adjusting the positioning of inline graphics frames.
Language—The language you specify for a range of characters determines how those words are spell-checked
and hyphenated. Character-level language attributes mean you can easily combine different languages in a
paragraph, and those words will be spell-checked and hyphenated correctly. You can also specify a No Break
option for a range of characters, such as a Web address, in order to prevent that range of characters from being
split across multiple lines.
Paragraph formatting
The Paragraph palette provides options for determining how your paragraphs are composed. At the paragraph level, you can select how you want your text to be aligned, whether it is indented, how much space
precedes or follows the paragraph, whether drop caps are used and how they appear, and whether the
paragraph aligns to the document’s baseline grid. Using the Paragraph palette’s menu, you can specify
keep options for eliminating widows and orphans, paragraph rules, hyphenation settings, word and letter
spacing, and glyph scaling. And, perhaps most importantly, you can choose which composition engine
you want to use for that particular paragraph.
The Paragraph palette
A
A
B
C
D
E
B
C
Alignment options
Left indent
Right indent
First line left indent
Align to baseline grid
D
F
G
H
I
J
K
E
F G
H
I
J
Space before
Space after
Drop cap number of lines
Drop cap one or more characters
Hyphenate
Palette menu
Hyphenation & composition—Hyphenation settings are paragraph-level attributes, but hyphenation
languages are specified at the character level to facilitate multilingual publishing. You can check the
Hyphenation option to turn hyphenation on for a paragraph, then choose Hyphenation from the palette’s
menu to specify more options. Like hyphenation, the word spacing, letter spacing, and glyph scaling values
you specify for a paragraph help determine the overall composition of your text. For details, refer to the
Hyphenation and Justification sections starting on page 5. Available composition engines are listed at the
bottom of the Paragraph palette menu. The composition engines offer complex and interrelated functionality;
guidelines for using them are discussed in detail starting on page 2.
Drop caps—Using the Drop Caps options on the Paragraph palette, you can specify how many lines the
Ferry Schedule
Depart Chebeague Island
5:30 am
12:15pm
6:15
1:10
7:10
2:10
7:50
3:00
8:25
4:40
9:42
5:25
10:10
6:15
11:15
7:00
With character-aligned tabs, you can
choose the character that aligns to a
tab stop—in this case, using a colon
makes it easy to create a timetable.
drop cap spans, as well as how many characters are resized for emphasis. Together, these options make it
easy to create drop-cap effects. First line, left, and right indents are also set using the Paragraph palette, and
additional options are used to specify space before and after a paragraph.
Baseline Grid—The Baseline Grid icons on the palette determine whether the selected paragraph aligns to
the document’s baseline grid, and are useful if you want to align text baselines in multiple columns. When
this option is toggled on, InDesign adjusts the leading for the paragraph to ensure that its baselines align to
the page’s underlying grid.
Tabs—You can also set tabs for a paragraph. To align the tab ruler with the text frame containing the text
cursor, click the magnet icon. There are four types of tabs: left, center, right, and character-aligned tabs.
Character-aligned tabs align the tab to any character you specify—unlike decimal tabs which always align to
a period, or, in European locales, to a comma. This is handy if you’re creating a timetable and you want
arrival and departure times to align to a colon. You can also specify leader tabs, which may contain up to
10
eight characters and use formatting independent of the text to either side. For example, you might wish to
make the dots in a leader tab a smaller point size so that they are less obtrusive.
Keep options—Keep options allow you to control widows and orphans as well as how a paragraph moves
between text frames (choose Keeps Options from the Paragraph palette menu). The Keep With Next option
allows you to specify how many lines of the following paragraph must appear with the current paragraph—
which ensures that heads and subheads don’t become isolated from the body text they introduce. You can
also choose Start Paragraph options to begin a paragraph in a new column or on a new page, which is helpful for ensuring that certain heading levels always begin on a new page. If you check Keep Lines Together,
you can decide whether you want all the lines of a paragraph to move together or just the beginning and
end lines. By entering a value greater than one for the Start Lines option, you can eliminate any orphans by
forcing that line to a new text frame. Entering a value greater than one for the End Lines option eliminates
widows by ensuring that at least two lines of that paragraph appear at the beginning of a new text frame.
Paragraph rules—Paragraph rule controls are also accessed from the Paragraph palette menu. You can set a
paragraph rule above or below any paragraph to add emphasis to headlines or set paragraphs apart, and you
can control the weight, color, position, width, and indent for the rule. In addition, you can check Preview to
see the rule as you make adjustments to it.
Character and paragraph styles
Character and paragraph styles are the fastest, most efficient way to format your documents consistently.
Character styles in Adobe InDesign offer new control, and paragraph styles serve as a production workhorse
for any publishing project. Styles are easy to work with: you can define them as you work without opening
additional dialog boxes.
Paragraph styles combine all character-level and paragraph-level attributes so you can apply them quickly
to selected ranges of text. In addition, you can specify a paragraph style for the paragraph that follows what
you’ve typed—a handy feature for heads and subheads. Character styles isolate one or more character-level
attributes, so you can override a paragraph’s formatting to create run-in heads, give certain words extra
emphasis, and so on. In addition to streamlining the tedious task of applying local overrides, character
styles can also be edited, so you can quickly change the look of run-in heads, or switch a word-emphasis
style from bold to italics.
You can define inheritance relationships among paragraph styles and among character styles; if you change
an attribute in the parent style, it automatically applies to the child style as well. You can also assign keyboard shortcuts to styles, so applying them is even faster. And menus for each palette provide options for
importing styles from other documents, duplicating styles, and selecting all unused styles. When you
import styles from another document, you can import only the paragraph styles, only the character styles,
or both. If you apply local formatting that overrides an applied style, the style palette displays a plus sign;
imported styles display a disk icon for easy identification.
Kerning
WAVE FORCE
Before kerning
WAVE FORCE
After kerning
Kerning is the process of adding and subtracting space between specific letter pairs. Adobe InDesign offers
four different kerning options: manual pair kerning, optical pair kerning, metrics pair kerning (or the ability to use the kern pairs that are built into a typeface’s font), and tracking. Why is kerning important? Typefaces are designed so that each character has a specific width. In most cases, when you combine these characters into words and sentences, obvious gaps or tight spots don’t appear between the letters. But in some cases,
unsightly spacing does appear. Kerning is the process of making these irregular spaces more even. InDesign also
offers optical margin alignment, which adjusts characters on the vertical edges of a text frame.
Manual pair kerning—Manual kerning is ideal for fine-tuning the space between two letters by eye. To kern
manually, enter or select a kerning value from the Kerning menu on the Character palette, which
supports kerning increments as fine as .001 of an em space. Alternatively, use keyboard shortcuts: hold
down Option or Alt as you press the left or right arrow key to increase or decrease your letter spacing
by the value specified in the Units & Increments preferences dialog box (up to .001 of an em). Hold down
11
Command+Option or Ctrl+Alt as you press the left or right arrow key to increase or decrease the kerning
space by five times that value. Manual kerning cannot be specified as part of either a paragraph or character
style, and it overrides both optical and metrics-based kerning.
Optical pair kerning—Optical kerning is a major innovation in desktop typography. By calculating the area
between two adjacent character shapes, the ideal spacing between two characters is determined based on
their optical appearance. Because the approach is visually based, rather than metrics-based, different point
sizes or font changes are easily accommodated. Automatic optical kerning is essentially kerning on-the-fly,
and it makes short work of what can be a tedious manual process. To apply optical kerning to selected text,
choose Optical from the Kerning menu on the Character palette. The field displays the word Optical, but if
you move your cursor between letter pairs, the calculated kern amount displays in parentheses.
Metrics pair kerning—Using the pair kerning metrics in a font offers an alternative, font-based solution to
the problem of automating kerning. As part of their design, most typefaces include a table of kern pairs,
which contain instructions for adjusting the relative space between two characters everywhere that pair
occurs. Some fonts include robust kern pair tables; if you specify these fonts, InDesign (by default) uses the
kern pair metrics included in the font. If a font includes only minimal kern pairs—or none at all—using its
kern pair metrics won’t have much of an effect. When you select a range of text, the manual kern field on
the Character palette displays the word Metrics by default to indicate that kern pairs are being used. Moving
your cursor between character pairs displays the actual kern amount in parentheses.
Tracking—Tracking adjusts the spacing across a range of letters, which can help you copyfit text efficiently.
Unlike manual kerning, it can be defined as part of a paragraph or character style. To apply tracking to a
selected range of text, use the Tracking option on the Character palette. Tracking works cumulatively with
manual, optical, and metrics kerning, so you can adjust letter pairs, and then tighten or loosen a text range.
Optical margin alignment and hanging punctuation—Optical margin alignment is a story-level attribute.
When selected, it can adjust the position of characters at either end of a line in order to make the margins of
a text frame appear more even; while the effect is most pronounced for punctuation marks, such as quotes
and hyphens, the positions of other characters are subtly adjusted as well. The amount that characters adjacent to the frame edge move depends on the point size you enter in the Optical Margin Alignment area of
the Story palette. Because this attribute applies to an entire story, you’ll get best results if the value you enter
matches the point size of your body text.
“I shall never forget my first experience in Holland. How eagerly
and laughingly we gazed about us
at our new surroundings. Was it,
then, possible that land could be
as flat as this? At times, I fancied
it a smooth green carpet, dotted
here and there with windmills
which looked like pegs designed
to keep tapestry in place.”
Standard margin alignment
“I. shall never forget my first expe rience in Holland. How eagerly
and laughingly we gazed about us
at our new surroundings. Was it ,
then, possible that land could be
as flat as this? At times, I fancied
it a smooth green carpet, dotted
here and there with windmills
which looked like pegs designed
to keep tapestry in place.”
The example on the right shows the effects of
optical margin alignment. InDesign adjusts the
position of punctuation marks and letters in
relation to the frame’s edge to create a more
even appearance.
Optical margin alignment
Ligatures and other special characters
final coffee official
Minion® Display without ligatures
final coffee official
Minion Display with ligatures
In the course of almost any design project, you’re likely to use a variety of special characters, from ligatures
and typographer’s quotes to em dashes and registered trademark symbols. Most of these characters are
accessed using keyboard shortcuts, which is handy as long as you can retain those shortcuts from work
session to work session. Adobe InDesign delivers features that make it easier than ever to work with special
characters: automatic ligature substitution; an Insert Character dialog box that lists all of the glyphs available for a font; a right-click (Control+click on the Macintosh) menu that lists common special characters
you can insert anywhere; and the option to convert standard quote marks to typographer’s quotes as you
type. Plus, you can search for and replace special characters easily.
12
Absence diminishes weak
passions and increases
great ones, as the wind
blows out candles and
fans fire.
The flush space acts just like a
regular space...
Absence diminishes weak
passions and increases
great ones, as the wind
blows out candles and
fans fire.
…except when the Full Justify
paragraph alignment is selected.
Then it absorbs all of the extra
space in a line.
Ligatures—In most fonts, certain letters cause unsightly collisions with adjacent characters. Ligatures
provide a typographically graceful way of mediating the conflicts: the crashing characters are combined
into a single glyph that diplomatically resolves their differences. In English, the ligatures ff, fi, fl, ffi, and ffl
are most common. Most fonts include ligatures, but remembering their keyboard shortcuts is difficult,
and once they’ve been inserted, they can’t be edited. Plus, because they change the characters in a word,
they cause spell-checkers to cough and sputter. Automatic ligature substitution eliminates these problems.
To turn it on, simply check Ligatures on the Character palette menu. The ligatures included in the specified
font display on-screen and they print, but the text remains fully editable and the spelling of words containing ligatures is unaffected.
Flush space—Adobe InDesign introduces a new special character called the flush space. Available on the
right-click menu (Control+click on the Macintosh platform), this character adds a variable amount of
space to a line and is designed to be used with justified text. The amount of space that the flush space adds
to a line is determined first by whether the text is justified or not, and then by how much space is available
on the line. In ragged text, the flush space behaves just like a regular word space. In justified text, it expands
to consume all available extra space on the line. For example, many magazines use an end-of-story character
that is right-aligned as in the example to the left. If the final paragraph in a story is full-justified (meaning
the last line must span the full width of the paragraph), you can insert a flush space, and the character will
align properly.
Insert character—Many fonts include hundreds or even thousands of glyphs, ranging from multiple ver-
sions of individual letters to typographically correct fractions, special ornaments, and more. However, until
the release of Adobe InDesign, designers had no way to access all of these glyphs, except by investing in
expert versions of fonts. Even then, expert fonts typically made only a portion of a font’s glyphs available.
With InDesign, you have access to every glyph in every font, including Japanese fonts, through the easy-touse Insert Character dialog box. For example, fonts such as Adobe’s Galahad® include multiple versions of
certain characters for different language requirements. With the Insert Character dialog box, all of these
characters are at your fingertips for on-the-fly insertion into your layouts.
To quickly add more commonly used special characters, such as dashes, discretionary hyphens, and special
spaces, you can right-click (Control+click on the Macintosh platform) the text and choose Insert Character.
A convenient menu loaded with characters appears for you to use.
Use the Insert Character dialog box to access
every glyph available in a font and insert the
ones you want on-the-fly.
For quick access to
common special
characters, right-click
or Control-click text,
and then choose a
character from the
menu that appears.
Quote conversion—When you select Use Typographer’s Quotes in the Text Preferences dialog box, InDesign
automatically converts single and double quote marks into typographer’s quotes appropriate for the language
you’ve specified. For example, French text will automatically use double brackets, while English will use curly
typographer’s quotes. In addition, you can convert these marks into typographer’s quotes when you import
text by choosing the Convert Quotes option in the Place A File dialog box.
13
Creating design effects with type
While InDesign delivers type features that help you design refined typographical layouts, you also want
control over display type in order to make your documents stand out. With InDesign, you have access to
new special effects that bring the convenience of illustration tools to the page-layout process. You can apply
gradients to the stroke and fill of text. Or, you can convert any text to editable compound paths and, using
the pen tool, modify the letterforms. Other features, such as inline graphics and text wrap, give you fine
control over the interrelationship between text and graphics.
Apply gradients separately to the
stroke and fill of text.
Text-to-Bézier-path conversion—One of the most powerful new features in Adobe InDesign is the ability to
convert text to editable outlines. In conjunction with the new pen tool, which is based on the one in Adobe
Illustrator® software, this feature gives you the power you need to create custom logotypes on the fly, as
well as to create other designs based on type. For example, you might convert a character to a path, then
use that path as a graphics frame. However you put it to use, this functionality both opens up new creative
possibilities and streamlines your working process.
Inline graphics—Inline, or anchored, graphics act just like text characters, and can be used for everything
from tiny graphics that function as typographic emphasis to images that accompany a particular paragraph.
Any page element can be an inline graphic, and inline graphics can be selected and manipulated in the same
way as other page elements.
Text wrap—Any page element can have text wrap applied, so it’s easy to make pull quotes and other text
frames stand out from your body copy. Plus, you can invert a text wrap boundary as an alternative method
of creating a specially shaped text frame. If you’re working with Adobe Photoshop® files that have clipping
paths, you can apply text-wrap boundaries to those paths to wrap text precisely along their shapes. In addition to the standard rectangular, contoured, and jump-over offsets, you can set an element so text jumps
over it to the next column, or set it to ignore text wrap altogether.
Gradients—Gradients and the gradient tool open up a range of design possibilities for text and other page
elements. The good news for text is that it remains fully editable even after you apply a gradient to its fill
or stroke.
Support for next-generation type standards
Adobe InDesign supports both Unicode and the new OpenType font standard. The Unicode standard
proposes a new, more streamlined approach to the way fonts are stored and shared across platforms,
which is a real asset in increasingly complex computing environments. The OpenType standard provides
an exponentially larger set of possible characters in a font, making it easier for type designers and typographers to address publishing needs that are more and more global and multicultural in nature. Together,
these new standards provide room for typography to evolve into the 21st century. In addition, InDesign
provides automatic support for multiple master fonts with an optical width axis.
To create the special text effect in this
graphic, the designer made two copies of
the word Reflections. One copy was
colored blue with an ivory offset, and the
other was converted to outlines. The boat
image was pasted inside the outline frame
and then reflected and skewed to make a
realistic shadow on the water. Another
copy of the boat photo was lightened and
placed behind the text shadow element.
Unicode support
The Unicode standard was designed to provide standard character encoding, to address the character-set
limitations of the ASCII standard, and to provide a better solution for cross-platform character encoding.
The 8-bit extended ASCII character set can store up to 256 characters. With 26 uppercase letters, 26 lower
case letters, ten digits, and 20 or 30 punctuation symbols, this would seem at first glance to be more than
sufficient. Not so. Accented characters, ligatures, text figures, spaces with specified widths, mathematical
and scientific symbols, and characters used by non-English languages can easily add up to well over 300
characters. As our cultures become more inclusive, the ability to typeset names and other words that use
special characters is increasingly necessary. For example, Japanese, Chinese, and Korean fonts each include
many thousands of characters, which requires much more storage space. Unicode fonts, in a shift to 16-bit
character storage, can represent up to 65,356 characters. In addition, they provide a common format for
both Roman and Asian languages, as well as a standard for encoding fonts that works across multiple
computing platforms. Unicode fonts are available from Adobe as well as from other vendors.
14
OpenType support
The OpenType font format, developed jointly by Microsoft and Adobe, supports both PostScript® and
TrueType font data in a single format. OpenType fonts offer broader multiplatform support, standardized
support for extended character sets through Unicode encoding, and more advanced typographic controls.
In addition, this new technology delivers better protection for font data and smaller file sizes to make font
distribution more efficient.
One of the OpenType features that supports high-end typographical needs are layout tables. These tables
contain information on glyph substitution, glyph positioning, justification, baseline positioning, and a
host of other controls—all features that enable applications to improve text layout. Because they support
Unicode character encoding, OpenType fonts can contain characters for different alphabets. This means
that a single font can include Roman, Greek, and Cyrillic alphabets designed to work together visually.
OpenType fonts use the TrueType SFNT font file format. PostScript data included in OpenType fonts may
be directly rasterized or converted to the TrueType outline format for rendering, depending on which
rasterizers have been installed. Additionally, OpenType fonts may contain digital signatures, which allow
operating systems and browsing applications to identify the source and integrity of font files, including
embedded font files obtained in Web documents, before using them. Several vendors have OpenType fonts
under development.
Multiple Master font support
Multiple master fonts are PostScript Type 1 font programs that include two or more master fonts within
a single font file. These master fonts have one or more axes, which might typically represent the weight,
width, or optical size of the font. Using Adobe Type Manager® Deluxe to interpolate along one or more axes,
you can generate an instance of the font ideally suited for your particular needs.
Multiple master fonts with an optical size axis offer the potential of the highest quality digital type available
today. In the days of metal type, master designers and punchcutters (the people who cut the actual font
letterforms, or punches, for a font from metal) would subtly alter the design of each character to optimize
its legibility for the exact size of the final printed letters. Until the introduction of multiple master fonts, this
capability was all but lost: digitized characters were simply scaled up or down for different sizes, but the
character shapes remained constant. Multiple master fonts with an optical size axis provide a piecewiselinear mapping between the optical size coordinates and the point size selected by the user. In other words,
using the optical size axis in a multiple master font tweaks the font’s lettershapes to look their best at the
size the designer specifies. The result duplicates the legibility at different point sizes that was traditionally
accomplished by seasoned type designers and punchcutters. With InDesign, you can turn on or off a global
preference for using a font’s optical size by selecting the Automatically Use Correct Optical Size option in
the Text panel of the Preferences dialog box.
Proofing text
The typographic controls available in Adobe InDesign can certainly help you create sophisticated designs, but
InDesign was also created with performance and productivity in mind—and it delivers a suite of features that
put typographic refinement to work, fast. Proofing text and making last minute changes is easy and efficient,
and smart font handling means your fonts are available when you need them.
Quick corrections with spell-checking and find and change
Making sure that your documents don’t contain any embarrassing typos and implementing global changes
are the sorts of last-minute corrections that can drive a production artist to contemplate a career change.
Fortunately, InDesign offers state-of-the-art spell-checking, and its flexible find-and-change commands allow
you to find and change both text and a range of formatting options.
The character-level language attribute determines the dictionary that’s used to spell-check selected text, an
entire story, all stories in a document, or all open documents. Although the spelling and hyphenation dictionaries are combined by default, you can install alternative dictionaries for either function or add thirdparty dictionaries to supplement the 21 language dictionaries included with InDesign. As you spell-check,
you can click Ignore All to ignore all instances of a word unique to your document during that working
15
session, or you can click Add to add the word to your user dictionary.
In addition to misspelled words, InDesign flags duplicate words and
capitalization errors.
Quickly search for special characters
and typographical elements, such as
em dashes or discretionary hyphens. A
handy popup menu makes it simple to
specify the special character you want
to find and change.
The Find/Change command contains a production treasure trove.
Searching for strings of text is straightforward. But the ability to
search for and change almost any character- or paragraph-level
formatting sets InDesign apart. You can search for any character or
paragraph style, and replace it with any other style. Or you can search
for a particular font, and replace it with a different style or another
font altogether. The possibilities are virtually limitless, and will help
make short work of almost any global change.
Smart font handling
Choosing a font is one of the most common design decisions you’ll
make, and several features in Adobe InDesign facilitate this process.
For one thing, fonts you add to your system are available immediately, so you don’t have to quit the application and restart after you
install a new typeface. Plus, font families are grouped together on the
type menu instead of listed alphabetically. This approach means it’s
easier to see at a glance which families you have installed, as well as to
see what faces are included in any given family—a big improvement over scrolling through font lists that
are frequently quite long. And, when you want to choose a font in a dialog box or from the Character
palette, you can simply type the first few letters of its family name rather than scrolling through a seemingly endless list to locate, say, Univers®.
If your document contains a font that’s missing from your system, InDesign highlights in pink any text with
that font applied, and displays a close approximation of the font instead. (To prevent InDesign from highlighting missing fonts, you can change the preference in the Composition panel of the Preferences dialog
box.) Missing fonts are grouped together on the Font menu, so you can use them even if they aren’t currently installed. You can use the flexible Find/Change controls to locate any text that has the missing font
applied and switch it for a font that you have available.
The future of professional publishing
As the cornerstone of Adobe’s professional publishing platform, Adobe InDesign offers superb typographical
controls. And, as a new product developed with state-of-the-art software architecture, it delivers room to grow
as your publishing requirements expand and change. With a robust feature set for formatting text, built-in
typographical smarts, and powerful, extensible composition engines that offer unprecedented quality, InDesign
provides boundless creative freedom and practical productivity.
For more information about Adobe InDesign, visit Adobe’s Web site at www.adobe.com/prodindex/indesign.
You’ll find In Depth papers on page design, color and color management, printing and PDF support, and
other aspects of InDesign, as well as additional useful product information.
Adobe Systems Incorporated
345 Park Avenue
San Jose, CA 95110-2704 USA
Adobe Systems Europe Limited
Adobe House, Mid New Cultins
Edinburgh EH11 4DU
Scotland, United Kingdom
Adobe Systems Co., Ltd.
Yebisu Garden Place Tower
4-20-3 Ebisu, Shibuya-ku
Tokyo 150 Japan
Adobe Systems Pty. Ltd.
Level 5, 18–20 Orion Road
Lane Cove, New South Wales 2066
Australia
World Wide Web
www.adobe.com
This document was created with Adobe software and font software from the Adobe Type Library.
Adobe, the Adobe logo, Acrobat, Adobe Type Manager, Illustrator, InDesign, PageMaker, Photoshop, and PostScript are trademarks of Adobe Systems Incorporated. Macintosh, Mac OS,
and Power Macintosh are trademarks of Apple Computer, Inc., registered in the United States and other countries. Microsoft, Windows, and Windows NT are either registered
trademarks or trademarks of Microsoft Corporation. All other trademarks are the property of their respective owners.
The quote used in the drop-cap illustration on page 9 is from The Grammar of Ornament by Owen Jones, courtesy of Octavo Corporation.
© 1999 Adobe Systems Incorporated. All rights reserved. Printed in the USA. 3/99