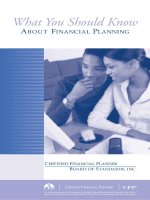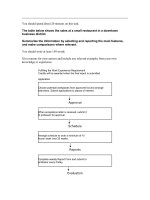10 powerpoint shortcuts you should know
Bạn đang xem bản rút gọn của tài liệu. Xem và tải ngay bản đầy đủ của tài liệu tại đây (3.08 MB, 12 trang )
10
Time-Saving Tips!
OFFICE 2016. EXPLAINED.
PowerPoint
Shortcuts You
Should Know
These 10 power shortcuts for PowerPoint will help you repurpose themes
from other presentations, play sound across multiple slides, discover
hidden keyboard commands, create custom slide shows and save your
presentation as a template for future use.
GET STARTED
1. POWERPOINT SHORTCUTS
Animating Objects
with the Painter
Once you’ve set up the animation properties for one item on your slide, you can
quickly apply those same settings to other items so you don’t have to redefine the
animation for each individual item or object. Select the item with the animations
you want to copy and press Alt-Shift-C to copy the animation properties. Then
click the item you want to add the animations to. If you have multiple items on the
slide that need the same animation just double-click the Animation Painter button
in the Ribbon and then click each item on your slide.
NEXT TIP: REPURPOSING THEMES
2. POWERPOINT SHORTCUTS
Repurposing
Themes from Other
Presentations
When you want to apply a theme from one slide deck to another one, use this
quick tip from a hidden menu.
1. Open the new deck that needs the previous theme
2. Click the New Slide button and at the bottom of that menu, choose “Reuse Slides…”
3. Find the deck with the theme you want to use and then right-click or Ctrl-click any of
the slides and choose “Apply Theme to All Slides”
NEXT TIP: SOUND IN MULTIPLE SLIDES
3. POWERPOINT SHORTCUTS
Playing Sound Across
Multiple Slides
This power tip will help you play background music across some but not all of the
slides in your deck. Click once on the speaker icon on the slide where you inserted
the audio file and click Playback in the Ribbon. In the Animation Pane that appears,
right click on the music file and choose Effect Options. Then, just enter the slide
number where you want the music to stop playing and you’re set.
NEXT TIP: EMBEDDED FONTS
4. POWERPOINT SHORTCUTS
Embed Fonts in
Your Presentation
When you want to make sure the fonts in your presentation always look the
same when you send it to someone else, use this power tip.
Go to File > Options > Save
At the bottom of this dialog box, check the box to “Embed fonts in the file”.
Now, whenever you save the presentation, PowerPoint will include the fonts
used so it can be edited and will still look the same.
NEXT TIP: CHANGING VIEWS
5. POWERPOINT SHORTCUTS
Keyboard Shortcuts to
Change Views
Shift
Alt
There are eight different views in PowerPoint. Use the Shift and Alt keys to
quickly jump between them using this reference guide.
• Jump from Normal to Slide Master by Shift-clicking the Normal view icon
• Jump from Normal to Outline View by Alt-clicking the Normal view icon
• Jump from Slide Sorter to Handout Master by Shift-clicking the Slide Sorter icon
• Jump from Slide Sorter back to Normal by Alt-clicking on the Slide Sorter icon
• Access the Set Up Show options dialog by Shift-clicking either the Reading or
Slide Show icons
NEXT TIP: RIBBON KEYBOARD SHORTCUTS
6. POWERPOINT SHORTCUTS
Use Alt-H to Expose Keyboard
Shortcuts on the Ribbon
Learning keyboard shortcuts is a sure-fire way to increase your efficiency. In
PowerPoint, press Alt-h to expose every available keyboard shortcut for
each command on the Ribbon.
NEXT TIP: ZOOMING
7. POWERPOINT SHORTCUTS
Zoom in to Highlight
Slide Detail
When you’re presenting your slides, use the Presenter View feature to expose the
Slide Zoom feature. Just click on the magnifying glass icon, select the area you
want to zoom into and click. Zoom back out by clicking the Slide Zoom icon again.
NEXT TIP: INSERT IMAGE INTO TEXT
8. POWERPOINT SHORTCUTS
Insert an Image
into Text
You can fill your slide headline with an image if you know where to look. Select
your text and go to the Format menu, choose Text Fill and then Picture…
NEXT TIP: CUSTOM SLIDE SHOWS
9. POWERPOINT SHORTCUTS
Create Custom
Slide Shows for
Different Audiences
Rather than duplicating and customizing a presentation deck for different
audiences, use the Custom Show feature in PowerPoint. Go to the Slide Show tab,
then choose Custom Slide Show. Give your show a name and add the
appropriate slides.
NEXT TIP: SAVING TEMPLATES
10. POWERPOINT SHORTCUTS
Saving Your Presentation
as a Template
When you’ve perfected your deck and want to save it as a template in
PowerPoint, choose Save As… instead of Save. In the Save As… dialog, choose
PowerPoint Template as the file type and click OK.
LEARN MORE POWERPOINT SHORTCUTS AT
LYNDA.COM/POWERPOINT-TIPS