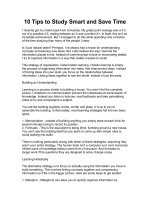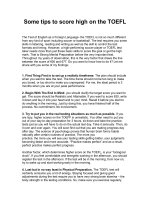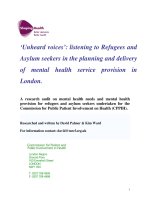Ten tips to make you more productive in excel
Bạn đang xem bản rút gọn của tài liệu. Xem và tải ngay bản đầy đủ của tài liệu tại đây (898.38 KB, 13 trang )
OFFICE 2016. EXPLAINED.
Ten Tips to Make
You More Productive
in Excel
Make sure you know these 10 Excel tips to make your use of
Excel more streamlined and efficient.
GET STARTED
Quick
Tips!
TIP 1
Press Ctrl-Enter
to keep the active
cell in place
Enter
+
Ctrl
Pressing Enter by itself moves the active cell below the one you are
working in. Keeping the active cell in place allows you to perform
additional actions like copying the cell contents, such as a formula, to
the rest of the cells in the column quickly.
NEXT SLIDE
TIP 2
Don’t capitalize
function
names when
you type them
Caps
Lock
Shift
If you are using a single function by itself, there’s no need to hold
down the Shift key or press Caps Lock when you type the function.
NEXT SLIDE
TIP 3
Don’t use a right
parenthesis when typing
a single function
There’s also no need for the closing or right parenthesis when you’re
using a function by itself. Excel will add that for you automatically.
NEXT SLIDE
TIP 4
Don’t use the
Collapse button
in dialog boxes
There’s no need to use the Collapse button in dialog boxes. For
example, when you’re selecting cells to define a range of data, you
can just click once in the field in the dialog box to make it active and
then select your data.
NEXT SLIDE
TIP 4
Note: This is what it looks like
if you click the Collapse
button. But you don’t have to.
Instead, just click in
the field and then
select the range.
NEXT SLIDE
TIP 5
Right-click a column or row to
bring up the shortcut menu.
Instead of clicking to select a row or column and then choosing an
option such as formatting the cells, right-click or Ctrl-click the row or
column to quickly access the shortcut menu.
NEXT SLIDE
TIP 6
If you need to format
cells, select them
and then right-click
to activate the
mini toolbar
No need to select the cells and then go back to the Home tab and
find the formatting options when you can get to them quickly right
next to the cells you want to format.
NEXT SLIDE
TIP 7
Press Shift+F10 to
activate the
shortcut menu and
not the mini toolbar.
Shift
+
F10
Sure, you can right-click to activate the shortcut menu–but you can keep
your hands on the keyboard and activate it by pressing Shift+F10 instead.
NEXT SLIDE
Ctrl
TIP 8
Press Ctrl+Shift+F1
to jump to a
full-screen display
+
Shift
+
F1
When you want to put all of your focus and attention on the contents of your
Excel doc or when you need to display or present your spreadsheet, press
Ctrl+Shift+F1 to go to full screen view. Press again to return to normal view.
NEXT SLIDE
TIP 9
Format an Entire Column
to get more useful stats in
the Status bar
If you have columns with text headers and data in them, you don’t have to just
select the data or numbers to apply a formatting change. Just click on the
column (or row) letter and change to your desired formatting options. Number
formatting won’t affect the appearance of text and when you select the entire
column or row with the same formatting, you get better stats in the Status bar.
NEXT SLIDE
TIP 10
Create a
chart without
selecting a
group of cells
If the cells that you want to use to create a chart are surrounded by blank
cells, click on any one of them and press F11 to create a chart on a separate
sheet or press Alt+F1 to create a chart on the current tab.
NEXT SLIDE
There you have it–10 tips that you
can use every day in Excel.
FOR MORE TIPS ON GETTING THE MOST OUT OF EXCEL, VISIT
LYNDA.COM/EXCELTIPS