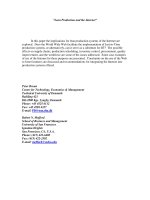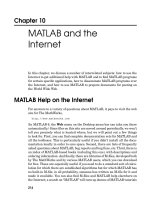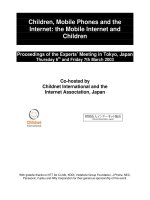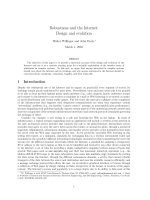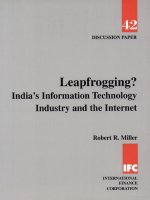Communicating with email and the internet
Bạn đang xem bản rút gọn của tài liệu. Xem và tải ngay bản đầy đủ của tài liệu tại đây (7.73 MB, 128 trang )
Communicating
with e-mail and the Internet
Learning Made Simple
P.K. McBride
AMSTERDAM • BOSTON • HEIDELBERG • LONDON • NEW YORK • OXFORD
PARIS • SAN DIEGO • SAN FRANCISCO • SINGAPORE • SYDNEY • TOKYO
Butterworth-Heinemann is an imprint of Elsevier
Butterworth-Heinemann is an imprint of Elsevier
Linacre House, Jordan Hill, Oxford OX2 8DP, UK
30 Corporate Drive, Suite 400, Burlington, MA 01803, USA
First edition 2006
Copyright
©
2006 Elsevier Ltd. All rights reserved
No part of this publication may be reproduced, stored in a retrieval
system or transmitted in any form or by any means electronic,
mechanical, photocopying, recording or otherwise without the prior
written permission of the publisher
Permissions may be sought directly from Elsevier’s Science &
Technology Rights Department in Oxford, UK: phone (+44) (0) 1865
843830; fax (+44) (0) 1865 853333; email:
Alternatively you can submit your request online by visiting the
Elsevier web site at and
selecting Obtaining permission to use Elsevier material
Notice
No responsibility is assumed by the publisher for any injury and/or
damage to persons or property as a matter of products liability,
negligence or otherwise, or from any use or operation of any methods,
products, instructions or ideas contained in the material herein.
TRADEMARKS/REGISTERED TRADEMARKS
Computer hardware and software brand names mentioned in this book
are protected by their respective trademarks and are acknowledged
British Library Cataloguing in Publication Data
A catalogue record for this book is available from the British Library
ISBN-13: 978 0 7506 8189 6
ISBN-10: 0 7506 8189 6
Typeset by P.K. McBride
Icons designed by Sarah Ward © 1994
Printed and bound in Italy
Contents
Preface .............................................................................. XI
1 The Internet
1
The Net and the Web ........................................................ 2
The World Wide Web ......................................................... 3
Electronic mail ................................................................... 4
WWW URLs ........................................................................ 5
E-mail addresses ............................................................... 7
Other uses of the Net ........................................................ 8
Jargon ................................................................................. 9
2 Internet Explorer
11
The IE display .................................................................. 12
General options .............................................................. 14
Security............................................................................ 16
Programs ......................................................................... 18
Multimedia options ........................................................ 19
Customize the toolbars .................................................. 20
Getting Help .................................................................... 22
Exercises ......................................................................... 26
3 Navigating the Web
27
Hypertext links ................................................................ 28
Starting to explore .......................................................... 30
Using the Address bar .................................................... 33
Favorites .......................................................................... 34
Organising Favorites ...................................................... 36
Desktop shortcuts ...........................................................37
The History list ................................................................ 38
Exercises ......................................................................... 40
4 Searching the Web
41
Search engines ............................................................... 42
Google ............................................................................. 44
Other search engines ......................................................47
Advanced searches ........................................................ 48
Searching Yahoo! ............................................................ 50
Searching from IE ........................................................... 52
Exercises ......................................................................... 54
5 Data from the Web
55
Saving pages ................................................................... 56
Text from web pages ...................................................... 58
Saving images ................................................................ 59
Printing web pages ......................................................... 60
AutoComplete ................................................................. 62
Downloading files ........................................................... 63
Shareware at c|net ........................................................ 64
Antivirus software........................................................... 66
Exercises ......................................................................... 68
6 E-mail software
69
Outlook (Express) ........................................................... 70
Display options ............................................................... 72
The working options ....................................................... 73
Help.................................................................................. 75
Exercises .......................................................................... 76
7 Using e-mail
77
Mail accounts ................................................................. 78
Reading your e-mail ....................................................... 79
Replying ........................................................................... 80
Sending messages ......................................................... 82
IV
Selecting recipients........................................................ 84
The spell checker ........................................................... 85
Files by mail .................................................................... 86
Exercises ......................................................................... 88
8 Organising e-mail
89
Address Book .................................................................. 90
Finding an address ........................................................ 91
Groups ............................................................................. 92
Folders for mail ............................................................... 94
Moving messages........................................................... 95
Printing messages .......................................................... 96
Message rules .................................................................97
Rules from messages .................................................... 98
E-mail etiquette .............................................................. 99
Exercises ....................................................................... 102
9 Creating web pages
103
HTML ............................................................................. 104
Text tags ........................................................................ 106
Colours .......................................................................... 108
Lists and lines ............................................................... 110
Images ........................................................................... 112
Links .............................................................................. 114
Exercises ....................................................................... 116
Index
117
V
This page intentionally left blank
Preface
The books in the Learning Made Simple series aim to do
exactly what it says on the cover – make learning simple.
A Learning Made Simple book:
Is fully illustrated: with clearly labelled screenshots.
Is easy to read: with brief explanations, and clear
instructions.
Is task-based: each short section concentrates on one
job at a time.
Builds knowledge: ideas and techniques are presented
in the right order so that your understanding builds
progressively as you work through the book.
Is flexible: as each section is self-contained, if you
know it, you can skip it.
The books in the Learning Made Simple books series are
designed with learning in mind, and so do not directly follow
the structure of any specific syllabus – but they do cover the
content. This book covers Module 7 of the ECDL syllabus and
Units 7 and 8 of New CLAIT. For details of how the sections
map against your syllabus, please go to the web site:
VII
This page intentionally left blank
1 The Internet
The Net and the Web . . . . . . . . . . .2
The World Wide Web . . . . . . . . . . . .3
Electronic mail . . . . . . . . . . . . . . . .4
WWW URLs . . . . . . . . . . . . . . . . . . .5
E-mail addresses . . . . . . . . . . . . . .7
Other uses of the Net . . . . . . . . . . .8
Jargon . . . . . . . . . . . . . . . . . . . . . . .9
The Net and the Web
Let’s start by clearing up a common confusion – the Internet
and the World Wide Web are not the same thing.
The Internet is the basis of hardware, software and data and
the connections that join it all together. It consists of millions
of computers – of all shapes and sizes – in tens of thousands
of computer networks, throughout the world. They are joined
through a mixture of special high-speed cables, microwave
links and ordinary public and private telephone lines.
Who owns the Net?
The computers, networks and
connections that make up the
Internet are owned and run by
thousands of separate businesses, government agencies,
universities and individuals but
no-one owns the Internet as a
whole.
The World Wide Web is one of the ways of organising and
looking at the information held on the Internet. It is probably
the most important way – and certainly the simplest – but
there are others (see page 8).
What’s in it for me?
If you have access to the Internet, you have access to:
400+ million host computers. These are the ones that
provide services and information, any of which could be
useful to you in your work, your travelling, your academic research or your hobbies.
Over 1 billion people.You will already know of friends
and relations who are on the Internet, and you will
probably discover more once you start using it – and you
could find new friends, customers, fellow enthusiasts,
problem-solvers.
Terabytes (thousands of gigabytes) of files containing
programs – including the software that you need for
working on the Internet – books, articles, pictures,
video, sounds and much else.
A whole raft of services, such as financial advice,
banking, stock market information and trading, airline
and train times and reservations, news and weather
reports, small-ads and electronic shopping malls.
2
Take note
There will be even more computers and people on-line
by the time you read this!
The Internet has grown at
a phenomenal rate – if the
number of users continues
to grow at its current rate,
everyone in the World will be
online in about five years. I
don’t quite think so...
The World Wide Web
This is the fastest-growing aspect of the Internet. It consists
of billions of pages, held in millions of computers, joined
together by hypertext links and viewed through a web browser,
such as Internet Explorer (Chapter 2). The links allow you to
jump from one page to another, which may be on the same
Take note
machine or on one far, far away. The sheer number of pages,
Words in bold italics are in
the Jargon on page 9.
mean that there can be no comprehensive index to the Web,
and the fact that millions are added or changed every day,
but there are directories and search engines (Chapter 4) to
help you to find what you want.
Some pages are simple text, but most are illustrated with
graphics. Some have video or sound clips that you can enjoy
on-line; other have links to files – programs, documents,
pictures or multimedia clips – that you can download into
your computer. Some pages work interactively, or act as
places where people can meet and ‘chat’ by typing or talking.
The old meets the new.
The National Trust runs
one of the most popular
web sites in the UK,
with thousands of
visitors every day.
3
Electronic mail
These are messages sent to other individuals on the Internet.
Think of them more like memos than postal mail. A message
can be easily copied to other users; and when you receive an
incoming message, you can attach your reply to it, or forward
it on to a third party. You can also attach documents and
graphics files to messages (see Files by mail, page 86).
The mail will sometimes get through almost instantaneously,
but at worst it will be there within a few hours. The delay is
because not all of the computers that handle mail are constantly in touch with each other. Instead, they will log on at
regular intervals to deal with the mail and other services.
Key points about e-mail:
E-mail is fast, cheap and (generally) very reliable.
Every service provider offers e-mail access.
As with snail mail, to send someone e-mail you need
their address, and the best way to get that is to ask them.
Take note
E-mail software, such as
Outlook Express, can be
run off-line, and this is an
good way to handle your
mail if you use a dial-up
connection. Go on-line to
collect any new mail and
to send any messages
that you have written, then
hang up the phone, read
your mail and write your
replies and new messages
at your leisure, without
clocking up phone charges.
Outlook Express is
probably the most
widely-used e-mail
program – and it’s
certainly one of the
simplest to use.
4
WWW URLs
Don’t you just love TLAs (Three Letter Acronyms)? The Internet is full of them. A WWW URL is a World Wide Web Uniform
Resource Locator and it gives the location of a page.
Every computer site that is linked to the Internet has its own
unique address, also referred to as a domain name. This is
made up of two or more names, separated by dots, e.g.:
www.virgin.co.uk
The central part of the address identifies the organisation,
which is usually derived from its name.
The other parts of the address follow certain conventions.
At the right-hand end there will be the country code, though
this is omitted for US-based and international organisations.
Examples are:
Take note
All domain names (site
addresses) must be registered with InterNIC, the
controlling body, to make
sure that each is unique. If
you want a domain name
for your business (or personal) site, talk to your
access provider.
au
es
hk
jp
Australia
Spain
Hong Kong
Japan
ca
fi
ie
nz
Canada
Finland
Ireland
New Zealand
de
fr
it
uk
Germany
France
Italy
UK
The next part of the address, working from the right, identifies
the nature of the organisation. The most common ones are:
com
co
edu
ac
net
gov
org
commercial
(USA and international)
commercial
(outside the USA)
educational
(USA)
academic
(outside the USA)
network provider
government department
non-commercial organization
On the left-hand side there may be one or more other names
to identify a computer, or part of a computer, within the site.
These are variable, as they can be set by the organisation.
Some common ones are:
www
the organisation’s Web site
the organisation’s e-mail site
search a search facility at the site
5
Some typical examples are:
micros.hensa.ac.uk
The computer on which the micros files are stored, at the
University of Lancaster (hensa), an academic site in the UK.
Take note
sunsite.unc.edu
This is a site sponsored by Sun computers, within the University of North Carolina, an educational organisation in the USA.
www.tcp.co.uk
mail.tcp.co.uk
The Web site and e-mail server of my provider. TCP (Total
Connectivity Providers), a commercial organisation in the UK.
Some URLs are case-sensitive – if you type one in
and it doesn’t connect, try
again with the capitals and
lower case as they were
given in the URL. And you
must get the punctuation
right!
Web pages
A web page URL may be a simple name:
This is the top page of the cnet site. http:// identifies it as a
WWW URL. www is how web addresses usually start.
Many can be recognised by their html or htm endings, which
shows that they are hypertext pages.
/>This page is about worm viruses, in the new frequently asked
questions (newfaq) folder at Boutell’s web (www) site.
Some URLs are more complex:
/>This takes us to the thursday area in the /bbc7/listenagain/
thursday directory at www.bbc.co.uk.
On some sites, web pages are generated as they are needed by
a program which draws on a database of information. For
example, this URL takes you to a book’s page at Amazon.
/>1149848495/sr=1-5/ref=sr_1_3_5/203-6898864-2727126
6
Tip
In practice, it is much simpler to go to the main page
of a site and use its own
search routine to find stuff
than to try to type in an
URL like this!
E-mail addresses
The standard pattern for a person’s e-mail address is:
name@provider
Tip
E-mail addresses are hard
to guess and there are no
proper directories. If you
want someone’s address,
the simplest way to get it
is to phone and ask them
to send an e-mail to you.
Every message carries its
sender’s address.
However, there are quite a few variations to the basic pattern.
For example, this is my address at TCP (Total Connectivity
Providers), my local provider, where they follow the standard
pattern:
TCP are small enough that most of their members can choose
their names without restriction. At organisations with millions of members, such as AOL, Hotmail or Yahoo! mail, you
may have to tack on a number to make a name unique, e.g.
For business users, the address is built from the domain name
of the firm, and the person’s real name or initials, e.g. if John
Smith joined our publishers, his address would be:
For home users on broadband, where several people may
share the connection, the address includes what looks like a
domain name, as well as the personal name of each user, e.g.
Take note
It is easy to mistype an e-mail address, but you should
only have to type it once for each person. Every mail
system has an Address Book file where you can store
addresses (see page 90).
7
Other uses of the Net
Newsgroups and mailing lists
They are a combination of bulletin boards and newsletters,
each dedicated to a specific interest, topic, hobby, profession
or obsession. At the last count there were over 70,000 different newsgroups, plus a smaller set of mailing lists.
A mailing list is a direct extension of e-mail. Messages to
the list are sent individually to the list’s subscribers –
and subscription is normally free and open to all.
Newsgroups are more centralised. The messages – here
called articles – are initially sent to the computer that
hosts the group. News servers collect new articles from
the groups several times a day and hold them in store.
If you want to read the news, you connect to your news
server and download articles from there.
FTP
FTP – File Transfer Protocol – is the standard method for
copying files across the Internet. FTP host computers hold
archives, open to anyone to search and download files from.
Some hosts have directories into which you can upload files,
for others to share. You can download files through a web
browser, but to upload you normally need a dedicated FTP
program.
FTP URLs always specify the path from the top to the directory
containing the file. The filename is the last item on the list.
/>This is the address of the file smiley, which will tell you all you
want to know – and probably a lot that you don’t – about the
smileys (page 100) that are sometimes used in e-mail and
newsgroup messages. It is in the funstuff directory, inside the
info directory, in the pub directory of the ftp computer at
Temple University in the USA.
8
Take note
E-mail and newsgroups
work in similar ways and
can be handled by the same
software. Outlook Express
is the mail and news software supplied with Internet
Explorer.
Jargon
Access provider – an organisation offering
access to some or all of the services available
over the Internet.
ASCII – the American Standard Code for Information Interchange. The ASCII code is a set
of characters – letters, digits and symbols.
ASCII text is plain, unformatted text.
Bandwidth – strictly refers to the capacity of
the phone line, but is also used to refer to
other net resources. If someone refers to your
e-mail or your web site as being a ‘waste of
bandwidth’, they didn’t think much of it!
Binary files – any that are not plain ASCII text,
e.g. images, programs and formatted text
from word-processors.
Browsing – moving from one site to another
on the World Wide Web, enjoying the scenery
and following up interesting leads.
Byte – the basic unit of data. One byte can
hold one character or a number from 0 to 255.
A byte is made up of 8 bits, each of which can
be 0 or 1, or an on/off electrical signal.
Content provider – organisation providing
information and/or services to web users.
Dial-up connection – the method used by
some home users, where you get on-line to the
Internet by dialling your access provider. Many
home users and most organisations now get
on-line through broadband, giving an alwayson, high-speed connection.
Directory – web site holding an organised set
of links (thousands of them!). The better ones
only have links to reviewed and selected sites.
Download – copy a file from the Internet to
your own computer.
FAQs (Frequently Asked Questions) – at
most places on the Internet where you can ask
for help, you will find a FAQ list – a set of
common questions, and their answers. Check
the FAQs first, before asking a question.
FTP – File Transfer Protocol – a way of
copying files across the Internet. FTP host
computers hold archives, open to anyone to
search and download files from. Some hosts
have directories into which you can upload
files, for others to share. You can download
files through a web browser, but to upload
you normally need a dedicated FTP program.
Freeware – free software! Some of it is excellent. The Net has a long tradition of sharing.
Gigabyte – a thousand megabytes or
1,000,000,000 bytes. This is the equivalent of
around 2000 thick paperback books.
Gigahertz (Ghz) – 1000 Mhz, or 1,000,000,000
cycles a second (see Megahertz).
Home page – on a web site, the home page is
the top one of a set, or a user’s only published
page. On a browser, the home page is the one
that the browser will go to when it first starts.
Host computer – one that provides a service
for Internet users. The service may be simple
pages of information, access to files for
downloading, a place to meet and chat with
other users, or a complex interactive service.
Hypertext – documents linked so that clicking on a button, icon or keyword takes you
9
into the related document – wherever it may
be. Web pages are written in HTML (HyperText
Markup Language) which handles links in a
standardised way.
ISP (Internet Service Provider) – alternative
name for Access Provider.
LAN (Local Area Network) – network operating within one site or organisation.
Log on – connect to a network or the Internet.
This gives grammar purists a headache. As a
noun, ‘logon’ – the act of connection – is one
word. So, to match, the verb should be one
word, but that gives ‘logonned’ and ‘logonning’
(aargh!!) instead of ‘logged on’ and ‘logging
on’. Just to make life really interesting, some
people talk of ‘log in’. Don’t let it get to you.
Megahertz (Mhz) – 1,000,000 times a second.
Processor speed, and other electronic functions are measured in hertz.
Modem – (modulator-demodulator) a device
which translates digital computer signals into
an analogue form for transmission down the
ordinary phone lines.
Network – a set of linked computers. On a
LAN, users can share printers and networked
resources. On any network – including the
Internet – users can communicate and share
data with each other.
Newbie – someone new to the Internet. Just
remember, everybody was a newbie once.
News server – a computer at an Internet
access provider’s site that collects newsgroup
articles for the benefit of its users.
10
Off-line – using your e-mail software or
browser while not connected to the Internet.
Mail can be read or written offline.
On-line – connected to the Internet (and clocking up phone charges!).
Portal – an Internet site which offers a range
of services, including organised links into the
Web. Portals aim to encourage as many users
as possible to come through their site on their
way into the Internet – and to read the adverts
that pay for it all!
Search engines – web sites that hold
searchable indexes to web pages and other
Internet resources.
Shareware – software that you can try for
free, but for which you should pay a (small)
fee to continue to use.
Site – set of web pages run by one individual
or organisation. The site may occupy one or
more computers all by itself, or be one of
many in a shared space.
Smiley – used mainly in e-mail, smileys are
cartoon faces created from symbols and letters, e.g. :-)
Surfing – same as browsing.
Terabyte – 1000 gigabytes.
Upload – copy a file from your computer onto
an Internet host computer.
Web browser – program that lets you leap
between hypertext links to read text, view
graphics and videos, and hear sounds. The
leading browser is Internet Explorer.
2 Internet Explorer
The IE display . . . . . . . . . . . . . . . 12
General options . . . . . . . . . . . . . 14
Security . . . . . . . . . . . . . . . . . . . . 16
Programs . . . . . . . . . . . . . . . . . . . 18
Multimedia options . . . . . . . . . . 19
Customize the toolbars . . . . . . . 20
Getting Help . . . . . . . . . . . . . . . . 22
Exercises . . . . . . . . . . . . . . . . . . . 26
The IE display
To view the World Wide Web you need a browser, and Internet
Explorer (IE) is the one supplied with Windows. At the time of
writing we are on version 6.0, but any version from 4.0
onwards has much the same features.
The main part of the window is used for the display of Web
pages. Above this are the control elements. The Menu bar
contains the full command set, with the most commonly used
ones duplicated in the Standard Toolbar.
The Address shows you where you are. You can type an
URL (page 5) here to open a page. Up to 20 URLs are
stored and can be selected from here, for easy revisiting.
The Standard toolbar
Navigation tools
Previous page
Next page (if
loaded)
Stop loading
Reload page
Go to your Home
page (page 14)
Open in Explorer Bar
Search the Internet
Favorites folder
History folder
Other tools
Toggle Fullscreen
mode on/off
The Links offer an easy way to connect to selected
places. Initially, they connect to pages on Microsoft’s
site, but you can replace them or add your own.
The Toolbars can be turned on or off as needed, but if you want
the maximum viewing area click the Fullscreen icon.
The Explorer Bar can be opened to search the Internet (page
52), or use the Favorites (page 34) or History (page 38).
The Status Bar shows how much of an incoming file has been
loaded. This can also be turned off if you don’t want it.
12
Start your mail/
news software
Print the page
Basic steps
1
Display options
1
2
3
Open View
2
Click on View.
Turn the Toolbars
on/off as required
Point to Toolbars and
turn them on ( ) or off
from the submenu.
Click on Status Bar to
turn it on or off.
3
Menu bar
Take note
Click to turn on/off
Title of current page
Go to www.microsoft.com if you
want the latest version of IE.
Drag here to resize or move a toolbar
Links buttons
Standard toolbar
Address
Explorer bar
Status bar
13
General options
The Internet Options control many aspects of Explorer’s
display and of how it works. Start on the General tab.
Choose your Home page. This can be left blank or you
can always start your browsing at the same place (e.g. a
directory such as Yahoo! – see page 30).
Basic steps
1
2
3
Set the disk space for storing files of visited pages. When
you revisit, Explorer will use these and only download
new files if the pages have changed – allocate lots of
space for faster browsing.
Set the Accessibility options and choose your own
Colors and Fonts for maximum visibility, if needed.
1
Use Tools – Internet Options
2
4
5
6
Open the Tools menu
and select Internet
Options...
Go to General.
For the Home page, type
the URL (or click Use
Current if you are on that
page), or click Use Blank.
Click Settings.
Select when to check for
new versions of stored
pages – Every visit is
usually best.
Set the amount of space
for storage.
Open the General panel
3
Set the Home page
Delete Files to free
up disk space
4
8
Click Colors
The History holds links
to visited pages – how
long do you want to
keep them?
10
14
Click Settings
Click Accessibility
7
8
9
Click OK.
High visibility
Click
5
.
Set the colours for high
contrast and click OK.
Set Fonts in the same
way.
6
10 Click
.
11 Set Explorer to ignore the
How much space?
7
pages’ own colours and
fonts – so that yours are
used instead.
12 Click
When to check for
new versions?
Click OK
.
11
Use your colours
and fonts?
9
12
Set your colours
Click OK
15
Security
Basic steps
Many web pages have active content, i.e. they contain multimedia files or applets (small applications) written in Java,
ActiveX or other interactive languages. These should not be
able to mess with your hard disks or access your data, but
1
2
3
some hackers have found a way round the restrictions – and
anti-virus software is not much help here. Active content
makes browsing more interesting, and if you stick to major
sites, should create no problems.
Initially the Internet zone (i.e. all web sites), should be set to
Medium or High. Use the Custom option to fine-tune the
settings later, when you have more experience.
1
Go to Security
2
3
4
16
Select Internet zone
Go to the Security tab.
Pick the Internet zone.
Select Medium or High
security.
Or
4
5
6
5
Click
Tell Explorer how to deal
with each type.
Click
6
.
Enable/Disable actions
Set the security level
Customize settings
.
Click OK