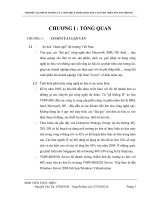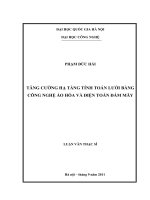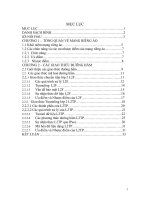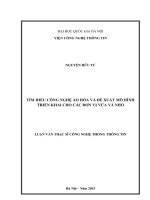Các công nghệ ảo hóa máy chủ
Bạn đang xem bản rút gọn của tài liệu. Xem và tải ngay bản đầy đủ của tài liệu tại đây (1.46 MB, 35 trang )
Các Công Nghệ Ảo Hóa Máy Chủ
Hiện nay có rất nhiều công nghệ ảo hóa máy chủ như:
Công nghệ HYPER-V
Công nghệ VMWARE
Công nghệ điện toán đám mây…
Ở đây em xin giới thiệu 2 công nghệ phổ biến hiện nay.
Công nghệ HYPER-V
1) Giới thiệu chung
2) Kiến trúc Hyper-V
3) Cài đặt Hyper-V
Công nghệ VMWARE
1) Giới thiệu chung
2) Kiến trúc VMWARE
3) Cài đặt VMWARE
So sánh HYPER-V và VMWARE
Công nghệ HYPER-V
1) Giới thiệu chung.
Hyper-V được biết đến với tên Windows Server Virtualization trước đây và là công nghệ ảo
hóa server thế hệ mới của Microsoft, cũng là một thành phần quan trọng trong hệ điều hành
Windows Server 2008.
Hyper-V được kế tiếp dựa trên hypervisor, khai thác phần cứng server 64-bit thế hệ mới.
Người dùng chủ yếu là doanh nghiệp không cần phải mua thêm phần mềm để khai thác các tính
năng ảo hóa bởi nó đã có sẵn trên Windows Server 2008.
Hyper-V có 3 phiên bản Windows Server 2008 64-bit là Standard (một máy ảo),
Enterprise (4 máy ảo) và Datacenter (không giới hạn số lượng máy ảo). Tuy nhiên nó hỗ trợ hệ điều
hành khách trên cả 32-bit và 64-bit.
Hyper-V, được Microsoft cung cấp một nền tảng ảo hóa mạnh và linh hoạt, có thể đáp ứng nhu
cầu ảo hóa cao nhất trong môi trường doanh nghiệp. Với Hyper-V được chia làm 3 phần chính
+ Phần vùng cha (parent)
+ Các phần vùng con (child partition) hay còn gọi là máy ảo chạy hệ điều hành máy khách
+ Lớp hypervisor, là một bộ phận giao tiếp bằng phần mềm, nó nằm giữa lớp phần cứng vật
lý và một hay nhiều hệ điều hành.
2) Kiến trúc Hyper-V
Hyper-V gồm 3 thành phần chính: hypervisor, ngăn ảo hóa và, mô hình I/O (nhập/xuất) ảo hóa
mới. Hypervisor là lớp phần mềm rất nhỏ hiện diện ngay trên bộ xử lý (BXL) theo công nghệ IntelV hay AMD-V, có vai trò tạo các "partition" (phần vùng) mà thực thể ảo sẽ chạy trong đó.
Một partition là một đơn vị cách ly về mặt luận lý và có thể chứa một hệ điều hành làm việc
trong đó. Luôn có ít nhất 1 partition gốc chứa Windows Server 2008 và ngăn ảo hóa, có quyền truy
cập trực tiếp các thiết bị phần cứng. Partition gốc tiếp theo có thể sinh các partition con (được gọi là
máy ảo) để chạy các hệ điều hành khách. Một partition co cũng có thể sinh tiếp các partition con
của mình.
Máy ảo không có quyền truy cập đến BXL vật lý, mà chỉ “nhìn thấy” BXL được hypervisor
cấp cho. Máy ảo cũng chỉ sử dụng được thiết bị ảo, mọi yêu cầu đến thiết bị ảo sẽ được chuyển qua
VMBus đến thiết bị ở partition cha. Thông tin hồi đáp cũng được chuyển qua VMBus. Nếu thiết bị
ở partition cha cũng là thiết bị ảo, nó sẽ được chuyển tiếp cho đến khi gặp thiết bị thực ở partition
gốc. Toàn bộ tiến trình trong suốt đối với HĐH khách.
Hyper-V được tích hợp sẵn trong HĐH Windows Server, và hypervisor móc trực tiếp đến các
luồng xử lý của BXL, nhờ vậy việc vận hành máy ảo hiệu quả hơn so với kiến trúc ảo hoá trước đây
3) Cài đặt Hyper-V trên Windows Server 2008 r2
Để thực hiện, trước tiên các bạn hãy khởi động Server Manager bằng cách nhấn vào biểu tượng
được gắn dưới thanh Task Bar hoặc từ Start Menu:
Sau đó, nhấn chuột phải vào phần Roles và chọn Add Roles:
Nhấn Next tại màn hình Before You Begin:
Tiếp theo, chọn Hyper-V trong danh sách các Roles hiển thị và nhấn Next:
Nhấn Next để bỏ qua phần Introduction to Hyper-V, sau đó chọn card mạng tương ứng muốn
sử dụng để tạo mạng ảo của Virtual Machine, tiếp tục nhấn Next:
Hệ thống sẽ xác nhận bạn có muốn cài đặt Hyper-V hay không, nhấn nút Install để bắt đầu quá trình
này:
Và khi hoàn tất, chúng ta phải khởi động lại server, nhấn vào đường dẫn You must restart... :
Sau khi server khởi động, chúng ta đã có thể quản lý Hyper-V từ Server Manager dưới
dạngRole, hoặc trực tiếp từ Hyper-V MMC trong phần Administrative Tools của hệ thống
Công nghệ VMWARE ESX SERVER
Máy chủ Esx sử dụng cấu trúc VMM– Hypervisor, nghĩa là máy chủ Esx sẽ tạo một lớp
ảo hóa hypervisor để điều khiển quá trình chia sẻ và sử dụng tài nguyên của các máy ảo.
Máy chủ ESX server bao gồm 2 thành phần: Server Console và Vmkernel
o
Server Console (SC): Quản lý ESX server và các máy ảo chaỵ trên máy chủ. SC bao
gồm các dịch vụ như: tường lửa, SNMP agent và web.
o
Vmkerlnel quản lý và phân phối việc truy cập tới tài nguyên phần cứng trên máy chủ,
nhờ đó vmkernel cho phép cài hệ điều hành lên các máy ảo... nó quản lý bộ nhớ cho các máy
ảo, phân phối các chu kì của bộ xử lý, duy trì các thiết bị chuyển mạch của các kết nối mạng.
VME ESX server được cài trực tiếp trên máy chủ vật lý và phân vúng nó vào nhiều máy tính
ảo có thể chạy đồng thời và chia sẻ tài nguyên vật lý của máy chủ.
2)
Kiến trúc
•
•
Chạy trực tiếp trên phàn cứng máy chủ, mà không cần đến một hệ điều hành máy chủ lưu trữ.
Các tập tin đĩa ảo. Sử dụng tập tin máy ảo để cung cấp cho các máy ảo có quyền truy cập vào
•
mọi nơi lưu trữ riêng tư của các máy ảo.
Vmware vStorage VMFS.
o Quản trị hiệ quả bằng cách lưu trữ của nhà nước toàn bộ máy ảo tại một địa điểm trung
tâm.
o Hộ trợ ảo hóa dựa trên khả năng độc đáo như di chuyển máy ảo đang chạy từ một máy
chủ vật lý khác.
• Ảo mạng.
o Các khả năng kết nối mạng ảo trong Vmware ESX cho phép khách hàng xây dựng
mạng lưới phức tạp giữa các máy ảo cư trú trên một máy chủ lưu trữ
o Cấu hình mỗi máy ảo với một hoặc nhiều NIC ảo
o Sử dụng LAN ảo để che phủ một mạng LAN logic để cô lập một mạng lưới giao
thông.
3)
Cài đặt VMWARE
Các phần mềm cần thiết khi cài đặt :
• VMware Workstation 6.5.2 (Build 156735) – presumed to already be installed
• VMware ESX Server 4.0 (Build 164009) ISO image
1-Cấu hình VMWare Workstation
Start VMware Workstation -> Edit -> Preferences. Chọn Memory tab, chọn Allow most virtual machine
memory to be
swapped -> OK.
2- Thiết lập VMWare ESX 4.0 trên máy ảo
Start VMware Workstation ->File -> New -> Virtual Machine. Chọn Custom và nhấn Next.
Chọn Virtual Machine Hardware Compatibility. Bạn chắc chắn phải chọn VMware Workstation 6.5 trong
mục Hardware Compatibility ->Next.
Đến màn hình Guest Operating System Installation. Bạn chọn I will install the operating system later ->
Next.
Đến màn hình Guest Operating System. chọn Linux, và trong mục Version bạn chọn Red Hat Enterprise
Linux 5 64-bit. -> Next.
Tên của Virtual Machine. Bạn nhận Tên bạn muốn đặt và chọn đường dẫn lưu trữ -> Next.
Processor Configuration.-> One -> Next.
Memory for the Virtual Machine. Bạn chọn tối thiểu phải là 2048MB -> Next.
Network Type. Bạn chọn Use bridged networking -> Next.
Select I/O Adapter Types chọn LSI Logic ->Next
Select a Disk. Chọn Create a new virtual disk. -> Next.
Select a Disk Type. Chọn SCSI. -> Next.
Specify Disk Capacity. Tôi chọn ví dụ 16GB ->Check vào Allocate all disk space now -> Check Store
virtual disk as a
single file. -> Next.
Specify Disk File. thay đổi tên nếu bạn muốn -> Next.
Đọc lại các thông tin Create Virtual Machine. Không check vào Power on this virtual machine after
creation -->> chọn Customize Hardware.
Hardware. Remove những thiết bị không cần thiết : Floppy, USB Controller, Sound Card
Hardware. Chọn CD/DVD (IDE). chọn Connect at power on và trong Use ISO Image File trỏ đường
dẫn đến file VMware ESX 4.0 ISO -> OK.
Hardware. Chọn Network Adapter. Check vào ô Replicate physical network connection state.
Hardware. Chọn Display. Không chọn Accelerate 3D graphics .
Hardware. Chọn Processors. Trong mục Preferred Mode Chọn Intel-VTx or AMD-V -> OK.
Chọn Finish. Tiến trình tạo ổ đĩa ảo sẻ diễn ra
Nếu khi bạn Enable máy ảo và gặp lỗi như vậy
Bạn tìm tên và đường dẫn lưu đến file .vmx thường hiển thị VMware Workstation GUI. Bạn Edit File
.vmx bằng Notepad. Và thêm dòng này vào monitor_control.restrict_backdoor = “TRUE”. Sau khi xong
Save lại
3- Install VMWare ESX 4.0
Màn hình ESX Installer hiện lên bạn chọn Install ESX in
graphical mode và Enter.
Welcome to the ESX Installer -> Next.
End User License Agreement. Review the license agreement và chọn I accept the terms of the license
agreement -> Next.
Chọn Keyboard. -> Next
Custom Drivers. Chọn No -> Next.
Load Drivers. -> Chọn Yes.
Chờ Loading Drivers hoàn thành -> Next.
License. nếu bạn đã có số Serial thì nhập vào nếu không thì chọn Enter a serial number later -> Next.
Network Configuration. Chọn network adapter for ESX system tasks. -> Next.
Network Configuration. Nhập thông tin bạn muốn cấu hình card Mạng --> Next.
Setup Type. Chọn Standard setup ->> Next.