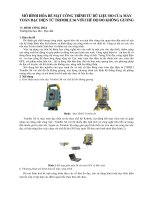học máy toàn đạc điện tử
Bạn đang xem bản rút gọn của tài liệu. Xem và tải ngay bản đầy đủ của tài liệu tại đây (623.81 KB, 11 trang )
Phần 1: Các thao tác đo trên máy GOWIN TKS-202
1. Tạo file để ghi dữ liệu:
- Từ trên bàn phím của máy, bấm vào phím Menu (ở góc trên bên
phải màn hình).
- Trên màn hình Menu hiện ra: bấm phím F1- DATA COLLECT để
vào phần đo ghi.
- Tiếp tục chọn:
+ F1-INPUT để nhập tên file mới cho khu đo
+ F2-LIST để xem danh sách các file đã lưu
trong bộ nhớ
ở đây, ta sẽ bấm F1-INPUT để nhập tên file. Trên màn hình hiện
ra, nhập ký tự bằng cách bấm các phím cứng, thay đổi dạng nhập
là chữ <-> số qua lại bằng cách bấm phím F1 - ALP (NUM). Nếu
bấm nhầm, bấm F3-CLR để xóa. Sau khi nhập xong bấm F4-ENT
hoặc bấm phím ENT màu xanh trên hệ thống bàn phím.
2. Định vị trạm máy (nhập tên trạm, cao máy, tọa độ,
v.v..):
- Bấm F1-OCC. PT# INPUT, sau đó bấm F1-INPUT để nhập tên
điểm trạm máy (ở dòng PT#), sau khi nhập xong bấm ENT để
chấp nhận. Có thể bỏ qua dòng ID.
- Tiếp tục bấm F1-INPUT để nhập chiều cao trạm máy (ở dòng
INS.HT), nhập xong bấm ENT.
- Sau đó bấm F3-REC để ghi vào bộ nhớ. Máy sẽ hỏi YES hoặc
NO, bấm F3-YES để chấp nhận.
3. Định hướng trạm máy:
- Vì đang tiến hành đo ghi góc cạnh nên ở đây định hướng trạm
máy chính là thao tác quy"0" trạm.
- Bấm vào F2-BACKSIGHT, rồi tiếp tục bấm F1-INPUT để nhập tên
điểm định hướng (ở dòng BS#). Bỏ qua PCODE (sử dụng khi bạn
có dùng các chương trình tự động nối điểm theo mã như SDR,
12d, v.v..). Nên tiến hành nhập luôn chiều cao gương của điểm đo
chi tiết ở dòng R.HT.
- Sau đó, bấm vào F4-BS để hiện màn hình BACKSIGHT, tiếp tục
bấm F3-NE/AZ. Nếu như là đo tọa độ thì ta sẽ nhập tọa độ điểm
định hướng, còn ở đây là đo góc cạnh nên ta chọn F3-AZ để nhập
trực tiếp góc phương vị bằng 0.
- Sau khi nhập góc định hướng bằng 0, bấm MEAS để đo và ghi lại
điểm định hướng. Tùy điều kiện, nếu có gương ở điểm định hướng
thì chọn tiếp F2-SD, còn nếu không có gương mà chỉ có tiêu ngắm
thì chọn F1-VH. Đo ghi góc cạnh thì không nên chọn F3-NEZ.
- Sau khi đo xong, màn hình sẽ báo Complete và góc bằng bằng
0d00'00" rất nhanh rồi lại quay về màn hình BS. Bấm phím ESC
2 lần để quay về màn hình DATA COLLECTOR.
3. Đo chi tiết:
- Bấm F3- FS/SS để vào phần đo chi tiết.
- Nhập tên điểm chi tiết (chỉ cần nhập lần đầu tiên, các lần sau
máy sẽ tự động tăng dần theo thứ tự cấp số cộng hoặc theo thứ
tự ABC trong bảng chữ cái).
- Nhập xong, ngắm đến gương bấm phím MEAS, đang là đo ghi
góc cạnh nên tiếp tục chọn F2-SD, sau khi máy đo xong bấm F3REC, rồi bấm F3-YES để ghi vào bộ nhớ. Nếu không thích ghi thủ
công như trên thì từ màn hình đo bấm F4-ALL luôn cũng được.
Máy sẽ đo ghi tự động, nhưng sẽ chiếm bộ nhớ hơn vì có thêm 1
điểm tọa độ cùng với điểm góc cạnh, và tọa độ này cũng bỏ,
không sử dụng bắn điểm được.
- Tiếp tục đo các điểm tiếp theo.
4. Chuyển trạm:
- Khi đo xong ở trạm thứ nhất, có thể cần phải cân lại máy và
định hướng lại, đo đến điểm lưới hoặc cọc phụ tiếp theo (gọi nôm
là "bắn" điểm). Việc bắn điểm có thể tiến hành ngay sau khi thiết
lập trạm hoặc sau khi đo xong điểm chi tiết trên trạm, tùy vào
việc sắp xếp của người dẫn lưới, cốt làm sao phải đảm bảo độ
chính xác.
- Chuyển máy sang trạm tiếp theo, cân máy và đo chiều cao máy,
bật máy vào Menu, vào phần DATA COLLECTOR. Do vẫn đang ở
file số liệu trước nên không cần nhập file mới, mà chỉ cần bấm F4ENT để chấp nhận.
- Tiếp tục bấm F1-OCC PT# INPUT để nhập tên trạm máy mới,
chiều cao máy.
- Sau khi định vị trạm máy xong, vào phần F2-BACKSIGHT để
định hướng trạm máy, các thao tác hoàn toàn tương tự như trên.
- Phần đo chi tiết cũng tương tự như vậy, với các điểm là điểm cọc
phụ hay điểm lưới, nên ghi lại số liệu góc cạnh vào sổ đo để về
tính toán lưới đường chuyền.
- Trong quá trình đo, có thể thay đổi chiều cao gương hay tên
điểm chi tiết bằng cách nhập trực tiếp trước khi đo. Nhưng cần lưu
ý cao gương phải thay đổi lại cho đúng khi đo điểm tiếp theo,
tránh nhầm cao gương dẫn đến sai cao độ.
Kết thúc phần đo thực địa! Phần 2: Trút số liệu trên TopconLink
v6.11
Sau khi tải bộ cài về xong và tiến hành cài đặt như bình thường,
ta sẽ tiến hành chạy chương trình.
- Từ Menu chọn File \ Import from Devices hoặc tổ hợp phím tắt là
Shift+F3:
- Lần đầu tiên sử dụng phần mềm này thì bạn nên tạo 1 chuẩn
kết nối máy đo và PC, bấm vào biểu tượng Up folder như ở mũi
tên trên hình.
- Tiếp tục bấm vào Add new station, hiện cửa sổ pop-up như hình
minh họa. Lần lượt nhập tên loại máy (sao cho tiện ghi nhớ sau
này), cổng trút, loại máy tương ứng (với GOWIN cứ chọn là GTS220 hoặc 310 gì cũng được. Ở đây tôi đặt là Training.
- Sau đó, bấm vào thẻ Advance để đặt các tham số truyền trút
sao cho tương thích với trên máy đo, hoặc ghi nhớ lại để sau này
so sánh với máy đo.
- Sau khi nhập xong, bấm OK để thiết lập chuẩn kết nối này.
- Trên cửa sổ làm việc, click đúp vào chuẩn kết nối vừa tạo lập.
Sau đó click chuột vào file1.txt ở cửa sổ bên trái.
- Cửa sổ bên phải sẽ là nơi chứa file dữ liệu. Có thể chọn 1 ổ bất
kỳ nhưng tránh không nên chọn vào thư mục chứa hệ điều hành.
Khi click trái chuột vào file1.txt, bạn sẽ thấy mũi tên >> trên cột
giữa của 2 cửa sổ đậm lên. Click trái chuột vào đó, màn hình sẽ
hiện cửa sổ pop-up như hình minh họa bên dưới:
- Kiểm tra lại cáp trút dữ liệu đã cắm chưa, bật máy đo.
- Trên máy đo bấm các thao tác như sau: bấm MENU, chọn F3MEMORY MGR, bấm F4 2 lần để sang trang 3/3, tiếp tục bấm F1DATA TRANSFER. Chọn F1-GTS FORMAT.
- Bấm F3- COMM. PARAMETERS để kiểm tra tham số truyền trút
(việc này thực ra nên làm trước, từ khi thiết lập chuẩn kết nối để
đồng bộ giữa máy đo và PC).
- Kiểm tra xong, bấm F1-SEND DATA. Tiếp tục chọn F1-MEAS
DATA. Trên màn hình "SELECT A FILE" hiện ra chọn F1-INPUT để
nhập trực tiếp tên file định trút hoặc bấm F2-LIST để hiện danh
sách các file trong bộ nhớ. Chọn xong bấm ENT.
(Lưu ý: các bước thao tác trên máy đo ở trên có thể thực hiện
trước và độc lập với PC, không cần thiết phải chờ đến khi hiện cửa
sổ Start transfer mới làm, vì nếu chờ lâu quá, phần mềm có thể
báo lỗi thời gian, khi đó chỉ cần thoát khỏi cửa sổ trút dữ liệu trên
phần mềm TopconLink và thao tác lại từ đầu)
- Trên máy tính, click trái chuột vào Start ở cửa sổ pop-up. Trên
máy đo, bấm F3-YES để phát lệnh trút dữ liệu. Nếu trên phần
mềm thấy có báo Downloading.. là máy tính đang nhận dữ liệu,
không thấy gì là có vấn đề về cáp, cổng trút hoặc các tham số đặt
chưa đúng. Cần kiểm tra lại.
Phần 3: Xử lý số liệu đo góc cạnh trên TopconLink v6.11
- Sau khi trút xong, phần mềm sẽ tự động mở file số liệu nếu đã
tick chọn "Open files after Import" trên cửa sổ Import from
device. Nếu không, bạn có thể chọn File\ open để mở file1.txt ở
thư mục chứa dữ liệu của bạn.
- Số liệu sẽ được chia làm 2 bảng với bảng Points và TS Obs như
hình dưới đây. Bảng Points chứa tọa độ các điểm đo được và tọa
độ các điểm đã được nhập vào. Còn bảng TS Obs chứa toàn bộ dữ
liệu thô đo ghi góc cạnh mà bạn đã đo được.
- Để xử lý, cần có tọa độ các điểm trạm máy và điểm định hướng.
Các số liệu này được lấy từ kết quả bình sai lưới đường chuyền.
- Chuyển sang bảng Points, nhập tọa độ lấy từ kết quả bình sai
vào cho các điểm trạm máy và định hướng. Để tránh nhầm lẫn thì
cũng nên có cách đặt tên điểm trạm máy và định hướng để khỏi
nhầm với điểm chi tiết.
- Cách nhập: click đúp vào tên điểm tọa độ cần nhập, màn hình
sẽ hiện lên bảng dưới đây. Tiến hành nhập trực tiếp tọa độ vào
bảng, sau đó click OK. Phần mềm sẽ tự cập nhật lên bảng số liệu.
- Sau khi tiến hành nhập đầy đủ tọa độ của tất cả các điểm trạm
máy và định hướng, từ menu chọn Process \ Computes
Coordinates hoặc bấm phím tắt F8. Có thể sẽ hiện các cửa sổ
nhắc lệnh như sau:
Đây là dòng nhắc lệnh hỏi lại điểm định hướng của 1 trạm, kiểm
tra lại xem có đúng không? Nếu đúng bấm OK. nếu không đúng
chọn Next hoặc Previous để chọn điểm khác (lưu ý điểm định
hướng phải là điểm có góc bằng bằng 0, nếu không có là bạn đã
quên ghi lại giá trị góc định hướng ở thực địa hoặc thậm chí là bạn
quên định hướng, cần xem lại trạm này).
Cứ chọn YES thôi, chẳng hại gì cả.
Sau đó, phần mềm sẽ tính toán tọa độ điểm chi tiết.
Để xuất ra dạng Pt, N, E, Z, Cd chọn File \ Save as ..
Trên cửa sổ hiện ra, bấm vào ô Format name để tìm định dạng
phù hợp với các chương trình biên tập và vẽ bản đồ của bạn rồi gõ
tên file để xuất ra định dạng mong muốn, lưu ý vị trí lưu file.
Chúc thành công!!!!