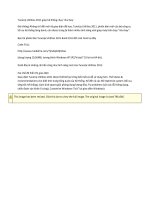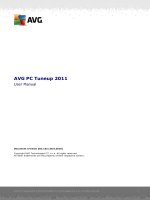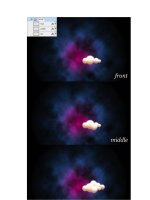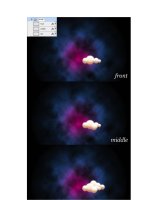Ebook hướng dẫn sử dụng 3ds max 2011 cho người mới bắt đầu tập 1 phần 2 ths lê đức hào, nam thuận
Bạn đang xem bản rút gọn của tài liệu. Xem và tải ngay bản đầy đủ của tài liệu tại đây (6.07 MB, 176 trang )
Chướng 5: Di chuỵển xoay, và định tỉ lệ các đối tượng
189
Di chuụễn, XO QỤ, và định tí
lệ cóc đối tượng
ể thay đổi vị trí, hướng, hoặc tỉ lệ của một đối tượng, nhấp
một trong ba nút trasform trên th an h công cụ m ain hoặc chọn
một phép biến đổi (transform) từ một menu tắt. Áp dụng phép
biến đổi vào một đối tượng được chọn sử dụng chuột, các trường Coordi
nates Display trên status bar, một hộp thoại gõ nhập hoặc b ất kỳ sự kết
hợp ở trên.
Đ
Cột có thể được di chuyển, được xoay, và được định tỉ lệ.
190
Chương 5: Di chuyển, xoay, và định tỉ lệ các đối tượng
Đinh
tỉ lê♦ và các kích thước
•
Nếu bạn định tỉ lệ một đối tượng và sau đó kiểm tra các tham số cơ
bản của nó trong panel Modify, bạn thấy các kích thước của dối tượng
trước khi nó đã được định tỉ lệ. Đối tượng cơ sở này hiện hữu độc lập với
đối tượng được định tỉ lệ nhìn thấy được trong cảnh.
Bạn có th ể sử dụng tiện ích Measure để đo các kích thước hiện hành
của một đối tượng đã được định tỉ lệ hoặc được thay đổi bởi một modifier.
Sử dụng cá c phép biền đổi
Một phép biến đổi (transform) là một sự điều chỉnh vị trí, hướng,
hoặc tỉ lệ của một đốĩ tượng tương ứng với th ế giới 3D hoặc không gian
world) mà bạn đang làm việc trong đó.
Thay đổi một mô hình bằng việc thay đổi vị trí, góc xoay hoặc tỉ lệ
của nó.
B Position
* Rotation
B Scale
P h ần này trìn h bày những chủ đề ngắn gọn này được th iết k ế để giúp
bạn n h an h chóng b ắt đầu học cách biến đổi các đối tượng và cách tạo
hoạt hìn h các phép biến đổi.
Không thể di chuyển hoặc xoay
Trong m ột số trường hợp, một đối tượng có thể không di chuyển hoặc
xoay, ngay cả khi nút thích hợp được bật và đối tượng được chọn. Đây có
th ể là vì một trong các lý do sau đây:
B Đ ối tượng đỉỉợc làm đông (frozen).
B Một p h ép điều khiển biến đổi đã được gán vào đối tìtợnq.
B C hế độ Inverse Kinematics được bật và preference ch tực gọi lei Al
ways Transform Children o f the World được tắt.
Chương 5: Di chuyển, xoay, và định tỉ lệ các đối tượng
191
Thủ tuc
Biến đổi một đối tượng sử dụng thanh công cụ main:
1. Trên th an h công cụ main, nhấp một trong ba nút transform :
(Select And Move), (Select And Rotate), hoặc (Select And U ni
form Scale). Những nút này thường được gọi là Move, Rotate, và
Scale.
2. Đ ặt chuột lên trên đối tượng mà bạn muốn biến đổi.
Ế* Nếíi đối tượng đã được chọn, cursor thay đổi đ ể biểu thị sự biến đổi.
B Nếti đổi titợng không được chọn, cursor thay đổi th à n h m ột crosshair
đ ể cho thấy rằng đối tượng có th ể được chọn.
3. Rê chuột để áp dụng sự biến đổi.
Nếu bạn rê chuột lên trên một đối tượng chưa được chọn, nó sẽ
được chọn và cũng được biến đổi. Bạn có thể giới hạn các phép
biến đổi chỉ trong một hoặc hai trục một cách dễ dàng bằng gizmo
transform .
Hủy một phép biến đổi:
B Nhấp p h ả i trong khỉ bạn rê chuột.
Biến đổi một đối tượng từ menu quad:
1. Nhấp phải một đối tượng được chọn. Menu quad liệt kê ba phép
biến đổi.
2. Chọn một trong các phép biến đổi. Nút transform tương đương
được chọn trên thanh công cụ main.
3. Rê đối tượng để áp dụng phép biến đổi.
S ử dụng transform type-in:
1. Chọn menu Tools > Transform Type-In để hiển thị hộp thoại.
2. Áp dụng một phép biến đổi vào một đối tượng được chọn.
3. Bạn có th ể làm b ất kỳ điều sau đây, chuyển từ cái này sang cái
kia khi được yêu cầu.
M Gõ nhập m ột giá trị trong một tntòng axis và nhấn E nter đ ể áp dụng
sự thay đổi p h ép biến đổi vào vùng chọn.
ẫÊ Rê một spinner trong một tntờng a xừ đ ể cập nhật lựa chọn.
B Rê đối tĩỉỢng đ ể áp dụng phép biến đổi và đọc sự thay đổi I>ửa có
được trong hộp thoại.
Ví dụ, nếu Move được kích hoạt, các trường hộp thoại hiển thị vị trí
tuyệt đối (absolute) và vị trí dịch chuyển (offset) của đối tượng được chọn
192
Chướng 5: Di chuyển, xoay, và định tỉ lệ các dối tượng
trong world space. Nếu đối tượng không được chọn các trường sẽ chuyển
sang màu xám.
Sử dụng transform type-ìn trong status bar:
1. Chọn m ột đối tượng hoặc một nhóm đối tượng.
2. Trên th a n h công cụ m ain, chọn một phép biến đổi (Move, Rotate,
hoặc Scale) để thực hiện trên những đối tượng.
3. Trên statu s bar, bạn có th ể làm b ất kỳ điều sau đây, chuyển từ cái
này sang cái kia khi được yêu cầu:
M Gõ n h ậ p m ột giá trị trong m ột trĩỉờng axis và n h ấ n E nter đ ể áp dụng
sự thay đổi p h é p biến đổi vào vùng chọn. Nút chuyển đ ỗ i Absolute/
Offset n ằ m bên p h ả i các tnỉờng X, Y, và z, cho bạ n ch u y ền đổi giữa
việc n h ậ p các giá trị tĩiỵệt đối (trong world space) hoặc g iá trị dịch
chíiyển (tương ứng với vị trí, hướng và các kích thước h iệ n tại của
inìng chọn).
M Rê m ột sp in n er trong một trtíờng axis đ ể cập nhật ĩ'ủng cbọn.
MÊ Rê đối tượng đ ể áp dụng p h ép biến đổi và đọc sự tbay dổi vừa có
được trong các tntờng X, Y, và z.
•••••••
Thủ thuật
Để thấy trường z , rê phần transform type-in của thanh công cụ trong khi một
bàn tay dịch chuyển (pan hand) xuẩt hiện.
Sử dụng Gizmo Transform
C họn m ộ t đ ố i tư ợ n g > T han h c ô n g cụ m a in > N h ấp b ấ t kỳ n út
transform đ ể h iể n th ị b iể u tư ợn g o b ject T ran sform G izm o.
Các gizmo Transform là những biểu tượng cổng xem cho b ạn chọn
nhanh một hoặc hai trục trong khi biến đổi m ột vùng chọn bằng chuột.
Bạn chọn m ột trục bằng việc đặt chuột lên trên b ấ t kỳ trục của biểu
tượng và sau đó rê chuột để biến đổi vùng chọn dọc theo trục đó. Ngoài
ra, khi di chuyển hoặc định tỉ lệ một đối tượng, bạn có th ể sử dụng
những vùng khác của gizmo để thực hiện các phép biến đổi dọc theo bất
kỳ hai trục cùng m ột lúc. Sử dụng một gizmo sẽ trá n h nhu cầu trước tiên
xác định m ột trục hoặc các trục biến đổi trê n th a n h công cụ Axis Con
strain s và cũng cho bạn chuyển đổi n h an h chóng và dễ dàng giữa các
trục và m ặt phẳng biến đổi khác nhau.
Chướng 5: Di chuyển, xoay, và định tỉ lệ các đổi tượng
193
Gizmo Move
Gizmo Rotate
Gizmo Scale
Một gizmo Transform xuất hiện khi một hoặc nhiều đối tượng được
chọn và một trong các nút transform (Select And Move, Select And
Rotate, hoặc Select And Scale) được kích hoạt trê n th a n h công cụ main.
Mỗi loại biến đổi sử dụng một gizmo khác. Theo mặc định, mỗi trục được
gán một trong ba màu: X là màu đỏ, Y là màu xanh lá cây và z là màu
xanh dương. Các góc của gizmo Move được gán hai màu của trục liên
quan; ví dụ, góc cho m ặt phẳng xz là màu đỏ hoặc m àu xanh dương.
Khi bạn đ ặt chuột lên trên b ất kỳ trục, nó chuyển sang màu vàng đã
được kích hoạt. Tương tự, đ ặt chuột lên trên m ột trong các núm m ặt
phẳng và cả h ai trục kết hợp chuyển sang màu vàng. Bây giờ bạn có thể
rê vùng chọn dọc theo trục hoặc các trục được biểu thị. Việc làm như vậy
sẽ th ay đổi xác lập Axis C onstraints toolbar "R estrict to..."
Chương 5: Di chuyển, xoay, và định tĩ lệ các đổi tượng
194
K h i không có công cụ transform nào 3ược kick hcxjt và bgn chọn mộf hoộc nhiều
c! ốì
tượng, các q iá ba chân trục xuđt hiện Iponq cổng xe m .
Giá ba chẵn trục xuâ't hiện khi gizmo transform không được kích hoạt.
Mỗi giá ba chân trục gồm ba đường được ghi n h ãn là X, Y, và
cho bạn th ấy ba hướng:
z,
và
M Hướng của giá ba chãn (tripod) làm lộ ra hướng của hệ tọa độ tham
chiếu hiện hành.
B VỊ trí của m ối nối của ba đường tn ic cho thấy tâm biến đổi hiện
h à n h nằm ở đâu.
M Các đường tm c m àu đỏ được bật sáng cho th ấ y các p h ép ràng bĩiộc
tn ic (axis constraint) hiện hành.
Gizmo Move
Gizmo Move bao gồm các núm m ặt phẳng, và tùy chọn để sử dụng
một núm hộp ở tâm.
Bạn có th ể chọn b ất kỳ trong các núm trục để rà n g buộc sự di chuyển
chỉ theo trục đó.
Ngoài ra các núm m ặt phẳng cho phép bạn ràn g buộc di chuyển chỉ
trong các m ặt phẳng XY, YZ, và xz. Hotspot chọn nằm trong hình
vuông được hìn h th àn h bởi các núm m ặt phẳng. Bạn có thể thay đổi kích
cỡ và khoảng dịch chuyển của các núm và những xác lập khác trên panel
Gizmos của hộp thoại Preferences.
Chương 5: Di chuyển, xoay, và định tỉ lệ các đối tượng
195
N /
Gizmo Move với các trục YZ được chọn.
Bạn có th ể rà n g buộc sự tịnh tiến chỉ trong m ặt phẳng cổng xem
bằng việc rê hộp ở tâm . Để sử dụng điều khiển tùy chọn này, b ậ t Move
In Screen space.
Gizmo Rotate
Gizmo R otate được dựa vào khái niệm của một trackball (quả cầu lăn)
ảo. Bạn có th ể tự do xoay bất kỳ đối tượng quanh trục X, Y, hoặc z, hoặc
quanh một trục vuông góc với cổng xem.
196
Chường 5: Di chuyển, xoay, và định tỉ lệ các đối tượng
Các núm trục là các hình tròn xung quanh trackball. Rê b ấ t cứ nơi
nào trên một trong các núm này để xoay đối tượng quanh trục đó. Khi
bạn xoay quanh trục X, Y, hoặc z, một lát (slice) trong suốt th ể hiện một
cách trực quan hướng và lượng xoay. Nếu bạn xoay hơn 360 độ, lá t phủ
chồng và sự tô bóng trở nên ngày càng mờ đục. 3ds M ax cũng hiển th ị dữ
liệu số để biểu th ị một số đo góc xoay chính xác.
Ngoài góc xoay XYZ, bạn cũng có th ể sử dụng góc xoay tự do hoặc
núm cổng xem để xoay các đối tượng.
Rê bên trong gizmo Rotate (hoặc mép ngoài của gizmo) để thực hiện
việc xoay tự do. Phép xoay xảy ra như th ể bạn đã thực sự quay trackball.
H ình tròn tận cùng bên ngoài quanh gizmo R otate là núm Screen,
cho bạn xoay đối tượng trên một m ặt phẳng song song với cổng xem.
Bạn có th ể điều chỉnh các xác lập cho gizmo R otate trê n panel Gizmos
của hộp thoại Preference.
Gizmo Scale
Gizmo Scale bao gồm các núm m ặt phẳng và sự p h ản hồi tỉ lệ thông
qua việc kéo giãn chính gizmo.
Các núm m ặt phẳng cho bạn thực hiện việc định tỉ lệ đều và không
đều mà không cần thay đổi lựa chọn trên th an h công cụ m ain:
B Đ ễ thực h iện việc định tỉ lệ đền (uniform), rỗ ở tâm của gizm o.
Gizmo Transform với Uniform scaling được chọn.
Chương 5: Di chuyển, xoay, và định tỉ lệ các đối tượng
197
B Đ ể thực h iện việc định tỉ lộ không đều, rê trên một tm c hoặc một
núm m ặ t p h ả n g
Hình trên: Gizmo Scale với núm mặt phẳng YZ được chọn.
Hình dưới: Định tỉ lệ không đều trên mặt phẳng YZ.
Gizmo Scale cung cấp sự phản hồi bằng việc thay đổi kích cỡ và hình
dạng của nó; trong trường hợp của một thao tác định tỉ lệ dều, nó sẽ lớn
lên hoặc co rú t khi chuột di chuyển và trong quá trìn h định tỉ lệ không
đều, gizmo sẽ kéo giãn và biến dạng trong khi rê. Tuy nhiên, một khi
nút chuột được nh ả, gizmo quay trở về kích cỡ và hình dạng ban đầu của
nó.
Bạn có th ể điều chỉnh các xác lập trong gizmo Scale trên panel Gizmos
của hộp thoại Preferences.
Q LcU
V iệ c sử dụng một qizm o Tronsfopm sẽ xá c lộp phép Liến đổi trụ c mộc địnti sanq
trụ c hoộc một pháng sau cùnq mà txjn đã sử dụnq.
198
Chướng 5: Di chuyển, xoay, và định tỉ lệ các đối tượng
Nếu Lock Selection Set được bật, bạn có th ể rê đến bất cứ nưi nào
trong cổng xem để biến đổi đối tượng. Tuy nhiên, việc rê một trục sẽ vẫn
áp dụng phép ràng buộc dọc theo trục đó.
Thủ tue
9
Ví dụ: Khai thác công dụng của gizmo transform:
1. Xác lập lại 3ds Max, sau đó tạo một hình cầu, và sau đó nhấp
(Select And Move).
2. Sử dụng (Orbit) để điều chỉnh hình chiếu Perspective để thấy
gizmo Transform được rõ hơn. Khi hoàn tấ t, nhấp phải để quay
trở về Select And Move.
3. Trỏ vào bất kỳ phần của hình cầu cách xa gizmo Transform , và rê
để xác nh ận rằng hình cầu được khóa sang m ặt phẳng XY.
4. Trỏ vào trục
z, và
rê.
Trục z chuyển sang màu vàng, các trục X và Y chuyển sang màu
đỏ và màu xanh lá cây, và hình cầu di chuyển dọc theo trục z.
5. Trỏ vào trục Y, và rê.
Trục Y chuyển sang màu vàng và hình cầu di chuyển dọc theo chỉ
trục Y.
6. Trỏ vào dấu góc màu đỏ và màu xanh lá cây đối diện với các đầu
của các trục X và Y, và rê.
Hình cầu di chuyển dọc theo m ặt phẳng XY.
7. N hấn S p a c e b a r để b ật Selection Lock.
8. Rê chuụt ở b ất cứ nơi nào trong một cổng xem ra xa vùng chọn.
Hình cầu di chuyển dọc theo m ặt phẳng XY.
9. Trỏ vào trục X, và rê.
H ình cầu di chuyển chĩ dọc theo trục X.
Thử nghiệm với các phép biến đổi khác, chẳng h ạn như xoay và định
tỉ lệ. Thử các hệ tọa độ khác nhau. Thử nghiệm với các phép biến đổi đối
tượng con.
Giao diên
é
Thay đổi các màu mặc định
M enu C ustom ize > hộp th oại C ustom ize U ser In terfa ce > p an el
C olors > G izm os E lem en t > A ctiv e T ransform G izm o và T ran s
form G izm o X/Y/Z.
Chương 5: Di chuyển, xoay, và định tỉ lệ các đối tượng
199
Bật/tắt Transform Gizmo
M en u C u sto m ize > P r e fe r e n c e s > P a n el G izm os > Hộp kiểm
On.
Có thêm các điều khiển cho mỗi Gizmo trong panel Gismoz của hộp
thoại Preferences.
Transform Type-In
S ta tu s b ar > T ran sform T ype-In
M enu E d it > T ran sform T ype-In
T h a n h c ô n g cụ M ain > N h ấp p h ả i (S e le c t and M ove), (S elec t
an d R o ta te), h o ặ c m ột tr o n g cá c n út (S e le c t and S cale).
Transform Type-In là một hộp thoại cho bạn nhập các giá trị chính
xác cho các phép biến đổi move, rotate, và scale. Bạn có thể sử dụng
Transform Type-In với b ất kỳ những gì vốn có th ể hiển th ị một giá ba
chân trục hoặc gizmo Transform .
B ạn cũng có th ể sử dụng các hộp Transform Type-In trên status bar.
Để sử dụng các hộp T ransform Type-In trên status bar, chỉ việc gõ nhập
các giá trị thích hợp vào các hộp và nhấn E n ter để áp dụng sự biến đổi.
Bạn có th ể luân phiên giữa việc nhập các giá trị biến đổi tuyệt đối hoặc
các giá trị dịch chuyển bằng cách nhấp nút Relative/Absolute Transform
Type-In nằm bên trá i các hộp transform .
Nếu bạn chọn Transform Type-In từ menu Edit, nhấn F12, hoặc nhấp
phải một trong các nút th a n h công cụ transform , Transform Type-In bật
lên dưới dạng m ột hộp thoại. Tiêu đề của hộp thoại phản ánh phép biến
đổi hiện hành. Nếu R otate được kích hoạt, tiêu đề của hộp thoại là
Rotate Transform Type-In và các điều khiển của nó ảnh hưởng đến việc
xoay. Nếu Scale được kích hoạt, tiêu đề của nó là Scale Transform TypeIn,... B ạn có th ể gõ nh ập các giá trị biến đổi tuyệt đối hoặc những giá trị
dịch chuyển.
Trong hầu h ế t các trường hợp, các phép biến đổi tuyệt đốì (absolute)
và dịch chuyển (offset) đều sử dụng hệ tọa độ tham chiếu hiện hành. Các
ngoại lệ là View sử dụng hệ tọa độ World, và Screen, sử dụng World cho
các phép di chuyển và xoay tuyệt đối. Định tỉ lệ tuyệt đối cũng luôn luôn
sử dụng hệ tọa độ Local. Các n h ã n hộp thoại thay đổi để th ể hiện hệ tọa
độ tham chiếu đang sử dụng.
200
Chương 5: Di chuyển, xoay, và định tỉ lệ các đối tượng
Khi bạn sử dụng Transform Type-In tại một cấp đối tượng con (sub
object), bạn sẽ biến đổi gizmo transform của vùng chọn sub-object. Do
đó, ví dụ, các giá trị vị trí tuyệt đối tượng trưng cho vị trí world tuyệt đôi
của gizmo transform . Nếu bạn đã chọn một đỉnh đơn, nó là vị trí world
tuyệt đối của đỉnh.
Nếu nhiều đỉnh được chọn, gizmo Transform được đ ặt tại tâm của
vùng chọn, do đó vị trí bạn xác định trong Transform Type-In sẽ xác lập
vị trí tuyệt đối của tâm của các đỉnh được chọn.
Khi nhiều đỉnh được chọn trong chế độ Local transform , kết quả bạn
sẽ có nhiều gizmo transform . Trong trường hợp này, chỉ điều khiển
Offset có sẵn.
Bởi vì các giá ba chân trục không được định tỉ lệ, điều khiển Absolute
Scale không có sẵn tại cấp sub-object. Chỉ Offset có sẵn.
Khi bạn sử dụng Transform Type-In cho việc xoay tuyệt đối, trạng
th á i của flyout C enter được xem xét. Bạn có th ể thực hiện việc xoay
tuyệt đối quanh điểm trục tâm của đối tượng, tâm vùng chọn hoặc tâm
tọa độ biên đổi.
Sử dụng Type-ln với vùng chọn Sub-Object
Bạn có th ể sử dụng Transform Type-In với b ấ t kỳ vùng chọn đối
tượng con hoặc gizmo. Phép biến đổi ảnh hưởng đến giá ba chân trục cho
vùng chọn.
Các hệ tọa độ world tuyệt đối và offset là những tọa độ của hệ tọa độ
của đối tượng hoặc những vùng chọn có gốc được biểu th ị bởi giá ba chân
trục. Nếu nhiều đỉnh được chọn, giá ba chân nằm tại tâm của vùng chọn
và vị trí của nó được cho các hệ tọa độ world.
Bởi vì các giá ba chân trục không thể được định tỉ lệ, các trường
Absolute Scale không có sẵn khi ở tại một cấp sub-object.
S ử dụng transform type-in:
1. Chọn một đối tượng hoặc một nhóm đối tượng.
2. Chọn một phép biến đổi để thực hiện trê n các đối tượng (Move,
R otate, hoặc Scale).
3. B ạn có th ể làm bất kỳ điều sau đây, chuyển từ cái này sang cái
khác như được yêu cầu:
B GÕ n h ậ p m ột giá trị trong một tnỉờng axis và n h ấ n E nter đ ể áp clụng
sự thay đổi transform vào đối tượng trong cồng xem .
B Rê m ột spinner trong một trtỉờng axis d ề cập n hật dối tượiìiị troiiíị
cổng xem .
* Rê đối tỉtợng đ ể áp dụng p h ép biến đổi ĩ’à đọc sự ibay dổi vừa có
đìCỢc trong các trĩtờng axis.
Chướng 5: Di chuyển, xoay, và định tỉ lệ các đối tượng
201
Ví dụ, nếu Move được kích hoạt, các trường hiển th ị các vị trí tuyệt
đối của đối tượng được chọn trong world space. Nếu đối tượng không
được chọn, các trường chuyển sang xám.
Giao diên
ft
S ta tu s bar
•
^
•ộ-'xỉ 0.0
ịgỵ- 0.0
;£]z: 0.0
;i
Absolute/Offset Mode Transform Type-In
Khi tùy chọn này được tắ t (off), 3ds Max xem những giá trị mà bạn
nhập vào các trường X, Y, và z là các giá trị tuyệt đối (absolute). Khi tùy
chọn này được b ậ t (on), 3ds Max áp dụng các giá trị biến đổi m à bạn
nhập dưới dạng giá trị tương đối (relative) vào những giá trị hiện hành;
nghĩa là, dưới dạng một giá trị dịch chuyển (offset). Default=off.
X, Y, và
z
Hiển th ị và chấp n h ận việc nhập các giá trị của vị trí, góc xoay, và tì
lệ dọc theo mỗi trục.
Nhóm (h ộ p th o ạ i) A b so lu te
©MoveTransformType-ĩi&
* Absolut eWorld— —
Ị- 0fí$et:World--------—--------
X: 1-43.964
;J
x i 0.0
:j
Y: 123.087
V|
Y: 10.0
ẹj
2 :] 0.0
!]
Z:|0.0
ĩị
- - -
X, Y, và
~í:
z
Hiển thị và chấp nh ận việc nhập các giá trị tuyệt đối của vị trí, góc
xoay, và tỉ lệ dọc theo mỗi trục. Vị trí và góc xoay luôn hiển thị, vì tỉ lộ
world luôn cục bộ (local).
Nhóm (h ộ p th o ạ i) O ffset
X, Y, và z
Hiển thị và chấp n h ận việc nhập các giá trị dịch chuyển của các giá
trị vị trí, góc xoay, và tỉ lệ dọc theo mỗi trục. Các giá trị dịch chuyển
được hiển thị đảo ngược trở lại thành 0.0 sau mỗi thao tác. Ví dụ, nếu
bạn nhập 45 độ trong một trường Rotate Offset, khi bạn n h ấn E nter,
3ds Max xoay đối tượng 45 độ từ vị trí trước của nó, tăn g giá trị trường
Absolute lên 45 độ và xác lập lại trường Offset th àn h 0.0.
202
Chương 5: Di chuyển, xoay, và định tỉ lệ các đối tượng
Các nh ãn Offset phản ánh hệ tọa dộ tham chiếu hiện hành. Offset có
th ể là Offset: Local, Offset: Parent,... Nếu bạn sử dụng Pick để chọn hệ
tọa độ tham chiếu của một đối tượng cụ thể, Offset sẽ được đặt tên với
đối tượng đó.
Tạo hoạt Kình cá c phép biến đổi
Bạn có th ể tạo hoạt hình các thay đổi trong vị trí, góc xoay, và tỉ lộ
(các phép biến đổi) bằng việc bật nút Auto Key và sau đó thực hiện phóp
biến đổi tại b ất kỳ frame ngoại trừ frame 0. Điều này tạo ra một key
biến đổi tại fram e hiện hành.
Ví dụ: Tạo hoạt hình một đôi t ư ợ n g di chuyển giữa ba điểm:
1. B ật Auto Key (Auto Key).
Nút Auto Key, đường viền được bật sáng quanh cổng xem hiện
hành, và nền th an h trượt time đều chuyển sang màu đỏ.
kuto Key
2. Rê th a n h trượt time đến frame 25.
3. Di chuyển đối tượng hiện hành từ vị trí hiện hành của nó (điểm
A) đến một vị trí khác (điểm B).
3ds Max tạo các key Move tại các frame 0 và 25. Những key này
xuất hiện trên track bar. Key th iết lập tại frame 0 mô tả vị trí
gốc của đối tượng, tại điểm A. Key tại fram e 25 mô tả vị trí của
đối tượng tại điểm B.
4. Rê th an h trượt time đến frame 50.
5. Di chuyển đối tượng từ điểm B đến một vị trí thứ ba (điểm C).
3ds Max tạo một key Move tại frame 50 mô tả vị trí của đối tượng
tại điểm c.
6. N hấp Auto Key (Auto Key) để dừng ghi hoạt hình.
7. N hấp Play.
Đối tượng di chuyển từ điểm A đến điểm B lên trên các fram e từ
0 đến 25, và sau đó tiến đến điểm c trên các frame từ 26 đến 50.
8. N út Play đã trở th àn h một nút Stop, nhấp Stop để ngưng phát
lại.
Bạn có th ể kết hợp các phép biến đổi khác nhau trong một trìn h tự
hoạt hình sao cho một đối tượng dường như di chuyển khi nó xoay và
thay đổi kích cỡ.
Chương 5: Di chuyển, xoay, và định tỉ lệ các đổi tượng
203
Một dôi tượng được tạo hoạt hình dọc theo ba điểm.
C ác Transform M anager
3ds Max cung cấp ba điều khiển được gọi chung là các transform
m anager, để chỉnh sửa hàn h động của các công cụ transform .
Các điều khiển transform m anager như sau:
Danh sách x ổ xuống Reference Coordinates System, điền khiển hướng
của các tn ic transform, được tìm thấy ờ bên p h ả i các n ú t biển đổi
Move, Rotate, và Scale trên thanh công cụ main.
B Flyout Transform Center, điềìi khiển tâm m à i d s M ax áp dụng phép
biến đồi xung qaanh đĩCỢc tìm thấy ở bên phải danh sách xổ xuống
Reference Coordinate System.
ẵf Xác lập Axis Constraint cho bạn giới hạ n phép biến đổi chì trong một
hoặc hai tm c (nghĩa là m ột m ặt phẳng). Các công cụ axis con
straint x u ấ t hiện trên thanh công cụ A xis Constraints, theo mặc
định được tắt (off). B ạn có th ể mở tbanb công cụ bằng việc nbấp
ph ả i một vị trí trống trên thanh công cụ m ain rà cbọn Axis Con
straints tử m enu.
• ••••••
Thủ thuật
Bạn cũng có thể giới hạn các phép biến đổi bằng các gizmo transform.
Định nghĩa
Một số th u ật ngữ được sử dụng trong việc mô tả các phép biến đổi
(transform ) và các transform manager.
M Một tnic (axis) là m ột đường thẳng m à m ột đối tượng được di chuyển
hoặc định tỉ lệ dọc theo đường đó hoặc m ột đối tượng được xoay
qtianh đường đó. Khi bạn làm việc trong 3D, bạn sử dụng 3 tm c
được ghì n h ã n là X, Y, và z được định bướng cách nhem 90 độ.
Chương 5: Di chuyển, xoay, và định tỉ lệ các đối tượng
204
B Một bệ tọa độ (coordinate system) xá c định hướng của các tm c X,
Y, lú z được sứ dụng bởi một phép biến đổi.
Ví dụ, trong hệ tọa độ World như được thấy từ hình chiếu Front, trục
X chạy theo chiều ngang từ trái sang phải, trục Y chạy từ phía sau ra
phía trước, và trục z chạy theo chiều dọc từ dưới lên trên.
M ặt khác, mỗi đối tượng mang hệ tọa độ Local cục bộ của nó. Nếu đối
tượng đã được xoay, hệ tọa độ Local cục bộ có th ể khác với hệ tọa độ
World
B Tâm biến đổi (transform center), hoặc điểm tm c xoay, là vị trí một
p h ép xoay x ả y ra qĩtanh vị trí đó, hoặc việc định tỉ lệ, x ả y ra tói lui.
Sử dụng các transform m anager, bạn có th ể xác định bất kỳ tổ hợp
các trục, hệ tọa độ biến đổi và các tâm biến đổi.
Một biểu tượng giá ba chân trục
Một giá ba chân trục xuất hiện trong các cổng xem khi bạn chọn một
hoặc nhiều đối tượng để giúp bạn trong các phép biến đổi một cách trực
quan. Giá ba chân (tripod) này gồm ba đường, được ghi n h ãn là X, Y, và
z, và cho thấy ba thứ:
B Hướng của giá ba chân làm lộ ra hướng của bệ tọa độ.
B VỊ tri của mối nối của ba đì tòng trtic cho bạn tbấy tâ m biến dổi nầm
ở đâu.
B Các đường tn tc m àu đỗ được bật sáng cho thấy các tn ic m à phép
biến đổi đKỢc ràng btiộc. Ví dụ, nếu chỉ đường tn ic X là m àn đỏ,
bạn có thề di chuyển các đối tìCỢng chì dọc theo tnic X.
Q
L c U
----------------------------------------------------------------------------G Ì7mo T ra n sfo rm fhmj th# í)iã hn ckfln t n jr rkft céìc vùnq chọn Lhi m ộf rh # độ
transfo rm được kick licxjt. riq o à i việc cung cđp tđt cổ chức nống à fpên, nó cho
bgn xá c đinh trụ c ho
Bạn CÓ th ể chuyển đổi việc hiển thị giá ba chân trục trong tấ t cả cổng
xem bằng việc chọn menu Views > Show Transform Gizmo hoặc bằng
cách nhấn phím X.
Các xác lập transform manager
T rạng th ái của ba transform m anager (các phép ràng buộc coordinate
system , center, và axis) được lưu trữ với mỗi loại biến đổi. Khi bạn
chuyển từ Move sang Rotate sang Scale, các transform m anager thay
đổi th àn h b ất kỳ tổ hợp mà chúng đã th ể hiện khi lần cuối cùng bạn sử
dụng phép biến đổi đó.
Ví dụ, nếu bạn nhấp Rotate và xác lập các transform m anager sang
các ràn g buộc Local, Selection Center, và Y, khi bạn nhấp Move, các
Chương 5: Di chuyển, xoay, và định tỉ lệ các đối tượng
205
điều khiển có thể dịch chuyển sang phép ràng buộc View, Pivot Point,
và XY (bất kỳ tổ hợp nào đã được xác lập lần cuối cùng bạn đã sử dụng
Move). Khi bạn quay trở về Rotate, các điều khiển đảo ngược trở lại
sang phép ràng buộc Local, Selection Center, và Y.
• ••••••
Thủ thuật
Để tránh những điều ngạc nhiên, trước tiên hãy luôn nhấp nút transform, và
sau đó xác lập các transform manager. Nếu thay vào đó, trước tiên bạn xác
lập các transform manager, những xác lập của chúng có thể thay đổi ngay khi
bạn chọn một nút transform mới. Một cách dể nhớ diều này là luôn xác lập
các transform manager bằng cách làm việc từ trái sang phải trên thanh công
cụ. Hoặc, bạn có thể bật menu Customize > Preferences > tab General >
nhóm Reference Coordinate System > Constant, để giữ cho các xác lập trans
form manager y như nhau cho tất cả phép biến đổi.
Xác định một hệ tọa độ tham chiếu
Hệ tọa độ tham chiếu quyết định hướng của các trục X, Y, và z được
sử dụng bởi phép biến đổi. Loại hệ biến đổi m à bạn sử dụng ảnh hưởng
đến tấ t cả thao tác biến đổi.
Bạn xác định hệ tọa độ biến đổi sử dụng danh sách Reference Coor
dinates System.
Tạo
một
trục
cục
bộ•
•
•
*
•
Trong khi tạo mẫu, việc có một trục cục bộ di động tạm thời thường
hữu ích để bạn có th ể xoay hoặc định tỉ lệ tỉ lệ quanh một tâm tùy ý.
Q
L c U
----------------------------------------------------------------------------K i) tliuột n ài) khônq làm việc cho tiogt h ìn h.
• ••••••
Thủ thuật
Như là một lựa chọn thay thế cho phương pháp này, bạn có thể sử dụng
Working Pivot.
Tạo một trục cục bộ có th ể điều chỉnh:
1. Tạo một đôi tượng trợ giúp điểm (point helper).
2. Từ danh sách Transform Coordinate System, chọn Pick, và sau
đó nhấp đối tượng điểm.
Tên của đôi tượng điểm xuất hiện trong danh sách dưới dạng hệ
tọa độ hiện hành.
Bây giờ bạn có th ể sử dụng hệ tọa độ của đối tượng điểm làm một
trục có th ể điều chỉnh.
Chương 5: Di chuyển, xoay, và định tỉ lệ các đối tượng
206
S ử dụng trục có th ể điều chỉnh:
1. Đ ặt đối tượng điểm nơi bạn muốn phép biến đổi rotate hoặc scale
được đ ặt ở tâm.
2. Chọn đối tượng mà bạn muốn biến đổi.
3. Chọn tên của đối tượng điểm trong danh sách xổ xuống T rans
form Coordinate System.
4. Từ flyout Use C enter chọn Transform Coordinate Center.
5. Tiến h àn h việc biến đổi.
Chọn một tâm biến đổi
Tâm biến đổi (transform center) tác động đến các phép biến đổi scale
và rotation, nhưng không ảnh hưởng đến các phép biến đổi position.
3ds Max cho bạn chọn từ ba loại tâm biến đổi sử dụng flyout Use
C enter trê n th an h công cụ main. Khi bạn thay đổi tâm biến đổi, mốĩ nối
của biểu tượng giá ba chân trục di chuyển đến vị trí mà bạn xác định.
Theo mặc định, 3ds Max xác lập tâm biến đổi sang tâm Use Pivot
P oint cho các đối tượng đơn. Khi bạn chọn nhiều đối tượng, tâm biến đổi
mặc định th ay đổi th àn h Use Selection Center, bởi vì các tập hợp chọn
không có điểm trục xoay. Bạn có thể thay đổi tâm biến đổi ở một trong
h ai trường hợp, và 3ds Max nhớ và phục hồi xác lập tâm biến đổi một
cách riêng biệt của một và nhiều đối tượng (trong phiên làm việc hiện
hành).
• ••••••
Thủ thuật
Bạn có thể biến đổi trục xoay của một đối tượng bằng panel Hierarchy > Adjust
Pivot control. Hoặc, bạn có thể biến đổi các đối tượng sử dụng working pivot.
Ví dụ, bạn có th ể chọn một đối tượng đơn và chọn Use Transform
Coordinate C enter, và sau đó chọn nhiều đối tượng và chọn Use T rans
form Coordinate Center. Khi tiếp theo bạn chọn một đối tượng, 3ds
Max chuyển trở lại Use Transform Coordinate Center. Sau đó, khi bạn
chọn nhiều đối tượng, tâm chuyển đổi trở lại sang Pivot Point.
Chướng 5: Di chuyển, xoay, và định tỉ lệ các đối tượng
207
1. Người dùng chọn đôi tượng dơn.
2. Người dùng nhấp Use Transform Coordinate Center từ flyout Use Center
trên thanh công cụ main.
3. Người dùng thêm đôi tưựng thứ hai vào vùng chọn.
4. Transform center thay đổi thành Use Selection Center khi tập hợp chọn
chứa nhiều đôi tượng.
5. Người dùng nhâ'p Use Pivot Point Center trong khi nhiều đôi tưựng vẫn
được chọn.
6. Người dùng chọn đôi tượng đơn.
7. Transform Center quay trở lại Use Transform Coordinate Center (xem
bước 2).
8. Người dùng chọn nhiều đõ'i tượng.
9. Transform center quay trở lại thành Use Pivot Point Center (xem bước 5).
Biến đổi xung quanh các điểm truy chụp
Mặc dù các lựa chọn transform center thường hữu dụng tại cấp đôi
tượng, chúng thường không tiện lợi khi biến đổi các vùng chọn đối
tượng con. Bạn có th ể ghi đè tâm biến đổi hiện h àn h và thực hiện sự
biến đổi hiện h àn h quanh một điểm tạm thời bằng cách sử dụng các
snap. Khi snap được kích hoạt, và vùng chọn được khóa, điểm mà bạn
truy chụp sang sẽ xác lập điểm mà việc biến đổi được thực hiện xung
quanh điểm đó. Khi sử dụng kỹ thuật này, bạn có thể:
208
Chướng 5: Di chuyển, xoay, và định tỉ lệ các đối tượng
B Di chuyển tương ứng với hai điểm truy chụp.
B Qĩiay quanh một điểm tn iy chụp.
B Đ ịnh tỉ lệ quanh một điểm tn iy chụp.
Hoạt hình và tâm biến đổi (transform center)
Do bản chất của keyframing, bạn có th ể tạo hoạt h ìn h các phép biến
đổi rotation và scale một cách phù hợp chỉ bằng việc sử dụng điểm trục
xoay cục bộ của một đối tượng. Ví dụ, trong tạo mẫu, bạn có thể xoay một
đối tượng được dịch chuyển từ gốc world quanh hệ tọa độ tâm world. Đôi
tượng xoay quanh gốc trong một cung lớn. Tuy nhiên, nếu bạn cố tạo
hoạt hình đối tượng này, đối tượng xoay trục cục bộ của nó và di chuyến
theo một đường th ẳn g từ một đầu của cung đến đầu kia.
Để trán h sự khác biệt này, khi Auto Key được b ật và n ú t Rotate hoặc
Scale được kích hoạt, flyout Use C enter không có sẵn và được xác lập
sang Use Pivot Point. Khi nút Auto Key được tắt, tấ t cả phép biến đổi
đều sử dụng các xác lập center được mô tả trước đó.
Bạn có th ể ghi đè hành vi này bằng việc tắ t Local C enter During
Animate trong các xác lập Animation Preferences.
Hãy ghi nhớ rằng điều này chỉ ảnh hưởng đến tâm của phép biến đổi.
Hướng của hệ tọa độ biến đổi được chọn vẫn có hiệu lực.
Tao
hoat
hình "lêch
tâm"
•
•
•
Bạn có th ể tạo hoạt hình việc xoay hoặc định tỉ lệ quanh một điểm
lệch tâm bằng việc liên kết đối tượng dưới dạng con của một đối tượng
trợ giúp (helper) giả, và sau đó xoay và định tỉ lệ đối tượng giả.
Một kỹ th u ật khác là dịch chuyển điểm trục xoay của đối tượng sử
dụng panel Hierarchy.
Sử dụng các phép ràng buộc Axis
T hanh cô n g cụ A xis C on strain ts > R estrict to (X), (Y), (Z), hoặc
XY YZ z x
B àn phím
F5 giớ i h ạ n ch ỉ tro n g X
F6 giới h ạ n ch ỉ tro n g Y
F7 giớ i h ạ n ch ỉ tro n g z
F8 d u y ệ t qua ba giớ i h ạn m ặt p h ẳn g
Nút R estrict to..., còn được gọi là nút Axis C onstraint, được đặt trên
th an h công cụ Axis C onstraints được tắ t theo mặc định.
Bạn có th ể b ật th an h công cụ Axis C onstraints bằng việc nhấp phải
một vị trí trống trên th an h công cụ m ain và chọn Axis C onstraints từ
menu pop-up. Những nút này cho bạn xác định một hoặc hai trục mà sự
Chương 5: Di chuyển, xoay, và định tỉ lệ các đối tượng
209
biến đổi sẽ xảy ra xung quanh hoặc dọc theo. Chúng giúp bạn trán h
biến dổi một đối tượng theo một hướng mà bạn đã không dự tính.
T rong Autodesk 3ds Max 2011, trong khi th an h công cụ Axis Con
s tra in ts hiển th ị, các điều khiển của nó cập n h ật tương tác để tương ứng
với vị trí của gizmo transform mà bạn đang sử dụng.
Q
k t U
----------------------------------- ----------------------------------------S ử dụnq cốc gizm o Tpansfopm fk ì thưòng dễ hon những nút n ò tj. T u tj nh iên ,
liiể u những khói niệm để giỏi thích Lên dưói thi hữu dụng.
X Y z
m
XY
YZ,
zx
Các nút Axis Constraint
Mỗi lần chỉ một phép biến đổi axis có th ể được kích hoạt. Khi một
nút được bật, các phép biến đổi được ràng buộc chỉ trong trục (hoặc m ặt
phẳng) được xác định. Ví dụ, nếu bạn bật nút R estrict To X, bạn có thể
xoay một đối tượng chỉ quanh trục X của hệ tọa độ biến đổi hiện hành.
Trục hoặc các trục mà bạn đã ràng buộc sang được b ật sáng bằng
màu đỏ trên biểu tượng giá ba chân trục trong các cổng xem hoặc màu
vàng trên gizmo Transform .
Q Ể x d ó .
-----------------------------------------------------------------------------
T h e o m ộc đ ịn h , cóc phép ràng buộc a x is Lkônq á p dụng khi si) dụng S n a p . B g n
cố fh ế qhi đè điều nỏ 4 bânq việc bột S n a p U s e A x i s C o n s t r a in t T o q q le tpên
than h công cụ A x is C o n s tra in ts , ho
Q
L d
í
----------------------------------------------------------------------------C ó c phép pànq tu ộ c được x á c lộp Ipên cơ sỏ từnq phép t iế n 3 ổ í, do đỏ h ã y chọn
píiép t iế n đểi ỈPƯÓC khi bọn chọn phép P Ò n q buộc a x is . M ếu bọn lcliônq muốn cóc
phép rà n g buộc ih a y đ ổ i, íiã q bộỉ menu C u s to m iz e > P re fe re n ce s > t a t G ene ra l > nhóm R eference C o o rd in a te S i)ste m > C o n s ta n t.
Các phép rà n g buộc axis được lưu trữ riêng biệt tại cấp đối tượng và
cấp đối tượng con. Nếu bạn xác lập ba điều khiển này bằng một cách
trong khi trong chế độ sub-object và một cách khác trong khi ở cấp chọn
đốì tượng, khi bạn quay trở về chế độ sub-object, chúng được lưu trữ
210
Chướng 5: Di chuyển, xoay, và định tỉ lệ các dối tượng
sang cách mà chúng đã được xác lập trước đó. Ví dụ, nếu bạn sử dụng
các phép ràn g buộc XY tại cấp đốì tượng, sau đó chuyển sang cấp sub
object và sử dụng phép ràn g buộc z, khi bạn quay trở về cấp đối tượng,
XY sẽ được phục hồi.
Flyout Restrict to Plane
XY
YZ
zx
Flyout R estrict To Plane, có sẵn từ th an h công cụ Axis C onstraints,
cho bạn giới h ạn tấ t cả sự biến đổi (move, rotate, scale) chỉ trong các
m ặt phẳng XY, YZ, hoặc zx (theo mặc định, song song với hình chiếu
Top).
Bạn có th ể chọn các phép biến đổi phẳng bằng cách sử dụng Gizmo
Move Transform . Thay vì rê một trong các dấu chỉ báo trục, hãy rê một
trong các dấu chỉ báo m ặt phẳng gần tâm của gizmo. Khi bạn di chuyển
một đối tượng dọc theo một m ặt phẳng đối đầu với h ìn h chiếu, đối tượng
di chuyển dọc theo trục có sẵn được thể hiện trong h ìn h chiếu.
Tiện ích Reset XForm
P a n el U tilitie s > ro llo u t U tilities > n ú t R e s e t XForm
Sử dụng tiện ích Reset XForm (Transform) để đẩy các giá trị góc xoay
và tỉ lệ đối tượng lên trên modifier stack và canh chỉnh các điểm trục
xoay đôi tượng và các hộp biên của hệ tọa độ World. R eset XForm loại bỏ
tấ t cả giá trị Rotation và Scale ra khỏi những đối tượng được chọn và đặt
các phép biến đổi đó trong một modifier XForm.
Để xác lập lại các biến đổi của một nhóm, sử dụng nút Transform
trong hộp nhóm Reset của Hierarchy > panel lệnh Pivot.
Thủ tuc
♦
Xác lập lại phép biến đổi của một đôi tượng:
1. Chọn một đối tượng.
2. T rên panel U tilities, nhấp Reset XForm.
3. Trên rollout Reset Transform, nhấp Reset Selected.
Bây giờ việc xoay và định tỉ lệ đối tượng được thực hiện bởi một
m odifier XForm được đặt ở phần trên cùng của modifier stack.
Chương 5: Di chuyển, xoay, và định tỉ lệ các đối tượng
211
Khi bạn áp dụng tiện ích Reset Transform , một modifier XForm
mang các giá trị rotation và scale được đặt ở phần trên cùng của
vùng hiển th ị M odifier Stack. Bạn có thể áp dụng các modifier
khác ở trê n và bên dưới modifier XForm. Bạn có th ể chọn modi
fier XForm và thêm các phép biến đổi Move, Rotate, và Scale
khác. B ạn có th ể xóa modifier XForm để hoàn toàn loại bỏ các
phép biến đổi ra khỏi đối tượng. Bạn có thể thu gọn đối tượng đế
hấp thụ các giá trị rotation và scale vào m ạng lưới đôi tượng.
Giao diên
é
r
Reset Transform
Reset Selected
Reset Selected
Loại bỏ tấ t cả giá trị Rotation và Scale ra khỏi những đối tượng được
chọn và đặt các phép biến dổi đó trong một modifier XPorm.
R e se t S e le cte d không có sđn nếu ẳối iượnq được chứa trong một nhóm (g ro u p ).
Các lệnh transform
Các lệnh transform cơ bản là cách đơn giản n h ấ t để thay đổi vị trí,
góc xoay hoặc tỉ lệ của một đối tượng. Những lệnh này xuất hiện trên
th an h công cụ m ain mặc định. Chúng cũng có sẵn từ menu quad mặc
định.
*1* o
E Ị
3Ị
B3
rn
C±Ị
Select and Move
T hanh c ô n g cụ M ain > (S e le c t and M ove)
N hấp p h ả i m ộ t đ ố i tư ợ n g > m en u quad > T ransform q u ad ran t
> M ove
M enu E d it > S e le c t a n d M ove
Sử dụng nút Select and Move hoặc lệnh Move trên menu Edit hoặc
menu quad để chọn và di chuyển các đối tượng.
212
Chướng 5: Di chuyển, xoay, và định tỉ lệ các đổi tượng
Để di chuyển một đối tượng, bạn không cần chọn nó trước. Khi nút
này được kích hoạt, việc nhấp một đối tượng sẽ chọn nó và việc rê chuột
sẽ di chuyển nó.
Hướng di chuyển được quyết định bởi chuột và bởi hệ tọa độ tham
chiếu hiện hành. Để giới hạn việc di chuyển đối tượng chỉ trong trục X,
Y, hoặc z, hoặc b ất kỳ hai trục, nhâ'p nút thích hợp trê n th a n h cóng cụ
Axis C onstraints, sử dụng gizmo Transform, hoặc n h ấp phải đối tượng,
và chọn phép ràng buộc từ menu con Transform.
Di chuyển một đỗ'ỉ tượng
S elect and Rotate
T hanh cô n g cụ M ain > (S e le c t and R otate)
N hấp p h ả i m ột đ ối tượng > m en u quad > T ran sform q uad ran t
> R otate
M enu E d it > S e le c t and R otate
Sử dụng nút Select and Rotate hoặc lệnh Rotate trê n menu Edit hoặc
menu quad để chọn và xoay các đối tượng.
Để xoay một đối tượng, bạn không cần chọn nó trước. Khi nút này
dược kích hoạt, việc nhấp một đối tượng sẽ chọn nó và việc rê chuột sẽ
xoay nó.
Khi bạn xoay một đối tượng quanh một trục, không xoay chuột, mong
đợi đối tượng đi theo sự chuyển động của chuột. Chỉ việc di chuyển chuột
th ẳn g lên và th ẳn g xuống. Up xoay đối tượng một chiều, down xoay nó
theo chiều đối diện.
Tâm xoay được quyết định bởi xác lập Transform C enter.
Để có th ể di chuyển quanh trục X, Y, hoặc z, hoặc chỉ trong bất kỳ
hai trục, nhấp nút thích hợp trê n th an h công cụ Axis C onstraints, sử
Chương 5: Di chuyển,^xoay, và định tỉ lệ các đối tượng
213
dụng gizmo Transform , hoặc nhấp phải đôi tượng và chọn phép ràng
buộc từ menu con Transform .
Xoay một đôi tượng
Thủ tue
Thủ tục này mô tả việc sử dụng trực giác phép điều khiển xoay Euler
XYZ mặc định.
Tạo hoạt hình việc xoay đối tượng một cách tương tác:
1. Tạo m ột đối tượng.
2. Rê th a n h trượt tim e đến một frame ngoại trừ 0.
~ 1
. 2 0 / 1 0 0
Ị
3. B ật Auto Key.
4. B ật Select And Rotate.
5. Xoay đối tượng trê n b ất kỳ trục theo bất kỳ lượng.
6. Rê th a n h trượt tim e đến một frame nào đó.
7. Xoay đối tượng trê n cùng một trục.
8. P h át h o ạt hình.
Việc xoay sẽ p h át lại một cách chính xác như bạn đã ghi nó.
----------------------------------------------------------------------------M ếu bgn dự đ ịn k xo ay một đoi tượng [lơ n 1 8 0 độ, si) dụncỊ phép điều líhiển xo ay
T C B tfia y vì E u le r X Y Z .