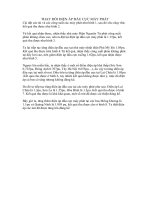Ebook hướng dẫn thực hành photoshop CS5 tập 1 phần 2 ths nguyễn công minh, đức hào
Bạn đang xem bản rút gọn của tài liệu. Xem và tải ngay bản đầy đủ của tài liệu tại đây (13.45 MB, 186 trang )
186
Chường 6: Làm việc với pane l History
T ro n g c h ư ơ n g n à y b ạ n sẽ học n h ữ n g đ iể m c h ín h s a u đây:
B Xác lập các tùy chọn panel History
u Làm việc với History tuyến tính (Linear) và phỉ tuyến tính (Non-Lin
ear)
M Điều khiển tiến trình sáng lạo bằng các Snapshot
B Sao chép một trạng thái History trong một lài liệu khác
B Lưu trạng thái History của một tài liệu
B Xem lại file text trạng thái History
R Kết hợp History Brush với một trạng thái History
Ễl Sứ dụng Art History Bntsh
B Thay đổi công cụ Eraser thành History Brush
B Điều khiển các trạng thái History
Giói thiệu
Adobe giới thiệu panel History trong Photoshop 5 và thê giới thiết
kế đồ họa đã không y như vậy kể từ sau đó. Ớ một cấp độ sơ khởi, panel
History cho bạn khả năng thực thi nhiều undo. Hãy nghĩ về History
như là một công cụ sửa chữa sai sót kỳ diệu không bao giờ mài mòn.
Tuy nhiên, panel History làm nhiều điều hơn là đơn thuần cho bạn khả
năng quay trở lại thời gian và sửa chữa những sai sót của bạn. Panel
History đơn giản là một công cụ nhưng khi bạn kết hợp sức mạnh của
Chướng 6: Làm việc với panel History
187
panel History với cọ History và cọ Art History, bạn có một bộ ba công
cụ có thể mang những mẫu thiết kế sáng tạo lên cấp độ tiếp theo và xa
hơn nữa.
Adobe Photoshop cho bạn hai cách để sử dụng panel History - linear
(tuyến tính) và non-linear (phi tuyến tính). Chế độ linear giúp bạn theo
dõi các bước gần đây và xóa bất kỳ bước xen vào một dòng tuyến tính
đến panel. Chế độ non-linear giữ lại tấ t cả bước (linear hoặc non-linear)
và hữu dụng khi bạn cần nghĩ bên ngoài hộp linear.
Photoshop vượt qua ranh giới bằng panel History bằng việc cho bạn
khả năng ghi lại và lưu các lệnh được thực thi cho một tài liệu trong
một file text. Bây giờ cuối cùng bạn có thể biết chính xác bạn đã làm gì
đối với một ảnh. Và vì tài liệu có thể được in, bạn có thể tạo các tài liệu
text History của những kỹ thuật phục hồi và xử lý ưa thích và lưu chúng.
Ngoài ra khi bạn kết hợp cọ History với panel History, bạn có một
công cụ sáng tạo tuyệt vời mà không có gì đánh bại. Thực tế thậm chí
bạn có thể chuyển đổi công cụ Eraser thành một cọ History.
Xác lộp các tùy chọn panel H istory
Làm việc với panel History đòi hỏi hiểu rõ chức năng của panel và
những gì bạn có thể và không thể làm với History . Panel History ghi
lại các bước khi bạn làm việc qua một tài liệu. Một bước (step) được
định nghĩa là một hành động (action) cụ thể chẳng hạn như tạo một
layer hoặc thêm một nét cọ. Mỗi lần bạn thực hiện một hành động, một
bước được ghi lại trong panel History. Panel History cho bạn khả năng
quay trở về một trạng thái History trước giống như thực thi một lệnh
undo. Bạn có thể thực thi nhiều lệnh undo lên đến con số mà bạn xác lập
trong các preference Photoshop cho History States. Ngoài ra, panel His
tory tạo các snapshot của tài liệu. Các snapshot là các ảnh của trạng
thái hiện hành của tài liệu. Các snapshot được sử dụng cùng với các cọ
(brush) History và Art History dể tạo những hiệu ứng đặc biệt.
Xác lập số trạng thái History
1. Nhấp menu E d it (Win), hoặc P h o to s h o p (Mac), trỏ vào P r e f e r
e n c e s và sau đó nhấp P e rfo rm a n c e .
2. Gõ nhập một giá trị từ 0 đến 1000 cho sô' bước được ghi trong hộp
History States.
3. Nhấp OK.
188
Chương 6: Làm việc với panel History
o 9
ìkiassr-ỵsuúbieấẳâíi&
MKV«
úùũiỉbttâKSPs&ỉ.
M»mtXY
•4
*
____
M M llU n y «
K iiM tỉC « h i
ỡc*tmư« CmM U w tt
|ful
H 9 fc0 f W I
I#f nuMots«*Ut* m
t
•
«)?«p»
tM'79x>
Mi
£••*»*>■».
%*«*»
0*
**6 Tứ« ini
sĩ*"^ !***
""Drug*”“‘
ísiníliíĩ
U
.4 ^j}
M.UWV i u t t *
I
tuhr
t*ntf
■»»«
/|>
i;u -íj
J
- H'4fc>
Ik»**' c»-»*
HV
—
MlWt*
II«.-«
c*v< Ỉ4tl*«9>
w 4 »*•
jl
V—
7*
«La
n tA
I X t f i f d V>
I
r . * íi*
í
f « ể H % —p»
> fu i t « m l i M * k i ' « m
:•
. . . .
It !»■<««ẳ»ề M«ll|ipwi>iii«i*
'» w
(A
! • * V i <■*> l < w
Đ iểu b ạ n cầ n b iế t
Bạn có thể sao chép một History State.
N h ấ n giữ phím Alt (Win) hoặc phím Option (Mac) và sau đó nhấp
History State mà bạn muốn sao chép.
Bạn có thể sử dụng các phím tắt để thực thi nhiều undo.
Panel History đại diện cho khả năng thực thi nh iều lệnh undo. Tuy
nhiên, khi bạn n h ấ n Ctrl+Z (Win), hoặc [a %]
+z
(Mac), bạn chỉ di
chuyển qua lại giữa hai lệnh sau cùng như m ột undo bìn h thường. Để
thực thi nh iều lệnh undo, n h ấn Ctrl+Shift+Z (Win) hoặc (ããgỊ +Shift+Z
(Mac) để di chuyển tiến qua tất cả bước History hoặc n h ấ n A lt+Shift+Z
(Win) hoặc O ption+Shift+Z (Mac) đ ể đi chuyển lùi qua các bưóc History
có sẵn.
Xác lập các tùy chọn History
1. Chọn panel H istory.
2. Nhấp nút H isto ry O ptions và sau đó nhấp H isto ry O ptions.
189
Chương 6: Làm việc với panel History
• z ị
Step Backward
i-j
X ttZ
ị
New S napshot...
a
JÖ * :h
Clear History
New D ocum ent
o
History O ptions...
Close
Close Tab Croup
3. Chọn các hộp kiểm cho History Options mà bạn muốn sử dụng:
Ểt Automatically Create First S n a p sh o t . Tạo một snapshot (ảnh) khi
tài ỉiệxi mở tntôc tiên.
u Automatically Create New Snapshot When Saving . Tạo một snap
shot mỗi lần bạn híìi tài liệu.
Điều này hữu dụng cho việc theo dõi các thay đổi đối với một tài
liệu.
B Allow Non-Linear H isto ry. Cho phép bạn vận hành History trong
một trạng thái non-linear.
M Show New Snapshot Dialog By D efault. Mở một hộp thoại có các
tủy chọn mỗi lần bạn tạo một snapshot mới.
ỄÊ M ake Layer Visisbility Changes Vndoable. Yêu cầu Photoshop làm
cho bất kỳ thay đổi được thực hiện đối với khả năng hiển thị của một
layer có thể undo được.
4. Nhấp OK.
History Options
A utom atically C reate First S napshot
(
OK
) ------ Q
J j A utom atically C reate New Snapshot When Saving
r 7 Allow N on-Linear History
Show New Snapshot Dialog by Default
^ Make la y e r Visibility C hanges Undoable
©
Làm v iệc vói H istory L inear Non-Linear
Panel History ghi chép mỗi bước được thực hiện trên một tài liệu
Photoshop bằng một kiểu tuyến tính (linear) từ trên xuống dưới. Tuy
nhiên, mục đích của panel History không chì đơn giản ghi lại tiến độ
Chưởng 6: Làm việc với panel History
190
của bạn qua một tài liệu, nó nằm ở đó để giúp bạn thực hiện các thay đổi
và quay trở về thời gian để sửa chữa những sai sót. Photoshop cho bạn
hai chế độ panel History - linear và non-linear. Khi bạn làm việc trong
một panel History linear, việc nhấp trên một bước (step) trước sẽ làm
cho tấ t cả bước bên dưới trở nên mờ đi (không có sẵn). Nếu sau đó bạn
thêm một bước, các bước bị mờ đi được loại bỏ và bước mới được thêm
vào cuối danh sách. Một panel linear được tổ chức và rấ t hiệu quả về
RAM. Tuy nhiên, một khi một History Step được loại bỏ, nó không thể
truy tìm. Khi bạn làm việc trong một panel History non-linear, việc
nhấp vào một bước trước sẽ không làm cho các bước bên dưới trở nên
mờ đi. Nếu sau đó bạn thêm một bước, bước mới được thêm vào cuối
panel History. Bước mới tượng trưng cho các đặc điểm của bước mà bạn
đã chọn cộng với bất kỳ hành động bổ sung. Một panel non-linear
không được tổ chức và chiếm nhiều RAM hơn. Ưu điểm của nó là các
bước History không bị xóa, chúng đơn giản được tổ chức lại.
Làm việc với History Linear
1. Chọn panel H isto ry .
2. Nhấp nút H isto ry O p tỉo n s và sau đó nhấp H is to ry O ptio n s.
3. Hủy chọn hộp kiểm A llow N on-L inear H is to ry và sau đó nhấp
OK.
4. Làm việc trong tài liệu cho đến khi bạn đã tạo 10 hoặc 15 bước
trong panel History.
191
Chương 6: Làm việc với panel History
5. Di chuyển nửa đường lên phía trên panel History và sau đó nhấp
vào một bước.
Các bước bên dưới bước được chọn chuyển sang xám.
0
~jĩ
VG IỈ4 T .0 C
^ Cs*'S * w » ầ f » a l L » » « r
—»
^ VKa!!rHck.Wv-4W^L4
^ lựi***w
y
'}
U a .X ir t<
T
^»"1»
.ị~, ệ fwv
Uw>
ịp .....___
«
"
i .................. ....
I
' X
í
Jầ
-
*”■
~
™
.
T“
—
H
......a .
... in**
II* '
ã"
6. Thực hiện một hành động khác đối với ảnh .
Các bước mờ đi bị loại bỏ, được thay th ế bằng hành động mới nhất
được áp dụng cho ảnh.
©
ừ£3b
MiVOIY
y
m
MC í ỉ i r r c
t B °*8"
lW:5*ì⻫ré-1lUf»t
* ' ^
MmK*tl«w/ị*teỉ«;4Hiỉ
y í*v«*
"^
-*éi
ỹ*rc-ềtt
ĩ
T "nur*v
Sc***í»
•ó)» nív»
l.lMKi-re
tị ^
I f V t h TȒ<
l i )
Chường 6: Làm việc với panel History
192
Làm việc với History Non-Linear
1. Chọn panel History.
2. Nhấp nút History Options và sau đó nhấp History Options.
3. Chọn hộp kiểm Allow Non-Linear History.
4. Nhấp OK.
5. Làm việc trong tài liệu cho đến khi bạn đã tạo 10 hoặc 15 bước
trong panel History.
Ị __ ?
t«ròftvB3BSHHBBBBI
ns>
ìiM m -ỉ
iaasnmiíi,igfctefi»;
HÍrÁrtãrCMi» t Um
ý
»ộ«
■y
T*r....
■r<-v
t
UNVU4#
(.HMlMt«#
ữor>*^tirp
Pi ỉ®
A I■*
Ị j j KììTtmi
n ỹ “^ 1
r ị y *Ufct*r
CẨ'
V «â"-ar
o
History Options
fi? Autom atically Create First Snapshot
ft* QK^ - )
C? A utom atically Create New Snapshot When Saving
^— Cancel— ^
M Allow N on-Linear H istory —
—
“
0 Show New Snapshot Dialog by Default
Make Layer V isib ility Changes Undoable
o
'
Chưởng 6: Làm việc với panel History
193
6. Di chuyển nửa đường lên phía trê n p an el H isto ry và sau đó n h ấp
vào m ột bước.
Các bước bên dưới bước được chọn không thay đổi.
o
ẽỉ
Oa*'
ế
ã
n u i ỉr f .trA i.W *
ỉ I tR I
Mnrt.ty
y
y
y
I
Ặt*i
Tact
T»p« I v u l
4-
I
ỉ,
ỉ
1
y
'MM Vkv,*>
LW vu»«
Ow*t iu»»
G**» '/,ế~ 9
Qv*tJui«
rtA M
v » » p
f r v lh Tm Ĩ
y
/
ả
'gui
J
XI
9
7. Thực hiện m ột h à n h động khác đối với ảnh.
Bước mới được thêm vào cuối các bước History.
"'»'0*' JSOS&L
v f c
“ ặ
ĩttỊtỉ
w. I
t^.iíVíU- I
^
•*«!!« M*^ W -*
y
t r t . l l ) ’
y
Ỵ ?»«*’w
rirtv v»»r
iỉ>
. ỉ
,j£j
O**» V U T f
Í**1»ỈU**
|j CKvif it*rp
ì_
.tD
£ 0*1*
'Mt
y
fcv»fc
Ỉ2ị Um.
194
Chương 6: Làm việc với panel History
Đ iề u b ạ n cầ n b iế t
Bạn có thế dọn dẹp (purge) nhanh History States và do đó phục hồi
thêm RAM.
N h â n giữ phím Atl (Will) hoặc phím O ption (Mac), n h ấ p nút History
Options và sau đó nhấp Clear History. Nhưng hãy lưu ý: k h ô n g có sẵn
undo. Bạn bị kẹt với quyết định của mình.
Bạn có thể giảm việc sử dụng bộ nhớ bằng việc sử dụng History linear.
History Non-linear đòi hỏi nhiều RAM hơn đ ể duy trì. N ếu b ạ n không
đòi hỏi m ột history non-linear và muốn giảm việc sử dụng RAM , bạn cọ
th ể tắt nó. Trong panel History, nhấp nút History Options, n h ấp History
Options, hủy chọn hộp kiểm Allow Non-Linear History và sau đ ó nhấp
OK.
Điều khiển tiến trình sáng tạo với các S napshot
Panel History chứa không chỉ đơn thuần các bước; nó cũng chứa các
Snapshot. Một Snapshot là một ảnh của tài liệu như nó hiện hữu lúc
snapshot đã được chụp. Panel History có thể chứa bao nhiêu snapshot
tùy mức cần thiết và chúng không phụ thuộc vào số History States mà
bạn chọn trong Preferences. Điều đó có nghĩa là chúng đi cùng với tài
liệu qua suốt tiến trình sáng tạo. Theo mặc định, Photoshop tạo một
snapshot của ảnh khi nó mở đầu tiên. Snapshot này tượng trưng cho
trạng thái gốc của ảnh trước khi bất kỳ phần điều chỉnh hoặc chính sửa
được áp dụng và được nhận dạng bằng tên file của ảnh. Bạn nên tạo
một snapshot mỗi lần thực hiện một thay đổi lớn đối với ảnh. Theo
cách đó nếu bạn muốn bắt đầu lại từ đầu, tấ t cả những gì bạn phải làm
là nhấp vào snapshot và Photoshop đưa bạn vào thời điểm mà snapshot
đã được tạo. Giông như bạn có cỗ máy thời gian cá nhân của chính bạn.
Tạo các Snapshot
1. Chọn panel H istory.
2. Nhấp nút H isto ry O ptions và sau đó nhấp H is to ry O ptio n s.
3. Chọn hộp kiểm Show N ew S n a p sh o t D ialo g b y D e fa u lt
sau đó nhấp OK.
4. Thực hiện một số hành động đối với ảnh.
5. Nhấp nút C re a te N ew S n ap sh o t.
và
195
Chương 6: Làm việc với panel History
T
h is 'o r v ; Ạ p tT O N y ■
y
'ệ jỆ Ể ầ —
Q
MGJ2A7JPC
Cuiout Filter
r"*ỉ
Rectangular Mirante
L_ J
i| l
0€sel€C*.
Ị^ I
Cutout
o
6. Gõ nhập một tên cho snapshot mới.
7. Nhấp mũi tên danh sách F ro m và sau đó nhấp một tùy chọn lưu
thông tin ảnh:
M Full Document. Lỉtỉi toàn bộ ảnh nhìn thấy được vào tất cả layer.
B M erged L a yers. Lưu cbỉ các layer được hợp nhất.
KÊ Current Layer. Lĩ(u chỉ layer biện hành.
8. Nhấp OK.
Sew Snapshot
Name: Cutout Filter — I
(
OK
From: ’ l-ull Document ! t
Sao ch ép một trạ n g thái H istory trong một tài liệu khác
Có một công cụ giúp bạn điều khiển tiến trình sáng tạo và tiết kiệm
cho bạn nhiều thời gian và công sức. Panel History cho bạn tạo các tài
liệu mới dựa vào một bước History hoặc snapshot cụ thể. Ví dụ, bạn làm
việc trên một ảnh phức tạp và bạn muốn cô lập một phần của ảnh cho
một tài liệu khác. Điều này sẽ không chỉ giúp bạn giảm đi sự bề bộn mà
làm việc trên một phần của ảnh trong một tài liệu riêng biệt cũng sẽ tạo
ra một tài liệu có kích cỡ file nhỏ hơn nhiều và điều đó sẽ giúp Photoshop
làm việc nhanh hơn.
196
Chương 6: Làm việc với panel History
Tao
môt
khác
•
• tà i liêu
•
1. Chọn panel H isto ry .
2. Nhấp vào một snapshot hoặc History State mà bạn muốn sử dụng
cho tài liệu mới.
3. Nhấp nút C r e a te N ew D o cu m en t F ro m C u r r e n t S ta te .
Photoshop tạo một tài liệu mới dựa vào snapshot hoặc trạng thái
(state) được chọn. Panel History của tài liệu mới chứa một snap
shot hoặc một trạn g thái.
o
o
©
Tài liệu mới dựa vào snapshot hoặc trạng
thái (State) được chọn.
Chương 6: Làm việc với panel History
Q
i i d a
197
---------------------------------------------------------------------------------------------C ó c S n a p sh o l không được lưu vối tòi liệu P h o to sh o p . K h i bọn m ỏ lọ i m ộ t tò i
liệu, panel Histopự sẽ liiển ỉiiị một snapstiot củo trgng thái kiện hành của đnh
hoộc một trọng thái Histori^.
Đ iể u b ạn cẩn b iế t
Bạn có thể lưu RAM bằng việc sử dụng panel History.
Khi bạn tạo một tài liệu mới sử dụng panel History, nó râ't hiệu quả về
RAM trái với phương pháp copy và paste truyền thống.
Lưu trạ n g thái H istory của một tài liệu
Photoshop cho bạn khả năng lưu các trạng thái History của một tài
liệu dưới dạng một tài liệu text riêng biệt hoặc dưới dạng m etadata
nhúng. Lưu History là một cách tuyệt hảo để truy nguyên các bước mà
bạn đã thực hiện để tạo một bản thiết kế cụ thể. Dữ liệu được lưu không
chỉ ghi chép các bước mà bạn đã thực hiện mà nó còn ghi chép ngày
tháng và thời gian mà mỗi bước đã được thực hiện. Điều này cho bạn
một bản ghi hiện tại về thời gian đã dành cho một tài liệu, hữu dụng cho
các mục đích tính hóa đơn khách hàng.
Photoshop lưu các file History dưới dạng một tài liệu text chuẩn mà
có thể được mở trong bất kỳ chương trình biên tập text mà bạn chọn.
Xác lập đế lu li History
1. Nhấp menú E d it (Win), hoặc P h o to s h o p (Mac), trỏ vào P re fe re n c e s và sau đó nháp G en eral.
2. Chọn hộp kiểm H isto ry Log.
3. Chọn tùy chọn loại í1Le mà bạn muốn sử dụng trong việc lưu
thông tin history:
M M etadata. Ghi chép dữ liệu (lítới dạnq metadata nhúng.
B Text File. Ghi chì liệu sang mộ/ file text.
B Both. Cĩbi tbônq tin cỉưới dạng cả metadata ĩ'à texi.
4. Nhấp Choose và sau đó chọn một vị trí nơi bạn muốn lưu trữ các file.
5. Nhấp mũi tên danh sách E d it Log Ite m s và sau đó chọn loại dữ
liệu mà bạn muốn lưu:
B Sessions Otily. Chỉgbi /bông tin cơ bản chẳng hạn nhítJ'ile đã được
mở hoặc được đóng khi ncio.
B Concise. Nbiềìi thông tin hơn về cức bành động được thực biện.
B Detailed. Ilầìi bết clữ liệu kể cả ngciy thánq và tbời gian cho các
hành động VCI mỗi trạng thái riênq lẻ.
Chướng 6: Làm việc với panel History
198
6. Nhấp OK
O
Aưfuur*lM»OpifiOW'jitUMi
'•*,t
9
Um<*
tw*%**rUw«o*Uơ
MỈMNits ỉa»«
MÌ6
VKHiUlt«w.ầd»«)
CapAUMl
_
/# » ■ * « I * y * * « » T i « )
Am«t Uli««Pfubit*c
»wt Nr^iovợ
s i ft«c# tu fr * } JUU*I
Oo
H SAWI
oo
Xem lại file text trạn g thái H istory
Photoshop tạo nhanh một file History State; khi bạn làm việc mỗi
bước được ghi một cách chính xác. Photoshop không tạo một file dữ liệu
riêng biệt cho mỗi phiên làm việc. Thay vào đó nó tạo một file ghi tất
cả phiên làm việc. Nếu bạn xóa file dữ liệu history gốc, Photoshop sẽ
tạo một file mới và đặt nó trong cùng một vị trí với cùng một tên. Bạn
có từng làm việc trên một tài liệu, thực thi một lệnh này rồi đến lệnh
khác và đột nhiên bạn bước trô lại và th ật sự thích kết quả cuối cùng
hay không? Vậy thì ngay tức thì hãy vớ lấy một tập giấy và cố ghi ra
nhanh tấ t cả bước - nó luôn luôn là bước quan trọng nh ất mà bạn quên.
Điều đó sẽ không xảy ra nếu bạn sử dụng file text History. Tài liệu text
ghi chép mọi và mỗi bước một cách chính xác. Sau đó, sau khi dự án
được hoàn tất, bạn có thể truy cập file và tấ t cả lệnh và bước sẽ được
liệt kê.
M ở file text History State
1. Đóng Photoshop.
2. Mở folder nơi file text History được lưu.
Tên mặc định là Photoshop Edit Log.txt và vị trí mặc định là desktop.
3. Nhấp đôi để mở tài liệu bằng bộ soạn thảo text mặc định.
Sử dụng NotePad (Win), TextEdit (Mac) hoặc một chương trình
xử lý văn bản chẳng hạn như Microsoft Word.
Chương 6: Làm việc với panel History
199
B Ngà V tbánq lú thời tịian mà file đã đìtợc mở được ghi chép ở phần
trôn cùng của lài liệu.
B Các bước được Ibực biện dược liệt kê mỗi lần một bìtởc.
B Ngày tbáng rèi thời gian mà file đã được đóng được ghi ở ctiối tài
ỉiộti.
4. Đóng chương trình soạn thảo text.
Ngày tháng và thời gian mà file đả được mở
9 0 0
_ Photoshop Edit Log.txt
201 -09-14 1 4 :5 0 :3 9
Ptiotosi'icp ỉounched
PcSít BruôhÉ? of current opplicoUon
Peset Tool Pretets of current application
2010-99-n
1 4 :6 8 :5 9
Open
F i l e D5Cĩỉl47?.JPG opened
30GB storage:» Images:O4.l3.03 \mo9¿s:0SCN1477.0PG
Select brush
Brush Tool
Brush Tool
Select spot teolií-iọ brush
Spot Healing Brush
spnf
Rn»
Spot Heahitfj Brush
$etect h isto ry brush
H is to ry Brush
Select eraser
Các bước được
thực hiện
Eraser
Select h isto ry brush
h is io iy
2016-09-14 14:59:37
F ile 0SCHi477.JPG clos«
2011-09-14 14:59:37
Photoshop q u it
Ngày tháng và thời gian mà file dã được đóng
Kết hợp H istory Brush vói một trạn g thái H istory
Khi Adobe lạũ ra History, họ đã quảng cáo việc bây giờ Photoshop có
nhiều undo. Nhiều undo là một điều tuyệt vời. Tuy nhiên, nếu tấ t cả
những gì bạn sử dụng panel History là để sửa các sai sót, thì bạn đang
bỏ lỡ một lợi ích quan trọng. Panel History được liên kết với cọ History
nhận thông tin từ một trạng thái hoặc snapshot được chọn. Ví dụ, panel
History chứa một snapshot của diện mạo của ảnh khi nó được mở lần
đầu tiên và theo mặc định, cọ History được liên kết với snapshot đó.
Hãy nghĩ về cọ History như là một công cụ phục hồi ảnh luôn nhớ trạng
thái gốc của ảnh. Khi bạn làm việc trên một tài liệu, bạn sẽ thực hiện
các thay đổi. Nếu trong phiên làm việc hiện hành, bạn muốn phục hồi
tài liệu trở về trạng thái gốc của nó (được mở đầu tiên), cọ History là
công cụ của bạn. Cọ History không chỉ dành cho việc sửa chữa các sai
sót mà nó còn dành cho việc tạo những hiệu ứng đặc biệt tuyệt vời. Tất
cả những gì bạn cần là một chút trí tưởng tượng và thêm một vài
snapshot.
Chương 6: Làm việc với panel History
200
Sửa chữa các sai sót bằng cọ History
1. Chọn công cụ H isto ry B rush trên toolbox.
Vùng bị hòng
2. Chọn panel B ru sh .
.w Bạn có thể nhấp nútBrtish Panel (mới!) írên panel Control hoặc
nbắp menu Windoiv vù sail đó nbcípBrush.
3. Chọn một kích cỡ cọ.
B Chọn và chỉnh sửa mội cọ. Chọn một cọ và san dó sứ dụng thanh
trượt đ ể xác dinh kích cỡ cọ. Nếìi bạn muốn, bạn cũng có thể điều
cbỉnh các tùy chọn khác chẳng hạn như Angle, Rounclness, Hard
ness, ỉ ử Spacing (mới!).
B Cbọn m ộtBnish P re se t. Nbtíị) núi hoặc lab Bmsb Presets rà san (16
cbọn một cọ xác lập sẩn (mới!).
o
Nút và tab
Brush Presets
■B
*
L •»«ti- U
s /-
.
*
lk
ỉ'.»./**
* tti'.fi
áỉ
V
tr
*
t
V.
I
'
4,
%
rn •
”■ •« .* “T"
Chương 6: Làm việc với panel History
201
4. Rê cọ History qua ảnh.
Các vùng mà bạn rê được phục hồi trở về trạng thái của chúng
(được mở đầu tiên).
Vùng được phục hổi
Ron
I MK#DUỉf III*«I.É
Thực hiện điều thú vị với cọ History
1. Áp dụng một thay đổi lớn đối với một tài liệu (khả năng là một bộ
lọc Brush Stroke).
2. Chọn panel H istory.
3. Nhấp nút C re a te N ew S n a p sh o t để chụp một snapshot của ảnh
trong trạng thái hiện hành của nó.
4. Nhấp vào snapshot gốc để đưa nó trở lại trạng thái mở đầu tiên.
5. Nhấp trong hộp History source cho snapshot mà bạn đã tạo ở
bước 3 để thay đổi sự chỉ định của cọ History.
Điều này ra lệnh cọ History tô sử dụng phiên bản của ảnh với bộ
lọc được áp dụng.
202
Chưdng 6: Làm việc với panel History
o
o
Magic Wand
ỉ
Magic Wand
!
Magrc Wind
:
yfi
MicicWari.
J.
▲
▼
m LSI 3
o
6. Rê chuột lên trên ảnh để thay th ế ảnh gốc bằng thông tin ảnh
chứa trong snapshot được chọn.
o
Đ iề u b ạn cẩ n b iế t
Khi bạn sử dụng cọ History trên một layer ảnh, bạn thay đổi thông tin
dựa vào trạng thái History hoặc snapshot được chọn.
Tuy nhiên, bạn sẽ đạt được thêm khả năng điều k h iể n nếu bạn sử dụng
cọ History trong m ột layer riêng biệt. Chỉ việc tạo và ch ọ n một layer
mói và khi bạn sử dụng cọ History, tô trong layer. Layer riêng biệt
không chỉ cô lập ả n h gốc khỏi sự hư hỏng mà bạn có th ể tậ n dụng các
c h ế độ hòa trộn (blending mode) và các xác lập opacity để đ ạ t được khả
năng điều kh iển thậm chí sáng tạo hơn.
Chương 6: Làm việc với panel History
203
Sử dụng cọ Art H istory
Photoshop được trang bị hai cọ History - cọ History và cọ Art History.
Cọ History tô ảnh trở lại bất kỳ trạng thái hoặc snapshot nào được chọn.
Cọ Art History cho bạn khả năng tạo một số hiệu ứng hội họa sử dụng
thông tin từ một hoặc nhiều snapshot hoặc trạng thái History. Thực tế
cọ Art History cho bạn khả năng kết hợp thông tin ảnh (dựa vào snap
shot hoặc trạng thái history hiện hành) với các nét cọ nghệ thuật.
Sử dụng cọ A rt History
1. Nhấp và giữ công cụ H isto ry B ru sh trên toolbox và sau đó nhấp
công cụ A rt H isto ry B rush.
I HlằMH
2. Chọn từ các tùy chọn sau đây trên thanh Options:
B B ru sh . Chọn một đầu cọ và kiểu cọ.
* B rush Panel. Nhấp để hiển th ị/ làm ẩn panel Brush (mới!).
R M ode. Chọn một chế độ hòa trộn từ danh sách. Các chế độ hòa trộn
(cho một cọ) điền khiển các màn hòa trộn với các màu tài liệu nhĩỉ
thế nào.
B O pacity. Nhập hoặc gõ nhập hoặc chọn một giá trị từ 1% đến 100%.
B Style. Chọn một style cho cọ Art History.
B A re a . Ciõ nhập một giá trị (0 đến 500) pixel đề xác định tnìng tô.
M Tolerance. Chọn một giá trị từ 0% đến 100%. Chọn các giá trị cao
hơn sẽ giới bạn các nét tô tronq các m ng khác với màĩi được sứ
dụng bởi cọ Art Histoiy; chọn các giá trị nhỏ hơn sẽ cho cọ Art History
Sỉ} dụng các nét không giới hạn bất kể những giá trị màu trong ảnh.
Chương 6: Làm việc với panel History
204
B Tablet P ressure Controls. Nbấp để ghi dè các xác lập lủ sứ dụng
các điềti khiển độ đè tablet (môi!).
Nút Brush Panel
Một nút Tablet Pressure Control
—
*
fl
«ị
:
—
«ụ«
; I <»*•<.
**■*“ *
1
■
-
—
•:.'7
/
I il 4.a.
-
I
N A .*—.
-----------
_•
¿
1
-
o
3. Rê chuột lên trên ảnh, sử dụng các nét nhỏ được điều khiển.
ỈI KiLvm
■
lijpsjBir
t,
.
- . f.;
Anh gốc
■
ỊỊịịi'
-ratv*-; y.
V
». ' .*•
. -s
J
*
ọ
- V
‘‘
■
■i- ■- •
"V*
■
' Y■* «
•.
•te*.
N
V.
.<•%
'4
'
Ỉ.
,
*
y
Hiệu ứng được áp
dụng bằng text
History Brush
«ĩ ~
t
J-.
* * *.í¿<
^
.■
%
< Ivv
r-■i*
i * - - , . ’¿ÍỊ*
*•- .
'
(*>•*. K* * -■
• --¿ ;»
f•e• •w /■'»Ik**3*
.9
'
'
Thay đổi công cụ E ra se r thành cọ H istory
Photoshop có thêm một công cụ làm việc với panel History - công cụ
Eraser. Bằng việc thay đổi một preference trên thanh Options, bạn có
thể biến công cụ E raser thành một cọ History. Sử dụng công cụ Eraser
đế phục hồi ảnh chỉ là một cách khác để đạt được cùng một kết quả như
cọ History. Và nếu bạn biết bât cứ điều gì về Adobe, họ cho bạn tôi
thiểu ba cách để làm mọi thứ. Xem xét nhiều cách đế thực thi cùng một
chức năng như một ưu điểm điều khiển. Không có người dùng Photoshop
nào sẽ tạo cùng một mẫu thiết kế và không có hai người dùng Photoshop
nào sẽ giải quyết một vân đề theo cùng một cách. Adobe cho bạn các lựa
chọn, do đó hãy chọn cách tốt nhất để hoàn thành một tác vụ dựa vào
những tùy chọn có sẵn. Và hãy nhớ nếu bạn thay đổi chế độ màu, độ
phân giải hoặc kích cỡ canvas của ảnh hiện hành, các công cụ cọ History
sẽ không làm việc.
Thay đổi công cụ Eraser thành cọ History
1. Chọn công cụ E r a s e r trên toolbox.
205
Chướng 6: Làm việc với panel History
2. Chọn hộp kiểm E r a s e r to H isto ry trên th an h Options.
o
I
l í
;
..................■
s ;'
3. Chọn một trạng thái history hoặc snapshot từ panel History.
4. Rê công cụ Eraser trong ảnh.
Công cụ eraser không xóa ảnh. Thay vào đó nó tô ảnh dựa vào lựa
chọn History hiện hành.
Chương 6: Làm việc với panel History
206
Đ iề u b ạ n c ầ n b iế t
Bạn có thế sử dụng nhiều layer với cọ History.
Khi bạn sử dụng bất kỳ công cụ cọ History, sẽ là một ý kiến hay nếu bạn
tạo một layer mới và thực hiện việc tô History trong layer mói. Bằng
cách đó nếu bạn không thích những gì bạn thây, bạn luôn có th ể xóa
layer. Ngoài ra đặt thông tin History trong m ột layer riêng biệt sẽ cho
bạn khả năng điều khiển một cách sáng tạo các xác lập độ trong suốt và
c h ế độ lìòa trộn của lóp sẽ đạt được những kết quả sáng tạo tuyệt vời
hơn.
Điều khiển cá c trạn g thái H istory
Panel History là một công cụ tuyệt vời. Nó có thể giúp bạn quay trở
lại thời gian và sửa chữa các lỗi và thậm chí chụp các snapshot của ảnh
mà bạn có thể sử dụng để tạo những tài liệu mới. Nhưng tấ t cả công cụ
thú vi có một cái giá phải trả. Cái giá của panel History là chiếm RAM.
Bạn sử dụng panel History càng nhiều thì nó cần càng nhiều RAM. Nếu
bạn thấy Photoshop chạy chậm đi hoặc nếu bạn nhận được một cảnh báo
nói rằng Photoshop thiếu RAM, có thể bạn cần thử một vài điều để giúp
đạt được trở lại một số hiệu suất bị mất đi. Photoshop cho bạn chọn giữa
0 và 1000 trạng thái History. Đó là 1.000 undo và trong khi điều đó
dường như là một điều thú vị cần có, các trạng thái History lại chiếm bộ
nhớ. Bạn cũng có thể kiểm tra các xác lập History. History non-linear
đòi hỏi nhiều RAM hơn để duy trì. Nếu bạn không đòi hỏi một history
non-linear thì bạn có thể tắ t nó. Vì Photoshop sử dụng nhiều RAM (64
MB chỉ để mở chương trình), Adobe cho bạn một cách để dọn dẹp hoặc
làm sạch bộ nhớ.
Dọn dẹp RAM
1. Nhấp menu E d it (Win), hoặc P h o to sh o p (Mac), trỏ vào P u r g e
và sau đó chọn từ những tùy chọn sau đây:
* Undo. Chọn tủy chọn này để loại bỏ các trạníị thái Undo ra khỏi
History.
* Clipboard. Nếu bạn đã sử dụng các lệnh Copy 1'à Paste, thông tin
đó vẫn được chứa trong RAM. sứ dụng tủy chọn này đ ể dọn dẹp bộ
nhớ Clipboard.
* H istories. Chọn tùy chọn này để dọn dẹp tất cả trạng thái ra khỏi
panel History.
B AU. Chọn tủy chọn này để làm sạch tất cả thao tác ra khỏi bộ nhớ
đĩtợc sử dụng bởi các lệnh Undo, panel History hoặc Clipbcard.
207
Chifcing 6: Lám viéc vói panel History
Mffi
_ _
A
Mil
SlroVe.
Content* Awaie Scdlt
Pupcet Waro
F iee T ra n sfo rm
\)XC
XT
t ra n s f o r m
►
Deline Brush Preset..
Dpfine Pattern
Undo
: • •.»•*
A dobe PDF P re se ts..
H stories
P re se t M a n a g e r...
A!
Color S e t ti n g s ...
*ytt
>•
A ssig n Profile...
C o nv ert to Profile...
K eyboard S h o rtcu ts...
X' JXK
M e n u s ..
Special C h a ra c te rs ..
KT
Túy chgn purqe Idióng có undo. M^u bgn c^ qii btft ki} tutj clipn pupqe,
tlw? quoq tró Igi, do dó hay ckdc ckdn bgn muén dpn d?p
nkó.
sg
l
208
Chưởng 7: Làm việc với các layer điểu chỉnh, bộ lọc và công cụ
Làm việc với cóc lciụer điều
chỉnh, bộ lọc và công cụ
T ro n g c h ư ơ n g n ày , b ạ n sẽ học n h ữ n g đ iểm c h ín h s a u đây:
B Tạo một layer điều chỉnh
B Chĩnh sủa một layer điều chỉnh
B Hợp nhất các layer điểu chỉnh
B Tạo một ảnh tổng hợp (Composite) tạm thời
0 Điều khiển các layer điền chình bằng các nhóm xén (Clipping
Group)
H Xóa một layer điều chỉnh
* Sứ dụng các chế độ hòa trộn (Blending Mode) I'à độ mờ cỉục (opac
ity) với các layer
ỂH sứ dụng các mặt nạ (Mask) t’ới các layer điền chỉnh
B Tạo các mặt nạ lúi các vùng chọn
B Chĩnh sửa ảnh bằng các bộ lọc
u Duy trì phối cảnh phù bợp bằnq Vanishing Point
R Làm việc với bộ lọc Lens Correction
R Chỉnh sứa ảnh bằng các công cụ và bộ lọc
B Điều khiển dãy tông màu
* Làm việc với panel Histogram
Chướng 7: Làm việc với các layer điểu chỉnh, bộ lọc và cồng cụ
209
Giói thiệu
Nếu bạn muốn điều khiển một tài liệu Adobe Photoshop một cách
trực quan, thì các layer điều chỉnh là công cụ cuối cùng. Mục đích của
một layer điều chỉnh là cho thấy một phần điều chỉnh cụ thể chẳng hạn
như Hue & Saturation thay đổi diện mạo của ảnh như th ế nào. Vì phần
điều chỉnh chứa bên trong một layer riêng biệt, ảnh gốc không bao giờ
thay đổi. Điều này cho bạn khả năng thử nghiệm với những xác lập
khác nhau. Vì các layer điều chỉnh có thể được lưu với tài liệu, bạn có
thể đóng tài liệu, sau đó quay trở lại một thời điểm sau để thực hiện
thêm các điều chỉnh.
Một lợi ích khác của các layer điều chỉnh là kích cỡ. Các layer điều
chỉnh không tăng kích cỡ của một tài liệu Photoshop. Hầu hết các layer
Photoshop gồm các pixel, do đó việc thêm các layer truyền thống vào
một tài liệu sẽ tăng kích cỡ của file. Vì các layer điều chỉnh đơn giản chỉ
là một tập hợp dữ liệu toán học, chúng không tăng kích cỡ của file.
Photoshop có hai cách để áp dụng các phần điều chỉnh vào một ảnh.
Bạn có th ể đi đến menu Image và chọn Adjustments. Tuy nhiên, khi
bạn áp dụng một phần điều chỉnh sử dụng phương pháp này, nó mang
tính vĩnh viễn. Cách khác là sử dụng một layer điều chỉnh. Khi làm
việc với các layer điều chỉnh, bạn có thể chĩnh sửa, hợp nhất (merge)
hoặc thậm chí tạo một ảnh tổng hợp (composite) tạm thời, tấ t cả trong
khi ảnh gốc vẫn nguyên vẹn. Với tất cả ưu điểm của chúng, có thể bạn
không bao giờ thực hiện các điều chỉnh sử dụng lại menu Image.
Ngoài việc cho bạn áp dụng các phần điều chỉnh vào một ảnh mà
không thay đổi dừ liệu gốc, các layer điều chỉnh bởi vì chúng là các
layer riêng biệt, cho bạn khả năng áp dụng các layer chuẩn chẳng hạn
như các chế độ hòa trộn (blending mode), độ mờ đục (opacity) và fill.
Các layer điều chỉnh có các mặt nạ (mask) cài sẵn riêng của chúng và
cho phép bạn điều khiển cách và nơi sự điều chỉnh được áp dụng chQ
ảnh.
Tạo một L ayer điều chỉnh
Các Layer điều chỉnh được áp dụng bên trong menu Layers và sử
dụng panel Adjustment. Theo mặc định, tấ t cả layer bên dưới layer điều
chỉnh được thay đổi. Ngoài ra các layer điều chỉnh sẽ làm việc trên bất
kỳ loại layer Photoshop kể cả Background. Bạn có thể có bao nhiêu
layer điều chỉnh tùy mức cần thiết. Ví dụ, bạn tạo một layer điều chỉnh
Levels để điều khiển độ tương phản của một ảnh và thêm một layer
điều chỉnh Curves để sửa màu ảnh. Khi bạn tạo nhiều layer điều chỉnh,
mỗi phần điều chỉnh được áp dụng vào ảnh dựa vào thứ tự xếp chồng
của chúng trong panel Layers.
210
Chưdng 7: Làm việc với các layer điều chỉnh, bộ lọc và cống cụ
Tạo một Layer điều chỉnh
1. Chọn panel L ayers.
2. Nhấp layer mà bạn muốn điều chỉnh.
3. Nhấp nút C re a te N ew F ill o r A d ju stm e n t L a y e r và sau đó
chọn từ các loại layer điều chỉnh có sẵn.
Bạn cũng có thể mở panel Adjustment để xác lập các thiết lập
điều chỉnh. Bạn có thể chọn từ 15 biểu tượng tượng trưng cho hầu
hết các tùy chọn layer điều chĩnh. Bên dưới các biểu tượng là một
danh sách các preset có sẵn cho một số phần điều chỉnh. Khi bạn
nhấp một trong các biểu tượng này, các điều khiển cho loại điều
khiển đó xuất hiện trên panel.
Adjustments panel
.
j
Ọr/ + !»
? .
*: y*
sk %
sV V 1 *
V ỊS
r
▼!raHKn«n
•*’•»*
.
T:
lí
ị
. . «M
L. a f.
I .1 *
w *! Cb V
•
: 7*'.
V
9
V
Presets
*
I*w< 's ề
i» •
*
<: ứ"
*i IM
D.VI 4 A* *•
ViV 1 »«• .
u *«*
W«1
•fliU '
it
i t « « •*
4. Điều chỉnh các điều khiển cho phần điều chỉnh cụ thể trong panel
Adjustment.
B Dể thay đổi tiêu điểm trên các hộp text panel (mới!), nhấn Shift+Enter
(Win) hoặc Return (Mac) và san đó nhấn Tab để chuyển đổi giữa
các hộp.
5. Ở cuối panel Adjustment, bạn có thể sử dụng các nút cho phép
bạn quay trở về danh sách các loại điều chỉnh, chuyển đổi panel
từ khung xem Expanded sang khung xem Standard, xén phần