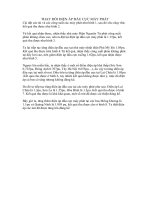Ebook hướng dẫn thực hành photoshop CS5 tập 2 phần 1 ths nguyễn công minh, đức hào
Bạn đang xem bản rút gọn của tài liệu. Xem và tải ngay bản đầy đủ của tài liệu tại đây (6.51 MB, 167 trang )
ThS. NGUYỄN CÔNG MINH - ĐỨC HÀO
và nhóm tin học thực dụng
Hướng dẫn thực hành
Photoshop CS5
Chỉ dẫn bằng hình cho người mổi sử dụng
Bộ sách gồm 2 tập trình bày toàn diện về các
kỹ năng Photoshop từ căn bản đến nâng cao
với các chỉ dẫn từng bước kèm hình ảnh minh
hoạ trực quan sẽ giúp bạn dễ dàng nắm bắt
các bước thực hiện và do đó làm việc hiệu
quả hơn với Photoshop CS5.
(P h ầ n n â n g cao)
Sách sử dụng các ví dụ thực tế để bạn biết
trường hợp nào thì nên áp dụng kỹ năng nào.
Hơn nữa, các chỉ dẫn từng bước được trình
bày ngắn gọn và súc tích sẽ cho bạn biết cách
thực hiện các tác vụ, bao gồm cài đặt và khởi
động Photoshop CS5
Sách được bô" cục theo một trình tự logic từ
những tác vụ đơn giản nhất cho đến những
tác vụ nâng cao hơn.
NHÀ XUẤT BẢN HỒNG ĐỨC
L ờ I NÓI ĐẦU
Chúc mừng bạn đã có trong tay bộ sách "Hướng dẫn
thực hành Photoshop CS5 - Chỉ dẫn bằng hình cho người
mới sử dụng" !
Bộ sách gồm 2 tập trình bày toàn diện về các kỹ năng
Photoshop từ căn bản đến nâng cao với các chỉ dẫn từng
bước kèm hình ảnh minh hoạ trực quan sẽ giúp bạn dễ dàng
nắm bắt các bước thực hiện và do đó làm việc hiệu quả hơn
với Photoshop CS5.
Sách sử dụng các ví dụ thực tế để bạn biết trường hợp
nào thì nên áp dụng kỹ năng nào. Hơn nữa, các chỉ dẫn
từng bước được trình bày ngắn gọn và súc tích sẽ cho bạn
biết cách thực hiện các tác vụ, bao gồm cài đặt và khởi
động Photoshop CS5, sử dụng các công cụ Photoshop, chọn
chế độ màu và độ phân giải, chèn ảnh vào tài liệu, xử lý
ảnh, và nhiều tác vụ khác.
Sách được bố cục theo một trình tự logic từ những tác vụ
đơn giản nhất cho đến những tác vụ nâng cao hơn. Bạn có
thế đọc theo trình tự hướng dẫn từ đầu đến cuối hoặc bạn
có thể nhảy ngay đến tác vụ mà bạn muốn thực hiện bằng
cách tra theo chủ điểm trong bảng mục lục rồi lật đến sô"
trang được liệt kê. Sau đó, bạn đọc nội dung hướng dẫn và
làm theo từng bước, và như vậy là bạn đã học được một kỹ
năng mới của Photoshop CS5.
Với bộ sách này cùng với sự nỗ lực học tập của bạn,
chắc chắn sau cùng bạn sẽ nắm vững không chỉ một mà rất
nhiều kỹ năng Photoshop hữu ích cho công việc của bạn.
Tác giả
Chương 10: Tạo các mặt nạ
7
T ro n g ch ư ơ n g n à y b ạ n sẽ học n h ữ n g đ iểm c h ín h sau đây:
R
M
B
B
B
B
B
B
B
R
B
tÊ
B
ít
B
Tìm hiểu các mặt nạ layer và mặt nạ vector
Tạo một mặt nạ layer
Sử dụng các công cụ Paint với các mặt nạ layer
Sứ dụng các vùng chọn đ ể tạo các mặt nạ layer phức tạp
Sử dụng các mặt nạ layer đ ể tạo độ trong suốt mềm
Tạo các hiệu ứng mặt nạ layer độc đáo
Tạo một mặt nạ vector
Chĩnh sửa mặt nạ layer và mặt nạ vector
Tạo các mặt nạ kênh ngay từ đẩu hoặc từ các vùng chọn
Chình sửa các tùy chọn mặt nạ kênh
Tạo các mặt nạ kênh từ các kênh màn riêng
Di chuyền các mặt nạ kênh giữa các tài liệu
Kết hợp các mặt nạ kênh
Sử dụng chế độ Quick Mask
Chỉnh sửa các ưùng chọn sử dụng chế độ Quick Mask.
G iói th iệ n
Khi bạn làm việc trong các tài liệu Adobe Photoshop, ứng dụng cố
gắng hết mình để làm cho sự trải nghiệm càng tương tự như thế giới
8
Chương 10: Tạo các mặt nạ
thật càng tốt. Khi bạn chọn công cụ Brush và rê bên trong tài liệu, bạn
mong đợi thấy một vệt màu sử dụng kích cỡ và đầu cọ chọn sẵn. Đó là
những gì bạn mong đợi thấy khi bạn rê một cọ trên một canvas và đó là
những gì bạn thấy trong Photoshop. Tạo ra một sự trải nghiệm hiện
thực là những gì mà Photoshop nói đến. Tuy nhiên, cho dù sự trải
nghiệm Photoshop hiện thực đi nữa, có các yếu tố thiết kế kỹ thuật số
vượt ra khỏi thể giới thật. Ví dụ, Photoshop có một nút undo, th ế giới
thật thì không có. Ví dụ, các m ặt nạ (Mask) cho bạn khả năng loại bỏ
các phần tử của một layer mà không cần sự xóa các pixel ảnh hoặc đối
tượng. Các mặt nạ cho bạn sự điều khiển sau cùng đối với mẫu th iết kế
Photoshop bằng việc quyết định các phần tử nào của một ảnh nhìn thấy
được và thực hiện các thay đổi đối với ảnh mà không hủy bất kỳ pixel
hoặc đối tượng. Có hai loại mặt nạ: layer và vector. Một mặt nạ layer là
một ảnh bitmap được tạo bằng các công cụ painting và selection trong
khi mặt nạ vector là một đối tượng được tạo bằng một công cụ pen hoặc
shape. Ngoài ra các mặt nạ có thể biên tập, nghĩa là bạn có thể thay đổi
ý định bất cứ lúc nào trong tiến trình sáng tạo.
Hãy tưởng tượng tạo một vùng chọn phức tạp trong Photoshop. Các
vùng chọn mang tính tạm thời; chúng tồn tại miễn là tài liệu mở.
Nhưng phải làm gì nếu bạn muôn lưu vùng chọn này để sử dụng sau đó
trong bản thiết kế? Những gì bạn cần là một m ặt nạ kênh (channel
mask). Các mặt nạ kênh chứa các vùng chọn đơn giản hoặc phức tạp và
có thể được lưu với tài liệu. Các mặt nạ kênh được tạo từ những vùng
chọn có sẵn hoặc có thể được tạo ngay từ đầu bằng việc tô mặt nạ bằng
màu đen, màu trắng hoặc các sắc thái xám. Tiến trình tạo một m ặt nạ
Channel thì đơn giản nhưng kết quả thì mạnh mẽ.
Tìm h iểu m ặt L ay er v à m ặt n ạ V ector
Các mặt nạ (mask) không mới; tuy nhiên các nhà thiết kế Photoshop
tìm ra những cách mới để sử dụng chúng mỗi ngày. Một mặt nạ là một
sự gắn kết với một layer xác định các phần tử nhìn thấy được của layer.
Hãy tưởng tượng một mặt nạ như là một mảnh giấy nằm lên trên ảnh.
Sau đó lấy một lưỡi dao xén và cắt các lỗ trong giấy. Các lỗ trong giấy
tượng trưng cho vùng nhìn thấy được của ảnh bên dưới mặt nạ trong khi
phần còn lại của giấy (mặt nạ) che giấu phần còn lại của ảnh.
Mỗi layer trong một tài liệu nhiều layer có thể có mặt nạ riêng của
nó; mặt nạ chỉ ảnh hưởng đến các phần tử ảnh của layer mà nó được
gắn vào. Mỗi loại layer ngoại trừ Background có khả năng chứa một
mặt nạ layer.
Có hai loại mặt nạ: layer và vector. Một mặt nạ layer còn được gọi là
một mặt nạ pixel, là một ảnh bitmap phụ thuộc vào độ phân giải được
tạo bằng các công cụ painting và selection trong khi một mặt nạ vector
là một đôì tượng độc lập với độ phân giải được tạo bằng một công cụ
pen hoặc shape.
Chương 10: Tạo các mặt nạ
9
Bạn có thể tạo một mặt nạ bằng việc sử dụng nút Add Layer Mask/
Add Vector Mask trên panel Layers hoặc bằng cách sử dụng các nút
Add a Pixel Mask hoặc Add a Vector Mask trên panel Mask. Panel
Mask cũng cung cấp các tùy chọn để thay đổi độ mờ đục (mật độ) để cho
nhiều hoặc ít nội dung được che giấu hơn đi qua, đảo ngược mặt nạ hoặc
tinh chỉnh các đường viền mặt nạ.
Một mặt nạ layer là một ảnh thang độ xám (grayscale) nơi màu đen
tượng trưng cho các phần tử trong suốt (ẩn), màu trắng tượng trưng cho
các phần tử nhìn thấy được và các sắc thái xám tượng trưng cho các cấp
độ trong suốt. Ví dụ, tô bằng 50% xám làm cho các pixel ảnh trở nên
trong suốt 50%. Một mặt nạ vector tượng trưng cho một đường path nơi
đối tượng xén đi nội dung của layer.
Nút Add a Pixel Mask / Add a Vector Mask
Các nút Add Layer Mask và Add Vector Mask
MASKS fàĩểềÊÊ*ằ
a
£
fNxtfMas*
ïicox
Density
-
■
----------- Ü
Feather:
Cr
¡Op*
■
■
Rehn«
( Matk fdy*... ")
------------ N
v Cninr Rançe...
c
......... 1
r
j
J
7"
....
Các tuỹ chọn panel Masks
Chưởng 10: Tạo các mặt nạ
10
Tạo m ột m ột n ạ L ay er
Tạo một mặt nạ layer đòi hỏi hai thứ: một tài liệu mở và bất kỳ loại
layer Photoshop ngoại trừ Background. Khi bạn tạo một mặt nạ layer,
bạn sẽ làm việc với hai phần tử layer - ảnh và m ặt nạ. Điều quan trọng
là phải biết phần tử nào mà bạn làm việc nếu không rốt cuộc bạn tô lên
ảnh thay vì m ặt nạ. Một khi mặt nạ được tạo, bạn có thể điều khiển
một cách có chọn lọc mà không xóa các phần nhìn thấy được của ảnh.
Tạo
một
mặt
nạ• Layer
•
•
•
/
1. Mở một tài liệu.
2. Chọn panel L ay ers và Mask.
3. Nhấp layer mà sẽ chứa mặt nạ.
4. Nhâp nút A dd L ay e r M ask trên panel Layers.
'SopádtyjHwTQ
Fül:jloctt Ịi>t
5. Nhấp trên thumbnail ảnh dể chỉnh sửa hoặc điều chỉnh ảnh.
6. Nhấp trên thumbnail mặt nạ để chỉnh sửa hoặc tô trên mặt nạ.
^Op»tftr.[7oc%n
Chương 10: Tạo các mặt nạ
11
7. Để điều khiển độ mờ đục (mật độ) của mặt nạ và điều chỉnh mép
feather, rê các thanh trượt trên panel Mask.
tễ Bạn cũng có thể tniy cập các tùy chọn đ ể chọn một dãy màu, tinh
chỉnh mép mặt nạ boặc đảo ngược mặt nạ.
8. Để tắ t (disable) hoặc bật (enable) mặt nạ, Shift+nhấp thumbnail
m ặt nạ hoặc chọn layer, nhấp nút D ỉsab ỉe/E n ab ỉe M ask trên
panel Mask.
9. Để xem hoặc làm ẩn mặt nạ trong cửa sổ tài liệu, Alt+ nhấp (win)
hoặc Option + nhấp (Mac) trên thumbnail mặt nạ.
10. Để loại bỏ một mặt nạ layer, chọn layer, nhấp nút P ix el M ask
và sau đó nhấp nút D elete M ask trên panel Mask.
ẾT Đ ể loại bỏ và áp dụng mặt nạ layer, nhấp nút A pply M ask trên
panel Mask.
Pixel Mask button
------- “
— — ........... .. --- - .
|10Ữ*
Dtnúty:
F«ath«r.
Ịop*
toft**:
( MaskEdge... )
( Cokx fUnv«. . }
w¡’f-t
Kĩ
Invert
y
W 'V ..' .-'A
S ử d ụ n g c á c cô n g cụ P aint vói c á c một nọ L a y e r
Trừ phi một mặt nạ được tạo sử dụng một vùng chọn, các mặt nạ
layer bắt đầu sự sống ở dạng hoàn toàn trắng. Lý do một m ặt nạ layer
mới tạo dường như không có bất kỳ hiệu ứng nhìn thấy rõ trên ảnh là
màu trắng biểu thị các vùng nhìn thấy được của ảnh. Chỉ khi bạn bắt
đầu tô trên mặt nạ thì ảnh mới thay đổi. Bạn tạo độ trong suốt trong
ảnh bằng việc tô trong các sắc thái xám. sắc thái xám càng sâu thì ảnh
càng trong suốt. Tô mặt nạ bằng màu đen thuần khiết tạo ra độ trong
suốt ảnh 100%. Có bất kỳ công cụ vẽ hoặc tô của Photoshop có thể được
sử dụng để tạo một mặt nạ. Thật ra thậm chí bạn có thể sử dụng các
công cụ vẽ Custom Shape và tạo một mặt nạ dưới dạng một con vịt cao
su. Thủ thuật là sử dụng đúng các công cụ để tạo đúng hiệu ứng. Ví dụ,
sử dụng một cọ mép cứng tạo ra một ảnh có các mép sắc nét và sử dụng
12
Chương 10: Tạo các mặt nạ
một cọ mép mềm tạo ra một ảnh nơi các mép nhìn thấy được của ảnh
hòa trộn trơn tru với các phần tử trong suốt.
Sử dụng các công cụ Paint với một mặt nạ Layer
1. Mở một tài liệu.
2. Chọn panel L ayers.
3. Tạo một mặt nạ layer trên một trong các layer ảnh hiện hành.
4. Nhấp thumbnail mặt nạ layer.
5. Chọn công cụ B ru sh và đầu cọ.
6. Di chuyển vào cửa sổ tài liệu và tô bằng màu đen để tạo độ trong suối
o
o
(í V
<%
fw
> U U . M . 'V
ị
7. Sử dụng màu trắng để chỉnh sửa ảnh.
8. Sử dụng các sắc thái xám để tạo một phần độ trong suốt.
*
Chương 10: Tạo các mặt nạ
13
Đ iều bạn cẩn b iế t
Bạn có thế tạo một mặt nạ từ các vùng trong suốt.
Chọn panel Layers, chọn layer có các vùng trong suốt mà bạn muốn tạo
thànli một mặt nạ, nhấp menu Layer, trỏ vào Layer Mask và sau đó nhấp
From Transparency (mới!).
S ử d ụ n g c á c v ù n g ch ọ n đ ể tạo c á c m ặt n ạ L a y e r ph ứ c tạ p
Các mặt nạ layer dễ tạo; bạn chọn một layer và sau đó nhấp nút Add
Layer Mask. Thật không may khi bạn tạo một mặt nạ bằng cách này,
bạn có nhiệm vụ xác định các vùng trong suốt, sử dụng các công cụ vẽ
hoặc tô. Có một cách khác để tạo một mặt nạ bằng cách trước tiên tạo
một vùng chọn. Khi bạn nhấp nút Add Layer Mask, Photoshop tìm
kiếm trên tài liệu để tìm bất kỳ vùng được chọn. Nếu nó không tìm
thấy bất kỳ thứ gì, nó tạo một mặt nạ trống (toàn màu trắng). Tuy
nhiên, nếu trước tiên bạn chọn một vùng của ảnh, Photoshop hiểu vùng
chọn là vùng mà bạn muốn vẫn nhìn thấy được.
Sử dụng các vùng chọn để tạo các mặt nạ
1. Mở một tài liệu.
2. Chọn các vùng của ảnh mà bạn muôn giữ lại.
3. Chọn panel L ayers.
4. Nhấp nút A dd L a y e r M ask.
Photoshop tạo một mặt nạ layer dựa hoàn toàn vào vùng chọn.
14
Chương 10: Tạo các mặt nạ
Mặt nạ Layer
Mặt nạ Layer hiển thị trẻn panel
Đ iểu b ạn cần b iế t
Bạn có thế' áp đụng các layer style vào một ảnh được tạo mặt nạ.
Tạo mặt nạ và sau đó nhấp nút Add Layer Mask được đặt ở cuối panel
Layers. Sau đó sử dụng bất kỳ layer style của Photoshop chẳng hạn như
Drop Shadow hoặc Bevel and Emboss. Layer style sẽ chỉ được áp dụng
vào phần nhìn thấy được của ảnh.
S ử d ụ n g c á c một nợ L ay er đ ể tạo độ tro n g suốt mềm
Khi bạn tạo một m ặt nạ layer sử dụng các công cụ selection của
Photoshop, các mép của ảnh nơi độ trong suốt xảy ra xuất hiện như thể
được cắt đi bằng một con dao. Điều này xảy ra bởi vì các công cụ selec
tion tạo các vùng chọn có mép cứng và sau đó, khi bạn tạo mặt nạ layer,
các mép trông gồ ghề dưới dạng mặt nạ. Để làm mềm mép của biên
chọn, bạn có thể sử dụng tùy chọn Feather trong panel Mask hoặc hộp
thoại Refine Edge mà bạn cũng có thể sử dụng để tinh chỉnh mép mặt
nạ. Khi bạn điều chỉnh giá trị Feather, hiệu ứng feather xuất hiện trong
cửa sổ Document với một vùng xem trước của ảnh. Khi bạn tạo mặt nạ
layer, các mép trông mềm và được feather.
Sử dụng các mặt nạ Layer cho độ trong suốt
1. Mở một tài liệu.
2. Tạo một vùng chọn xung quanh vùng mà bạn muốn giữ lại.
3. Chọn panel M ask.
4. Nhấp nút P ix e l Mask.
ChJcfng 10: Tạo các mặt nạ
15
5. Rê thanh trượt để chọn một giá trị Feather Radius (1 đến 250).
Giá trị càng lớn, hiệu ứng feathering càng lớn.
6. Để tinh chỉnh các mép mặt nạ, nhấp M ask E dge.
ô
0
7. Chọn panel L ayers.
8. Nhấp nút A dd L ay e r Mask.
Mặt nạ layer sử dụng tùy chọn Feather để làm mềm mặt nạ.
Hiệu ứng feather
n. ịề V. -J ii *
Đ iểu bạn cẩn b iế t
Bạn cũng có thể' sử dụng Gaussian Blur để tạo một độ trong suốt mềm.
Một cách khác để tạo một mép mềm là tạo một mặt nạ có mép cứng từ
một vùng chọn và sau đó tạo một mặt nạ mềm hơn sử dụng một bộ lọc
có tên là Gaussian Blur.
Chương 10: Tạo các mặt nạ
16
Tạo c á c h iệ u ú n g m ặt n ạ L ay er đ ộ c đáo
Các mặt nạ layer có thể tạo hơn cả các vignettes đơn giản xung quanh
một ảnh. T hật ra với các bộ lọc phù hợp, bạn có thể tạo một số đường
viền rất thú vị và trông vui nhộn. Ví dụ, khkhiaõn tạo một vùng chọn sử
dụng một trong các công cụ selection chuẩn của Photoshop - rectangle,
ellipse, hoặc lasso - vùng chọn có một đường viền sắc nét có thể xác
định. Bí quyết để tạo các đường viền độc đáo là tạo một vùng chọn khái
quát xung quanh một phần của ảnh mà bạn muốn giữ lại, tạo mặt nạ
layer và sau đó sử dụng một sô" hiệu ứng bộ lọc sáng tạo của Photoshop
chẳng hạn như các bộ lọc Artistic hoặc Distor trên mặt nạ. Sử dụng các
bộ lọc trên m ặt nạ ảnh sẽ tạo ra những đường viền bắt m ắt và điều đó
chỉ đòi hỏi một bộ lọc.
Tạo một hiệu ứng mặt nạ Layer
1. Mở một tài liệu.
2. Nhấp layer trong panel Layers. mà bạn muốn áp dụng một đường
viền độc đáo.
3. Tạo một vùng chọn hình chữ nhật xung quanh một phần của
ảnh.
4. Nhấp nút A dd L a y e r M ask.
5. Nhấp thumbnail của mặt nạ layer.
6. Nhấp menu F ilte r, trỏ vào B ru sh S tro k es và sau đó nhấp bộ
lọc S p ra y e d S tro k es.
17
Chương 10: Tạo các mặt nạ
Bộ lọc Spayed Strokes
được áp dụng vào mặt
nạ layer
7. Điều chỉnh các tùy chọn bộ lọc để thay đổi mép của mặt nạ layer.
8. Nhấp OK.
Đ iều bạn cẩn b iế t
Bạn có thể áp dụng nhiều bộ lọc vào một đường viền mặt nạ layer.
Ví dụ, sử dụng bộ lọc spatter sẽ tạo ra một mép gồ ghề cho mặt nạ layer.
Ap dụng một lượng Gaussian Blur nhỏ vào mặt nạ sẽ làm mềm hiệu ứng
và tạo ra một sự chuyển tiếp trực quan thú vị hơn giữa mặt nạ và nền.
Tạo một m ặt nợ v e c to r
Một mặt nạ vector là một đối tượng độc lập với độ phân giải chẳng
hạn như một hình chữ nhật, hình tròn, hình dạng hoặc hình vẽ tùy ý
được tạo bằng một công cụ pen hoặc shape. Mặt nạ vector tượng trưng
cho một đường path có thể thay đổi xén đi nội dung của layer. Bạn có thể
tạo một layer Vector bằng việc sử dụng các tùy chọn trong panel Layers
hoặc Mask. Như một mặt nạ layer, một mặt nạ vector xuất hiện dưới
dạng một thumbnail bổ sung nằm bên phải thumbnail layer trong panel
Layers mà bạn có thể sử dụng để làm việc với mặt nạ.
Tạo
và làm việc
với một
mặt
nạ• Vector
•
•
•
•
1. Mở một tài liệu.
2. Nhấp panel L ay ers và Mask.
3. Nhấp layer mà sẽ chứa mặt nạ.
4. Chọn đường path hoặc tạo một đường path sử dụng các công cụ
shape hoặc pen.
18
Chương 10: Tạo các mặt nạ
5. Nhấp nút A dd V ector M ask trên Layers hoặc nút V ector M ask
trên panel Mask.
6. Nhấp trên thumbnail layer để chỉnh sửa hoặc điều chỉnh ảnh.
7. Nhấp trên thumbnail của mặt nạ vector để chỉnh sửa mặt nạ sử
dụng các công cụ shape và pen.
8. Để tắ t (disable) hoặc bật (enable) mặt nạ, Shift+nhấp trên thumb
nail mặt nạ hoặc chọn layer, nhấp nút D isable/E nable M ask
trên panel Masks.
9. Để xem hoặc làm ẩn mặt nạ trong cửa sổ tài liệu, Alt+ nhấp (Win)
hoặc Option+ nhấp (Mac) trên thumbnail mặt nạ.
o
r
lac*.
" H h 'i i
R )í'
** f*. ^ V* -I Jd T5
10. Để loại bỏ một mặt nạ layer, chọn layer, nhấp nút V ecto r
M ask và sau đó nhấp nút D elete M ask trên panel Masks.
R D ể loại bỏ và áp dụng mặt nạ layer, nhấp nút Apply Mask trên panel
Masks.
Nút Vector Mask
Chướng 10: Tạo các mặt nạ
19
Vector mask
C hỉnh sử a m ặt n ạ• L ayM e r v à m ặt n ạ V ector
Sau khi bạn tạo một mặt nạ layer hoặc mặt nạ vector, bạn có thể sử
dụng các panel Layers và Mask để chỉnh sửa nó. Trước khi bạn có thể
làm việc với một mặt nạ, bạn cần chọn nó. Cách nhanh nhất là chọn
thumbnail trong panel Layers, tuy nhiên bạn cũng có thể sử dụng panel
Masks. Bạn có thể chỉnh sửa một mặt nạ bằng một số cách bao gồm hủy
liên kết hoặc liên kết mặt nạ và layer, xem hoặc làm ẩn nó, tắt hoặc
bật nó, loại bỏ nó hoặc điều chỉnh mặt nạ.
Chỉnh sửa một
hoặc
• mặt
• nạ• Layer
/
• mặt
• nạ• Vector
1. Mở một tài liệu.
2. Chọn panel L ay ers và M ask.
3. Để chọn layer ảnh hoặc mặt nạ, nhấp vào thumbnail ảnh được
chỉnh sửa hoặc điều chỉnh ảnh hoặc nhấp trên thumbnail mặt nạ
để chỉnh sửa hoặc tô trên mặt nạ.
4. Đế hủy liên kết hoặc liên kết một mặt nạ từ layer của nó, nhấp
nút lin k để chuyển đổi nó.
5. Để tắt hoặc bật mặt nạ, Shiílnnhấp trên thumbnail mặt nạ hoặc chọn
layer và sau đó nhấp nút D isable/Enable M ask trong panel Mask.
6. Để xem hoặc làm ẩn mặt nạ trong cửa sổ tài liệu, Alt+nhấp (win)
hoặc Option+nhấp (Mac) trên thumbnail mặt nạ.
ĩ
LATOS
oo
T O opacity-TTc^TR
L oe*, [ o j ^ i
ĩr»
Vế
'ã
fx
o
D C M j tt k
e.
20
Chương 10: Tạo các mặt nạ
7. Để loại bỏ một m ặt nạ layer, chọn layer, nhấp nút P ix el M ask,
V ector M ask và sau đó nhấp nút D elete M ask trên panel Masks.
B Dể loại bỏ và áp dụng layer, nhấp mUApply M ask trên panel Mask.
8. Để điều khiển độ mờ đục (mật độ) của mặt nạ và điều chỉnh mép
feather, rê các thanh trượt trên panel Masks.
B Bạn cũng có th ể truy cập các tũychọn mặt nạ layer đ ể chọn một dãy
màu, tinb cbỉnb mép mặt nạ, hoặc đảo ngược mặt nạ.
Nút Pixel Mask
Nút Vector Mask
M A SK S
n
P ix e l M a sk
D a n i* y
c
M a tf c E d g e ...
^ Coktf Range..
J
—0
J
invert
Nút A pply Mask
Tợo c á c mqrt nợ k ê n h
Panel Channels phục vụ ba mục đích - chứa thông tin màu, chứa
thông tin màu đốm và chứa các vùng chọn (các mặt nạ kênh). Tạo các
mặt nạ kênh (channel mask) có thể dễ dàng như nhấp nút Create New
Channel và sau đó sử dụng bất kỳ công cụ tô hoặc vẽ để tạo mặt nạ hoặc
bằng cách tạo một vùng chọn và chuyển đổi vùng chọn thành một mặt
nạ bằng cách nhấp nút Save Selection As Channel. Khi bạn tô mặt nạ
kênh, các mặc định là - màu đen cho các vùng mặt nạ, màu trắng cho
các vùng được chọn và các sắc thái xám cho các tĩ lệ phần trăm chọn.
Tạo
một
m ặt
nạ• kênh
•
•
•
1. Mở một ảnh và sau đó tạo một vùng chọn.
21
Chương 10: Tạo các mặt nạ
r. Mflyyijji »jWKgfciffi
2. Chọn panel C hannels.
3. Nhấp nút C re a te New C hannel.
4. Chọn kênh mới.
ĩAhViỉ
lAXĐtt CH
acc
Xỉ
0(«n
Kỉ
Kố
J Ị| 5
5. Chọn công cụ B ru sh trên toolbox và sau đó chọn một đầu cọ trên
thanh Options.
6. Tô trắng các vùng mặt nạ để tạo một vùng chọn.
Chương 10: Tạo các mặt nạ
22
7. Tô đen các vùng của mặt nạ để che giấu ảnh.
Đ iểu bạn cầ n b iết?
Bạn có thể chuyển đổi nhanh một mặt nạ kênh thành một vùng chọn.
Để xem m ột m ặt nạ k ên h dưới dạng m ột vùng chọn, mở panel C h a n
nels, và sau đó C trl+ n h a p (Win) hoặc Ịaãẽ)+ n h ấ p (Mac) trên kênh. Ngay
tức thì Photoshop chuyển đổi các vùng đen, trắng, và xám của m ặt nạ
th à n h m ột vùng ch ọ n nh ìn thấy được trong cửa sổ tài liệu.
Tạo c á c m ặt n ạ k ê n h n g a y từ đ âu
Các m ặt nạ kênh dễ tạo và một khi được tạo, thì dễ chỉnh sửa như
nhau. Tất cả những gì bạn cần là một tài liệu mở và truy cập panel
Channels. Sau khi bạn gởi công cụ tô hoặc vẽ, bạn tô trên mặt nạ để xác
định vùng chọn. Vấn đề là bạn không thể thấy ảnh; bạn chỉ có thể thấy
mặt nạ. Những gì bạn cần là khả năng xem mặt nạ và ảnh cùng một lúc
như thế bạn đang sử dụng giấy scan và sau đó sử dụng các công cụ vẽ để
tô (đồ lại) các phần của ảnh mà bạn muôn chọn. Bí quyết để xem ảnh khi
bạn tạo m ặt nạ là tạm thời bật (enable) hoặc hiển thị kênh composite.
Thực tế, kênh composite có chức năng như một công tắc - khi nó hiển thị
bạn thấy ảnh và m ặt nạ (hoặc giấy can); khi nó được ẩn, bạn thấy chỉ
mặt nạ.
Tạo một mặt nạ kênh ngay từ dầu
1. Mở môt ảnh.
2. Chọn panel C hannels.
23
Chương 10: Tạo các mật nạ
3. Nhấp nút C re a te New C hannel.
4. Nhấp nút Show /H ide trên kênh composite. Ánh được làm lộ ra
trong cửa sổ tài liệu (kênh alpha mới vẫn được chọn). Bạn sẽ sử
dụng ảnh để hướng đẫn tạo mặt nạ.
¿¡àỊỊ&
-• ^ ICI
o
X?
X?
o
5. Chọn công cụ B ru sh trên toolbox.
6. Tô các vùng của ảnh sử dụng màu trắng đểtạo một vùng chọn (tô
bằng màu trắng sẽ làm lộ ra ảnh gốc).
7. Tô đen các vùng của ảnh đế che giấu ảnh
che giấu ảnh bằng màu đỏ mặc định).
(tô bằng màu đen để
o
V
8. Nhấp nút Show /H ide trên kênh composite. Ảnh được ẩn, làm lộ
ra chỉ măt na.
24
Chương 10: Tạo các mặt nạ
tt*d
x<
.
9. Lặp lại các bước 6-8 cho đến khi mặt nạ hoàn chỉnh.
C h ỉn h s ủ a c á c tùy ch ọ n một nợ k ên h
Các m ặt nạ kênh có những tùy chọn mặc định điều khiển diện mạo và
chức năng của mặt nạ. Photoshop cho bạn khả năng thay đổi các tùy
chọn mặc định của một mặt nạ kênh. Ví dụ, bạn có thể thay đổi màu
mặc định từ đỏ thành xanh dương hoặc bạn có thể thay đổi chức năng
của m ặt nạ kênh từ Selection thành Spot Color. Việc biết bạn có thể
thay đổi các tùy chọn m ặt nạ sẽ cho bạn thêm khả năng điều khiển các
kết <Ịuả sau cùng.
Tạo hoặc chỉnh sửa các măt nạ kênh sử dụng các tùy chọn
1. Mở môt tài liêu.
25
Chương 10: Tạo các mặt nạ
ị HfKyln pvJ ạ
ÍRCI/8Ỉ
2. Chọn panel C hannels.
3. Nhấp nút C h a n n e ls O ptions, và sau đó nhấp N ew C h an n el để
taọ một kênh mới hoặc nhấp đôi một kênh hiện có trong panel
Channels.
o
o.."ă' JĨ ế
4. Gõ nhập một tên cho kênh mới.
5. Nhấp tùy chọn để định nghĩa màu mặt nạ làm Masked Areas,
Selected Areas, hoặc Spot Color.
6. Nhấp hộp Color, và sau đó chọn một màu từ Color Picker.
7. Gõ nhập một giá trị phần trăm Opacity (1% đến 100%) cho màu.
8. Nhấp OK.
Chương 10: Tạo các mặt nạ
26
;.A^QãĩằẼ$Ê$Ể£Èễẩù^ìỉịểấlfrí:-ì:
OK
Name: hlnẽoln
r
Color Indicates:
0
Cancel
Masked Areas
o Selected Areas
o
Spot Color
— Color
--------------- J
Opacity. ịS 0 “ ?|9ổ
ỊI
I
Ị
Ò
Đ iểu b ạn cẩn b iết?
Bạn có thể thay đổi các tùy chọn Channel cho một kênh đã hiện hữu.
N h ấp đôi trên kênh, và Photoshop sẽ mở hộp thoại các tùy c h ọ n Chan-
nel.
Bạn có thể xác lập các tùy chọn Channel cho mỗi kênh.
Việc thay đổi các tùy chọn C hannel chỉ ả n h hưởng đ ến k ê n h cụ th ể đó.
Mỗi k ê n h có th ể có các xác lập riêng lẻ của nó.
Tạo c á c m ặt n ạ k ê n h từ c á c vùng chọn
Tạo các m ặt nạ kênh ngay từ đầu (sử dụng các công cụ brush và
drawing) là một tính năng hữu dụng và cho bạn khả năng tạo một mặt
nạ bằng bất kỳ kích cỡ hoặc hình dạng mong muốn. Tuy nhiên, có
những lúc sẽ dễ dàng hơn nếu trước tiên xác định những vùng mà bạn
muốn bảo vệ và sau đó tạo mặt nạ. Khi bạn tạo một mặt nạ kênh từ một
vùng chọn hiện có, Photoshop sử dụng các vùng được chọn để tạo mặt
nạ. Ví dụ, bạn có một ảnh của một phụ nữ mặc một áo váy màu đỏ và bạn
muốn thay đổi màu của áo váy này thành màu xanh lá cây. Bước đầu tiên
là chọn áo váy màu đỏ. Thay vì tạo một mặt nạ mới và tô xóa đi vùng
tượng trưng cho áo váy, sẽ dễ dàng hơn nếu trước tiên sử dụng một công
cụ như Magic Wand, chọn áo váy rồi sau đó chuyển đổi vùng được chọn
(áo váy) thành một mặt nạ kênh. Một khi mặt nạ được tạo, bạn có thể
tinh chỉnh m ặt nạ sử dụng các công cụ tô của Photoshop và sau đó thay
đổi màu của áo váy. Việc bạn tạo một mặt nạ ngay từ đầu hay chọn tạo
một m ặt nạ thông qua một vùng chọn định nghĩa sẵn sẽ tùy thuộc vào
ảnh và những gì bạn đang cố hoàn thành.
Chường 10: Tạo các mặt nạ
27
Tạo các mặt nạ kênh từ nhũìng vùng chọn
1. Mở một tài liệu.
Vùng chọn được chuyển đổi thành
một mặt nạ Alpha.
2. Tạo một vùng chọn sử dụng bất kỳ công cụ selection truyền thống
của Photoshop.
3. Nhấp panel C hannels.
4. Nhấp nút S ave S electio n As C hannel.
Photoshop tạo một mặt nạ kênh mới dựa vào các vùng được chọn
của tài liệu.
knVẾk
OiỉHXUV
%
15
HB
pg
•n
a Ý *
O