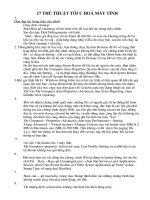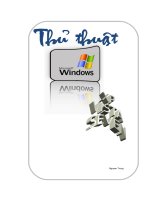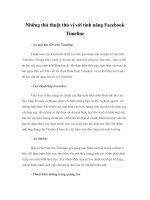Những thủ thuật tuyệt kỹ của máy tính
Bạn đang xem bản rút gọn của tài liệu. Xem và tải ngay bản đầy đủ của tài liệu tại đây (258.56 KB, 5 trang )
Những thủ thuật tuyệt kỹ giúp bạn nâng cao kỹ năng sử dụng máy tính của
mình.
Ẩn Start Menu.
Những cái có khi chúng ta tưởng rằng không làm được vẫn có thể. Ví như hướng dẫn
dưới đây giúp bạn ẩn Start Menu. Khi đó nhấn chuột vào nút Start Menu sẽ không
xuất hiện menu nữa.
Mở Registry Editor, tìm đến khoá HKEY_CLASSES_ROOT\ CLSID\ {5b4dae26-b807-11d0-981500c04fd91972}. Sửa tên khoá này thành {-5b4dae26-b807-11d0-9815-00c04fd91972}, tức
thêm dấu "-" vào sau "{". Muốn hiện lại Start Menu thì xoá dấu "-" đi. Cập nhật lại Registry để
chỉ sữa này có hiệu lực.
Cập nhật lại Registry một cách nhanh nhất.
Trong các công cụ của Windows khi bạn nhấn "Apply" thì Registry sẽ cập nhật lại
ngay tức khắc, bạn thấy được những thay đổi của mình có hiệu quả tức thì. Nhưng đối
với những thay đổi trực tiếp trong Registry Editor thì Registry không thể cập nhật lại
tức thì được. Chúng ta phải ReStart hoặc Log Off lại máy để thấy được hiệu quả của sự
thay đổi của bạn. Log Off và Restart đôi khi mất thời gian. Thủ thuật này hướng dẫn
bạn cập nhật lại Registry một cách nhanh nhất.
Mở Task Manager (xem lại Truy cập Task Manager nhanh nhất). Di chuyển qua Tab Processes
chọn Explorer.exe nhấn phím Del hoặc nhấp chuột vào End Processes. Khi đó nếu cửa sổ
Shutdown xuất hiện thì nhấn Cancel. Tiếp đến di chuyển qua Tab Applications và nhấn vào New
Task... gõ explorer và nhấn OK.
Chọn khối văn bản nhanh nhất.
Thông thường muốn chọn (bôi đen) một khối văn bản chúng ta thường dùng một
trong hai cách truyền thống là click chuột vào đầu khối văn bản rồn rê chuột đến cuối
khối văn bản hoặc dùng phím chọn đầu khối văn bản nhấn giữ Shift và di chuyển đến
cuối khối văn bản. Nhưng có những cách khác giúp bạn chọn khối văn bản nhanh đến
bất ngờ và hiệu quả.
- Để chọn một từ bạn click hai cái liên tiếp vào từ đó
- Để chọn một đoạn văn bản thì click 3 cái liên tiếp vào bất kỳ vị trí nào trên đọan văn
bản đó.
- Để chọn cho một khối văn bản dài gồm nhiều đoạn thì click chuột vào vị trí đầu khối
văn bản sau đó di chuyển đến vị trí cuối khối văn bản nhấn giữ Shift và click chuột vào
ví trí cuối văn bản.
Chạy bất kỳ ứng dụng từ cửa sổ Run.
Trong Windows chúng ta có thể chạy bất cứ chương trình nào từ cửa sổ Run, ví
dụ như Word thì gõ winword, Excel thì gõ Excel, Access thì gõ msaccess, Windows
Media gõ mplayer2 hoặc wmplayer. Ta cũng có thể làm cho chương trình khác chạy từ
cửa Run.
Cách làm như sau: Mở Registry tìm đến: HKEY_LOCAL_MACHINE\ SOFTWARE\
Microsoft\ Windows\ CurrentVersion\ App Paths. Thêm một khoá mới với tên gợi nhớ
để khi muốn chạy chương trình thì gõ tên khoá bạn đã đặt thì chương trình sẽ chạy.
Bạn luôn nhớ tên khoá mới phải có đuôi .exe. Ví dụ bạn muốn chạy chương trình
Herosoft từ cửa sổ Run thì phải đặt tên khoá mới là 'hero.exe' hoặc là
<tentoinho.exe> ở đây 'tentoinho' là tên tuỳ thích theo ý bạn.
Sau khi tạo từ khoá mới xong, nhấn đúp vào Defaul và nhập đường dẫn đầy đủ,
tức đường dẫn của file .exe của ứng dụng bạn muốn chạy. Xong việc tắt Registry
Editor. Start Menu - Run gõ tên khoá (không cần .exe) để chạy chương trình.
Với thủ thuật này bạn có thể chạy một chương trình bí mật mà những kẻ tò mò khác không
biết nó nằm ở đâu. Nhưng sau khi chạy một chương trình trong cửa sổ Run thì dòng lệnh sẽ được
Windows lưu lại, bạn muốn xoá thì xem lại thủ thuật ở Start Menu. Hoặc nhấn chuột phải trên
TaskBar chọn Properties chọn Tab Start Menu - Customizes nhấn nút Clear để xoá hết các dòng
lệnh đã lưu để kẻ tò mò không biết đâu mà lần.
Một cách tránh sự tò mò của kẻ khác. Nếu muốn chạy một chương trình bí mật
từ cửa sổ Run thì có thể tạo ShortCut của chương trình đó. Đổi tên chúng lại cho dễ
nhớ rồi Cut và Paste chúng vào một trong các thư mục sau: Windows, Winnt, System,
Sytem32. Như vậy bạn cũng có thể di chuyển các ShortCut trên màn hình Desktop
vào các thư mục trên để Desktop gọn gàn sạch sẽ.
Tương tư như trên đối với tất cả các tập tin .exe nằm trong thư mục Windows,
WinNT, System, System32 bằng cách gõ phần tên chúng vào cửa sổ Run. Ví dụ bạn
muốn chạy NotePad thì từ Run gõ Notepad chứ hơi đâu mà click chuột lên Start Menu
cho mệt phải không bạn. Trong Windows 2000 và Windows XP bạn cũng có thể chạy
các thành phần của Control Panel. Ví dụ muốn chạy applet Display để sử hình nền mà
bạn thường làm bằng cái click chuột phải ngoài màn hình rồi chọn Properties hay chạy
Control Panel rồi mới cạhy được nó, thay vì vậy bạn gõ desk.cpl vào cửa sổ Run. Và
cũng như thế bạn có thể chạy tất cả các thành phần (applet) của Control Panel từ
Run. Hãy tìm các tập tin .cpl. Và muốn chạy các Screen Saver thì tìm các tập tin có
đuôi .scr.
Chọn và đổi tên tập tin, thư mục mà không cần gõ nhiều lần.
Thông thường muốn chọn nhiều tập tin, thư mục nhiều người thường giữ phím Shift rồi di
chuyển chuột, hoặc dùng chuột kết hợp với phím Ctrl để chọn nhiều tập tin và thư mục ở nhiều
nơi. Ngoài 2 cách đây, bạn có thể nhấn chuột trái và kéo bao các thư mục và các tập tin muốn
chọn. Nhược điểm của cách này chỉ chọn được khối vuông, chữ nhật mà thôi.
Trong trường hợp bạn muốn đổi nhiều tập tin cùng thể loại, chọn tất cả các file hoặc thư mục
muốn đổi tên nhấn phím F2 hoặc nhấn chuột phải trên khối đã chọn, chọn rename. Một tập tin
hoặc thư mục nào đó sẽ cho phép bạn gõ tên mới. Chỉ cần gõ tên mới - Chú ý không cần gõ bất
kỳ ký tự thay thế nào thì Windows vẫn hiểu được bạn đang đổi tên giống nhau cho các tập
tin và thư mục bạn đã chọn - điều này khác so với các hướng dẫn mà các báo đã đăng,
nhấn Enter thì tất cả còn lại sẽ được đổi thành tên mới kèm số (1), (2),(3)...cuối tên mới cho tất cả
các tập tin và thư mục mà bạn đã chọn.
Di chuyển nhanh chóng giữa đám đông.
Tốc độ là một yêu cần rất cần thiết đối với chúng ta, những người làm việc với những công cụ
thông minh và tốc độ cực nhanh. Đây chỉ là một kinh nghiệm nhỏ của tôi xin tặng các bạn.
Khi làm việc với tập tin và tư mục, muốn di chuyển đến một tập tin nào đó bạn thường rê chuột
trên thanh trượt cho đến khi bắt gặp được tập tin đó. Nhưng đối với những thư mục có rất nhiều
tập tin và thư mục có khi dài cả chục trang màn hình thì cách rê chuột là hạ sách.
Để đến được tập tin bạn muốn, chỉ cần nhấn vào một tập tin hoặc thư mục bất kỳ trong thư mục
đó và gõ hơi nhanh một chút tên tập tin hoặc thư mục bạn muốn tới. Tôi nghĩ đây cách di chuyển
tối ưu.
Áp dụng thủ thuật này cho Registry rất hữu dụng. Ví dụ trong khoá "HKEY_CLASSES_ROOT"
có hàng ngàn khoá với tên rất giống nhau. Đặc biệt trong khoá "HKEY_CLASSES_ROOT\ CLSID"
cũng có cả ngàn khoá con nhưng chúng toàn bằng những con số và lại thường có chuỗi bắt đầu
giống nhau dài triền miên, rất khó khăn để bạn kéo chuột theo thanh trượt để tìm đúng con số của
khoá chỉ My Computer ở chỗ nào. Thay vào đó bạn gõ nhanh khoảng 4 - 5 ký tự đâu tiên trong
chuỗi số của tên khoá đó thì sẽ gần đến đích, có khi may mắn bạn đến đích một cách chính xác.
Hãy nâng cao kỹ năng của mình bằng thủ thuật này. Chúng ta phải biến những việc không
tưởng trong hiện tại thành thực tiễn trong tương lai.
Đổi tên thư mục, tập tin bằng cách click chuột.
Có một thủ thuật đổi tên tập tin và thư mục rất nhanh mà có thể bạn chưa biết.
Thông thường muốn đổi tên một tập tin hoặc thư mục, chúng ta thường phải dùng
chuột phải click trên thư mục hoặc tập tin đó, rồi chọn menu Rename hoặc click chọn
tập tin hoặc thư mục rồi nhấn F2. Thay vì thế bạn có thể click lần thứ nhất để chọn
tập tin hay thư mục muốn thay thế, click cái thứ hai vào dòng chữ chứa tên của tập tin
hay thư mục đó, khi đó con trỏ sẽ nhấp nháy trong dòng tên của tập tin hoặc thư mục
và bạn có thể đổi tên nó dễ dàng.
Hiển thị thông tin hỗ trợ, những thông tin về tên công ty.
Trong Tab General của System Properties trong Control Panel có phần bên dưới
cho phép hiển thị thông tin để hỗ trợ kỹ thuật. Trong các bản full bán cho các doanh
nghiệp, tổ chức thì Microsoft sẽ cho hiện thị thông tin hỗ trợ để khách hàng có thể liên
lạc khi bản Windows đó trục trặc. Nhưng trong các bản bán lẽ thì phần đó bị bỏ trống.
Chúng ta có thể sửa chúng cho chúng hiển thị một tấm hình cá nhân và một vài lời
giới thiệu về mình chẵng hạn. Khi có khách mở ra nhá hàng liền.
Để thêm thông tin bạn muốn vào đó thì bạn phải tạo mới 2 tập tin và lưu vào thư mục
hệ thống của Window. Thông thường là "C:\WINDOWS\SYSTEM" nếu sài Windows 95,
98, Me và "C:\WINNT\SYSTEM32" nếu sài Windows NT/2000/XP.
Tập tin đầu tiên đặt tên là "OEMINFO.INI". Dùng notepad soạn tập tin với nội dung mà
bạn muốn hiển thị với cấu trúc bên dưới và lưu chúng vào thư mục hệ thống.
[General]
Manufacturer = Thông tin về công ty
Model= cái gì tuỳ thích
SupportURL=www.ueco.edu.vn
LocalFile=c:\your\local\support\file.htm
[Support Information]
Line1= nội dung dòng thứ nhất
Line2= nội dung dòng thứ hai
Line3= nội dung dòng thứ ba
Line4= nội dung dòng thứ tư
...
LineN= nội dung dóng n
; Tạo bao nhiêu dòng tuỳ theo ý bạn, Muốn cách hàng thì hàng đó bỏ trống.
Bạn cần một file ảnh với kích cỡ chính xác là 172 x 172 pixels lưu thành "oemlogo.bmp" vào
thư mục hệ thống.
Làm cho tất cả các cột xích lại gần nhau.
Trong Explorer, Registry hay bất kỳ ứng dụng nào khi có nhiều cột cách nhau khá
xa, bạn muốn xem được tất cả nội dung của chúng. Thay về dùng chuột kể kéo chúng
gần nhau lại. Thủ thuật này sẽ giúp bạn làm cho các cột xích lại gần nhau rất nhanh
chóng.
Chỉ cần nhấn giữ phím Ctrl rồi nhấn hai lần phím ++, nhớ là phải sáng đèn Num
Lock. Khi đó các cột tự động sửa lại khít với chiều dài của nó và xích lại gần nhau rất
nhanh.
Tăng tốc độ lướt web.
Thủ thuật này giúp bạn chỉnh sửa Registry để tăng tốc độ lướt web.
Tìm đến khóa sau: HKEY_LOCAL_MACHINE\ SOFTWARE\ Microsoft\ Windows\ CurrentVersion\
Explorer\ RemoteComputer\ NameSpace. Xóa giá trị: {D6277990-4C6A-11CF-8D8700AA0060F5BF}. Khi đó tốc độ lướt Web được cải thiện một cách bất ngờ.
Tăng tốc độ cho Windows khi truy các file AVI (XP trở lên).
Khi bạn điều khiển Windows truy cập vào một thư mục nào đó chứa nhiều file dạng AVI (Audio
Video Interleave) thì Windows sẽ trích xuất thông tin của tất cả các file .AVI đó và làm cho
Windows chạy rất chậm. Thủ thuật này giúp bạn tăng tốc cho Windows bằng cách bỏ qua công
việc trích xuất thông tin của những .AVI này.
Tìm đến khóa sau: HKEY_CLASSES_ROOT\ CLSID\ {87D62D94-71B3-4b9a-94895FE6850DC73E}. Chọn khóa này và nhấn F2 để đặt dấu "-" trước nó để thành "-{87D62D9471B3-4b9a-9489-5FE6850DC73E}" rồi đ1ong Registry Editor lại.
Thay đổi thông tin đã khai báo khi cài đặt Windows.
Hướng dẫn này giúp bạn có thể thay đổi những thông tin đã nhập vào khi cài đặt
Widows.
Tìm đến khoá chỉ ra bên dưới trong Registry Editor, sửa dữ liệu của các giá trị trong
khoá này theo ý bạn muốn
User Key: HKEY_CURRENT_USER\ Software\ Microsoft\ MS Setup (ACME)\ User Info
Name: DefName, DefCompany
Type: REG_SZ
Thay đổi chữ 'Start' trên Start Menu.
Bạn có muốn thay chữ Start thành một từ khác, có thể là tên bạn
hoặc một từ khác nhiều nhất là 5 ký tự. Điều này có thể làm được trong
tầm tay.
Thông thường muốn đổi chữ Start thì phải dủng một chương trình
đọc File dưới dạng số Hex. Những có một điều nguy hiểm là có thể làm
hỏng hệ thống của bạn với một xác suất rất lớn. Nếu muốn thử thì bạn
phải lưu lại tập tin Explorer.exe trong thư mục Windows, hoặc WinNT vào
một nơi an toàn.
Tìm chương trình đọc tập tin dưới dạng số Hex và cài chúng vào
máy bạn để tiến hành phẫu thuật Explorer.
Tạo một bạn copy của tập tin explorer.exe và đổi tên chúng thành
một tên khác. Ví dụ là Expolorer_Vn.exe. Lưu nó ở một thư mục khác.
Dùng chương trình đọc File explorer_vn.exe và tìm đến dãy số sau
:"53 00 74 00 61 00 72 00 74" chúng khớp với chữ "Start". Và bạn có
thể sữa chúng thành một từ khác tuỳ ý nhưng nhớ là từng ký tự phải đổi
ra Hex và copy thay vào dãy số của chữ Start. Các offset để tìm ra dãy
số đó tương ứng với các phiên bản của Windows được liệt kê bên dưới.
o
Windows 98
Offset: 0x00028D6E - 0x00028D76
o
Windows NT4
Offset: 0x00028BEE - 0x00028BF6
o
Windows ME
Offset: 0x00033DDE - 0x00033DE6
o
Windows 2000
Offset: 0x0003860E - 0x00038616
o
Windows XP
Offset: 0x000412B6 - 0x000412BE
Lưu ý nếu bạn thay bằng một từ có ít hơn 5 ký tụ thì phải thêm khoảng
trắng ở giữa chúng để cho nó đủ 5 ký tự. Cuối cùng xin kiểm tra kiểm tra thật kỹ
bạ đã thay đúng chổ chưa rồi lưu tập tin Explorer_vn.exe lại.
Bước kế tiếp sẽ phụ thuộc vào hệ điều hành mà tiến hành theo
cách khác nhau:
o
Windows 95, 98 & ME
Thoát ra dos, hoặc dùng đĩa book trong Windows ME và dùng lệnh
remove để đổi tên 'explorer.exe' thành 'explorer.old'. Sau đó copy file
'Explorer_vn.exe' vào thư mục Windows và đổi tên chúng thành
'explorer.exe'. Khởi động lại máy và ............nếu mọi chuyện suôn sẽ thì
bạn sẽ thấy một chữ mới thay chữ 'Start'.
o
Windows 2000 and XP
Vào Registry Editor tìm khoá HKEY_LOCAL_MACHINE\ SOFTWARE\
Microsoft\ Windows NT\ CurrentVersion\ Winlogon. Tìm khoá con của nó
có tên Shell gán giá trị mới cho nó là "explorer_vn.exe". Khởi động lại máy
và hồi hộp chờ đợi. Khi muốn trở về trang thái 'Start' nguyên thuỷ thì chỉ
việc sữa giá trị của khoá "Shell" là "explorer.exe".
Truy cập Task Manager nhanh nhất.
Thông thường muốn truy cập Task Manager bạn dùng 2 cách. Thứ nhất là nhấn tổ hợp phím
Ctrl + Alt + Del để hiện hộp thoại Windows Security rồi nhấn Task Manager. Thứ hai là nhấn chuột
phải trên TaskBar rồi chọn Task Manager. Có cách khác giúp bạn truy cập Task Manager nhanh
hơn cả.
Dùng tổ hợp phím Ctrl + Shift + Esc thì Task Manager sẽ xuất hiện nhanh nhất.
Vô hiệu hoá Winzip.
Trong Windows XP/ Server2003 có tích hợp sẵn Winzip rất tiện cho chúng ta nén và
giải nén các File .zip, bạn cũng có thể xem nội dung bên trong file .zip rất dễ dàng
bằng cửa sổ Explorer chứ không cần chạy WinZip như các phiên bản Windows trước.
Nhưng hiện nay có chương trình nén và giải nén file tiên tiến hơn đó là WinRaz. Khi ta
có file .raz thì chương trình Winzip đã được tích hợp không thể giải nén được file .raz.
Khi đã cài WinRaz lên máy thì Winzip có sẵn coi như là đồ vứt đi vì WinRaz nhận dạng
được cả file .Zip. Vì vậy chúng có thể vô hiệu hoá Winzip tích hợp sẵn đi.
Muốn vô hiệu hoá Winzip. Từ cửa sổ Run gõ: regsvr32 /u zipfldr.dll
Muốn khôi phục lại WinZip. Từ cửa sổ Run gõ: regsvr32 zipfldr.dll