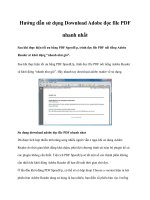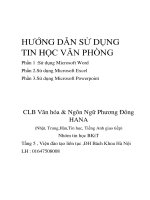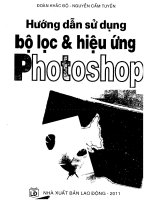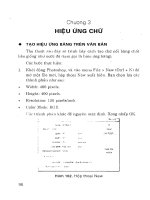Ebook hướng dẫn sử dụng tự học các thao tác nhanh bằng phím tắt đồ họa máy tính, CS, CS2, CS3 và CS4 phần 1 ng hải
Bạn đang xem bản rút gọn của tài liệu. Xem và tải ngay bản đầy đủ của tài liệu tại đây (2.46 MB, 84 trang )
Th.S: NGUYỄN H Ả I NAM
vồ nhóm tin học thực dụng
d ầ n
c á c
iằ iU
ik a c
j fh 'm
iẳ
iÁ
tự
c
k c c
n h a n h
i * lề k < ỊA
ứ
ị tín h
Hướng dẫn bằng hình - Dễ hiểu và dễ sử dụng
■
Hướng dẫn bạn cách tận dụng tối đa bàn phím của bạn
qua việc học sử dụng hàng trăm phím tắt
■
Hưđng dẫn bạn cách tạo ra những phím tắt ricng cho mục
đích thiết k ế đồ họa
NHÀ XUẤT BẢN HỒNG ĐỨC
8
Chương 1: Các điểm cơ bản về bàn phím và cách cải tiến.
Một bàn phím PC chuẩn (hình 1.1) có 101 hoặc 104 phím phân chia
như sau:
M 26 phím mẫu tự cho các mẫìi tự a đến z.
M Một ISpacebarì đ ể đặl các khoảng cácb giữa các ký tự.
M Hai tập hợp p h ím cho các số một chữ số (0 đ ến 9), một tập hợp xiiất
hiện dưới dạng một hàng ở trên các ph ỉm m ẫn tự và một tập hợp
trên bàn phím số. H àng p h ím số được sứ dụng làm các p h ím ký hiệu
và các p h ím trên bàn p h ím số điỉợc sứ dụng làm các p h ím định
hướng.
u 15 đến 18 p h ím cho các ký hiệu dấti chấm câu (ví dụ, dấn phẩy, dấìi
cbấm và dấu chấm p h ẩ y) và những ký hiệu khác (vi dụ + I 'à ~). B àn
phỉrn số thì tòng bao gồm các ký biện được sử dụng cho các p h ép toán
cơ bản (+ cho p h ép cộng, - cho p h ép trìỉ, /c h o p h ép chia và *cho phép
n h â n ) và một dấn chấm cho một chữ số thập p h â n .
B Một p h ím [Tab] đ ể nhập các tab và đ ể định hướng tử một p h ầ n từ
giao diện này sang một p h ầ n tử giao diện khác.
I Hai p h ím IEnterỊ đ ể nhập các ký tự trở về đần dòng và "nhấp" nút
điỉợc chọn trong các hộp thoại.
K Hai p h ím ìShift / đ ể thay đổi kiều chữ của p h ím được n h ấ n và một
phím ÍC apsLock] đ ể khóa các p h ím m ẫu tự ở vị trí chữ hoa.
B Sáu p h ím bổ trợ khác: hai p h ím ¡Ctrlì, hai p h ím [Alt] và hai phím
(đĩtợc thảo luận ở p h ầ n k ế tiếp).
B MỘI p h ím [Insert ì đ ể chuyển đổi chế độ Insert.
* Một phím [Delete] đ ể xó a lù n g chọn hoặc kỷ tự san điểm chèn và
một phím [B ackspace] đ ể xỏa ký tự trước điểm chèn.
B Tám p h ím định hướng trở lên bốn p h ím m ũi tên (ỉ-, ), một p h ím
[Home] đ ể di chuyền đ ế n đầu một mục, và một p h ím [End] đ ề di
chuyển đ ến cuối m ột mục, một p h ím [Page up] đ ể di chuyển lên
"trang" thông tin và m ột p h ím [Page Down] đ ể di chuyển xuống một
trang.
* 12 p h ím chức năng đĩtợc đánh số từ F l đến F2 đ ể gọi ra chúc năng
cài săn vào hệ điều h à n h và cài sẵn vào các ứng dụng.
9
Chương 1: Các điểm cơ bản về bàn phím và cách cải tiến.
m Một p h ím [Scroll Lock] tắt mờ chức năng cuộn.
* Một p h ím [N um Lockì đ ể khóa bàn p h ím số.
m Phím (P rỉn tS creen ì (hoặc P rtS c r ) đ ể chụp những gì x u ấ t hiện trên
m àn hình.
M Một p h ím [Pause /B rea k ì cho những chức năng đặc biệt.
m Một p h ím [Esc] đ ể hủy m ột h à n h động hoặc "nhấp" n ú t C ancel cho
một hộp thoại.
K Một p h ím m enu ngữ cảnh (hoặc ph ím m enu tắt) đ ể hiển thị m enu
ngữ cảnh hoặc m enu tắt.
Tìm hiểu c á c phím chuẩn trên một bàn phím Mac
Hầu hết các bàn phím cho các máy Mac desktop chứa từ 101 đến 105
phím phân chia như sau. Hình 1.2 minh họa một ví dụ về một bàn phím
Mac khá điển hình.
•
2 6 p h ím m ẫìi tự cho các m ẫn tự a đến z .
ẫt Một p h ím [Spacebar] đ ể đặt các khoảng trống giữa các ký tự.
ESC
Number Keys
Poge Up
Function Keys Delete Forward
Numeric Keypad
É
CAPS LOCK
SHlfrn è p m
ÎEîSSiSWJSaiâR'
CTRL
OPTION
COMMAND
OPTION
shift
CTRL
Arrow Poge Down
Keys
Hình 1.2 Một sơ đồ bàn phím Mac khá điển hình.
Hai tập hợp p h ím cho các số m ột chữ số (0 đến ỹ), một tập hợp xu ấ t
hiện dưới dạng một hàng ở trên các p h ím m ẫti tự và một tập hợp
trên bàn p h ím số. H àng p h ím số cũng được sử dụng làm các p h ím ký
hiệu.
15 đ ến 18 p h ím cho các ký hiệu dâu chấm câu (ví dll, dấu phẩy, dấu
chấm và dấu chấm p h ẩ y) và những kỷ hiệu khác (ví dụ + và ~). B àn
phím số thĩỉờng bao gồm các ký hiệu đnợc sử dụng cho các p h ép toán
10
Chưởng 1: Các điểm cơ bản về bàn phím và cách cải tiến.
cơ bản (+ cho phép cộng, - cho p h é p tríỉ, /c h o p h ép chia và *cho p h ép
n h â n ) và mội dấu chấm cbo một hàng ch ữ số thập p h â n .
Mi M ột p h ím [Tab ì đ ể nhập các tab và đ ể đ ịnb bướng tử một p h ầ n tử
giao diện n à y sang một p h ầ n tử giao d iện khác.
B Một p h ím [R e tìim l hoặc m ột p h ím [Enter] (trôn bàn p h ím số) đ ể
n h ậ p các kỷ tự trở về đầu dòng và "nhấp” n ú t đĩiợc chọn trong các
hộp thoại.
M H ai p h ím [Shift]để thay đổi k iể u c h ữ được n h ấ n .v à m ột p h ím
ỊC apsLock! đ ể khóa các p h ím m ẫĩi tự ở vị trí ch ữ hoa.
B Sá n p h ím bổ Sĩing: bai p h ím [Ctrl] hoặc [Controlì, hai p h ím [Alt/optio n s ì và hai phím /dì ì (đĩỉợc thảo luận ở p h ầ n k ế tiếp).
R M ột p h ím [D eteteForw ardJ đ ể xó a vũng chọn hoặc ký tự san điểm
chèn và một p h ím /D e le te / đ ể xó a ký tự tntớc đ iểm chèn.
M Tám hoặc nhiều phím định hướng: bốn p h ím m ũi tên (<—,
t và i )
và m ột p h ím [Home] đ ể di chuyển đ ế n đ ầu m ột mục, m ột p h ím [End]
đ ể d i chuyển đến cuối m ột mục, một p h ím [P ageU pỉ đ ể di cbuỵển
lên m ột "trang" thông tin, và m ột p h ím [P ageD ow n] đ ể d i chtiyển
Xĩiống một trang.
1 12 hoặc nhiều p h ím chức n ă n g điiợc đ á n h số từ F1 đ ến F 1 2 hoặc số
cao hơn thích hợp với chức năng cài sẵ n vào h ệ điềĩỊ h à n h và các
ứng dụng. Một số bàn p h ím có 1 6 p h ím chức năng.
* M ột p h ím [Num Lock ì đ ể khóa bàn p h ím số.
B Một p h ím [Esc ì đ ể hủ y một h à n h động hoặc "nhấp" n ú t C ancel trong
m ột bộp thoại.
Một số bàn phím có thêm các phím để tăng và giảm âm lượng phát
lại, để chuyển đổi việc tắt tấ t cả âm thanh và để đẩy CD được chọn hoặc
phương tiện khác ra.
Sử dụng c á c phím bổ trợ
Các phím chuẩn được thảo luận trong hai phần trước hầu như dễ sử
dụng: để có được a, nhấn phím [A]; để có được một 1, nhấn phím [l];...Để
sử dụng một phím tắt, bạn gõ nhập rồi nhấn một trong các phím bổ trợ
- phím hiệu chỉnh hiệu ứng phím mà bạn nhấn.
Chương 1: Các điểm cơ bản về bàn phím và cách cải tiến.
11
Sử dụng các phím bổ sung trong Windows
Các bàn phím chuẩn cho các PC Windows bao gồm bôn phím bổ sung
(hình 13):
m [Shift]. Phím [Shift] bắt ngĩiồn từ m áy đá n h chữ và thay đổi kiểu
chữ. Tên n à y x tiấ tp h á t tĩtp h ím [Shift] trên m ột m áy đ á n h ch ữ dịch
chuyển cơ cấu đ á n h ch ứ - n â n g trtic cuốn giấy hoặc hạ Xĩiống các
thanh đánh ch ữ sao cho p h ầ n trên củng của thanh đá n h ch ứ (chứa
ch ữ hoa) thay vì p h ầ n p h ía dưới của thanh đ á n h chữ (chứa chữ
thường) đập vào tn ic cuốn g iấ y (các thanh đán h chữ là các thanh
kim loại chứa các chữ. T m c Cìiốn giấy là tm c lăn mà tờ giấ y được
cuộn và đĩtợc n ạ p xu n g quanb và các thanh đánh chữ đ á n h vào).
m (AU]. Phím [Alt J thay đổi việc n h ấ n phím . Trong Windows, [AU] được
sử d ụ n g đ ể tn iy cập các p h ím gia tốc trên các m em i và nhữ ng thanh
lệnh khác (chẳng h ạ n n h ư các thanh công cụ). Ví dụ, đ ể h iển thị
m enu File trong nbiềíi ứng dụng, nhấn ÍAlt]-[FỊ.
M [Ctrl]. Phím [Ctrl] được sử dụng trong Windows đ ể kích hoạt các
phím tắt. Ví dụ, đ ể gọi ra m ột lệnh Print trong nhiều ứng dụng, n h ấ n
C trl + p .
ẫf £5. Phím «s được sử dụng cho các shortcut vốn gọi ra chính W in
dows thay vì các ứng dụn g vốn chạy trên nó. Ví dụ, bạn có th ể n h ấ n
30 -[R] đ ể h iển thị hộp thoại R u n hoặc $9 -[Break] đ ể h iể n thị bộp
thoại System Properties.
SHIF
Windows Key
Hình 1.3 Các bàn phím PC chuẩn có bôn phím bể sung: [Shift], [Alt], [Ctrl] và$ ỉ
Chưdng 1: Các điểm cơ bản về bàn phím và cách cải tiến.
12
[C trl], [Alt] và [Shift] có th ể được sử dụng kết hợp, do đó tạo thêm
nhiều tổ hợp phím - ví dụ [C trl -[M], [Ctrl]-[Alt]-[M ], [Ctri]-[A lt][Shift]-[MÌ, [CtrlMShiftMM] va [Alt]-[Shift]-[M]. Càng nhiều phím
trong một tổ hợp thì hầu hết người dùng càng khó nhấn nó, nhưng khả
năng bất kỳ người dùng vô ý nhấn tổ hợp phím đó thì càng ít.
không
được sử dụng cùng với những phím bổ sung khác mặc dù có th ể lập trình
Windows để nhận biết những tổ hợp phím như vậy.
Nhiều laptop có một phím bổ sung khác trên bàn phím: phím chức
năng ([Fn]) thường được sử dụng để cung cấp chức năng trên một bàn
phím vốn không có đủ các phím cho mỗi chức năng riêng biệt. Ví dụ,
nhấn [Fn]-[F5] trên một số laptop sẽ giảm độ sáng màn hình và [Fn][F6] sẽ tăng nó.
Một bàn phím laptop cũng có thể có một bộ phím nhúng để cung cấp
chức năng của một bộ phím trên một bàn phim nguyên cỡ. Bộ phím
nhúng thường xuất hiện ở phía bên phải bàn phím với chữ J sử dụng cho
[1], [K] cho 2 và [L] cho [3]. Bạn nhấn một phím khóa số [Num Lock]
để kích hoạt chức năng bộ phím.
Sử dụng các phím bổ sung trên Mac
SHIFT
I
*í »ỉ,ir
1
CONTROL
COMMAND
OPTION
CONTROL
SHIFT
Hình 1.4 Các bàn phím Mac desktop có bôn phím chỉnh sửa: [£f] ], [Shift], [Option] và
[Ctrli.
Chương 1: Các điểm cơ bản về bàn phím và cách cải tiến..
13
Các bàn phím chuẩn cho các máy Mac bao gồm bốn phím chỉnh sửa
(hình 1.4):
ÊÊ ịshịỹtì. Phím [Shift] bắt nguồn từ m áy đá n b Chữ và thay đổi kiểu
cbữ của m ẫu tự.
U {%%Ị Phím { ậ€/ (phím có logo Apple) được sử dụng trong M ac OSX đ ể
kích hoạt các p h ím tắt. Ví dụ, đ ể gọi ra một lệnh Print trong nhiều
ứng dụng, bạn n h ấ n
M ac OS X sử dụng nhiều p h ím tắt /§€/[Shift]. Ví dụ, n h ấ n /ậ€]-[Shift J-[A] với Finder đĩiợc kích hoạt sẽ hiển
thị fo ld er Applications.
* [Alt][OptionI. Phím fAlt]/fOptionJ thay đổi việc n h ấ n p h ím . Ví dụ,
Photoshop sử dụng /ậ€ JÍOptionJ-fW] cho lệnh File > Close AU và /ậ € /¡W] cho lệnh File > Close.
[Ctrl], [O ption], và [Shift] có thể được sử dụng kết hợp, do đó
tạo ra thêm nhiều tổ hợp phím - ví dụ [3€]-[M], [!€]-[Option]-[M], [3€][Option]-[Shift]-[M], [ ủ }-[Shift]-[M], [Option]-[M] và [Option]-[Shift][M]. Càng nhiều phím trong một tổ hợp thì hầu hết người dùng càng khó
nhấn nó, nhưng khả năng bất kỳ người dùng sẽ vô ý nhấn tổ hợp phím
đó càng ít.
PowerBooks và iBook có một phím bổ sung khác trên bàn phím: phím
chức năng ([Fn]) thường được sử dụng để cung cấp chức năng trên một
bàn phím vốn không có đủ các phím cho mỗi chức năng riêng biệt. Ví dụ,
trên các model Powerbook hiện hành, bạn nhấn ([Fn]) và phím chức
năng để gọi ra phím chức năng bởi vì sự ánh xạ chính của phím là cho
một chức năng phần cứng: trên các PowerBooks G4, phím [F1] không có
[Fn] được nhấn sẽ giảm độ sáng của màn hình, phím [F2] không nhấn
IFn] sẽ tăng độ sáng, phím [F3] không nhấn [Fn] sẽ tắ t âm thanh...
14
Chương 1: Các điểm cơ bản về bàn phím và cách cải tiến.
PowerBooks và iBooks cũng có một bộ phím nhúng để cung cấp chức
năng hoạt động của bàn phím trên một bàn phím nguyên cỡ. Bộ phím
nhúng xuất hiện ở phía bên phải bàn phím với chữ [J] sử dụng cho [1],
[K] cho [2] và [L] cho [3]. Bạn nhấn [N um Lock] để kích hoạt chức năng
của bộ phím.
Nhấn c á c tổ hợp phím
Để sử dụng một tổ hợp phím, bạn thường nhấn giữ phím hoặc các
phím bổ sung trong khi bạn nhấn phím chữ - số. Ví dụ để gọi ra một lệnh
P rint trên các bàn phím Windows, nhấn giữ [C trl] nhấn và nhả IP] và
sau đó nhả [Ctrl]. Tương tự trên Mac, bạn sử dụng phím tắt Lậ€] [Shift]-[A] để chọn tấ t cả đối tượng cho một cửa sổ: bạn nhấn giữ [ậ€] và
[Shift] cùng với nhau trong khi bạn nhấn [A].
Có một ngoại lệ quan trọng cần đề cập đến: trên các bàn phím Win
dows, [Alt] cũng làm việc theo cách này, hoặc trong các tổ hợp hoặc
riêng nhưng bạn cũng có thể nhấn [Alt] và nhả nó trước khi nhấn phím
chữ - số. N hấn phím [Alt] sẽ làm cho Windows đặt tiêu điểm vào mục
đầu tiên trong thanh menu, đây thường là menu File. Khi bạn nhấn
phím truy cập (mẫu tự được gạch dưới), Windows kích hoạt menu đó. Ví
dụ, khi bạn nhấn [W] sau khi nhấn [Alt], Windows kích hoạt menu
Window trong nhiều ứng dụng.
Một khi menu mở, bạn có thể gọi ra một lệnh trên menu đó bằng việc
nhấn phím truy cập của lệnh mà không nhấn lại [Alt]. Trong nhiều ứng
dụng, hầu hết các lệnh được sử dụng thường xuyên có các phím truy cập,
nhưng mỗi phím truy cập cần được duy nhất để có hiệu quả tốt nhất, một
số lệnh ít được sử dụng thường xuyên hơn không có phím truy cập hoặc
một phím truy cập không trực quan.
Các phím truy cập còn được gọi là các phím gợi nhớ bởi vì chúng
thường xuyên sử dụng mẫu tự đầu hoặc một mẫu tự chính của lệnh. Ví
dụ, phím truy cập cho lệnh Save trên menu File trong các ứng dụng
Windows chuẩn là s (mẫu tự đầu tiên) và phím truy cập lệnh Exit là X
(âm đầu tiên trong từ exit).
Nếu hai hoặc nhiều lệnh trên cùng một menu sử dụng cùng một phím
truy cập, nhấn phím một lần để chọn lệnh đầu tiên; sau đó nhấn lại để
chọn lệnh kế tiếp. Khi bạn đã đạt được lệnh mà bạn muôn, nhấn [E n
te r] để gọi nó ra. Hình 1.5 minh họa tiến trình này.
Chương 1: Các điểm cờ bản về bàn phím và cách cải tiến...
Qpen...
Save
Save As...
15
Ctrl+O
ctrl+s
Page Setup. ••
Print...
ctrl+p
Exit
Hình 1.5 Sử dụng một phím tắt [Alt] một cách hiệu quả nhât: Nhâ'n [Alt] để kích hoạt
mục đẩu tiên trẽn thanh menu (trái), nhân phím truy cập để hiển thị menu (phải) và
sau đó nhấn phím truy cập cho lệnh.
Cấu hình bàn phím trong W indows
Windows XP đính kèm các xắc lập bàn phím mặc định làm việc tốt
cho nhiều người. Nhưng để đạt được kết quả tốt nhất từ bàn phím, có thể
bạn cần cấu hình nó.
Windows XP hỗ trọ' ba loại xác lập cấu hình khác nhau.
H X á c lậ p b à n p h ím c ơ b ả n . B ạ n có th ểcấ ĩi hình tốc độ và độ trễ cho
các kỷ tự lặp lại và tốc độ mà cursor (điểm chèn) nh ấ p nháy.
M Các s ơ đ ồ b à n p h ím . B ạn có th ể thay đổi sơ đồ logic của bàn p h ím
vật lý th à n h m ột trong sô sơ đồ khác. X em p h ầ n san "Sử dụ ng các sơ
đồ bàn p h ím khác" trong chương này.
Các tính n ă n g tru y cập. Bạn có thể sử dụng các tính năng truy cập
đặc biệt mà Windows XP đưa ra để làm cho bàn phím dễ sử dụng hơn.
Nếu ba loại xác lập cấu hình này không mang lại cho bạn kết quả mà
bạn cần, có th ể bạn muốn sử dụng một bàn phím khác. Có sẵn nhiều loại
bàn phím khác nhau từ các bàn phím có những thay đổi đơn giản đến
mẫu thiết kế chuẩn đến những bàn phím chỉ vừa nhận ra là bàn phím.
Thay đổi các xác lập bàn phím Windows cơ bản
Tùy chọn đầu tiên là thay đổi tốc độ mà cursor nhấp nháy và tốc độ
mà Windows XP lặp lại các ký tự khi bạn nhấn giữ một phím. Để cấu
hình những tùy chọn này, chọn Start > Control P an el > P rin ters
Chương 1: Các điểm cơ bản về bàn phím và cách cải tiến.
16
And Other H ardw are > K eyboard và làm việc trong hộp thoại Key
board Properties (hình 1.6).
Keyboard P roperties
-
1
; Speed Harcfware!
ị•
Ị
I
ChdíòCte lepeal
•
Ị
Bepcdi delay.
_ :Shoit
Long r z z ’z n 'l! ™ -
i
J
Ị
ị
Ị
Ị
1
Ị
;
ỉ
¿ ềrùi
Slow
ị
. . - __
. :;
i
1
ỉ
J Faít
1
Click heie đrid bold down à key (o ]e$l repeal lòte
"1
_____ i
«
ỉ
ị
Cursor b6rtk rdte
1
!
t
ị
None
Fast
____________
1
ii
1
1
\
.........-
i
I
t
f
ỉ
i
1
í
í
ĩt
(
ị
*i
ị
OK
1ị
Carcel
1
ÌM- :v
Hình 1.6 Bạn có thể thay đổi tốc độ lặp lại bàn phím và tốc độ nhấp nháy cursor
trong hộp thoại Keyboard Properties.
------------------------------------------------------------------------------------------------M ế u b ọ n sử d ụ n q Itliunq x em C lo s s ic c ủ a C o n tp o l P a n e l iKaij vì Lhunq xem
C a t e g o r y , c h ọ n S t a p l > C o n fp o l P a n e l và sa u đ ó n lìđ p đôi t i ế u tư ợ n g K e y
b o a r d . Đ ế c h u y ể n đổi q iơ a k h u n g xem C a t e g o r y và líhunq xcm C l a s s i c , n h đ p
liê n kef S w itc h l o C l a s s i c V ie w lioộc lie n Itci S w itc h T o C a t e q o r q V ie w tro n g
ta sk p a n e C o n t r o l P a n e l .
Sử dụng các tính năng truy cập bàn phím của Windows
Nếu bạn thấy khó nhấn các tổ hợp phím một cách nhất.quán, bạn có
th ể cải thiện vấn đề bằng cách sử dụng các tính năng truy cập bàn phím
của Windows. Những tính năng này được thiết kế để giúp những người
dùng Windows có những khuyết tậ t từ nhẹ đến vừa - nếu bạn là người có
cơ thể lành lặn và bạn thấy một tín h năng truy cập hữu dụng, hãy tiến
hành sử dụng nó.
Chọn Start > C ontrol P a n el để mở cửa sổ Control Panel và sau đó
nhấp biểu tượng Accessibility Options để hiển thị màn hình Accessibil-
Chương 1: Các điểm cơ bản về bàn phím và cách cải tiến.
17
ity Options. Nhấp lại biểu tượng Accessibility Options để hiển thị lại
hộp thoại Accessibility Options. Nếu tab K eyboard (hình 1.7) không
hiển thị, nhấp tab để hiển thị các điều khiển của nó.
Keyboard ị Sound ị Display I, Mouse ịi General,
StickyKeys
]
Use StickyKeys if you want to use SHIFT, CTRL, ALT. or
Windows logo key by pressing one key at a time.
□ i seSliiSyKeys?
Settings
FiRerKeys
Use FifterKeys rf you want Windows to ignore brief 01 repeated
keystrokes, or slow the repeat rate.
o
Use FifterKeys
Settings
Ĩ oggleKeys
Use ToggleKeys if you want to hear tones when pressing
CAPS LOCK, NUM LOCK, and SCROLL LOCK.
Settings
□ Use loggleKeys
n Show extra keyboard help in programs
OK
Cancel
'pp*v
Hình 1.7 Các tùy chọn StickyKeys, FilterKeys và ToggleKeys của Windows có thể làm
cho các phím tắt dễ truy cập hơn một cách nhâ't quán.
Tab Keyboard có ba cải tiến bàn phím: StickyK eys, FilterK eys và
ToggleK eys. Bạn có th ể mở hoặc tắ t những cải tiến này bằng việc chọn
hoặc hủy chọn hộp kiểm U se S tickyK eys, hộp thoại U se FilterK eys
và hộp kiểm U se T o g g leK ey s trên tab K e y b o a rd của hộp thoại Ac
c e ssib ility O p tio n s. Từng cải tiến có những tùy chọn cấu hình mà bạn
có thể xác lập bằng việc nhấp nút S e ttin g s trong vùng của nó và làm
việc trong hộp thoại S ettin g s vừa mở ra. Hầu h ết các hộp thoại S et
tin gs có một vùng te st để bạn có th ể thấy các xác lập hiện hành phù hợp
với bạn như th ế nào.
StickyKeys
StickyKeys cho phép bạn "dán" các phím bổ sung lên sao cho bạn có
thể nhấn chúng mỗi lần một phím (ví dụ, Alt rồi đến [Shift] rồi đến
[Fl]) thay vì phải nhấn tấ t cả chúng cùng với nhau. Để bật StickyKeys,
18
Chương 1: Các điểm cơ bản về bàn phím và cách cải tiến.
nhấn [Shift] 5 lần liên tục. Để tắ t StickyKeys, nhấp đôi biểu tượng
StickyK eys trong vùng thông báo để hiển thị hộp thoại A ccessib ility
O ptions, hủy chọn hộp kiểm U se StickyK eys và sau đó nhấp nút OK.
(Nếu bạn tắ t biểu tượng vùng thông báo StickyK eys, hiển thị hộp thoại
A ccessib ility O ptions từ Control Panel).
1
8
S e t t i n g s f o r S ỉic k y K è y s
Keyboard shortcut
The shortcut for StickyKeys is:
Press the SHIFT key live times.
G r ils e shortcut
Options
0
Efe$s modifier key twice to lock
0
ĩu tn StickyKeys off if two keys are pressed at once
1
Notification
R Make sounds when modifier key is pressed
0 £ h o w StickyKeys status on screen
°K
Cancel
Hình 1.8 Cấu hình hành vi của StickyKeys trong hộp thoại Settings For StickyKeys.
StickyKeys có những tùy chọn cấu hình sau đây trong hộp thoại Set
tings For StickyKeys của nó (hình 1.8):
B H ộp k iể m U se Shortcut điều khiển inệc bạn cú t h ể b ậ tS tick yK eys
bằng việc n h ấ n ¡S h iftm e n lục năm lần hay không.
M H ộp k iể m P r e s s M o d ifier K e y Tw ice To Lock. D iều kh iển việc
Windows có khóa p h ím bổsm ig khi bạn nhấn nó liên tục hai lần hay
không. Ví dụ, n h ấ n [Ctrl] h a i lần đ ể bạn có th ể khóa nó sao cho bạn
có th ể gọi ra hai hoặc nhiều p h ím tắt [CtrlỊ m à không n h ấ n ¡Ctrl].
N hấn lại cùng một p h ím bổsìing đ ể mở khóa nó.
* H ộp k iể m Turn Sticky K e y s O ffI f Two K e y s A re P r e s s e d A t Once.
Diều kh iển việc Windows có tắt StickyKeys khi người n ào đó n h ấ n
h a i p h ím cùng với nhau h a y không - nói cách khác kh i ngiiời nào đó
gọi ra m ột p h ím tắt theo cách bình thường. Tùy chọn n à y vốn được
Chương 1: Các điểm cơ bản về bàn phím và cách cải tiến.
19
bật theo mặc định đ ể làm cbo StickvKevs lắt khi người nào đó không
cần StỉckyKeys bắt đầu sứ dụng m á y tính. Nếu bạn không biết rằng
một m áy tính đang sứ dụng StickyKeys, có th ể b ạn n gbĩ nó đang
hành động rất kỳ lạ.
M Hộp k iể m M ake Sounds When M o d ifier K e y I s P r e s s e d . Điều
kbiển inệc Windows có p h á t ra m ột ăm thanh kh i bạn n h ấ n một
pbím bổ sung hay không. Sự p h ả n hồi nghe đĩiợc n à y có th ể bữìi ích
nếu bạn khó n h ấ n chính xác các phím .
B Hộp k iểm Show S tickyK eys S ta tu s On S c r e e n . Đ iều khiển việc
SỉickyKevs có hiển thị một biểu tượng m n g thông báo đ ề biểìi thị nó
đang chạy hay không. Hộp kiểm nà y điiợc chọn theo m ặc định và
biểu tượng nhắc nhở thường hĩỉxi dụng.
FilterKeys
FilterKeys phân tích các động tác gõ phím mà Windows trải nghiệm
và cố quyét định động tác gõ phím nào là vô ý - ví dụ nếu bạn đã nhập
nhiều trường hợp của cùng một mẫu tự theo trình tự bằng cách nhấn giữ
một phím lâu hơn bạn cần hoặc nếu bạn chạm vào góc của một phím
trong khi đang cố gõ một phím khác.
FilterKeys có những tùy chọn cấu hình sau đây trong hộp thoại Set
tings For FilterKeys của nó (được minh họa bên trái trong hình 1.9):
B Hộp k iể m Use S h o rtc u t. Điền khiển việc bạn có th ể bật FilterKeys
bằng việc n h ấ n g iữ [Shift! trong tám giâv hay không.
B Vùng F ilter O p tio n s. Chọn nút tùy chọn Ignore R epeated Keystrokes
Irxĩc mil lùy chọn Ignore Q uick K e y stro k e s A n d Slow D ow n The
R epea t R a te khi thích hợp. Nến bạn chọn n ú t tù y chọn Ignore Re
peated Keystrokes, nhấp nút Settings ĩ'à xá c đ ịn h khoảng thời gian
g ĩ p h ím tối thiểìi (0.5 giây đến 2 giây) trong hộp thoại A d v a n c ed
Settings For F ilterK eys. Nếu bạn chọn nút tùy chọn Ign ore Q uick
K eystro k es A n d Slow Down The R e p e a t R a te , nhấp m ít Settings
vh chọn R e p e a tK e y s (cácphím lặp lại) và SloioKeys (các lần nhấn
pbím có chiều d à i tối thiểu) írong hộp thoại A d va n ced S ettin gs For
F ilterK eys (đìỉợc m inh họa bên p h ả i trong h ình 1.9).
20
Chương 1: Các điểm cơ bản về bàn phím và cách cải tiến.
Keyboard shortcU
The shortcut for PầeiKeyt is
How down u%e Íigín SHIFT key ÍGẩ eigfa seconds
Q jjs e shortcut
Fit» options
..........................
o Iflnflf® repeôted keyctrokeỉ
s^tiinge
© lữOdC quick keyiUokes and stow
down the repeal rate
Qkck And type h«© to led
FAetKey »ettings
Notification
P I geep when k«ys pcessed or accepted
0
Show F itaK e y staỉuỉ on scce*n
I
OK
Cânc«!
ọ_ 5<
Advanced Settings for FiiterKeys
RepCôỉKeyi
Ovemde settings on th« Keybaôíd conỉiol pand.
o tio Kcyboaid repeat
©¿iowd^nkẹybơaĩdlepedtrdtejg
Repeat detoy
,—
!03 seconds
----- — """I
V.Ị
Repeat
10.3 seconds
'Y j
SlowKeyi
Key: musl be held down ÍO
Ị 1 0 second;
V!
Te$*are«Ị
V.
OK
Cdnceí
Hình 1.9 FilterKeys (trái) lọc ra các thao lác gõ phím lặp lại và đánh sai do bạn gõ
nhập. Sử dụng hộp thoại Advanced Settings For FilterKeys (phải) dể câ'u hlnh các xác
lập bỏ qua các thao tác gõ phím nhanh và làm chậm đi tõc độ lặp lại bàn phím.
* Vùng th ôn g b á o . Theo m ặc định, cả bộp kiểm B eep When Keys
Pressed Or Accepted và hộp kiểm Show FilterKey Status On Screen
đĩỉợc chọn. H ủy chọn n hữ ng hộp kiểm nà y n ếu bạn không thấy sự
p h ả n hồi hĩĩíi ích. N hư với StickeyKeys, một lời nhắc nhở tn ỉc quan
Chương 1: Các điểm cơ bản về bàn phím và cách cải tiến.
21
có khuynh hĩtóng hữti dụng bởi vì m ột m áy tính với FilterKeys đĩtợc
kích hoạt có th ể dĩtòng nhĩChành động rất kỳ lạ. Ví dụ, bạn có th ề gõ
nhập toàn bộ các cân và không đăng kỷ một p h ím n ế u bạn không
n h ấ n g iữ các p h ím đủ lâu cho SlowKeys.
ToggleKeys
ToggleKeys làm cho Windows phát ra các âm khi bạn nhấn [CapLock],
[NumLock] hoặc [ScrollLock]. ToggleKeys có thể hữu dụng thậm chí
cho những người đánh máy hết tốc độ có thể vô ý gõ những phím này khi
họ tìm những phím khác. Một sô" bàn phím cao cấp cũng phát các âm
cảnh báo đế’ cho bạn biết rằng bạn đã nhấn những phím này.
Tùy chọn cấu hình duy nhất cho ToggleKeys là hộp kiểm U se Short
cut điều khiển việc bạn có thể bật ToggleKeys từ bàn phím bằng việc
nhấn giữ [NumLock] trong năm giây hay không.
Thủ thuậl
•
Nếu bạn muốn sử dụng bàn phím càng nhiều càng tốt, m ột tùy chọn truy cập
khác để thử là MouseKeys, tùy chọn này cho bạn điều khiển chuột bằng cách sử
dụng các phím mũi tên trên bàn phím . MouseKeys không phù hợp với mọi
người: một số người thấy nó quá chậm và vụng về không đáng sử dụng. Để bật
MouseKeys, chọn start > Control, nhấp liên kết Accessibility Options trên màn
hình thứ nhất và sau đó nhấp liên kết Accessibility Options trên màn hình thứ
hai để hiển th ị hộp thoại Accessibility Options. Trên tab Mouse, chọn hộp kiểm
Use MouseKeys. Bạn có thể tinh chỉnh các xác lập MouseKeys bằng việc nhấp
nút Settings và làm việc trên hộp thoại Settings For MouseKeys.
Cấu hình bàn phím trong M ac OS X
Như Windows, Mac OS X có những xác lập bàn phím mặc định mà
hầu như tốt cho nhiều người. Nhưng nếu bạn muôn đạt được kết quả tốt
nhất từ bàn phím, có thể bạn cần cấu hình nó.
Mac OS X hỗ trợ ba loại xác lập cấu hình khác nhau:
B C ác x á c lậ p b à n p h ím c ơ b ả n . B ạn có th ể câu h ìn h tốc độ và độ trễ
cho những ký tự lặp lại và tốc độ m à ctirsor (điểm chèn) nhấp nháy.
Nếu bạn có một bàn phím PowerBook có đèn chiếu sáng, bạn có th ể
xá c đ ịn h khi nào sử dụng sự chiếu sáng.
ẫẫ Tính năn g U n iversal A ccess. Bạn có thể sử dụng những tính năng
tm ỵ cập đặc biệt m à Mac OS X m ang lại đ ể làm cho b àn p h ím của
bạn dễ sử dụng hơn.
Chương 1: Các điểm cơ bản về bàn phím và cách cải tiến.
22
M C ác s ơ đ ồ b à n p h itn (k e y b o a r d la yo u t) . Bạ n có th ể thay đổi sơ đồ
logic của bàn p h ím vật lý bằng một trong những sơ đồ khác. Phần
chính tiếp theo thảo luận những sơ đồ bàn p h ím này.
-------------------------------------------------- --------------
Q íitU
M ế u bo logi x ác lộ p cốu h ìn h nÒLj k h ô n g m onq Igi ch o b g n kết q u á m à b g n c á n ,
có th ể b ọ n m u ố n m u a m ộ t b à n phím k h á c. M ộ ỉ b à n phím c ô n q ih á i liọc licxjc t à n
pliím chu(jên dụng có ỉhc c ó m ội ânh íiưỏnq lón đoi vói sự thođi m ái củ a t>gn.
Thay đổi các xác lập bàn phím cơ bản trên Mac
Tùy chọn đầu tiên là thay đổi tốc độ mà cursor nhấp nháy và tốc độ
mà Mac OS X lặp lại các ký tự khi bạn nhấn giữ một phím. Để cấu hình
những tùy chọn này, chọn System P referen ces để hiển thị tùy chọn
System P re fe ren ces và sau đó nhấp biểu tượng K eyboard & M ouse
để hiển thị trang K eyboard & M ouse. Nếu cần thiết, nhấp tab K ey
b o a rd để hiển thị nội dung của Ĩ1Ó (hình 1.10).
o
QỊẠ
dfy y i
K e y b o a r d J& M o u s e
V ./
Show AJ!
D ispla ys
{ K e y b o ard
Sound
N ítw o « k
M o u se
S ta rtu p 0 * lk
B lu e to o th
T ra ck p ad
K e y f t e p e d t R a te
S h o rtc u ts
D e la y U n til R e p e a t
r«l
Slow
K e y b o a rd
Ofi
: ■■9 -:
ftQ
Short
T ype h e re to te s t s e ttin g s
0
I ll u m in a te k e y b o a r d in l o w li g h t c o n d i t i o n s
T u r n o f f w h e n c o m p u t e r is n o t u s e d f o r :
:--------:--------:--------:----------------- :-------9
5 veev
1 0 $ « i*
30 vccs
lm m
S m u ts
N cw i
(?)
Hình 1.10 Bạn có thể thay đối tốc độ lặp lại bàn phím và độ trễ trên tab Keyboard
của trang Keyboard & Mouse trong System Preferences.
Rê thanh trượt K ey R ep eat R ate và thanh trượt D elay U n til R e
p eat đến các vị trí thích hợp. Gõ nhập vào hộp Type H ere To T est
S ettin gs để bảo đảm tốc độ lặp lại vừa có được thích hợp cho bạn.
Chương 1: Các điểm cơ bản về bàn phím và cách cải tiến.
23
Nhấn [l€}-[Q] hoặc chọn System P referen ces > Quit System P ref
eren ces đế đóng System P refe ren ces.
Sử dụng các tính năng Universal Access bàn phím trên Mac
Nếu bạn thấy khó nhấn các phím hoặc các tổ hợp phím một cách nhất
quán, bạn có thể cải thiện vấn đề bằng việc sử dụng các tính năng
Universal Access của Mac OS X. Những tính năng này được thiết kế để
giúp những người có các khuyết tậ t từ nhẹ đến vừa nhưng không đòi hỏi
khuyết tậ t - nếu bạn là người có cơ th ể lành lặn và bạn thấy một tính
năng truy cập hữu dụng, hãy tiến hành sử dụng nó.
Có hai tính năng U niversal Access chính cho bàn phím:
t t Sticky Keys cho p h é p bạn "dán " các p h ím bổ sung lên sao cho bạn có
th ể n h ấ n chúng m ỗi lần m ột p h ím (ví dụl%ệj, rồi đ ế n ¡Shift] rồi đến
ỈA ỉ) thay vì p h ả i n h ẩ n tất cả chúng củng với nhau.
B Slow Keys cho p h é p bạn yêu cầ u Mac OS X đợi trong g iâ y lát triỉớc kbỉ
chấp n h ậ n m ột động tác gõ p h ím và p h á t ra m ột â m thanh x á c nhận
động tác gõ p h ím . Slow Keys tốt n ế u bạn tự n h ậ n th ấ y m ìn h vô ý kích
hoạt các p h ím bằng việc n h ắ n chúng trong khi cố n h ấ n m ột phím
khác.
Để cấu hình các tín h năng U niversal Access, làm theo những bước
sau đây:
1. Chọn Ú System Preferences để hiển thị cửa sổ System Prefer
ences.
2. Nhấp biểu tượng U niversal Access trong vùng System để hiển thị
trang U niversal Access.
3. Nhấp nút tab Keyboard để hiển thị nội dung của tab (hình 1.11).
Chương 1: Các điểm cơ bản về bàn phím và cách cải tiến.
24
e o o
Sh O
'*
All
o
U n iv e r s a l A c c e s s
D u p lay »
Sound
K tC w o ík
S ta rtu p D iík
W h e n u s i n g t h e c o m p u t e r . I h a v e d if f ic u ltie s w ith .
S e e in g
H e a r in g
t-K e y b o a r d - - *
M o u se
F o r d if f ic u ltie s p r e s s i n g m o r e t h a n o n « k e y a t a tim e
S tic k y K e y s ; Q
On
© O ff
T r e a u a le q u e n c e o f m o d ifier k e y i a t a key com bin ation.
"
P r e s s t h e S h if t k e y fiv e ti m e s t o tu r n S tic k y K eys o n o r o f f
|7 j B ee p w h e n a m o d i f ie r k e y is s e t
0
D is p la y p r e s s e d k e y s o n s c r e e n
f o r d if f ic u ltie s w ith in itia l o r r e p e a t e d k e y s tr o k e s
S lo w K ey s: C O n
© O ff
Puts a d e la y b e tw e e n w h en a k e y is p t t t sed and w hen it is accepted .
M U se c lic k k e y s o u n d s
A c c e p t a n c e D e la y :
Key repeat delay can be set or tu rn e d o ff In Keyboard preference*- £ Set Key Repeat . ;
E n a b le a c c e s s f o r a s s i s t i v e d e v ic e s
E n a b le t e x t - t o - s p e e e h f o r U n iv e r s a l A c c e s s p r e f e r e n c e s
Hình 1.11 Các tính năng Universal Access của Mac ŨS X có thể làm cho bàn phím của
bạn dễ sử dụng hơn.
4. Trong vùng For D ifficu lties P ressin g More Than One Key
At A Time, chọn các tùy chọn khi thích hợp:
M Chọn n ú t tủy chọn On trong vủỉig Sticky Keys đ ể bật Sticky Keys.
B Chọn hộp kiểm Press The Shift Key Five Times To Turn Sticky Keys On
Or Off nếu bạn m uốn có th ể m ở và tắt Sticky Keys từ bàn phím .
B Chọn hộp kiểm Beep W hen A M odifier Key Is Set nếu bạn m uốn Mac
OS X p h á t ra một ầm ỉhanh khi bạn nhấn một p h ím bổ sung.
B Chọn hộp kiểm Display Pressed Keys On Screen n ếu bạn mỉ lốn Mac
OS X hiển thị các ký hiệìi trên m àn hình cho các p h ím bổ sung mà
bạn đã nhấn cho đến bâ y giờ.
¿«I a
#-
5. Trong vùng For D ifficu lties With Initial Or R ep eated K ey
strok es, chọn những tùy chọn khi thích hợp:
Chương 1: Các điểm cơ bản về bàn phím và cách cải tiến.
25
* Chọn nút tủy chọn On trong vùng Slow Keys đ ể bật Slow Keys.
B Chọn hộp kiểm Use Click Keys Sounds nểu bạn m uốn Mac OSX p h á t
m ột â m lách cách đ ể xá c n h ậ n m ỗi ph ím m à bạn n h ấ n (hiệĩi ứng
của â m thanh n à y hơi giống nhi ỉ việc sử dụng m ột m áy đ á n h chữ).
R Rê thanh trĩ(Ợt Acceptance D elay đ ế n một x á c lập thích hợp.
6. N hấn [ậ€]-[Q] hoặc chọn S y stem P re fe re n c e s > Q u it S y stem
P re f e r e n c e s để đóng S y stem P re fe re n c e s .
Sử dụng Mouse Keys trên Mac
Nếu bạn muôn sử dụng bàn phím càng nhiều càng tốt, một tùy chọn
truy cập khác để thử là Mouse Keys, tùy chọn này cho bạn điều khiển
chuột bằng việc sử dụng các phím mũi tên trên bàn phím. Mouse Keys
không phù hợp cho mọi người: một số người thấy chúng quá chậm và
vụng về, nhưng có thể đáng để bạn tìm hiểu.
Để bật Mouse Keys, làm theo những bước sau đây:
1. Chọn Ú > System Preferences để hiển thị cửa sổ System Prefer
ences.
2. Nhấp biểu tượng Universal Access trong vùng System để hiển thị
trang Universal Access.
3. Nhấp nút tab M ouse để hiển th ị nội dung của tab (hình 1.12).
8
0
i«
^
S flo * All
__ ____ __
U niver s a l A c c e s s
M & €*
D iip U y i
Soond
t a tw o 'k
______ _____
________O
S
S u n u p Disk
W h en u s in g th e c o m p u te r . I h iv e d iffic u ltie s w ith .
-------------------
---------
S tt it tg
H e a rin g
K eyboard
« 4 ------------- --------- ■ ■
For d iffic u ltie s u s in g t h e m o u t e
Mouse Keys: Q O n
Hình 1 .1 2 Tính nấng
Mouse Keys của Mac os
X cho bạn điểu khiển chuột
bằng việc sử dụng các
phím mũi tên trển bàn
phím.
© O ff
Use lii« numeric kevpJd in plice of the mouse
P re s s t h e o p ti o n k e y five ti m e t to tu rn M o u se Keys o n o r o f f
T o c o n tr o l m o u s e p o in t e r m o v e m e n t:
In itial D elay : —■■■■■
^
.......... .......
Lon 9
Short
M ax im u m S p e e d :
..............w iw
«
I
<
Slow
iw
I
■
1
T
«
I
i
Mr4U»m
T o « f u W e f v * k e y b o a r d « < « 55: fO p e n Keyboard p re fe re n ce » .-)
£ } E nable A ccess fo r a s s is tiv e d e v ic e s
Q E nable i e x t - t o - s p e c c h f o r U n iv ersal A ccess p r e f e r e n c e s
•
.•
26
Chương 1: Các điểm cơ bản về bàn phím và cách cải tiến..
4. Chọn nút tùy chọn On trên vùng Mouse Keys để bật Mouse Keys.
5. Nếu bạn muôn có thể bật nhanh Mouse Keys sử dụng bàn phím,
chọn hộp kiểm Press The Option Key Five Times To Turn Mouse
Keys On Or Off.
6. Điều chỉnh thanh trượt Initial Delay để điều khiển Mouse Keys
được kích hoạt nhanh như th ế nào khi bạn nhấn
Î hoặc i
trên bộ phím số.
7. Điều chỉnh thanh trượt Maximum Speed để điều khiển tốc độ tôì
đa mà Mouse Keys di chuyển con trỏ chuột khi bạn nhấn
-»
hoặc i (ban đầu Mouse Keys từ từ di chuyển con trỏ chuột, sau đó
tăng tốc lên tốc độ tối đa nếu bạn tiếp tục nhấn phím).
8. Nhấn [£€] - [Q] hoặc chọn S ystem P referen ces > Quit System
P referen ces để đóng System Preferences.
Sử dụng c á c sơ đồ bàn phím khác
Sơ đồ chuẩn của các phím trên một bàn phím như bạn sẽ biết khi
nhìn thoáng qua bàn phím mỗi ngày có các mẫu tự QWERTYUIOP
ngang qua hàng trên cùng và thường được biết đến bằng từ ghép QWERTY.
Sơ đồ QWERTY được sử dụng hầu như phổ biến trong th ế giới đánh máy
tiếng Anh, nhưng không phải là sơ đồ hiệu quả nhất hoặc thoải mái
nhất cho việc đánh máy mở rộng.
Như có lẽ bạn đồng ý từ kinh nghiệm học đánh máy, sơ đồ QWERTY
không dễ học; nếu bạn sử đụng nó nhiều, cũng có thể bạn đồng ý rằng nó
cũng không sử dụng hiệu quả. Nhưng bởi vì nó đã thành sơ đồ chuẩn
tương đối nhanh sau khi xuất hiện và bởi vì nó vẫn là sơ đồ chuẩn trong
thế giới đánh máy tiếng Anh, QWERTY có một chỗ đứng vững chắc trên
thị trường đến nỗi không có sơ đồ bàn phím khác nào đạt được sức hút
nhiều. Không có gì ngạc nhiên ít người muốn học đánh máy lại và
QWERTY làm việc đủ tốt một khi bạn đã học nó và do đó dường như có
thể nó cũng đi cùng với chúng ta.
Sơ đồ bàn phím được "mã hóa cứng" vào một máy đánh chữ, do đó để
thay đổi mẫu tự mà một phím tạo ra, bạn cần cưa bỏ thanh phím và hàn
lên một thanh phím khác. Với các máy tính, thực hiện các thay đổi thì
dễ dàng hơn nhiều. Sơ đồ vật lý của bàn phím được mã hóa cứng mặc dù
một s ố bàn phím bạn có thể đẩy bật ra các nắp phím (các nắp hình
thành các phím vật lý) và trượt chúng trở lại vào các vị trí khác nhau
Chương 1: Các điểm cơ bản về bàn phím và cách cải tiến.
27
nếu bạn chọn (điều này chỉ có tác dụng cho các bàn phím chuẩn). Nhưng
sơ đồ logic có thể được thay đổi hoặc trên bàn phím hoặc trên máy tính
mà không tốn nhiều công sức. Nếu bạn muốn thử một sơ đồ bàn phím
khác, bạn chỉ cần cho bàn phím hoặc máy tính biết như vậy.
Bạn nên sử dụng sơ đồ bàn phím nào?
Vào lúc này có lẽ bạn không quá phấn khích về những khả năng của
các sơ đồ logic trừ khi bạn có trong đầu một sơ đồ logic cụ thể. Sau cùng
để sử dụng một sơ đồ khác, bạn cần mua một bàn phím có sơ đồ đó, tùy
biến bàn phím bằng phương diện vật lý để thể hiện sơ đồ đó (ví dụ, bằng
việc sắp xếp lại các nắp phím hoặc dán các nhãn dính lên trên các mẫu
tự trên các nắp phím đó) hoặc touch-type trên một bàn phím có các phím
thể hiện những mẫu tự khác với chúng tạo ra (bạn nên touch-type trong
bất kỳ trường hợp bởi vì làm như vậy sẽ tiết kiệm cho bạn một lượng
thời gian và công sức đáng kể trong việc tìm kiếm các phím. Nhưng
thậm chí như vậy tạo ra một mẫu tự khác với nó có thể gây bôì rối đặc
biệt khi bạn cố gõ nhập các password và không thể thấy trên màn hình
những mẫu tự nào mà bạn đang có được).
Đối với hầu hết nhiều người lựa chọn chính khác là một trong những
phần thực thi của sơ đồ bàn phím Dvorak - ví dụ sơ đồ Dvorak Mỹ lắp
sẵn vào Windows XP hoặc sơ đồ Dvorak đính kèm với Mac OS X. Không
giống như QWERTY, sơ đồ Dvorak đã được thiết kế để gõ nhập hiệu quả
bằng tiếng Anh và trong việc sử dụng điển hình khoảng 74% thao tác gõ
nhập nằm trên hàng Home, do đó các ngón tay của bạn không cần di
chuyển gần như nhanh như bằng QWERTY. August Dvorak, nhà phát
. minh ra sơ đồ bàn phím Dvorak cũng sắp đặt các phím để sử dụng càng
nhiều càng tốt nhịp gõ trống tự nhiên của bàn tay từ ngón út đến ngón
trỏ.
Sơ đồ Dvorak có nhiều người say mê, nhưng chỉ vừa đủ nói sơ qua thị
trường đánh máy dòng chính bởi vì QWERTY, là dạng bàn phím mặc
định, đã giải quyết thị trường khá kỹ. Bạn có thể mua các bàn phím có
các sơ đồ Dvorak từ những nhà bán lẻ bàn phím chuyên dụng, nhưng
cách dễ nhất để bắt đầu là download một biểu đồ phím Dvorak từ Internet,
áp dụng sơ đồ bàn phím Windows XP United States-Dvorak, (sử dụng
những kỹ thuật được thảo luận tiếp theo) hoặc sơ đồ Mac OS X Dvorak
(sử dụng những kỹ thuật được mô tả sau trong chương này) và học touchtype bằng nó.
28
Chương 1: Các điểm cơ bản về bàn phím và cách cải tiến.
Dvorak không phải là lựa chọn duy nhất: Windows XP hỗ trợ một dãy
ấn tượng các sơ đồ bàn phím khác nhau, Mac OS X cũng vậy. Nhưng trừ
khi bạn đã học đánh máy trên một sơ đồ bàn phím cụ thể hoặc một sơ đồ
thay th ế phím tốt hơn cho các phím cụ thể mà bạn thấy khó nhấn, bạn
thường không có lý do chắc chắn để chọn nó so với sơ đồ bàn phím hiện
có.
Làm việc với các sơ đồ bàn phím khác trong Windows
Phần này thảo luận cách làm việc với các sơ đồ bàn phím khác trong
Windows. Bạn sẽ học cách áp dụng một sơ đồ bàn phím khác, cách
chuyển đổi giữa (hoặc trong số) các sơ đồ bàn phím và cách sử dụng và
cấu hình thanh Language.
Áp dụng một sơ dồ bàn phím khác
Để áp dụng một sơ đồ bàn phím khác trong Windows, làm theo những
bước sau đây:
1. Chọn Start > Control P an el để hiển thị Control Panel.
2. Nhấp mục D ate, Time, Language, And R egional O ptions để
hiển thị màn hình D ate, Time, L anguage, And R egional
Options.
3. Nhấp mục R egional And Language Options để hiển thị hộp
thoại R egional And L anguage Options.
4. Nhấp tab L anguages để hiển thị nội dung của nó.
5. Trong hộp nhóm T ext S ervices And Input L anguages, nhấp
nút Details để hiển thị hộp thoại Text S ervices A nd Input
L anguages (hình 1.13).
29
Chương 1: Các điểm cơ bản về bàn phím và cách cải tiến.
am
Text Services and Input Langudgcï _ > . , ,;t
sdüngs
Défaut rtpuỉ language:
Sefect one of (He inhaled «D tf lârçudget >0 Uie when you ¿lart you
compute*
Eng:
1 p j o a e d S t.? 1“' | - ¡ J :
"•
r-* « r
Imtatedservices
Hình 1.13 Sử dụng tab
Settings của hộp thoại Text
Services And Input Lan
guages để thêm bất kỳ sơ
đô' bàn phím khác mà bạn
muỗn sử dụng với Win
dows XP.
S e le c t th e iCiYicev th a t y o u
for e a c h rtp u i Id rtg u ag e ( t o w n n I>*e
f c t U : e th e A d d a n d R e m o v e b u i o r o to mod ẩy ỉ h í liît
English (U nited States}
¿2) K
• US
1
A dd
K r iX M
I
ỊI
; -
i • *•
:
Preference*
i.Ar-'rra'W î!«
*•
KOK
1
Cancel
6. Nhấp nút Add để hiển thị hộp thoại Add Input Language
Add input language
Input language:
Enn!i;h [United Sta^ec)
Keyboòid layoutyiME:
V
United States-Dvoiak
OK
Cancel
7. Trong danh sách xổ xuống Input Languages, chọn ngôn ngữ nhập
liệu nếu cần thiết. (Đốì với một số sơ đồ bàn phím, bạn chỉ việc để
ngôn ngữ nhập liệu hiện hành được chọn).
8. Trong danh sách xổ xuống Keyboard Layout/IME, chọn sơ đồ bàn
phím mà bạn muốn sử dụng. Ví dụ, chọn sơ đồ United StatesDvorak để sử dụng sơ đồ Dvorak với một bàn phím Ư.s chuẩn.
9. Nhấp nút OK để đóng hộp thoại Add Input Language và thêm
sơ đồ vào danh sách trong hộp danh sách Installed Services.
10. Bổ sung thêm các sơ đồ khi cần thiết bằng việc lặp lại các bước
6 đến 9.
30
Chương 1: Các điểm cơ bản về bàn phím và cách cải tiến..
11. Nhấp nút OK để đóng hộp thoại Text S erv ices And Input
Languages.
12. Nhấp nút OK để đóng hộp thoại R egional A nd Language
Options.
13. Nhấp nút close (nút x) để đóng hộp thoại D ate, Time, Lan
guage, And R egional Options.
Chuyển đổi giữa các sơ đồ bàn phím trong Windows
Khi bạn thêm một sơ đồ bàn phím thứ hai vào Windows XP, Win
dows XP tự động hiển thị thanh Language để bạn có thể dễ dàng chuyển
đổi từ một sơ đồ này sang một sơ đồ khác. Phụ thuộc vào các xác lập,
thanh Language có thể xuất hiện dưới dạng một thanh nằm trôi nổi tự
do lên trên các ứng dụng hoặc trên thanh tác vụ (taskbar) ở bên trái
vùng thông báo. Ớ một trong hai cách, bạn có thể chuyển từ một sơ đồ
này sang một sơ đồ khác bằng việc nhấp biểu tượng Keyboard và chọn
sơ đồ từ menu vừa xuất hiện.
«/
English (United States)
United States-Dvorak
Nếu chúng ta đang nói về các phím tắt trong sách này, có thể bạn
thích chuyển đổi giữa các sơ đồ bàn phím hơn bằng cách sử dụng các
phím tắt thay vì chuột. Để xác lập máy tính làm điều này, tiến hành các
bước sau đây:
1. Nhấp phải thanh Language hoặc biểu tượng taskbar và chọn
Settings từ menu tắ t để hiển thị hộp thoại Text Services And
Input Languages. Khi bạn hiển thị hộp thoại theo cách này, nó
chứa chỉ tab Settings, nhưng nếu không nó giống như được minh
họa trong hình 1.13 trước đó trong chương này.
2. Nhấp nút Key S ettin gs để hiển thị hộp thoại A dvanced Key
Settings:
31
Chương 1: Các điểm cơ bản về bàn phím và cách cải tiến.
To turn oil Caps Lock
© Press the CAPS LOCK key
o pfess the SHIFT key
Hot keys for input languages
Action
Key ¿equerice
Switch between input languages'.,-^
Left Aft*3Wil
■Switch to English (United Stâte-I ■United States-Dvorak
Oil+Shfft+11
Ị Switch lo English (United States! - us
Q ík S M u 2 Ì
J
Change Key Sequence.
OK
Cancel
3. Trong hộp nhóm Hot Keys For Input L anguages, chọn mục
mà bạn muốn xác lập trình tự phím:
M Nhóm nciy chứa một mục Switch Between Input Languages ỉé ỉi chuyển
sang sơ đồ bàn p h ím k ế tiếp và m ột m ục Switch To cho m ỗi ngôn ngữ
nhập liệu và sơ đồ bàn phím - ví dụ "Switch to English (United StatesUnited States - Dvorak" cho sơ đồ bàn p h ím United States-Dưorak sứ
dụng U.S. English.
R Mục Switch Between Input Languages được x á c lập theo m ặc định
sang(LeftAlt]-[Shift]. Chú ý rằng (LeftAlt] ỉà[AỉtJ nầm bên trái bàn
pbírn ch ứ không p h ả i <— [Alt].
4. Nhấp nút Change Key Sequence để hiển thị hộp thoại Change
Key Sequence.
Change Key Sequence ■
Switch to English (United Stated - Uruted States-Dvorak
0
Enable Key Sequence
OCTRt
CUCT
♦ SHIFT
© L eft ALT
*n
+ K.ey; , 0
OK
Côncel
5. Chọn hộp kiểm E n a b le K ey S e q u e n c e nếu nó chưa được chọn.
6. Chọn nút tùy chọn CTRL để tạo một phím tắ t sử dụng [Ctrl][Shift] hoặc nút tùy chọn L eft ALT để tạo một phím tắ t sử dụng
[A lt]-[Shift].