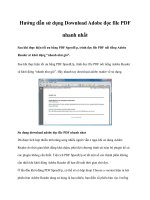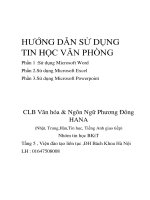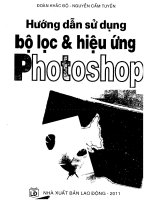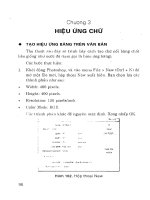Ebook hướng dẫn sử dụng tự học các thao tác nhanh bằng phím tắt đồ họa máy tính, CS, CS2, CS3 và CS4 phần 2 ng hải
Bạn đang xem bản rút gọn của tài liệu. Xem và tải ngay bản đầy đủ của tài liệu tại đây (2.97 MB, 127 trang )
Chương 3: Các phím tắt Illustrator
91
Các phím tat Illustrator
hư Photoshop, Illustrator hoàn toàn đòi hỏi một chuột hoặc
tấm bản vẽ - nhưng bạn có thể hoàn tấ t nhiều việc bằng bàn
phím nếu bạn biết những phím nào để nhấn. Chương này
hướng dẫn bạn cách thực hiện, bắt đầu với những phím tắ t cho những
thao tác file cơ bản (chẳng hạn như tạo, lưu và in các file) vặ những thao
tác biên tập cơ bản. Sau đó chương này tiếp tục đi đến việc thay đổi
khung xem, hiển thị và làm ẩn các cửa sổ và làm việc với các đối tượng.
Cuôì chương bạn sẽ học về việc tùy biến các phím tắ t trong Illustrator và
về việc tự động hóa các tác vụ mà bạn cần thực hiện thường xuyên.
N
Tạo, mở, lưu, đ ón g v à in c á c F ile
Công việc của bạn trong Illustrator hầu như chắc chắn bao gồm mở
các file mà bạn cần làm việc (hoặc tạo các file mới ngay từ đầu), lưu các
file, đóng chúng và in chúng.
Các phím tắt để tạo các file mới và mở các file hiện có
W indow s [CtrỉJ-[NJ, M ac [
]-[N]
Hiển thị hộp thoại New Document.
Trong hộp thoại New Document (phiên bản Mac được minh họa trong
hình 3.1) xác định tên cho tài liệu, kích cỡ của nó (và các đơn vị đo) và
92
Chương 3: Các phím tắt Illustrator
hướng của nó, chế độ màu của nó (CMYK Color hoặc RGB Color), và sau
đó nhấp nút OK để tạo nó.
New Document
N am e: (Kitchen Illustration 3
(
r A ftboard S etu p
Size: ' Letter
Width: |S12 pt
Units: V- Points
--
Height: 1792 pt
m m mm
r z z
Cancel
)
"I
Orientation: l ộ i [jM
Color Mode
© CMYK Color
o RCB Color
Hình 3.1 Sử dụng hộp thoại New Document để xác lập tài liệu mới mà bạn tạo
W indows [Ctrl]-[Shift]-[N], M ac [%%1-[Shift]-[N]
Hiển thị hộp thoại New From Template.
Trong hộp thoại New From Template, chọn template (khuôn mẫu)
mà bạn muôn tài liệu mới dựa vào và sau đó nhấp nút New (trong
Windows) hoặc nút New From Template (trên Mac).
W indows [Ctrl]-[0], M ac [ ậ€ ]-[0]
Hiển thị hộp thoại Open.
Các phím tắt đ ể lull và đóng các File
W indows [Ctrl]-[W], [Ctrl]-[F4], M ac [$%]-[W]
Đóng file hiện hành
Nếu file chứa các thay đổi không được lưu, Illustrator nhắc bạn lưu
chúng.
W indows [Círl]-[S], M ac [ §€ J-[SJ
Lưu file hiện hành
Nếu file hiện hành đã không được lưu trước đó, Illustrator hiển thị
hộp thoại Save As để bạn có thể xác định folder và tên file để lưu nó. Sau
đó nếu file chứa các thay đổi chưa lưu, Illustrator lưu chúng bên dưới tên
Chương 3: Các phím tắt Illustrator
93
file hiện hành. Nếu file hiện hành không chứa bất kỳ thay đổi chưa lưu,
lệnh Save không có sẵn và phím tắt này không có tác dụng.
W indows [Ctrl]-[S h iftJ‘[ s ], M ac [%%J-[Shift]-[SJ
Hiển thị hộp thoại Save As
Như được thảo luận trong mục trước, Illustrator hiển thị hộp thoại
Save As khi bạn lưu một file lần đầu tiên. Bạn có thể sử dụng hộp thoại
Save As để lưu một file với một tên mới trong một folder khác, bằng một
định dạng khác hoặc kết hợp cả ba.
W indows [Ctrl]-[AU]-[S], M ac [$%]-[Option]-[S]
Hiển thị hộp thoại Save A Copy
Sử dụng hộp thoại Save A Copy để lưu một bản sao giống hệt của file
hiện hành nhưng vẫn kích hoạt file gốc. (Trái lại sử dụng một lệnh Save
As sẽ kích hoạt một file mới). Lưu một bản sao thì tốt cho việc lưu các
giai đoạn trung gian của công việc mà không làm gián đoận tiến trình
của nó.
W indow s [Ctrl]-[Alt]-[Shift]-[S], M ac [$%J-[Option]-[Shift]-[S]
Hiển thị hộp thoại Save For Web
Hộp thoại Save For Web có các tùy chọn để lưu nhanh file hiện hành
bằng một định dạng được tối ưu hóa cho Web.
W indow s [Ctrl]-[Q], [Alt]-[F4], M a c [%%]-[Q]
Thoát Illustrator
Các phím tắt đ ể thay đổi thiết lập tài íiệu và in
W indow s [Ctrl]-[Alt]-[P], M ac [ ậ€ ]-[Option]-[P]
Hiển thị hộp thoại Document Setup
W indow s [Ctrl]-[P], M ac [%%]-[P]
Hiển thị hộp thoại Print.
94
Chương 3: Các phím tắt Illustrator
Thực h iện c á c thao tác b iên tập cơ bản
Illustrator cho phép bạn undo những thay đổi mà bạn đã thực hiện,
redo những thay đổi mà bạn đã undo và đảo ngược trở về phiên bản được
lưu mới nhất của một file và nếu bạn đã làm hỏng phiên bản mở quá tệ.
Illustrator không chỉ hỗ trợ thêm các phím tắ t cho những thao tác
Cut, Copy hoặc Paste mà còn có các phím tắ t để dán vào phía trước và
dán vào phía sau. Bạn cũng có thể bắt đầu kiểm tra chính tả, gọi ra sự
trợ giúp và bắt đầu cấu hình Illustrator từ bàn phím.
Các phím tắt cho Undo, Redo và Revert
W indows [Ctrl]-[Z], M ac [ §€ ]-[Z]
Undo hành động sau cùng.
Illustrator cho bạn undo và redo nhiều hành động.
W indows [Ctrl]-[Shỉft]-[Z], M ac [ S6 ]-[Shỉft]-[Z]
Redo hành động được undo sau cùng
W indows [F 12], M ac [F 12]
Chuyển ngược trở lại phiên bản được lưu sau cùng của file.
Bằng cách chuyển ngược (revert) trở lại phiên bản sau cùng của file
được lưu, bạn có thể dễ dàng loại bỏ tấ t cả thay đổi m à bạn đã thực hiện
đối với file kể từ khi bạn lưu nó lần sau cùng.
Các phím tắt cho Cut, Copy và Paste
W indows [Ctrl]-[X], [F2], M ac [ se M X ], [F 2]
Cut
W indows [Ctrl]-[C], [F3J, M ac [%%J-[C], [F3J
Copy
W indows [Ctrl]-[V], [F4], M ac [$%]-[V], [F4]
Paste
Chương 3: Các phím tắt Illustrator
95
Các phím tắt cho Paste In Front và Paste In Back
W indows [C trlH F ], M a c [ tt] - [ F ]
Paste In Front
Nhấn phím tắ t này để dán một mục từ Clipboard ở phía trước vùng
chọn hiện hành. Nếu không có vùng chọn, Illustrator đặt đối tượng được
dán lên trên ngăn xếp.
W indow s [C trlM B 7, M a c [%%]-[tí]
Paste In Back
Nhấn phím tắ t này để dán một mục từ Clipboard ra đằng sau vùng
chọn hiện hành. Nếu không có vùng chọn nào, Illustrator đặt đối tượng
được dán vào phía sau ngăn xếp.
Các phím tắt đ ể kiểm tra chính tả
W indow s [Ctrl]-[I]y M a c [%%J-[I]
Hiển thị hộp thoại Check Spelling
Các phím tắt đ ể nhận được sự trợ giúp
W indow s [ F I ], M a c [ F I ]
Khởi động hoặc kích hoạt Illustrator Help
Các phím tắt đ ể cấu hình Illustrator
W indow s [Ctrl]-[K], M ac [d%1-[K]
Hiển thị tran g G eneral của hộp thoại Preferences
Sử dụng nút Previous hoặc nút Next hoặc danh sách xổ xuống trong
hộp thoại Preferences để hiển thị các trang preference khác.
W indows [CtrỉJ-[ShiftJ-[K], M ac [%%Ị-[Shỉft]-[K]
Hiển thị hộp thoại Color Settings
W indow s [Ctrl]-[Alt]-[Shift]-[K ], M ac [%%]-[Option]-[Shift]-[K]
Hiển thị hộp thoại Keyboard Shortcuts
Chưởng 3: Các phím tắt Illustrator
96
Xem phần "Tùy biến các phím tắt" ở cuối chương này để biết cách tùy
biến các phím tắt.
Thay đổi khung xem v à Zoom
Để thấy những đối tượng mà bạn muốn làm việc, bạn sẽ thường cần
thay dổi chế độ màn hình và khung xem, zoom khung xem và hiển thị và
làm ẩn các đối tượng và cửa sổ trên màn hình. Illustrator đưa ra các
phím tắ t cho hầu hết những thao tác thông thường này.
Các phím tắt d ể thay dổi ch ế độ màn hình và khung xem
W indows [F], M ac [F]
Chuyển đổi chế độ màn hình.
Nhấn phím tắ t này để chuyển đổi giữa chế độ Standard và chế độ Full
Screen có thanh menu.
W indows [C trlM Y ], M ac [ầ%]-[YJ
Chuyển đổi giữa Preview và Outline
W indows [Ctrl]-[Alt]-[Shift]-[Y], M ac [
H O ption]-[Shỉft]-[Y ]
Mở và tắ t Overprint Preview
W indows [Ctrl]-[Alt]-[Y], M ac [%%ỉ-[Optỉon]-[Y]
Mở và tắ t Pixel Preview
Các phím tắt để Zoom khung xem
W indows [Ctrl]-[+], M ac [ ậ€ ]-[+]
Phóng to (zoom in)
W indows [Ctrl]‘[‘7, M ac [ †]-[-]
Thu nhỏ (zoom out)
W indows [Ctrl]-[0J, M ac [
¿Ị
SỖ
]-[0]
Zoom khung xem sao cho toàn bộ hình minh họa nằm vừa trong cửa
•
Chương 3: Các ph(m tắt Illustrator
97
W indows [C trlì-ll ], M ac [%%J-[1]
Zoom sang kích cỡ th ậ t sự của hình minh họa
W indows [Ctrl]-[Spacebar], M ac [ 〠J-[Spacebar]
Tạm thời chuyển sang công cụ Zoom trong chế độ magnify
Nhấn giữ phím tắ t này và nhấp bằng chuột để phóng đại khung xem
W indows [Ctrl]-[Alt]-[Spacebar], M ac [ $€ ]-[Option]-[SpacebarJ
Tạm thời chuyển sang công cụ Zoom trong chế độ reduce.
Nhấn giữ phím tắ t này và nhấp bằng chuột để giảm khung xem.
W indows [Spacebar], M ac [Spacebar]
Di chuyển marquee Zoom
Nhấn [Spacebar] để di chuyển marquee Zoom trong khi bạn rê bằng
công cụ Zoom.
Các phím tắt để hiển thị và làm ẩn các mục khung xem
W indows [ Ctrl]-[Alt]’[Shift]-[3], M ac [%%]-[OptionJ-[Shift]-[3]
Làm ẩn tấ t cả ảnh không được chọn.
Nhân phím tắ t này để làm ẩn tấ t cả đối tượng ngoại trừ đối tượng
được chọn.
W indow s [Ctrl]-[Alt]-[3], M ac [ ậ€ ]-[Option]-[3]
Hiển thị tấ t cả ảnh được ẩn
Nhấn tấ t cả phím tắ t này để hiển thị đối tượng được ẩn
W indows [Ctrl]-[H], M ac [%%Ị-[HJ
Làm ẩn các mép.
W indows [Ctrl]-[Shift]-[W ], M ac [ se H S h iflM W ]
Làm ẩn template (khuôn mẫu)
W indows [Ctrl]-[R], M ac [ $€ J-[R]
Chuyển đổi sự hiển thị của các thước đo (ruler)
Chường 3: Các phím tắt Illustrator
98
W indow s [C trl]-[S h ift]-[B ], M ac [%%J-[Shift]-[BJ
Chuyển đổi sự hiển thị của hộp biên (bounding box)
W indow s [Ctrl]-[S1iift]-[D], M a c [%%]-[Shift]-lD]
Chuyển đổi sự hiển thị của lưới trong suốt (transparency grid)
W indow s [ C tr lH S h iftH Y ] , M ac [$%J-[Shift]-[YJ
Chuyển đổi sự hiển thị của các chuỗi liên kết text.
W indow s [C trl]-[“], M a c [%%]-[“]
Chuyển đổi sự hiển thị của lưới (grid)
W indow s [C trl]-[Shift]-Ị“], M ac i m ]-[Shift]-[“]
Mở và tắ t tính năng Snap To Pixel
W indow s [C trl]-[Alt]-[“], M ac [ §€ ]-[O ption]-[“]
Mở và tắ t tín h năng Snap To Point
Các phím tắt đ ể làm việc với các Guide (đường dướng dẫn)
W indow s [Ctrl]-[U], M ac [%%]-[ƯJ
Mở và tắ t Sm art Guides
W indow s [Ctrl]-[;], M a c [ ậ€ ]-[;]
Chuyển đổi sự hiển th ị của các guide
W indow s [Ctrl]-[Alt]-[;], M ac [ ậ€ ]-[Option]-[;]
Chuyển đổi việc khóa các guide
W indow s [Ctrl]-[5], M a c [$%]-[5]
Tạo các guide
W indow s [Ctrl]-[Aỉt]-[5], M a c [ ậ€ ]-[O ption]-[5]
N hả các guide
Chương 3: Các phím tắt Illustrator
99
W indow s [Aỉt]-rê, M a c [O ption]-rê
Chuyển đổi một guide thành đường nằm ngang hoặc đường thẳng
đứng.
[Alt]-rê hoặc [Option]-rê guide mà bạn muôn chuyển đổi.
W indow s [C trlJ-[Shift] - M a c [ §€ Ị-[S h ift]-n h ấ p đôi.
Nhả guide
Nhấn phím tắ t này và nhấp đôi guide mà bạn muốn nhả.
Các phím tắt đ ể hiển thị và làm ẩn các cửa sổ và Palette
W indow s [Alt]-[-]f sau đó n h ấ n [N], M a c [ ậ€ ]-[M ]
Thu nhỏ tối thiểu (minimize) cửa sổ hiện hành.
W indow s [Shift]-[F 7], M a c [Shifí]-[F 7]
Chuyển đổi sự hiển thị của palette Align.
W indow s [Shift]-[F 6J, M a c [Shifí]-[F 6]
Chuyển đổi sự hiển thị của palette Appearance.
W indow s [F i l ], M ac [ F i l ]
Chuyển đổi sự hiển thị của palette Attributes.
W indows [ S h i f l H F l l ] , M ac [ S h iftJ - fF ll]
Chuyển đổi sự hiển thị của palette Symbols.
T rê n M a c O S X phiên [x in
10.3 (P o n lh e p ),
W indow s [F5], M a c [F5J
Chuyển đổi sự hiển thị của palette Brushes
phím fá ỉ
[F"ll] được gán vào tính
100
Chương 3: Các phím tắt Illustrator
W indow s [ F 6], M a c [F5J
Chuyển đổi sự hiển thị của palette Color.
W indow s [F 9], M a c [F 9]
Chuyển đổi sự hiển thị của palette G radient
W indow s [Shift]-[F 5], M a c [ S h ift]-[F5]
Chuyển đổi sự hiển thị của palette Graphic Styles
W indow s [F8], M a c [F8]
Chuyển đổi sự hiển thị của palette Info
W indow s [F 7], M a c [F7]
Chuyển đổi sự hiển thị của palette Layers
W indow s [Shỉft]-[F 9J ; M a c [Sh ift]-[F 9 ]
Chuyển đổi sự hiển thị của palette Pathfinder
W indow s [FIO], M a c [FIO]
Chuyển đổi sự hiển thị của palette Stroke
W indow s [Shift]-[F 8], M a c [Shift]-[F 8]
Chuyển đổi sự hiển thị của palette Transform
W indow s [S h iflH F lO ] , M ac [Shift]-[F 10]
Chuyển đổi sự hiển thị của palette Transparency
Làm v iệ c v á i c á c đ ối tượng
Illustrator có các phím tắ t để chọn các đối tượng; thay đổi thứ tự xếp
chồng của chúng; biến đổi chúng, kết nhóm, khóa và làm ẩn chúng.
Các bàn phím đ ể chọn các đối tượng
W indow s [Ctrl]-[A], M a c [%%]‘[A ]
Chọn tấ t cả đối tượng.
Chương 3: Các phím tắt Illustrator
101
W indows [C trl]-fShift]-[A ], M a c [ ậ€ ]-[Shift]-[A ]
Hủy chọn vùng chọn.
W indows [Ctrl]-[6], M ac [%%J-[6]
Chọn lại vùng chọn mà bạn vừa hủy chọn.
W indows [Ctrl]-[Aỉt]-[ ] ], M ac [ lê ]-[O ption]-[ ] ]
Chọn đối tượng tiếp theo ở trên đối tượng hiện hành.
W indows [Ctrỉ]-[Aỉt]-[ [ ], M a c [%%]-[O ption H [ ]
Chọn đối tượng k ế tiếp bên dưới đôi tượng hiện hành.
W indows [Ctrl], M a c [%%ỉ
Chọn công cụ được sử dụng sau cùng trong các công cụ chọn.
W indow s [Ctrl]-[Tab], M a c [ l€ ]-[Tab]
Chuyển đổi giữa công cụ Selection và công cụ Direct Selection hoặc
công cụ Group Selection.
Khi bạn nhấn phím tắ t này từ công cụ Selection, Illustrator chuyển
sang bất kỳ công cụ nào đã được sử dụng lần sau cùng - công cụ Direct
Selection hoặc công cụ Group Selection. Nhấn lại phím tắ t này để chuyển
trở lại công cụ Selection.
W indow s [S h ift]-n h ấ p , M ac [S h ift]-n h ấ p
Thêm đối tượng được nhấp vào hoặc bớt nó ra khỏi vùng chọn hiện
hành.
Phím tắ t này làm việc với công cụ Selection, công cụ Direct Selection,
công cụ Group Selection và công cụ Magic Wand.
W indow s [Shift]-rê, M a c [Shifí]-rê
Thêm vào vùng chọn bằng công cụ Lasso.
W indow s [A lt]-rê, M a c [O ption]-rê
Bớt khỏi vùng chọn bằng công cụ Lasso.
102
Chương 3: Các phím tắt Illustrator
Các phím tắt để di chuyển các đối tượng
W indows /<-/, w , f t/, Í H Mac /*-/,
ít/, / ị /
Di chuyển vùng chọn theo một gia số.
Khi bạn nhấn một phím mũi tên, Illustrator di chuyển vùng chọn
theo gia số được ấn định trong hộp text Keyboard Increm ent trên trang
General của hộp thoại Preferences.
W indows [S h ifti-l* - ì, I S h iftH -> ], [ S llự lH Ĩ Ị , [ S liiftM i A M a c [Shift]1 ^1 , [ S h i f t l - l H I S I n flM V , [ S h ,fU - a i
Di chuyển vùng chọn theo 10 gia số.
Illustrator di chuyển vùng chọn theo 10 gia số được chỉ định trong
hộp text Keyboard Increment trên trang General của hộp thoại Proper
ties.
W indows [Shift], M ac [S h ift]
Ràng buộc sự di chuyển theo một góc 45 độ.
Phím tắ t này không làm việc vởi công cụ Reflect
Các phím tắt để thay đổi thứ tự xếp chồng của các đối tượng.
W indows [ C tr lM ] 7, M ac [%%]-[]]
Đưa đối tượng tiến về phía trước một đối tượng trong ngăn xếp.
W indows [Ctrl]-[Shifí]-[ ] ], M ac [%%]-[Shift]-[ ] ]
Đưa đối tượng lên phía trước ngăn xếp.
W indows ỉC tr lM [], M ac [ & ] - [ [ ]
Đưa đối tượng lùi lại một đối tượng trong ngăn xếp.
W indows [Ctrl]-[Shift]-[ ( ], M ac [
H S h ifiM [ ]
Đưa đối tượng ra phía sau ngăn xếp.
Chương 3: Các phím tắt Illustrator
103
Các phím tắt đ ể biến đổi các đối tượng
W indows [Alt]-nhâ'p, M ac [O ption]-nhấp
Xác lập điểm gốc và hiển thị hộp thoại thích hợp.
Phím tắ t này làm việc với công cụ Rotate, công cụ Scale, công cụ
Reflect và công cụ Shear. Ví dụ với công cụ Rotate được chọn, [Alt]-nhấp
để xác lập điểm gốc và hiển thị hộp thoại Rotate.
W indows [Alt]-rê, M ac [Option]-rê
Nhân đôi vùng chọn và biến đổi nó.
Phím tắ t này làm việc với công cụ Selection, công cụ Scale, công cụ
Reflect và công cụ Shear.
W indows [ ~]-rê, M ac [~]-rê
Biến đổi mẫu (pattern), độc lập với đối tượng.
Phím tắ t này làm việc với công cụ Selection, công cụ Scale, công cụ
Reflect và công cụ Shear.
Windows [Ctrl]-[D], M ac [9%]-[D]
Biến đổi (transform) lại.
Nhấn phím tắ t này để lặp lại sự biến đổi trước.
Windows [Ctrl]-[ShiftJ-[MJ, M ac [%%]-[Shift]-[M ]
Hiển thị hộp thoại Move.
Trong hộp thoại Move (phiên bản Mac dược hiển thị ồ đây), xác định
cách di chuyển đổi tượng và sau đó nhấn [Enter] hoặc [Retun].
104
Chương 3: Các phím tắt Illustrator
\*.e
Move
'
Horizontal:
Vertical:
Distance:
|0 mm 1
Ịomm 1
|0 mm Ị
Angle: ¡45
- ,
vpuuil»
•5Í Objects
£
Cancel
)
(
Copy
)
2 Preview
10
Patterns
• ••••••
Thủ thuật
Sau khi chọn một đối tượng, bạn cũng có th ể hiển thị hộp thoại Move bằng việc
nhấp đôi công cụ Selection, công cụ Direct Selection hoặc công cụ Croup Se
lection.
W indow s[C trl]-[AU ]-[Shift]-[D ], Mac[%%]-[Option]-[Shifi]-[D ]
Hiển thị hộp thoại Transform Each.
Sử dụng hộp thoại Transform Each (phiên bản Windows được minh
họa ở đây) để di chuyển nhiều đối tượng theo cùng một lượng. Bạn cũng
có th ể sử dụng tùy chọn Random để di chuyển các đối tượng một cách
ngẫu nhiên theo những khoảng cách mà bạn xác định trong hộp text
Horizontal và Vertical trong họp nhóm Move.
Trdnsform Each
- Scale------
Horizontal:
''
......
Vertical:
poo
%
too
1%
Cancel
Copy
ủ
M ove-------10 pt
Horizontal:
Ck
Vertical:
a ....... .
.
1
□ Reflect X
□ Reflect Y
II i
l?p<.. ~J
Rotate
Angle: [0^
.
0
n
□Random
□ Preview
Chương 3: Các phím tắt Illustrator
105
Các phím tắt đ ể kết nhóm và rã nhóm các đôì tượng
W indows [Ctrl]-[G], M a c [ ậ€ J-[G]
Kết nhóm các đối tượng được chọn cùng với nhau.
Bằng cách kết nhóm hai hoặc nhiều đối tượng cùng với nhau, bạn có
thể xem chúng như là một đơn vị - ví dụ để bạn có th ể di chuyển chúng
và định dạng chúng như thể chúng là một đối tượng đơn.
W indow s [CtrlJ-[S h i f íJ-[G], M ac /■§€J-[ShiftJ-[G]
Rã nhóm đối tượng được chọn.
Các phím tắt đ ể khóa và mở khóa các dối tượng.
W indows [Ctrl]-[2ỉ, M a c /« /- , [2]
Khóa đối tượng hoặc các đối tượng được chọn.
Khóa một đối tượng khi bạn muốn bảo đảm rằng bạn không chọn nó
hoặc biên tập nó.
W indows [Ctrl]-[Alt]-[2], M ac [ †]-[O ption]-[2]
Mở khóa tấ t cả đối tượng.
Mở khóa các đối tượng được khóa khi bạn cần làm việc lại với chúng.
W indow s [Ctrl]-[Alt]-[Shift]-[2], M a c [%%]-[O ption]-[Shíft]-[2]
Khóa tấ t cả ảnh được hủy chọn.
Các bàn phím đ ể làm ẩn và hiển thị các đôi tượng
W indows [Ctrl]-[3], M a c [%%J-[3]
Làm ẩn vùng chọn
Làm ẩn một vùng chọn khi bạn muốn tự ngăn m ình không chọn nó
hoặc chỉnh sửa nó hoặc khi bạn đơn giản muôn loại bỏ nó ra khỏi khung
xem để bạn có th ể làm việc với những đôi tượng mà nó phủ chồng lên.
W indow s [Ctrl]-[Alt]-[3], M a c [%%]-[O ption]-[3]
Hiển thị tấ t cả mục được ẩn.
Nhấn phím tắ t này để hiển thị các mục được ẩn sao cho bạn có thể
thấy chúng và làm việc lại với chúng.
106
Chưởng 3: Các phím tắt Illustrator
Các phím tắt đ ể nốì và tính trung bình (Average) các đường Path
W indow s [CtrlJ-[J], M ac [ ậ€ ]-[]]
Nối các điểm cuối cửa đường path mở được chọn.
W indow s [Ctrl]-[Alt]-[J], M a c [%%]-[O ption]-[J]
Tính trung bình hai hoặc nhiều điểm neo.
Sử dụng lệnh Average để di chuyển các điểm neo được chọn đến vị trí
mới được dẫn xuất từ trung bình của các vị trí hiện hành của chúng. Các
điểm có th ể nằm trê n các đường path khác nhau hoặc cùng một đường
path.
Các phím tắt đ ể tạo và giải phóng các đường path phức hợp
W indow s [Ctrl]-[8], M a c [%%ì-[8]
Tạo một đường path phức hợp từ các đường path được chọn.
W indow s [Ctrl]-[Alt]-[8], M a c [ ậ€ ]-[Option]-[8]
Giải phóng đường path phức hợp được chọn.
Các phím tắt đ ể hòa trộn các đối tượng
W indow s [Ctrl]-[AUJ-[B], M a c [ §€ J-[Option]-[B]
Gọi ra một lệnh Make Blend.
N hấn phím tắ t này để yêu cầu Illustrator tạo các đối tượng trung gian
giữa những đối tượng mà bạn đã chọn.
W indow s [Ctrl]-[AU]-[ShiftJ-[B], M a c [%%]-[O ption]-[Shift]-[B ]
Giải phóng các đốì tượng được hòa trộn.
Các phím tắt d ể biến dạng đường bao (Envelope Distort)
W indow s [C trlJ-[Aỉí]-[ShiftJ-[W ], M a c [%%J-[O ption]-[Shift]-[W ]
Hiển thị hộp thoại W arp Options.
Trong hộp thoại W arp Options (phiên bản Mac được m inh họa ở đây),
'chọn kiểu cong (warp style) và những tùy chọn khác và sau đó nhấn
[Enter] (trên Windows) hoặc [Return] (trên Mac).
107
Chương 3: Các phím tắt Illustrator
Warp Options
Style:
' o Arc
© Horizontal
Bend:
Vertical
50
I %
zrrrrf
W indow s [Ctrl]-[Alt]-[M ], M a c [ §€ ]-[O ption]-[M ]
Hiển thị hộp thoại Envelope Mesh.
Trong hộp thoại Envelope Mesh (phiên bản Windows được minh họa
ở đây), xác định số hàng và số cột cho mạng lưới (mesh) và sau đó nhấn
[Enter] hoặc [Return].
Envelope Mesh
.
Mesh
v
.
......... -
I
Rows: [ộ 3
Ị
Columns: ¡V 4
,
OK
I
I
Cancel
j
□ Preview
W indow s [Círl]-[Alt]-[C], M ac [%%J-[Option]-[C]
Tạo một đường bao với đối tượng trên cùng.
W indow s [C trl]-[s h iftJ-[V], M ac [%%J-[Shift]-[V]
Biên tập nội dung của đường bao được chọn.
Các phím tắt đ ể tạo và giải phóng các mặt nạ xén
W indow s [C trl]-[7], M a c [%%]-[7]
Tạo một m ặt nạ xén (clipping mask)
I
108
Chương 3: Các phím tắt Illustrator
W indows [Ctrl]-[Alt]-[7], M ac [ ậê ]-[Option]-[7J
Giải phóng m ặt nạ xén được chọn.
Các phím tắt để tô vẽ các đối tượng
W indows [X], M ac [X]
Chuyển đổi giữa fill và stroke
W indows [D], M ac [D]
Xác lập fill (vùng tô) và stroke (nét) sang xác lập mặc định.
W indows [S h iftỈ-[X], M ac [S h i f t R X ì
Hoán đổi fill và stroke
W indows [.], M ac [.]
Chọn chế độ Gradient Fill.
W indows [,], M ac [,]
Chọn chế độ Color Fill hoặc chế độ Stroke
W indows [/], M ac [/Ị
Chọn chế độ No Stroke hoặc No Fill
W indows [Ctrl ]-[/]; M ac [%%]-[/]
Thêm một vùng tô mới
W indows [Ctrl]-[Alt]-[/], M ac [ §€ ]-[Optỉon]-[/]
Thêm một nét mới
W indows [Alt], M ac [O ption]
Chuyển đổi giữa công cụ Paint Bucket và công cụ Eyedíopper.
Nhấn phím tắ t này khi công cụ Pain Bucket được chọn để tạm thời
chuyển sang công cụ Eyedropper và ngược lại.
Chương 3: Các phím tắt Illustrator
109
W indows fS h iftJ-n h â 'p với cô n g cụ Eyedropper , M ac [S h ift]’ n h ấ p với
công cụ Eyedropper.
Lấy mẫu (sample) nào
Sử dụng phím tắ t này để lấy mẫu màu từ một ảnh hoặc một màu
trung gian từ một gradient.
W indows [A líỊ-n h ấ p với cô n g cụ Eyedropper, M ac [Alt]- n h ấ p với công
cụ Eyedropper.
Lấy mẫu style và thêm diện mạo của mục hiện được chọn.
W indows [C trl]-nhấp n ú t G radient, M ac [%%]- n h ấ p n ú t Gradient.
Phục hồi gradient trở lại thành đen trắng.
Chọn cá c c ô n g cụ
Khi bạn làm việc, bạn sẽ thường thấy răng cách nhanh nhất để chọn
một đối tượng là bằng việc nhấn phím tắ t của nó. Illustrator cung cấp
các bước tắ t một phím cho hầu hết các công cụ.
Các phím tắt đ ể chọn các công cụ
W indows [V], M a c [V ]
Chọn công cụ Selection.
W indows [A], M a c [A]
Chọn công cụ Direct Selection.
W indows [Y], M a c [Y ]
Chọn công cụ Magic Wand
W indows [Q], M a c [Q]
Chọn công cụ Lasso
W indows [PỊ, M a c [P]
Chọn công cụ Pen
W indows [+], M a c [+]
Chọn công cụ Add Anchor Point
110
W indow s [-], M a c [-]
Chọn công cụ Delete Anchor Point
W indow s [S h ift]-[C ], M a c [S h ift] - [C]
Chọn công cụ Convert Anchor Point
W indow s [T], M a c [T]
Chọn công cụ Type
W indow s [\J, M a c [\]
Chọn công cụ Line Segment
W indow s [M]y M a c [M ]
Chọn công cụ Rectangle
W indow s [L], M a c [L]
Chọn công cụ Ellipse
W indow s [B], M a c [B ]
Chọn công cụ Paintbrush
W indow s [NJ, M a c [NJ
Chọn công cụ Pencil
W indow s [R], M a c [R Ị
Chọn công cụ Rotate
W indow s [O], M a c [O ]
Chọn công cụ Reflect
W indow s [S], M a c [S]
Chọn công cụ Scale
W indow s [Shift]-[R ], M a c [ S h iftH R ]
Chọn công cụ W arp
Chương 3: Các phím tắt Illustrator
Chương 3: Các phím tắt Illustrator
W indow s [E], M ac [E ]
Chọn công cụ Free Transform
W indow s [Shift]-[S], M a c [S h iftJ-[S ]
Chọn công cụ Symbol Sprayer
W indow s [J ], M ac [J]
Chọn công cụ Column Graph
W indow s [U], M ac [U]
Chọn công cụ Mesh
W indow s [G], M ac [G]
Chọn công cụ G radient
W indow s [ỉ], M ac [ IJ
Chọn công cụ Eyedropper
W indows [K], M ac [K]
Chọn công cụ Pain Bucket
W indow s [W], M ac [W ]
Chọn công cụ Blend
W indow s [Shift]-[KJ, M a c [ShiftJ-[K ]
Chọn công cụ Slice
W indow s [c }, M ac [C]
Chọn công cụ Scissors
W indow s [H ], M ac [H ]
Chọn công cụ Hand
W indow s [Spacebar], M a c [Spacebar]
Tạm thời chuyển sang công cụ Hand
111
112
Chương 3: Các phím tắt Illustrator
Phím tắ t này có tác dụng khi Illustrator không ở chế độ biên tập text
W indow s [Z], M a c [ZJ
Chọn công cụ Zoom
Làm v iệ c v ó i Text
Ngoài hầu hết các phím tắ t chuẩn để định hướng qua text và chọn nó,
Illustrator đưa ra các phím tắ t để xác lập leading, kerning và sự canh
chỉnh.
Các phím tắt được định hướng qua Text
W indow s [
Di chuyển sang trái một ký tự
W indow s / - » ], M a c [->]
Di chuyển sang phải một ký tự
W indow s [ t ], M a c [ Î ]
Di chuyển lên một dòng
W indow s [ i ], M a c [ i ]
Di chuyển xuống một dòng
W indow s [Ctrl]-[<- ] , M ac [ ậ€ ]-[■*- ]
Di chuyển sang trái một từ
W indow s [Ctrl]-[ -ị ], M ac [ ậê J-[-ỳ ]
Di chuyển sang phải một từ
W indow s [C trlJ-[ T/, M ac [ ậ€ ] - [ ì]
Di chuyển lên một đoạn
W indow s [Ctrl']-[■ị ], M a c [d% ] - [ i j
Di chuyển xuống một đoạn
Chương 3: Các phím tắt Illustrator
113
Các phím tắt đ ể chọn Text
W indow s [Shift]-[
Chọn một ký tự nằm bên trái
Q iX c U
----------------------------------------------------------------Plhơnq ph ím tá f n à y làm việc cho việc mỏ rộng m ộỉ vùng chọn hiện có (hoỢc tgo
m ột vùng chọn m ố i) và ẩể q iđm m ộ t vùnq chọn hiện có. V í d g , fc>ợn có th ể nhđn
[S hift]--< — để gidm m ột vùnq chọn hiện có f he o m ột ký tự.
W indow s [S hift]-[ - ị /, M ac [ S h ifiM -* ]
Chọn một ký tự nằm bên phải.
W indow s [C trl]-[Shift]-[4- ], M ac [ 3€ ]-[Shift]-[<- J
Chọn một từ nằm bên trái
W indow s [C tr lM S h iftM -> /, M ac [ n ]-[ShiftJ-[-> ]
Chọn một từ nằm bên phải
W indow s [ C t r l M S h i f t h f t l M ac [%%]-[S h ifi]-[t]
Chọn một đoạn hướng lên
W indow s [C trl]-[S h ift] -[ ị ], M a c [%%J-[S h ift]-[i ]
Chọn một đoạn hướng xuống
Các phím tắt để làm việc với Type (chữ)
W indow s [Shift]-[E nter], M a c [ShiftJ-[R eturn]
Một ký tự xuống dòng mềm (soft return)
W indow s [C trl]-[Shift]-[X], M a c [ ậ€ ]-[Shift]-[X ]
Xác lập lại tỷ lệ nằm ngang sang 100%
W indow s [Ctrl]-[S h iftJ-[>7, M a c [K ]-[S h iftJ-[> ]
Tăng kích cỡ point
114
Chương 3: Các phím tắt Illustrator
Phím tắ t này và phím tắ t kế tiếp thay đổi kích cỡ point theo gia số
được xác định trong hộp text Size/Leading trên tran g Type & Auto Trac
ing của hộp thoại Preferences.
W indow s [C trlJ-[Shift]-[<], M a c [ %%J-[Shift]-[<]
Giảm kích cỡ point
W indow s [Shift], M a c [S h ift]
Chuyển đổi giữa các công cụ Type
Nhấn [Shift] để tạm thời chuyển đổi giữa công cụ Type và công cụ
•Vertical Type, công cụ Area Type và công cụ Vertical Area Type, và công
cụ P ath Type và công cụ Vertical P ath Type.
W indow s [AU] - n h ấ p c ô n g cụ Type, M ac [O ption] - n h ấ p c ô n g cụ Type.
Chuyển đổi giữa công cụ Area Type và công cụ Type, công cụ Path
Type và công cự Area Type, và công cụ Vertical Path Type và công cụ
Vertical Area Type.
W indow s [Ctrl]-[Alt]-[I], M a c [%%i-[Option]-[I]
Chuyển đổi sự hiển thị của các ký tự ẩn.
W indow s [Ctrl]-[S h ift]-[o ], M a c [ ttỉ- [ S h ift] - [ 0 ]
Tạo các đường bao (outline)
Nhấn phím tắ t này để chuyển đổi type được chọn thành các outline
mà bạn có th ể xử lý dưới dạng các đôi tượng đồ họa.
Các phím tắt d ể xác lập Leading
W indow s IA U ]-[t], M a c [ O p tio n ] -ft]
Giảm leading
Phím tắ t này và phím tắ t k ế tiếp thay đổi leading theo gia số được
xác định trong hộp text Size/Leading trên tran g Type & Auto Tracing
của hộp thoại Preferences.
W indow s [A lt] -[ ị Ị, M a c [O p tio n ]-[i ]
Tăng leading
Chương 3: Các phím tắt Illustrator
115
W indows [ A u j- fs h iftj- f'tj, M ac [O ption M S h iftJ - l'i ]
Tăng khoảng dịch chuyển dòng cơ sở (baseline shift)
Phím tắ t này và phím tắ t kế tiếp thay đổi khoảng dịch chuyển dòng
cơ sở theo gia s ố được xác định trong hộp text Baseline Shift trên trang
Type & Auto Tracing của hộp thoại Preferences.
W indows [A ltỊ-[S h ift]-[i ], M ac [O p tio n ]-[S h ifí]-[ị ]
Giảm khoảng dịch chuyển dòng cơ sở
Các phím tắt đ ể xác lập Kerning
W indow s [Ctrl]-[Alt]-[QJ, M a c [ se M O p tio n M Q ]
Xác lập tracking và kerning thành 0 (zero)
W indows [C trl]-[Alt]-[K], M ac [%%]-[Option]-[K]
B ật sáng kerning
W indows [Alt]-[-> ], M a c ỉ O ption ] - [ ]
Tăng kerning
Phím tắ t này và một sô' phím tắ t k ế tiếp thay đổi kerning (khoảng
cách giữa hai ký tự) theo gia sô" được xác định trong hộp text Tracking
trên trang Type & Auto Tracing của hộp thoại Preferences.
W indow s [Alt]-[
Giảm kerning
W indow s [C tr l] - [ A lt] - [ ], M a c [ ậ€ ]-[O ptỉon ]-[-»/
Tăng kerning gấp năm lần giá trị gia số
W indows [Ctrl]-[Alt]-[+- ], M a c [ ậ€ ]-[ O p t i o n ]
Giảm kerning gấp năm lần giá trị gia sô"
W indow s [Ctrl]-[Alt]-[\], M a c [
]-[O ption]-[\]
Tăng kerning giữa các từ được chọn theo giá trị gia số